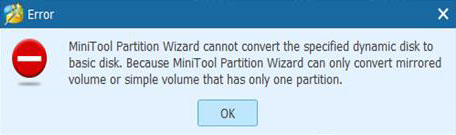よくある質問(FAQ)センター
MiniTool Partition Wizardをご購入の前後やご使用上の際、販売や注文、インストール/アンインストール、また機能説明や技術サポート面のお問い合わせやご質問などをここでまとめております。
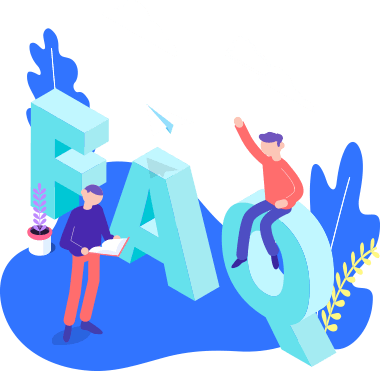
- 機能上のよくある質問
- 機能以外のよくある質問
- データ復元
- パーティション移動/サイズ変更/拡張
- パーティション復元
- クラスターサイズ変更
- パーティション分割/結合
- パーティション/ディスクコピー、OS移行
- MBR再構築
- ファイルシステムチェック
- MBR/GPT相互転換
- パーティション新規作成
- パーティショ削除
- ドライブレター変更
- FATをNTFSに変換
- ダイナミックボリュームのサイズ変更/移動
- ダイナミックディスクをベーシックに変換
- ボリュームコピー
- NTFSをFATに変換
- パーティションタイプID変更
- サーフェステスト
- エラー・コード
-
MiniTool Partition Wizardのデータ復旧機能はMiniTool Power Data Recoveryと同じくらい強力ですか?ハードドライブとフラッシュドライブなどのデバイスからデータ復元を行う場合、MiniTool Partition Wizardのデータ復旧機能はMiniTool Power Data Recoveryとまったく同じように機能します。 ただし、そのうえ、CD/DVDのリカバリを行う場合、MiniTool Power Data Recoveryのご使用をおすすめです。
-
まだ空き容量がいっぱい有りますが、十分な空き容量がないというメッセージが出て、MiniTool Partition Wizardで指定されたパーティションの拡張は行なえませんでした。この問題には次の3つの原因が考えられます。
1.拡張するパーティションと空き領域を確保するパーティションまたは未割り当てスペースの間に非NTFSまたは非FATパーティションがあります。 この場合、より適切なアドバイスを提供いたすため、MiniTool Partition Wizardから表示されたお使いのディスクのレイアウトを判明できるスクリーンショットを撮って、support@minitool.comまでご送信ください。
2. MBRディスクでは2TBのスペースしか使用できないため、MBRディスクのパーティションを2TBの外の空きスペースを使用して拡張します。 この場合、ディスクをMBRからGPTに変換すると修正できます。
3.別のディスクの空き領域を使用してパーティションを拡張しています。 現在、MiniTool Partition Wizardは、同じハードディスクの空き領域を使用してパーティションを拡張することのみをサポートしています。 -
パーティションのサイズを変更すると、「最後の操作で重複するパーティションが作成されます」というエラーが表示されました。
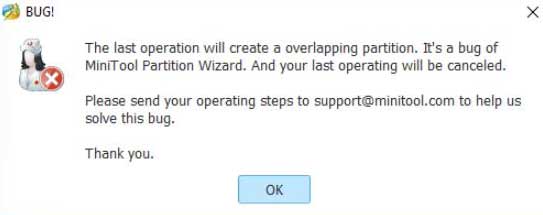
パーティションの整列をできるパーティションアラインメント機能を使用して、パーティションのサイズを変更してください。 -
パーティションを縮小しましたが、やはりOSパーティションCを未割り当て領域に拡張することはできません。パーティションCとパーティションDは同じハードディスク上にある必要があります。パーティションCとパーティションDが同じディスク上にあるときに問題が発生する場合は、おそらくパーティションの移動/サイズ変更機能を使用して拡張しましたが、未割り当ての領域はパーティションCに隣接していません。 この場合、パーティション拡張機能を使用してパーティションCを直接拡張してください。また、もしそれで問題が解決できないなら、より適切なアドバイスを提供いたすため、MiniTool Partition Wizardから表示されたお使いのディスクのレイアウトを判明できるスクリーンショットを撮って、support@minitool.comまでご送信ください。
-
Cドライブから空き容量を取得して EFI システム パーティションを拡張することはできません。
EFIパーティションとCパーティションの間に128MBまたは16MBの「その他」というパーティションが存在しているため、Cドライブから空き容量を取得して EFI パーティションを拡張することはできません。このような状況では、「その他」パーティションを削除(Windowsに影響がないはずです)してから再度EFIシステムパーティションを拡張することが可能です。ただし、これはOSパーティションにおける変更なので、あらかじめシステムのバックアップを作成しておくか、MiniToolブータブル メディアを使用して拡張したほうがよいでしょう。
-
EXT2/3/4パーティションで「パーティション拡張」や「パーティションの移動/サイズ変更」機能が使えないのはなぜですか?今のところ、MiniTool Partition Wizard は EXT2/3/4 パーティションのサイズ変更に対応しておらず、パーティションの移動のみをサポートしています。当社の開発チームはこの機能の追加を真剣に考えております。
-
MiniTool Partition Wizardは失われたパーティションを見つけましたが、「適用」ボタンをクリックした後、ディスクは再び未割り当て状態になりました。この問題は、主にパーティションサイズとディスクサイズに一貫性がないために発生します。この場合、Linuxブート可能バージョンのMiniTool Partition Wizardを使用してパーティションを復元する必要があります。ご購入際のメールアドレスまたは注文IDをsuppport@minitool.comまで送ってください。ご注文を確認の上、LinuxバージョンのMiniTool Partition Wizardを送付いたします。
-
MiniTool Partition Wizardでデータ復元を実行する際、重複したパーティションを見つけましたが、復元しようとしてもパーティションにチェックを入れることはできません。パーティションが失われた後にそのまま新しいパーティションがまた作成された場合、2つ及びその以上のパーティションが重複する現象が現れます。この場合、各パーティションをダブルクリックして中身を見ながら、ほしいパーティションであるかどうかを確認するのはおすすめです。ただし、必要なすべてのパーティションを確認できない場合、MiniTool Power Data Recoveryを用いてデータの復元を行うほうは最善の方法です。その際、すでにMiniTool Partition Wizardをご購入したら、差額だけを支払ってデータ復旧ソフトウェアMiniTool Power Data Recoveryを手に入れられます。
-
Windowsエクスプローラーまたはファイルエクスプローラーに復元するパーティションが表示されません。パーティションにドライブ文字があるかどうかを確認してください。ドライブ文字がない場合、ドライブ文字の変更機能を使用して割り当ててください。
-
どうしても復旧されたパーティションを開くことができず、Windowsはパーティションのフォーマットまでも宣言をしています。このパーティションにファイルシステムエラーがあるようです。 パーティションの移動/サイズ変更機能を使用して、パーティションを多少数GBのスペースを縮小してください。サイズ変更のプロセス中に、MiniTool Partition Wizardには修正できるファイルシステムエラーは有限ですので、この方法が機能しない場合、MiniTool Partition Wizardのファイルシステムのチェック機能を使用して修復を行ってください。 ただし、MiniTool Partition Wizardでパーティションがその他または未フォーマットとして表示されている場合、あなたの重要なデータを損なわずため、MiniTool Power Data Recoveryでまずはデータの復元を実行することはおすすめです。そして、已にMiniTool Partition Wizardをご購入の場合、MiniTool Power Data Recoveryをまたご購入なさるなら、2つの製品に関わるそれぞれのバージョン別の差額だけを支払って結構です。
-
パーティション復元を実行した後、「適用」ボタンがクリックできない状態になりました。パーティションはすべて存在しているため、操作は適用できないのでしょう。MiniTool Partition Wizardが削除されたパーティションを検出した場合にのみ、「適用」ボタンを使用できます。念の為、この場合になったら、より適切なアドバイスを提供いたすため、MiniTool Partition Wizardから表示されたお使いのディスクのレイアウトを判明できるスクリーンショットを撮って、support@minitool.comまでご送信ください。
-
既存のパーティションは少なくとも1つが削除されます。 続行してもよろしいですか?
パーティション復元を行う場合、すべてのパーティション(既存のパーティションと失われた/削除されたパーティション両方とも)にチェックを入れ漏れたら、チェックされていないパーティションの方は削除されることになりますので、そういうメッセージが出てます。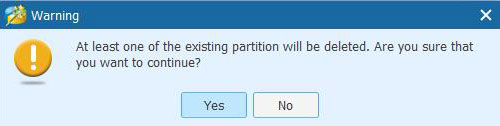
-
パーティションリカバリを実行すると、「選択したパーティションレイアウトが無効です」というエラーメッセージが表示されます。ディスクの構造が壊れている可能性があります。より適切なアドバイスを提供いたすため、MiniTool Partition Wizardから「検索されたパーティションを選択」というウィンドウのスクリーンショットを撮って、support@minitool.comまでご送信ください。
-
パーティションのリカバリを実行すると、「指定されたディスクはダイナミックディスクです」というエラーメッセージが表示されます。その場合、ダイナミックディスクをベーシックディスクに変換してから、パーティションの復元を再度実行してください。
-
パーティションのリカバリを実行すると、なくなったデータを表示できますが、復元操作を実行するオプションがないか、またはデータを開くこともできません。パーティションウィザードのエクスプローラ機能は、ファイルシステムの統合性を深く検出せず、プレビュー効果を提供するだけです。 指示に従ってパーティションを復元すると、Windowsエクスプローラーまたはエクスプローラーでパーティションにアクセスできるようになります。
-
パーティション復元をした後、Windowsが起動しません。そもそも「検索されたパーティションを選択」ウィンドウで、必要なパーティション(既存のパーティションと紛失/削除されたパーティションの両方とも)をすべて選択しなければいけないですが、ほとんどの場合、復元パーティションを選択するところで、失われた/削除されたパーティションを選択しただけでそういう問題が発生したんです。以下のスッテプに従ってください。
1: MiniTool Partition Wizardのアクティベーションをリセットするため、ご注文際のメールアドレスでオーダー番号をsupport@minitool.comまで送信してください。
2: 正常に動作できるほかのコンピューターにMiniTool Partition Wizardを改めてインストールしてください。そして、内蔵のブータブルメディア機能でブータブルメディアを作成し、それから、そのブータブルメディアでWindowsが起動できないコンピューターを起動させ、パーティション復元を再び試行してください。(重要:今回、すべての必要なパーティションを選択してください。) -
無効の設定ファイル。この場合、ご注文際のメールアドレスでオーダー番号をsupport@minitool.comまで送信してください。オーダー番号を確認の上、専門の技術サポーターからご対応させていただきます。
-
MiniTool Partition Wizardのプロセスは長い間で行き詰まっています。直接キャンセルをクリックできますか?「キャンセル」ボタンが使用可能な場合、データの損失を心配せずにプロセスをキャンセルできます。 ただし、「キャンセル」ボタンが利用できない場合、MiniTool Partition Wizardの操作を完了するまでお待ちください。また、より適切なアドバイスを提供いたすため、その際のスクリーンショットを撮って、support@minitool.comまでご送信ください。
-
クラスタサイズを変更できません。ディスクのデフラグが必要であると報告されましたが、ディスクをデフラグしたうえ、まだ失敗になりました。ディスクを最適化した後にプログラムが同じエラーを出す場合は、おそらくMFTを最適化する必要があります。問題解決のため、 Windowsに組み込まれているデフラグツールより強力であるこのツール(https://www.ccleaner.com/defraggler)か、またMiniTool Partition Wizard Bootableをお試しください。
-
クラスターサイズの変更にはどのくらい時間がかかりますか?
これは多くの要因の影響を受けますが、主に移動するファイルの数に依存します。簡単な例を見てみましょう:
上記は古いクラスターを表し、下は新しいクラスターを表しています。
ファイルAが古いクラスター5に保存されている場合、それは新しいクラスターの開始位置にありません。正常に読み取るために、プログラムはそれを無料の新しいクラスターに移動します。 ファイルBが古いクラスター8、9、10、11に保存されている場合、新しいクラスターを使用するだけで、プログラムはこの場所にファイルBを保持します。実際には、クラスターサイズの変更プロセスははるかに複雑であり、プログラムは新しいクラスターサイズに合わせてデータを移動または保持します。 -
クラスターサイズの変更プロセス中に、ボリュームを使用できますか?データセキュリティを考慮のため、クラスターサイズの変更中はボリュームがロックされます。そのため、プロセス中にボリュームは使用できません。
-
MiniTool Partition Wizardを使って、ボリュームの拡張を実現したいなら、ボリュームのクラスターサイズを変更することによってできますか?この場合、直接パーティションの拡張機能を使用することをお勧めします。拡張プロセス中に、MiniTool Partition Wizardによってクラスターサイズが自動的に変更されます。
-
クラスタサイズを変更するときに、下記の画像に出る警告を受け取りました。
ブートパーティションを操作しているため、このエラーメッセージが表示されました。ブートパーティションのクラスターサイズを変更すると、システムが起動できなくなります。この操作を実行することはお勧めしません。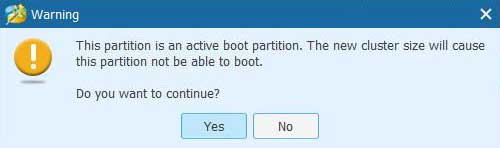
-
マージするパーティションを選択できません。原因1:マージするパーティションが隣接していない。 この場合、それらをマージすることはできません。代わりに、パーティションの拡張機能を使用して、1つのパーティションから空き領域をとって、もう1つのパーティションへそれらの空き領域を拡張できます。
原因2:1つまたは両方のパーティションがNTFSパーティションではありません。パーティションのマージ機能は、NTFSパーティションのみを組み合わせることができます。FAT32パーティションの場合は、データに影響を与えない、FAT32をNTFSに変換する機能を使用してまずパーティションをNTFSに変換してから、再度マージを行ってください。また、結合するパーティションはExtまたは他のタイプのパーティションである場合、マージ作業はできないので、ご注意ください。
-
ブートボリュームとシステムボリュームが同じディスクに存在していないため、OSの移行機能を利用できないのですが、どうしたらこの問題を解決できるでしょうか?
MiniTool Partition Wizardは、関連パーティションが同じディスクに存在していないと、システムを移行することができません。そのため、予めこれらのパーティションを同じディスクに移動してください。詳細については、こちらの記事を参照してください。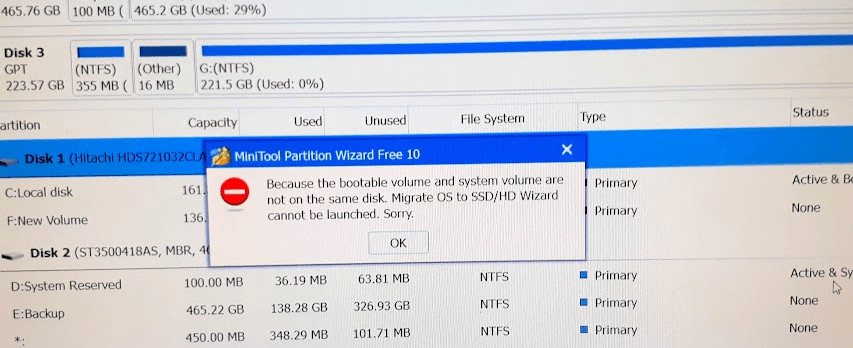
-
古いディスクのクローンをSSDに作成したいのですが、SSDには古いディスク上のコンテンツを保存する空きスペースが十分あるのに、SSDの空き容量が小さすぎるとMiniTool Partition Wizardは言っていました。パーティションが暗号化されているようです。Windowsディスクの管理を開いて、Cドライブが暗号化されているかどうかを確認してください。暗号化された場合、まずはそれを復号化する必要があります。
-
ディスクをコピーすると、「指定されたディスクが小さすぎます」エラーが発生します。ターゲットドライブには、ソースディスクに保存されたすべてのファイルを受け取ることができる十分なスペースが必要です。
-
「宛先デバイスは未割り当て領域である必要があります」というエラーがありました。この場合、不要なパーティションを削除するか、大きなパーティションを縮小して未割り当て領域を作成してから、再度パーティションをコピーしてください。
-
OSのみを移行すると、ターゲットディスクには、Windowsを保持するための十分なスペースがありますが、「指定されたディスクが小さすぎます」というエラーが表示されます。OSの移行機能は、OSのみを移行しても、システムに必要なすべてのパーティション(それらのパーティション上のすべてのファイル、Windowsファイル、インストールされているプログラム、設定フィル、個人データなどを含む)をターゲットディスクにコピーします。ですから、この場合、元のOSパーティションからいくつかの重いファイルを別のパーティションへ転送してから、ターゲットディスクへ システムを再度移行することはおすすめです。
-
ディスク/パーティションのコピー時またはOSの移行時に、「ソースディスクとターゲットディスクでセクターサイズが異なるため、MiniTool Partition Wizardを続行できません」というエラーが発生します。ターゲットドライブとソースドライブのセクターサイズが異なるため、OS 移行/ディスクコピー/パーティションコピーには失敗したのです。たとえば、1つのディスクドライブは512Bセクターを使用し、もう1つのディスクドライブは4Kセクターを使用する場合、データ安全性のために、MiniTool Partition Wizardでそういう操作を実行できません。
-
ターゲットディスクは起動できません。次の方法をお試しください。
1. SATA経由でターゲットドライブを接続するか、内部的にマザーボードに接続して、起動可能かどうかを確認してください。
2. Windowsインストールメディアを使用して、ターゲットドライブを修復します。
3. Windowsインストールメディアからコンピューターを起動してCMDを開き、次の3つのコマンドを実行して修復を行います。
• bootrec /fixboot
• bootrec /fixmbr
• bootrec /rebuildbcd
ただし、すべての方法で問題が解決しない場合は、ソースディスクからコンピューターを起動し、MiniTool Partition Wizardから両方のディスクレイアウトのスクリーンショットを撮って、support@minitool.comまでご送信ください。 -
ハードディスクのクローンを作成するとき、またはOSを移行するときに、「Partition Wizard がディスク構成の変更を検出した」というエラーを受け取ります。
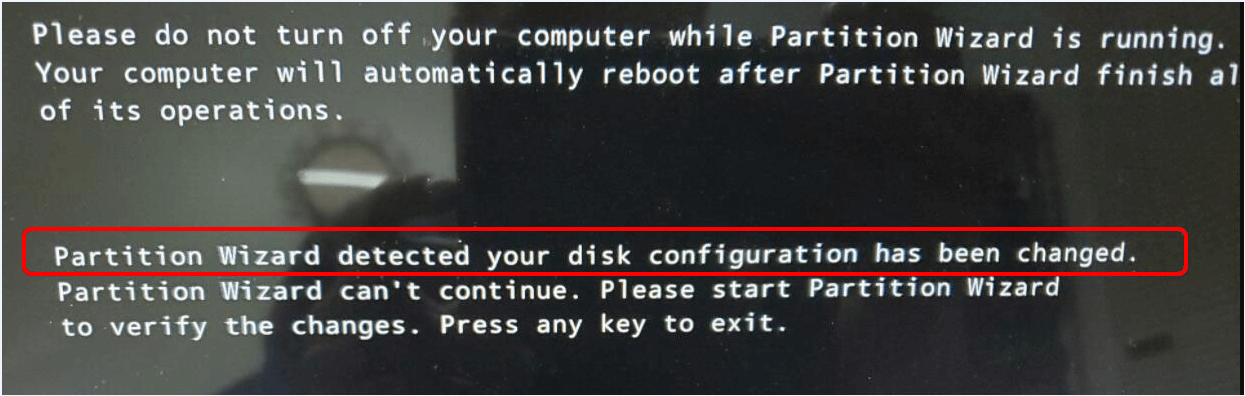
Windowsディスクの管理を開き、パーティションがBitlockerで暗号化されたかどうかを確認してください。もしそうなら、Bitlockerの暗号化を解除してから、ディスクをコピーするか、OSを移行してください。Bitlockerの暗号化を解除する方法はインターネットで検索できます。一方、もしそうでなければ、このガイドに従ってMiniToolブータブル メディアを作成してから、このツールを使用してコピー/移行を行ってください。
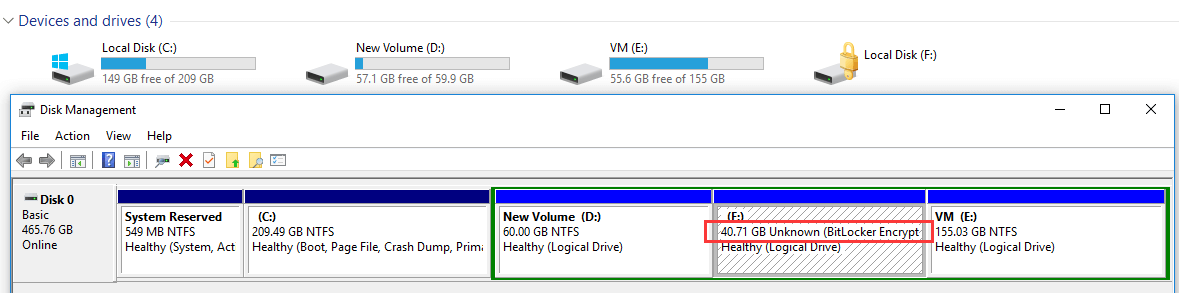
-
ディスクのコピー機能とOSの移行機能の違いは何ですか?ディスクのコピー機能では、すべてのパーティションとファイルがターゲットディスクにコピーされますが、OSの移行機能には2つのオプションがあります。1つはディスクをコピーすることで、もう1つはOSのみを移行することです。OSの移行では、システムに必要なパーティションのみがコピーされます。
-
ディスク/パーティションのコピーまたはOSの移行時に、「ディスクの読み取りまたは書き込みに失敗しました」というエラーを受け取りました。ハードディスクに不良セクターがあるようだと考えられます。ソースディスクでCMDからコマンドchkdsk / r / fを実行してから、もう一度コピーまたは移行してください。それが機能しない場合は、MiniTool Partition Wizard Bootableバージョンを試してください。
-
Windowsはクローンだれたパーティションから起動しません。これは、Windows OSパーティションをコピーしても、ブート情報が修正および更新されないためです。代わりに、OSをSSD/HDDに移行またはディスクコピー機能を使用して、Windowsを複製または転送することをお勧めします。
-
Windowsはクローンしたパーティションから起動しません。その理由は、Windows OSパーティションをコピーしても、ブート情報が修正および更新されないからです。代わりに、OSをSSD / HDに移行またはディスクコピー機能を利用してWindowsをクローンまたは移行することをお勧めします。
-
プログラムはコンピュータの再起動を要求した後、黒い画面でスタックするか、エラーが報告される状況になります。Windowsディスクの管理を開き、パーティションがBitlockerで暗号化されたかどうかを確認してください。もしそうなら、Bitlockerの暗号化を解除してから、ディスクをコピーするか、OSを移行してください。Bitlockerの暗号化を解除する方法はインターネットで検索できます。一方、もしそうでなければ、このガイドに従ってMiniToolブータブル メディアを作成してから、このツールを使用してコピー/移行を行ってください。
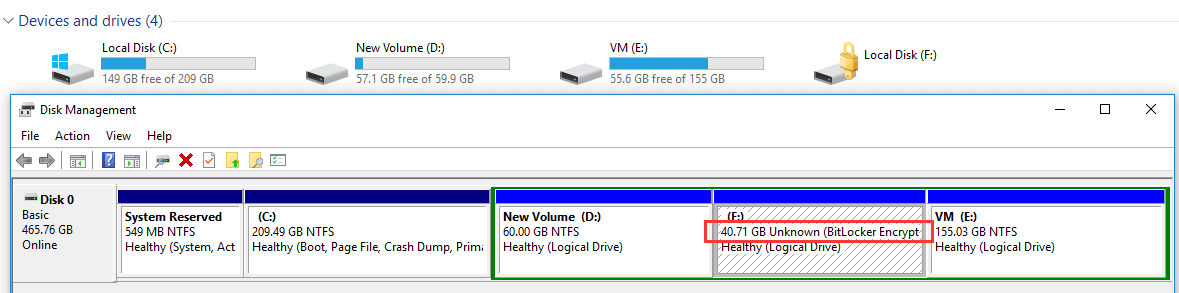
-
MBRの再構築機能が見つからないか、この機能が利用できない状態で表示されています。まず、GPTディスクかどうかを確認してください。 GPTディスクにはMBRがないため、GPTディスクのMBR再構築機能はありません。 次に、ダイナミックディスクかどうかを確認してください。ダイナミックディスクの場合は、ベーシックディスクに変換してから、MBRを再構築する必要があります。最後に、MBRを再構築するには、ディスクレベルでデスクを強調表示する必要があります。パーティションレベルでパーティションだけを強調表示すると、MBRの再構築機能が表示されないか、利用できない状態になります。
-
ファイルシステムチェック機能は利用できない状態で表示されています。まず、ファイルシステムチェック機能を実行したい対象パーティションが強調表示されているかを確認してください。まず、確認したいパーティションが強調表示されていることを確認してください。 次に、ドライブ文字がある可否を確認してください。ドライブ文字がない場合、割り当ててもう一度お試しください。最後に、このパーティションがFATまたはNTFSでフォーマットされていることを確認してください。MiniTool Partition WizardはEXTおよびHFS +パーティションでファイルシステムのチェック機能をサポートしていません。
-
変換操作を適用した後、すべてのパーティションが失われました。この場合、MiniTool Partition Wizardのインストールディレクトリにあり、log.txtと呼ばれるMiniTool Partition Wizardのログファイルをsupport@minitool.comまでご送信ください。専門スタッフから対応いたします。
-
システムディスクをGPTに変換した後、Windowsが起動しません。まず、UEFIブートが有効になっているかどうかを確認してください。 すでに有効になっている場合は、携帯電話で写真を撮って、具体的な起動エラーをsupport@minitool.comまでご送信ください。専門スタッフから対応いたします。
-
エラーメッセージ「MiniTool Partition WizardはこのGPTディスクをMBRに変換できません。」(プライマリパーティションが多すぎます)
MBRディスクは最大で4つのプライマリパーティションしか保持できないため、このエラーメッセージが表示されます。 この問題を解決するには、2つの選択肢があります。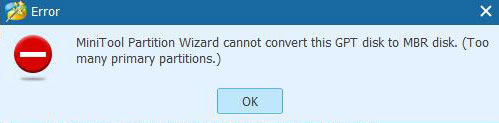
1. 重要なデータがバックアップされた後、余分なパーティションを削除します。たとえば、GPTディスクに5つのパーティションがある場合、小さなパーティションを削除して、もう一度変換してください。または 6つのパーティションがある場合、2つのパーティションを削除する必要があります。
2. パーティションを削除したくない場合は、パーティションの移動/サイズ変更機能でパーティションを縮小します。 たとえば、ディスクに5つのパーティションがある場合、最後のパーティションを圧縮して、パーティションの前に1 GB以下の未割り当て領域を作成し、同じ方法を使用して4番目のパーティションを圧縮します。 6つのパーティションがある場合、最後の3つのパーティションを圧縮する必要があります。その後、ディスクをMBRに変換できるはずです。 -
MiniTool Partition WizardはこのGPTディスクをMBRに変換できません。 (パーティションのレイアウトが2TBの制限を超えています)
MBRディスクには2TBの制限があるため、このエラーメッセージが表示されました。この場合、ディスク上のすべてのスペースを使い尽くしたいなら、GPTをそのまま維持することをお勧めします。ただし、どうしてもGPTをMBRに変換したいなら、ディスク上の最後のパーティションを削除または圧縮し、既存のパーティションが2TB以下の容量しか使用していないことを確認してから、再変換をしてください。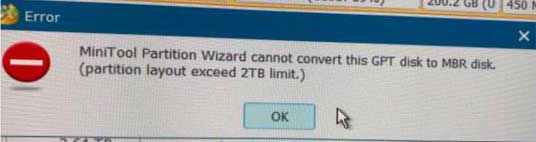
-
外付けドライブには1つのパーティションがしかないため、それを分割して、バックアップ用の新しいパーティションを作成したいです。この場合、現在のパーティションを縮小して出できた未割り当て領域をもって、そこに直接新しいパーティションを作成できます。
-
USBドライブのサイズを変更して新しいパーティションを作成すると、「MiniTool Partition Wizardは、このリムーバブルディスクに新しいパーティションを作成できません。 このリムーバブルディスクに複数のパーティションを作成する場合は、最初にすべてのパーティションを削除する必要があります。」のエラーが表示されます。このエラーは、USBドライブにパーティションテーブルがないことが原因と考えられます。USBドライブの最初のパーティションを選択して、パーティションの移動/サイズ変更機能を実行し、このパーティションの前に小さな未割り当てスペースを作成してください。これからパーティションを新規作成できると考えられます。
-
パーティションの作成時に、「空きMBRスロットがありません」エラーを受け取ります。これは、4つのプライマリパーティションまたは3つのプライマリパーティションと1つの拡張パーティションが既に存在するために発生したと考えられます。この問題を修正するには、未割り当て領域に隣接するプライマリパーティションの1つを論理パーティションに変換する必要があります。パーティションを変換する手順については、パーティションを論理に設定する方法を参照してください。
-
SDカードのパーティションを削除/フォーマットしました。MiniTool Partition Wizardは削除/フォーマット済みの報告をしましたが、実際にはパーティションはまだ存在しています。おそらくこのドライブには物理的な問題があるでしょう。MiniTool Partition Wizardのサーフェステスト機能を使って、SDカードドライブをスキャンし、不良セクターがないか確認してください。
-
Cドライブの領域を小さくし、D、E、Fという3つの新しいパーティションを追加小としますが、ドライブEとドライブFを問題なく割り当てることができましたけど、ドライブDを割り当てることができません。そして、選択するドライブ文字のオプションにもDは表示されません。ほとんどの場合、文字DはCD-ROMまたはその他のデバイスによってすでに割り当てられ済みです。Windowsのディスクの管理で確認をしたうえ、CD-ROMが予約済みの文字Dを別のアルファベット文字に変更してから、新しいパーティションに文字Dを割り当てることができます。
-
パーティションにドライブ文字を割り当て、無事に[適用]をクリックして完了しましたが、そのドライブ文字は消えました。次の方法を試してください。問題のあるドライブを選択して、「パーティションTypeID機能の変更」機能を実行し、パーティションTypeIDを0x07に変更して、ドライブ文字を再度割り当てください。
-
USBフラッシュドライブの2番目のパーティションにドライブ文字を割り当てることができません。 どうして?Windowsは、リムーバブルデバイスの最初に作成されたパーティションのみを認識します。そのため、2番目のパーティションに文字を割り当てることができません。
-
MiniTool Partition Wizard Bootableからコンピューターを起動すると、ドライブCがドライブFに表示されます。 その後、ドライブCに変更しましたが、再起動後、ドライブFに戻しました。心配しないでください。これは正常な状態です。MiniTool Partition Wizard BootableはWinpe環境で実行され、ほかのMiniTool Partition Wizardのバージョンは通常のWindows OS環境で実行されます。異なるシステムですので、ドライブ文字は少し異なります。
-
パーティションCのドライブ文字をDに変更したいですが、「ドライブ文字の変更」機能が使用できない状態になっています。システムに影響を与える可能性があるため、ユーザーはOSパーティション(パーティションC)のドライブ文字を変更することはできません。
-
FAT32パーティションをNTFSに変換したいのですが、FATをNTFSに変換する機能は見つかりません。おそらくそのパーティションは非表示になっています。まずはそのパーティションを再表示してからファイルシステムの変換を再度実行してください。
-
ダイナミックボリュームを拡張したいのですが、すべてのメニューがグレーで利用できない状態になり、「拡張」を実行できません。ダイナミックボリュームを拡張するには、ダイナミックディスクメニューを選択する必要があります。実際には、拡張するボリュームをハイライト表示すると、左側のパネルに使用可能なすべての機能が表示されます。そこからボリュームの移動/サイズ変更機能を選択して、ボリュームの拡張をしてください。
-
未割り当て領域を取得してダイナミックボリュームを拡張したいのですが、サイズ変更/移動機能を利用すると、未割り当て領域を選択できません。そのまえ、拡張するボリュームのちょうど後ろに未割り当てスペースがあるかをご確認ください。未割り当てスペースがある場合こそ、MiniTool Partition Wizardを使って、ダイナミックボリュームの拡張を行えます。
-
ストライプボリュームまたはミラーボリュームを拡張する方法はなんですか?まず、両方のダイナミックディスクに未割り当ての領域を保持したえう、未割り当ての領域は拡張するボリュームに隣接している必要があります。次に、両方のディスク上の同じスペースのみを使用してボリュームを拡張できます。
-
別のダイナミックディスクの空き領域を使用してCボリュームを拡張できません。ダイナミックディスクでは、別のダイナミックディスクの空き容量を借りてボリュームを拡張する際、通常、このボリュームは自動的にスパンボリュームに変換されますが、ボリュームCは例外です。Windowsオペレティングシステムは、他のダイナミックディスクのスペースを使用して、ボリュームCの拡張を行うことは禁止しています。
-
添付画像のように、ダイナミックディスクをベーシックディスクに変換しようとしましたが、「指定されたダイナミックディスクを変換できませんでした」というエラーを受け取りました。
MBRディスクは最大で4つのプライマリパーティションしか保持できないため、このエラーメッセージが表示されました。 この問題を修正するには、2つの選択肢があります。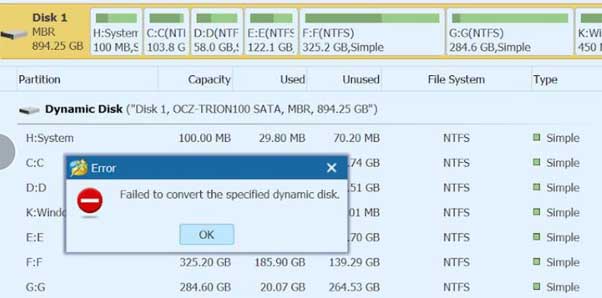
1. 重要なデータがバックアップされた後、余分なパーティションを削除してください。。 たとえば、ダイナミックディスクに5つのパーティションがある場合、一つのパーティションを削除して、再度変換できます。それに従い、 6つのパーティションがある場合は、2つのパーティションを削除する必要があります。
2. パーティションを削除したくない場合は、パーティションの移動/サイズ変更機能でパーティションを縮小してください。たとえば、ディスクに5つのパーティションがある場合、最後のパーティションを圧縮して、パーティションの前に1GB以下の未割り当て領域を作成してください。また、同じ方法で残りの4つのパーティションも圧縮てください。さらに、もし6つのパーティションがある場合、最後の3つのパーティションを圧縮する必要があります。その後、ダイナミックディスクをベーシックディスクに変換できるはずです。 -
MiniTool Partition Wizardは、指定されたダイナミックディスクをベーシックディスクに変換できません。
-
ミラーリングされたダイナミックドライブをベーシックに変換するにはどうすればよいですか?
まず、データに影響を与えないWindowsディスクの管理で、ミラーボリュームを(ミラーを削除するのではなく)解除してください。 次に、MiniTool Partition Wizardを使用して変換を再試行してください。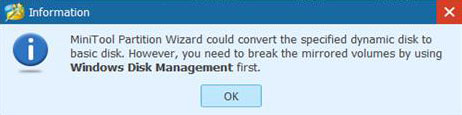
-
MiniTool Partition Wizardでダイナミックディスクをベーシックディスクに変換すると、「指定されたダイナミックディスクの変換に失敗しました」というエラーが発生しました。Windowsのディスクの管理に「ダイナミック無効」と表示され、MiniTool Partition Wizardに「不良ディスク」と表示されます。
このダイナミックディスクは別のシステムのものであるようです。ディスクがストライプボリューム、スパンボリューム、またはRAIDボリュームの一部ではなかった場合は、Windowsのディスクの管理に移動し、ダイナミックディスクを右クリックして、「ディスクの再アクティブ化」を選択してください。一般に、これによりディスクが再び動作可能になります。ただし、エラーメッセージが表示された場合は、代わりに「ベーシックディスクに変換」を選択してください。これにより、すべてのパーティションが削除されますが、MiniTool Partition Wizardを使用して、削除したすべてのパーティションを復元できます。 この方法を複数回テストし、すべてが機能しました。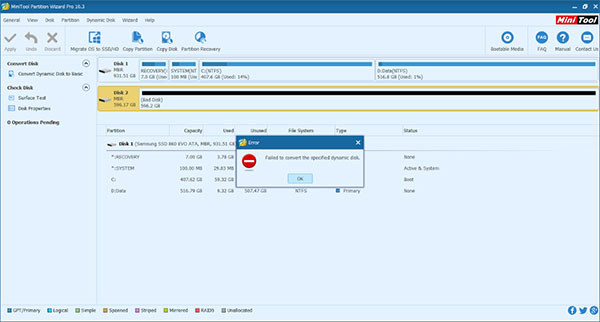
-
ボリュームを別のドライブにコピーすると、MiniTool Partition Wizardによってファイルシステムエラーが検出されたと報告されました。エラーメッセージは、ドライブにファイルシステムエラーがあることを意味します。「ファイルシステムチェック」機能を使用して元のボリュームを修復してから再試行してください。
-
指定されたパーティションのクラスターサイズが小さすぎて、FAT32ファイルシステムで使用できません。そのため、クラスターサイズを16セクターに変更する必要があります。
このパーティション上に、「クラスターサイズの変更」機能でクラスターサイズを16セクターに設定して、「適用」を実行してから、このNTFSパーティションをFAT32への変換を再試行してください。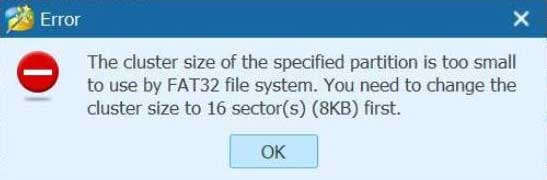
-
NTFSパーティションをFATに変換している際、「指定されたパーティションには4GBを超えるファイルが含まれています。」というエラーを受け取りました。FAT 32パーティションは4GBより大きいファイルをサポートしないため、このエラーメッセージが表示されます。大きなファイルを別のドライブにバックアップしてから削除して、もう一度試してください。
-
4TBのNTFSパーティションをFAT32に変換する際、「大きすぎため、指定されたパーティションをFATファイルシステムに変換できない」のようなエラーがありました。
FAT32のファイルシステムを使うパーティションにとって、最大のサポートできるファイルのサイズは2TBまでですので、そのため、4TBドライブをNTFSからFAT32に変換することはできません。ただし、変換されるNTFSパーティションに保存されているすべてのデータやほかのファイルが総計2 TB未満の場合、そのNTFSパーティションを2 TBのNTFSパーティションにサイズ変更してから、FAT32に変換できます。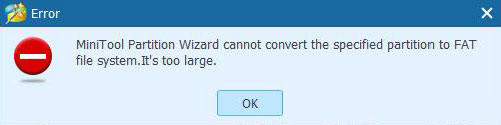
-
1つの小さなパーティションのタイプIDを変更したところ、Windowsのディスクの管理で「ストレージスペース保護パーティション」として表示されていますが、MiniTool Partition Wizardはディスクを検出できません。おそらくこのパーティションをストレージスペースパーティションとして設定したため、MiniTool Partition Wizardに表示されないのでしょう。重要なデータを保存しなかった場合は、Diskpartを使用してこのパーティションを削除し、再試行してください。
注:誤った操作を避けるため、削除するパーティションを正しく選択してください。
-
MiniTool Partition Wizardは不良セクターにフラグを付けて修正できますか?MiniTool Partition Wizardのサーフェステスト機能は、不良セクターがあるかどうかのみをテストできますが、不良セクターにフラグを付けて修正することはできません。
-
エラーコード 2(Error code 2)
おそらくパーティションに不正な値があります。この場合、「ファイルシステムのチェック」機能を使用して、修復を行ってください。この方法で機能しない場合、まずはMiniTool Power Data Recoveryを使用してデータを確実に復元してから、パーティションを再作成することをおすすめです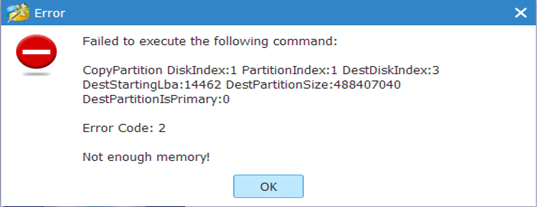
-
エラーコード 3(Error code 3)
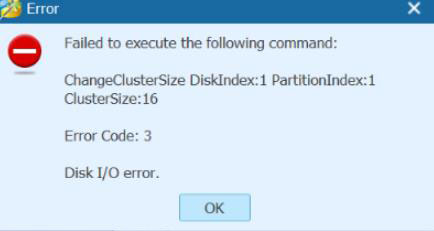 エラーコード 3は、ドライブに不良セクターがあることを示しています。MiniTool Partition Wizardのサフェステスト機能またはコマンドのCHKDSK.exeを使用して、不良セクターがあるかどうかを確認してください。もし不良セクターがある場合、CMDからchkdsk / rを実行し、修復を行ってから操作を再試行できます。
エラーコード 3は、ドライブに不良セクターがあることを示しています。MiniTool Partition Wizardのサフェステスト機能またはコマンドのCHKDSK.exeを使用して、不良セクターがあるかどうかを確認してください。もし不良セクターがある場合、CMDからchkdsk / rを実行し、修復を行ってから操作を再試行できます。
-
エラーコード 4(Error code 4)、エラーコード 40(Error code 40)場合によって、ディスクパーティションを管理する際、[適用]ボタンをクリックした後、次のエラーメッセージが表示されます。
「次のコマンドの実行に失敗しました:
エラーコード:4
ディスクI / Oエラー。」
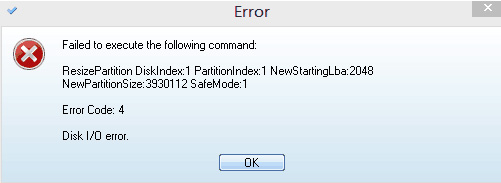
「次のコマンドの実行に失敗しました:
エラーコード:40
NTFSファイルシステムエラー。 「ファイルシステムのチェック」機能を使用して修正してください。
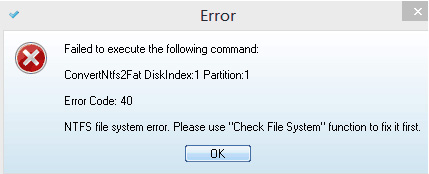
どうしてそうなった? MiniTool Partition Wizardのインストールプロセス中に、システム情報の呼び出しに関与する関連デバイスドライバーが不適切にインストールされる可能性があります。
次の操作を実行して、このようなエラーを削除できます。
ステップ 1: 「regedit」を実行し、「Computer\HKEY_LOCAL-MACHINE\SYSTEM\CurrentControlSet\Services」で「pwdrvio」および「pwdspio」フォルダを見つけて削除します。
ステップ 2:コンピューターを再起動します。
ステップ 3:MiniTool Partition Wizardを再起動します。 この手順では、関連するデバイスドライバーが再インストールされ、正常に動作します。 この時点で、以前に行った操作も正常に実行できるようになります。 -
エラーコード 7(Error code 7)
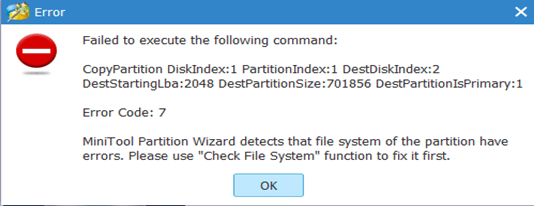
このエラーは、このパーティションにファイルシステムエラーがあることを示しています。「ファイルシステムのチェック」機能を使用してファイルシステムを修正してください。パーティションにドライブ文字がない場合は、まずはドライブ文字を割り当ててください。 -
エラーコード 11(Error code 11)
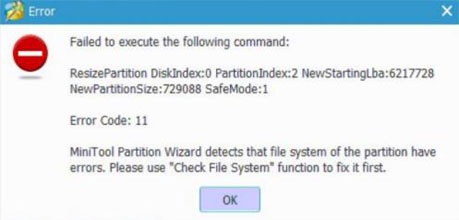
このエラーは、パーティションのファイルシステムにエラーがあることを示します。 このパーティションを強調表示し、ファイルシステムのチェック機能を使用して修復を行ってください。 パーティションにドライブ文字がない場合は、まずはドライブ文字を割り当ててください。 -
エラーコード 12(Error code 12)
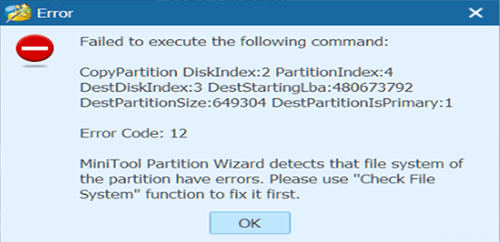
このエラーは、パーティションのファイルシステムにエラーがあることを示します。 このパーティションを強調表示し、ファイルシステムのチェック機能を使用して修復を行ってください。 パーティションにドライブ文字がない場合は、まずはドライブ文字を割り当ててください。 -
エラーコード 13(Error code 13)
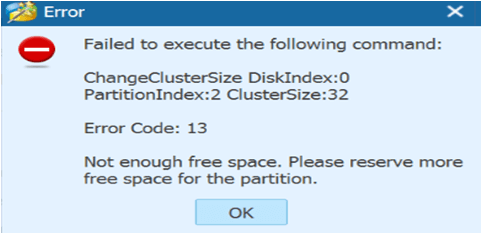
パーティションに空き領域がほとんどない場合、このエラーが現れます。他のパーティションまたは同じディスク上の未割り当て領域から空き領域を取得し、パーティションを拡張することをお勧めします。 -
エラーコード 16(Error code 16)
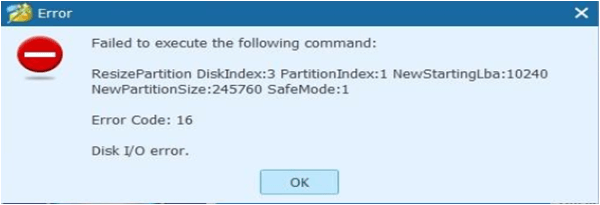
このエラーは、ディスクに不良セクターがあることを示しています。 CMDでこのパーティションに対してchkdsk /f /rを実行してから、再試行することをお勧めします。 -
エラーコード 19(Error code 19)
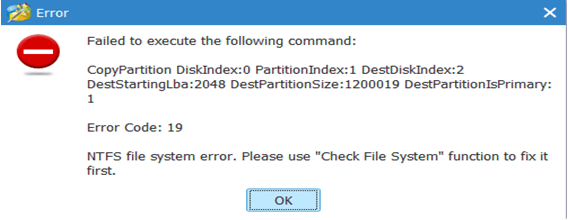
このエラーは、パーティションにNTFSファイルシステムエラーがあることを示しています。 最初に「ファイルシステムのチェック」機能を使用してファイルシステムを修正してください。パーティションにドライブ文字がない場合は、まずはドライブ文字を割り当ててください。 -
エラーコード 35(Error code 35)
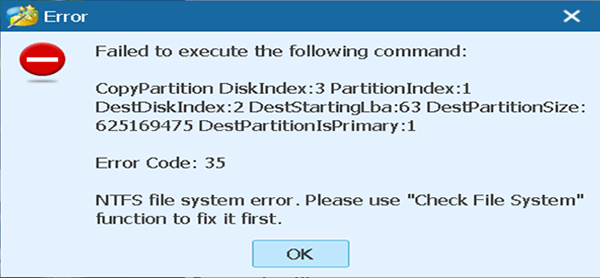
このエラーは、パーティションにNTFSファイルシステムエラーがあることを示しています。 最初に「ファイルシステムのチェック」機能を使用してファイルシステムを修正してください。パーティションにドライブ文字がない場合は、まずはドライブ文字を割り当ててください。 -
エラーコード 39(Error code 39)
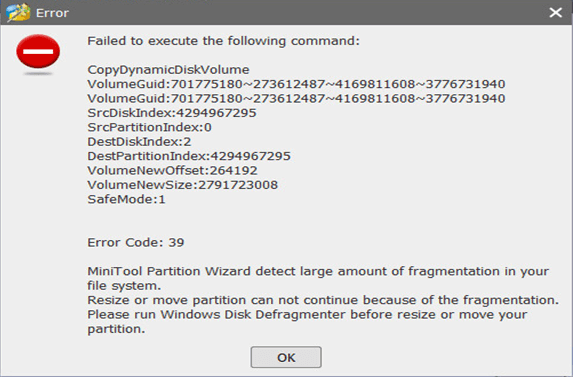
このエラーは、ファイルシステムに多くの断片があることを示します。 パーティションを操作する前に、Windows Disk Defragmenerを実行し、ディスクの断片化整理を行ってください。
- 販売
- ダウンロード
- インストール
- 実行
- 登録
- アップグレード
- ブータブルメディア
- そのほか
-
どんな支払い方法は使えますか?PayPal、MasterCard、VISA、AMEX、DISCOVER、Diners Club、JCB、Maestroを対応しております。

-
送品はどうしますか?ダウンロード販売ですから、オンラインより送品させていただきます。ご 購入後、製品のダウンロードリンクとライセンスキーを含むメールが送信されます。
-
ダウンロードリンクとライセンスキーを取得するには、どのくらい時間がかかりますか?ご購入後の数分間で、ご注文済みの確認メールがお使いのメールアドレスに送信されます。ダウンロードリンクとライセンスキーはそのメールと同封に送信されます。
-
請求書を受け取ることはできますか?はい。お支払いが正常に処理されたら、請求書が自動的にご注文時に関連付けられたメールアドレス宛に送信されます。
-
テストライセンスを取得できますか?申し訳ありませんが、テストライセンスは提供しておりません。
-
注文確認メールが届いていません。まずは、メールのスパムボックスをチェックして、確認メールが届いているかどうかを確認してください。
また、口座から引き落とされずみかを確認してください。金額が差し引かれる場合も、サーバーの通信遅延の可能性があります。しばらくお待ち下さい。
次に、もし上記の場合でないなら、注文IDまたは登録済みメールアドレスをsupport@minitool.comに送信してください。ダウンロードリンクとライセンスキーを再送信いたします。
-
生涯無料アップグレードと1年間無料アップグレードの違いとは?
生涯無料アップグレードは、お客様が購入したプログラムをいつでも無料で最新バージョンにアップグレードできるサービスです。
1年間無料アップグレードは、購入した製品を購入後1年以内に最新バージョンに無料でアップグレードできるサービスです。 1年間の購入期が満ちた後、当時ご購入になったバージョンを引き続き使用できますが、新たなバージョンがリリースされた場合、旧バージョンをアップグレードする場合は、追加費用が発生する可能性があります。また、旧バージョンが保守停止されたり、そのダウンロードリンクが引き続き提供されない場合もあるため、旧バージョンのインストールファイルの保存はお客さまご自分の義務になるので、あらかじめご了承ください。さらに、アップグレードを行う際、弊社は割引きを提供しておりますので、アップグレードにあたってご購入のまえ、support@minitool.comまでお問い合わせください。
-
エンタープライズ版とテクニシャン版の違いは何ですかエンタープライズ版は、1社内において99台のPCまたはサーバーにつき1ライセンスでMiniTool Partition Wizardを稼働できます。テクニシャン版は、1ライセンスをもって使用社数無制限のほか、299台のPCまたはサーバーにMiniTool Partition Wizardを使用できます。
-
MiniTool Partition Wizardで問題を解決できない場合、払い戻しを受けることはできますか?できます。ご注文から30日以内であればご返金いたします。
-
エンタープライズ版のライセンスの場合、「1社」とはどういう意味ですか?1つの会社は、同じLANにある99台のPCまたはサーバー上でMiniTool Partition Wizardエンタープライズ版を使用できることを意味します。
-
ライセンスは永続的ですか、それとも毎年購読する必要がありますか?
MiniToolソフトウェアのライセンスキーは、1か月のご使用期間、1年のご使用期間、および無期限のご使用可能バージョンに分けられています。
備考:ユーザーが無料の無期限アップグレードサービスを購入していない場合、または1年間の無料アップグレードサービスの期限が切れている場合、古いバージョンのライセンスキーを使用して新しいバージョンを登録することはできません。 また、廃止されたバージョンのダウンロードリンクは提供していませんので、そのインストーラの保存もご自分でよろしくお願いいたします。
-
試用版/デモ版とは?試用版/デモ版は、MiniTool Partition Wizardを使用した経験を持つユーザー向けに設計されています。それらのバージョンは保留中の操作を適用することはできないほか、フールバージョンと完全に同じインターフェースと機能を提供します。
-
教育組織、研究機関、社会福祉施設、非営利団体に対して、割引がありますか?あります。あなたが属する組織か団体の関連情報、およびご購入になる製品の詳細はsupport@minitool.comまでお問い合わせください。弊社のスタッフから専用の割引購入にご案内いたします。
-
旧バージョンのダウンロードリンクを入手できますか?旧バージョンが長期間廃止されていると、ダウンロードリンクが保持されない場合があります。そのため、生涯無料のアップグレード サービスを提供するバージョンを選択またはアップグレードすることをお勧めします。
-
ダウンロードリンクは、合計利用可能な最大回数(5回)に達しました、あるいは、有効ダウンロード期限日数(7日)を超えています。この場合、ご注文IDと簡潔な説明をご購入際のメールアドレスよりsuppport@minitool.comまでご送信ください。確認をしたうえ、新しいダウンロードリンクが送信されます。
-
ネットワークエラーのため、MiniTool Partition Wizardのダウンロードに失敗しました。新しいダウンロードリンクが送信するため、ご購入際のメールアドレスでご注文IDまたは問題の詳細をsuppport@minitool.comに送信してください。新しいダウンロードリンクが緊急必要な場合、プログラムのアップグレードページに移動し、注文IDまたは登録済みメールアドレスを入力してダウンロードリンクを取得してください。
-
MiniTool Partition Wizard無料版がダウンロードされていないようです。MiniTool Partition Wizard無料版の紹介ページからダウンロードすることができます。
注意点: Windows Edgeを使用している場合は、ダウンロードボタンをクリックした後、ダウンロードタスクリストを確認してください。 「実行」、「保存」、または「保存先」を選択するまで、ダウンロードは保留されます。
または、前のページに戻ってください。ダウンロードを保存、実行、またはキャンセルするように求められる場合があります。
ただし、システムで別のブラウザーを実行している場合は、ブラウザーページの下部にダウンロードタスクがあるかどうかを確認してください。 -
MiniTool Partition Wizardをダウンロードするときに、「このプログラムのシグネチャが壊れているか無効です」というエラーを受け取ります。問題を解決するため、この文章をご参照ください。
-
次のスクリーンショットに示すように、MiniTool Partition Wizard Freeをダウンロードまたはインストールしようとするたびに、ウイルス対策ソフトウェアがウイルス、マルウェア、または不要なプログラムとして検出します。 どうしたの?
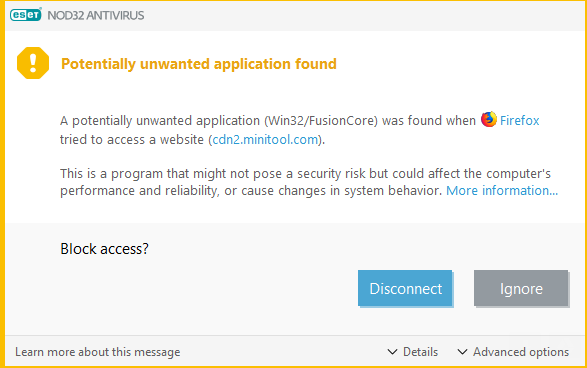
これは主にESETによって報告される誤検知です。 このエラーは、無料版の同梱ソフトのFusionCoreファイルによって発生しました。 MiniTool Partition Wizardは100%安全なので、ご安心にダウンロードまたはインストールしてください。。 -
ファイル移動失敗コード5。MiniTool Partition Wizardをインストールできず、「宛先ディレクトリのファイルの名前を変更しようとしてエラーが発生しました」というエラーメッセージが表示されました。次の方法を試してください
1. C:\ Program Filesに移動して、MiniTool Partition Wizardのインストールフォルダーを削除し、プログラムを再インストールしてください。
2. プログラムを別のパスにインストールします。
3. 無視して続行します。 -
MiniTool Partition Wizardをインストールすると、「プロシージャエントリポイントGetLogicalProcessorInformationがダイナミックリンクライブラリKERNAL32.dllに見つかりませんでした」というエラーを受け取りました。このエラーメッセージは、MiniTool Partition Wizardがインストールされているシステムをサポートしていないことを示しています。Windows非サーバーオペレーティングシステムの場合、少なくともVista SP2が必要です。Windowsサーバーオペレーティングシステムの場合、少なくともWindows 2000 SP4が必要です。
-
MiniTool Partition Wizardをインストールするときに、「セットアップファイルが破損しています。プログラムの新しいコピーを入手してください」というエラーを受け取りました。次の方法をお試しください。
1.MiniTool Partition Wizardを管理者としてインストールします。
2.MiniTool Partition Wizardを再ダウンロードして、再度インストールします。 -
追加のソフトウェアがインストールされることを報告します。 安全ですか? 削除できますか?MiniTool Partition Wizard 無料版をインストールすると、100%安全なパートナーのプログラムを同梱してインストールされる場合がありまが、それをインストールしたくない場合は、チェックを外して構いません。
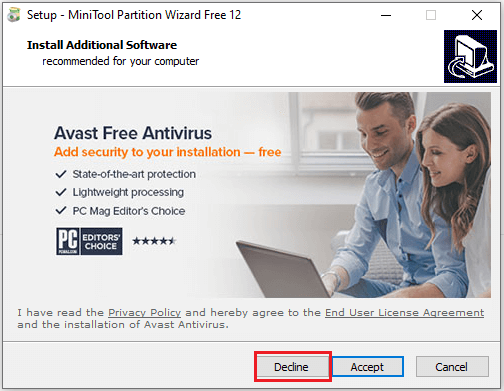
-
MiniTool Partition Wizardが起動画面で動かなくなったり、起動中にクラッシュした。
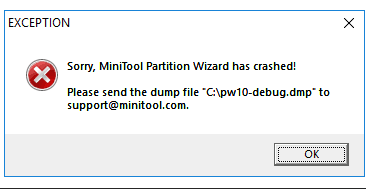
この場合、ご注文IDと簡潔な説明をご購入際のメールアドレスよりsuppport@minitool.comまでご送信ください。弊社の専門スタッフから対応いたします。 -
プログラムを起動できず、「ディスクアクセスドライバのロードに失敗しました。MiniToolPartition Wizardをもう一度起動してください」というエラーを受け取りました。
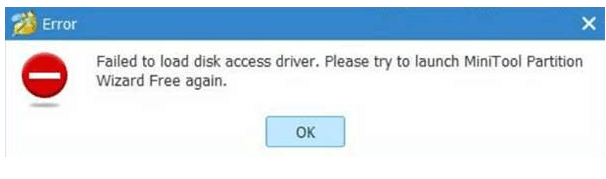
このエラーは、ドライバーのインストールに失敗したために表示されます。 regedit.exeを実行して、コンピューター\HKEY_LOCAL_MACHINE\SYSTEM\CurrentControlSet\Servicesの下の「pwdrvio」と「pwdspio」を削除してください。
次に、これらの2つの項目がプログラムのインストールフォルダー(x64またはx86フォルダーの下)にまだあるかどうかを確認してください。あるならば削除してください。
最後に、一時的にセキュリティプログラムを無効にして、MiniTool Partition Wizardを再度実行します。 これで問題が解決するはずです。 -
コンピュータを再起動するたびに、DOSブートモードで「Loading Engine…Failed to launch Partition Wizard Wizard」エラーが発生します。
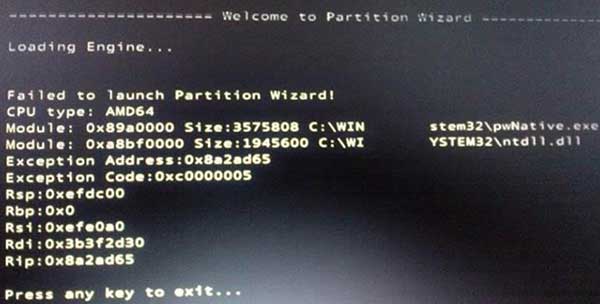
セーフモードからコンピュータを起動してから、regedit.exeを実行し、HKEY_LOCAL_MACHINE\ SYSTEM\CurrentControlSet\Control\Session Managerに入って、BootExecuteをダブルクリックした後、値のデータでautorun pwnative*とautocheck pwnativeを削除してください。次に、コンピュータを再起動してください。 -
プログラムを実行すると、「ライセンスサーバーがライセンスをこのコンピューターにバインド解除しました」というエラーが表示されます。このボックスを閉じ、プログラムを再度実行して登録してください。
-
ライセンスキーを登録の際、「無効なライセンスキー」であるエラーが発生しました。まず、ライセンスキーをコピーして登録する際に、すべての文字が含まれていることを確認してください。
次に、ライセンスキーを使用して正しいバージョンを登録してください。 古いバージョンのライセンスキーを使用して新しいバージョンを登録すると、このエラーが発生します。
また次に、最初の文字の前と最後の文字の後に余分なスペースがないことを確認してください。 -
登録時に「ライセンスコードは既にアクティブ化されています。そして、アクティブ化の制限に達しました」というエラーが発生しました。別のコンピューターにプログラムを登録しましたか? 2つ以上のコンピューターでプログラムを使用するには、少なくともPlatinumバージョンが必要です。 ただし、同じコンピューターで登録するときにこのエラーが発生する場合は、ご購入際のメールアドレスでご注文IDと問題の概要をsupport@minitool.comまで送信してください。
-
無効なライセンスコードまたはアクティベーションコード。 エラーコード:-1登録はおそらくウィンドウファイアウォールのようなセキュリティソフトウェアによってブロックされているようです。Pas.minitool.comを信頼リストに追加してから、再試行してください。もしだめでしたら、オフラインアクティベーションを試すことができます
-
ライセンスキーはサーバーをサポートしていません。 サーバーでプログラムを使用するには、サーバー版およびその以上のバージョンが必要です。プロ版のライセンスを使用してサーバーコンピューターにプログラムを登録したようです。 サーバーコンピュータでMiniTool Partition Wizardを使用するには、少なくともサーバーエディションが必要です。 詳細については、 https://www.partitionwizard.jp/buy.htmlをご覧ください。
-
登録できず、「サーバーに接続できません」というエラーを受け取りました。パソコンがネットワークに接続されていないようです。 オフライン登録するには、この投稿を参照してください。
-
インターネットに接続していない場合、プログラムを登録するにはどうすればよいですか?この投稿を参照してオフライン登録を行ってください。
-
無料または試用版でライセンスキーを登録/入力するにはどうすればよいですか?MiniTool Partition Wizard 無料版/体験版から、ヘルプメニュー -> ライセンスキー入力 をクリックして、ライセンスキー登録を行ってください。
-
アップグレードサービスの有効期限が切れています。ご注文の製品には、生涯無料アップグレードサービスが含まれておらず、1年間の無料アップグレード期限を超えているため、このエラーメッセージが表示されます。その場合、アップグレードして継続的にMiniTool Partition Wizardを使おうとなさる場合、「旧バージョンからアップグレード」ボタンを押して、50%の割引を差し上げます。
-
高度なバージョンにアップグレードできますか?できます。その場合、ご購入際のメールアドレスを使ってご注文IDまたは、アップグレードしたいバージョンの名前をsuppport@minitool.comに送信してください。
-
最新バージョンにアップグレードできますか?https://www.partitionwizard.jp/upgrade-service/upgrade-now.phpページに移動し、注文ID、登録済みメールアドレス、または元のライセンスコードをコピーしてボックスに貼り付け、「アップグレード情報を入手」というボタンをクリックしてください。無料アップグレードの資格がある場合、最新バージョンのダウンロードリンクとライセンスキーを入手できます。無料アップグレードの資格がない場合、「アップグレードサービスが期限切れです」というメッセージと、50%割引アップグレードの選択肢が表示されます。
-
MiniTool Partition Wizardメディアビルダーを使用しようとすると、次のエラーを受け取りました:USBディスクのフォーマットに失敗しました。「USBディスクのフォーマットに失敗しました」というエラーは、USBドライブにパーティションテーブルがないために発生した可能性があります。問題を解決するには、MiniTool Partition Wizardを起動し、USBディスクのパーティションを選択したうえ、パーティションの移動/サイズ変更機能を通して、パーティションの領域を小さくて、そのパーティションの直前に新たな未割り当てスペースを作成し、「適用」をククリックしてください。その後、そのパーティションを削除し、USBディスクのすべてのスペースを含む新しいパーティションを作成してください。そうしたら、ブータブルメディアビルダーでUSBディスクをフォーマットできるようになります。
-
MiniTool Partition Wizardブータブルディスクからコンピューターを起動しましたが、「MiniTool Partition Wizardはすでに起動されています」と報告されましたAlt + Tabの組み合わせを押して、このプログラムが実行されているかどうかを確認してください。 実行中の場合は、プログラムをクリックして開きます。
-
USBブータブルメディアを作成しようとすると、次のエラーメッセージが表示されます。WinPEファイルの準備に失敗しました。ブータブルディスクが緊急必要な場合、ご購入用のメールアドレスでご注文IDとその問題の簡潔な説明をsupport@minitool.comまで送信してください。注文を確認の上、ISOイメージを返信にて送りいたします。また、ご送信の際、この問題の分析に役立つ2つのログファイル、つまりmt_builder.logとdism.logもともにご送信ください。前者はMiniTool Partition Wizardのインストールフォルダーにあり、後者はC:\Windows\logs\dismにあります。
-
ブータブルディスクを作成しました。ブータブルメディアを使用しようとすると、MiniTool Partition Wizard Bootableの画面ではなく、常にWindows 10リカバリモードに入りました。BIOSからMiniTool Partition Wizard起動可能ディスクを最初の起動デバイスとして設定しているかどうかを確認してください。
-
MiniTool Partition Wizard Bootableディスクからコンピューターを起動すると、付属のコマンドプロンプトウィンドウしか表示されません。

ブータブルディスクが緊急必要な場合、ご購入用のメールアドレスでご注文IDとその問題の簡潔な説明をsupport@minitool.comまで送信してください。注文を確認の上、ISOイメージを返信にて送りいたします。また、ご送信の際、この問題の分析に役立つdism.logもご送信ください。dism.logはC:\Windows\logs\dismにあります。 -
ブータブルCDを作成しようとすると、「WADKファイルを取得できませんでした」というエラーが表示されました。ブータブルディスクが緊急必要な場合、ご購入用のメールアドレスでご注文IDとその問題の簡潔な説明をsupport@minitool.comまで送信してください。注文を確認の上、ISOイメージを返信にて送りいたします。また、ご送信の際、この問題の分析に役立つ2つのログファイル、つまりmt_builder.logとdism.logもともにご送信ください。前者はMiniTool Partition Wizardのインストールフォルダーにあり、後者はC:\Windows\logs\dismにあります。
-
USBマウスとキーボードは、MiniTool Partition Wizard Bootableでは機能しませんでした。おそらく、Windows 7のコンピューターでブータブルメディアを作成したかもしれません。Windows 7自体にはUSB 3.0ドライバーがないため、Windows 7で作成されたブータブルメディアにもUSB 3.0ドライバーがありません。USB 3.0ドライブにアクセスする必要があるコンピューターでそのブータブルディスクを使用する場合は、USB 3.0ドライバーを手動で追加する必要があります。ドライバーの追加機能を使用すると、ユーザーは必要なドライバーを手動で追加できます。 または、USBマウスとキーボードをUSB 2.0インターフェイスに接続して、お試しくだだい。
-
MiniTool Partition Wizardで起動可能なディスクを作成する方法とは?
-
ブータブルディスクを作成しましたが、コンピュータを起動できません。ブータブルディスクの作成に失敗したようです。 もう一度作成してください。 それでも同じ結果が得られる場合、support@minitool.comまでお問い合わせください。ISOイメージを作成して送りいたします。
-
既存のWADKファイルを使用してMiniTool Partition Wizard起動可能ディスクを作成したいのです。既存のWADKファイルを使用するには、wimファイルを手動でC:\Boot\に追加できます(例、C:\Boot\winpe_3_64\winre.wim)。プログラムは指定されたwimファイルを直接使用します。
-
プログラムの WinPEブータブルバージョンはドライブを検出できません。このブータブルプログラムにはインテル® ラピッド・ストレージ・テクノロジー ドライブが欠けている可能性が高いとなります。この問題を解決するためには、通常に使えるPCで次の操作を行ってください。
1、https://downloadcenter.intel.com/download/29094/Intel-Rapid-Storage-Technology-Intel-RST-User-Interface-and-Driver?product=55005.にアクセスしてください。
2、f6flpy-x64.zipという圧縮ファイルをダウンロードして解凍します。
3、解凍されたフォルダーを C:\Program Files\MiniToolPowerDataRecovery\PEDrivers\x64\ or x86\. にコピー&ペーストします。
4、次に、プログラムを再起動して「ブータブルメディア」ボタンを選択してから、「オプション」>「ドライバーの検出」ボタンを順番に押して新しいブータブルディスクを作成します。すると、そのブータブルディスクで再度試して問題を解決されたかどうかを確認します。
しかし、もし上記の対処法で問題を解決解決できない場合は、問題の詳細内容と注文情報をメールにて support@minitool.comに送信してください。弊社はメールをいただいた後すぐに RSTドライバー付き のISOファイルをお客様に送りいたします。そうすると、お客様はその ISOファイルを Windows内蔵のディスク イメージ書き込みツール である Windows Disc Image Burner で CD/DVDに書き込むか、Rufus(無料アプリ)で USBフラッシュドライブに書き込むことができます。
-
パーティションはWindowsで正しく表示されていますが、MiniTool Partition Wizardはそれを不良ディスクと見なしました。この場合、MiniTool Partition Wizardのインストールディレクトリにあり、log.txtと呼ばれるMiniTool Partition Wizardのログファイルをsupport@minitool.comまでご送信ください。専門スタッフから対応いたします。
-
毎度MiniTool Partition Wizardをインストールまたは開こうとするたびに、ウイルス対策ソフトウェアがウイルス、マルウェア、または不要なプログラムとして検出します。 どうしたの?ご心配ないでください。MiniTool Partition Wizardは100%安全なソフトウェア製品です。これは単なる誤検知であり、無視してかまいません。