ハードディスクの換装を考えている場合、「OSをSSD/HDに移行」機能を使って古いハードディスクに保存したデータが引き継げます。HDDとSSDの併用を考えている場合、PCの起動に必要なOSパーティションだけをSSDに移行することができます。HDDのバックアップまたはクローンを作成しようとする場合でも、「OSをSSD/HDに移行」機能は役立ちます。
OSをSSD/HDD に移行することについて
現在、コンピューターは単なるデータの保存とやりとりのメディアではなく、娯楽も提供しています。使用者はいい音楽曲目と映画をハードディスクにダウンロードしていつでも楽しめます。ハードディスクに保存するファイル量の増加につれてコンピューターの動作速度と反応速度は激しく影響されます。一方、SSDの登場はユーザーにいい経験をもたらしてくれます。ですから、古いハードディスクを新しいSSDに換装するあるいはOS を新しいSSDに移行するのは何よりもコンピューターの性能と速度を高める選択になります。
また、ある大型なネトゲをハードディスクにダウンロードしなければなりません。これで、ハードディスクの空間は使い切れやすいです。この問題を解決するように、古いハードディスクをもっと大きな新しいSSD/HDに換装するに越したことはありません。
使用者がWindowsまたプログラムを再インストールしたくないあるいはデータを保持したい場合、ぜひMiniTool Partition Wizard の「OSをSSD/HDに移行」機能を使ってみてください。
以下はOSの移動についての MiniTool Partition Wizard のチュートリアルです。
OSをSSD/HD に移行する方法
提示:
お使いのノートパソコンにSSD スロットが 1 つしかない場合、USB-SSDコンバーターを使用して、USBポート経由で対象のSSDをデバイスに接続することができます。
しかし、そのようなコンバーターがない場合は、OSを格納するのに十分な容量のある外付けハードディスクをPCに接続した上、「ディスクコピー」機能を使ってシステムディスクを外付けハードディスクにコピーすることが可能です。それから、古いSSDをノートパソコンから取り外してから、新しいSSDを取り付けることができます。また、OSを新しいSSDに移行するには、MiniTool Partition Wizardの起動可能なメディアを作成してそこからデバイスを起動し、「ディスクコピー」機能を使ってすべてのパーティションとデータを新しいSSDに移行する必要があります。
1.MiniTool Partition Wizard を実行して、メイン画面に入ります。
2.左側のアクションパネルの「ウィザード」グループから「OS をSSD/HDに移行」をクリックします。
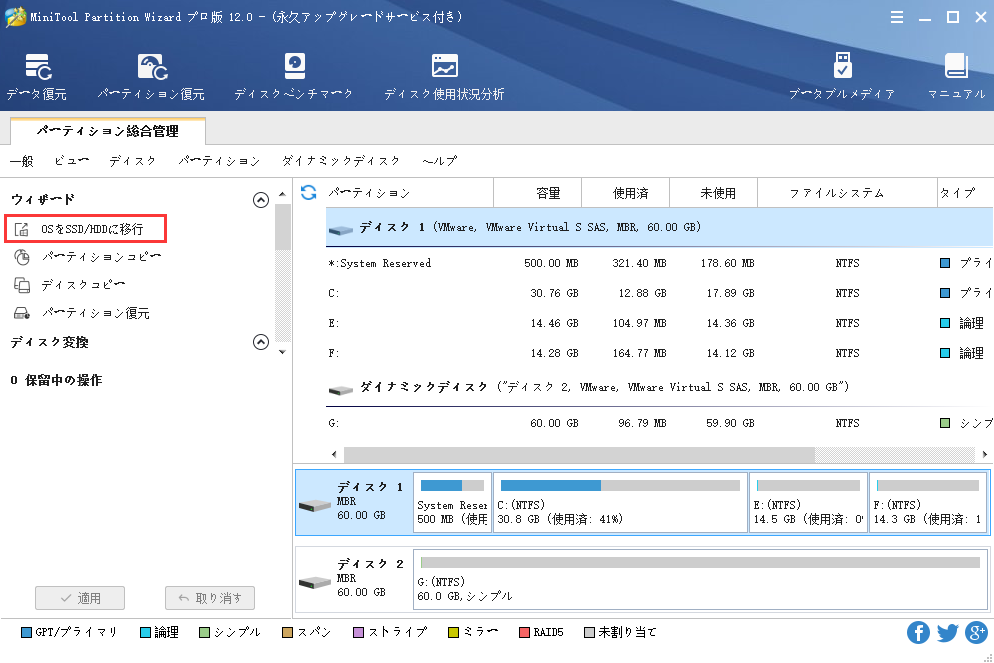
3.お好みの方法を選んでOSを移行します。「次へ」をクリックします。
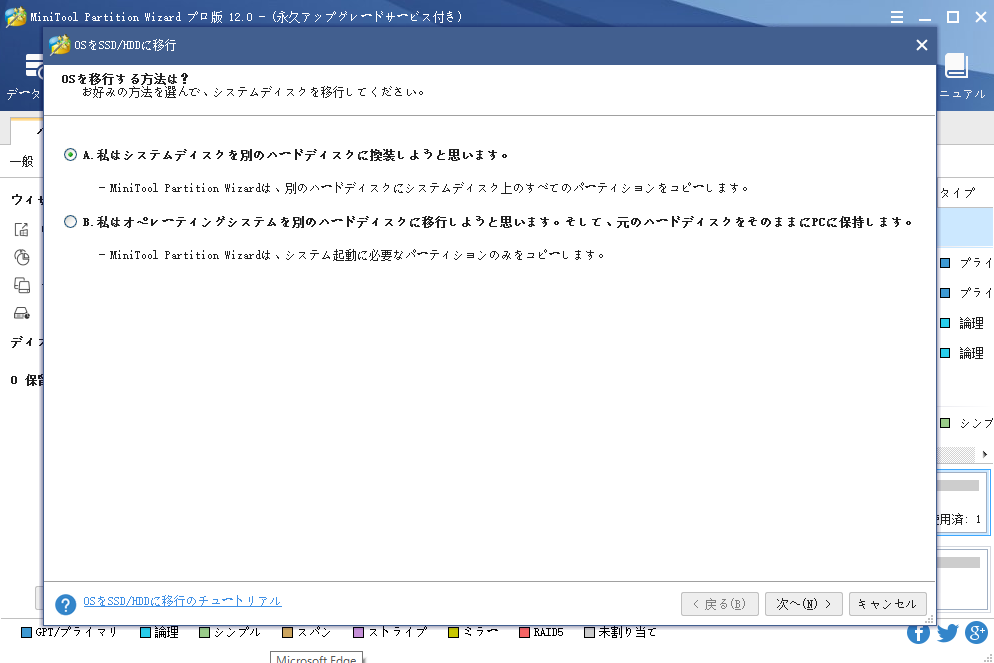
A:システムディスクを換装する
まず、システムディスクの移行先であるターゲットディスクを選びます。「次へ」をクリックします。
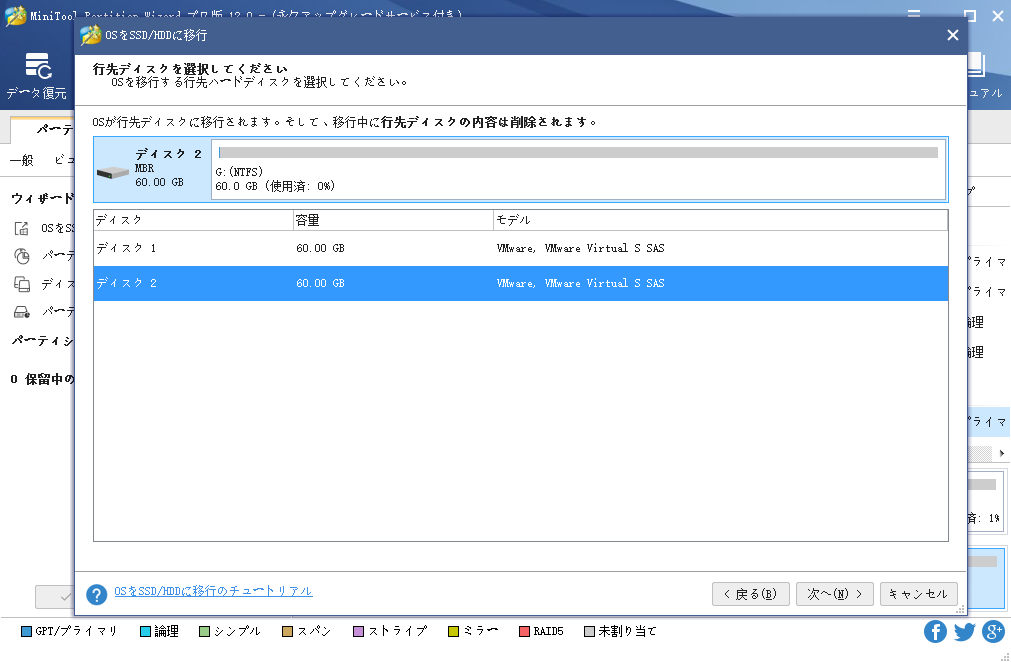
それから、コピーオプションを選択します。または、MB/GP/TB単位で手動に明確なパーティションサイズを入力します。
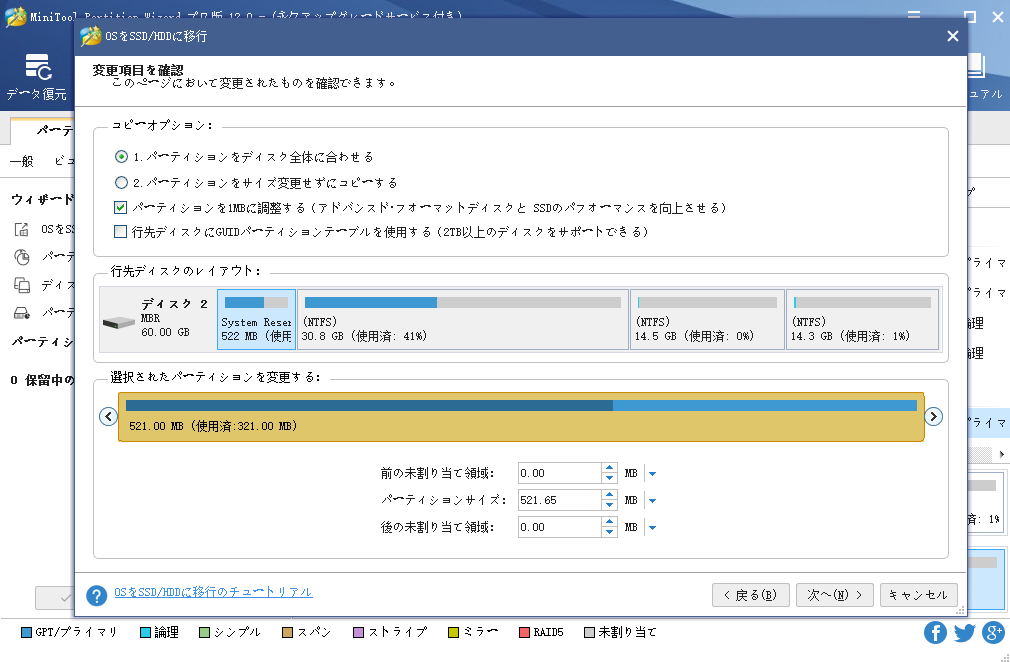
提示:
- 「パーティションを1MBに調整する」オプションはSSD あるいはアドバンスドフォマートディスクの性能を高めます。そのようなディスクを使う場合、選択してください。
- 「行先ディスクにGUIDパーティションテーブルを使用する」オプションを選択したら、2TB以上のハードディスク領域を使うのは可能です。しかし、BIOSでUEFI起動を有効に設定しなければなりません。
- 行先ディスクに「GUIDパーティションテーブル」を使ってMBRディスクのOSを移行することを MiniTool Partition Wizard 無料版はサポートしません。
- GPTディスクにインストールしたWindowsを移行しようとするなら、「行先ディスクにGUIDパーティションテーブルを使用する」オプションが見えません。
- そして、行先ディスクから起動する方法を読んでください。
行先ディスクから起動する方法を読んで「完了」をクリックします。
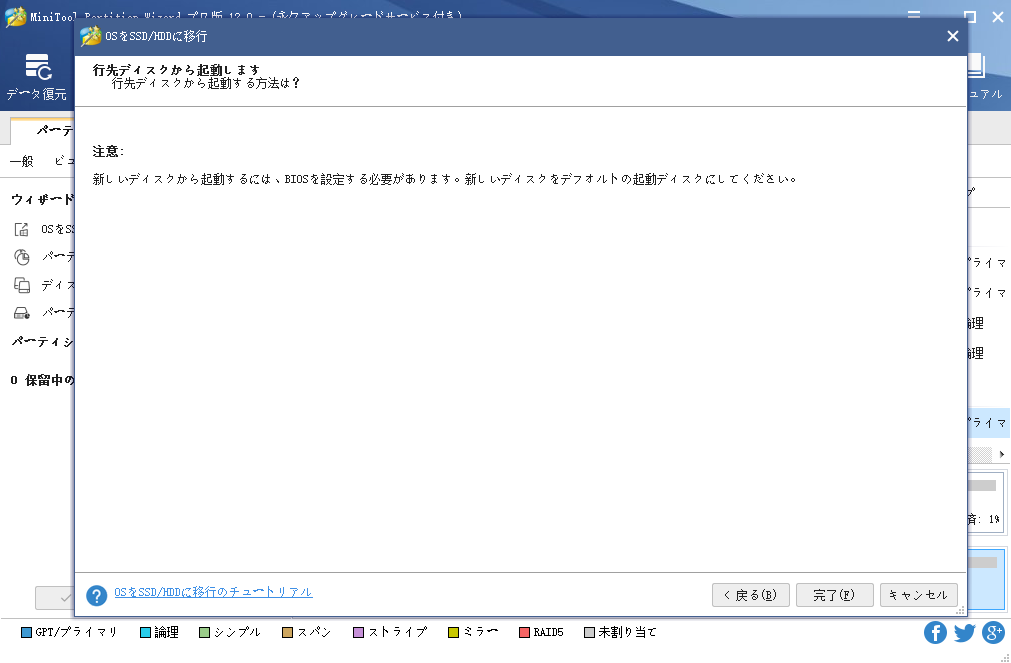
最後に、「適用」をクリックして、保留中の操作を実行します。ダイアログの「はい」をクリックして変更を適用します。
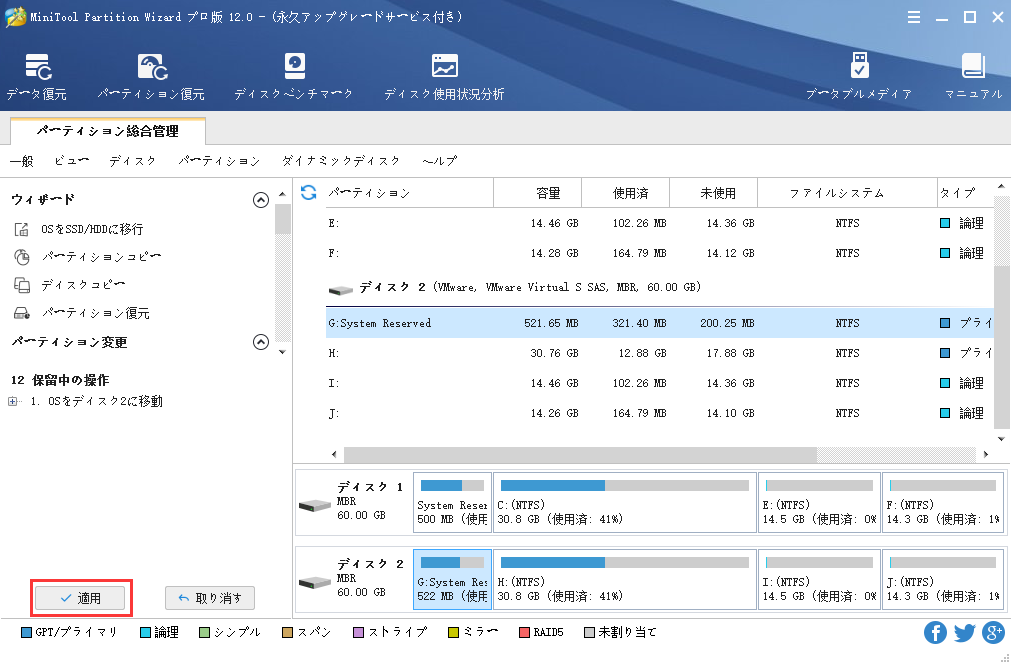
B.Windowsだけ移行する
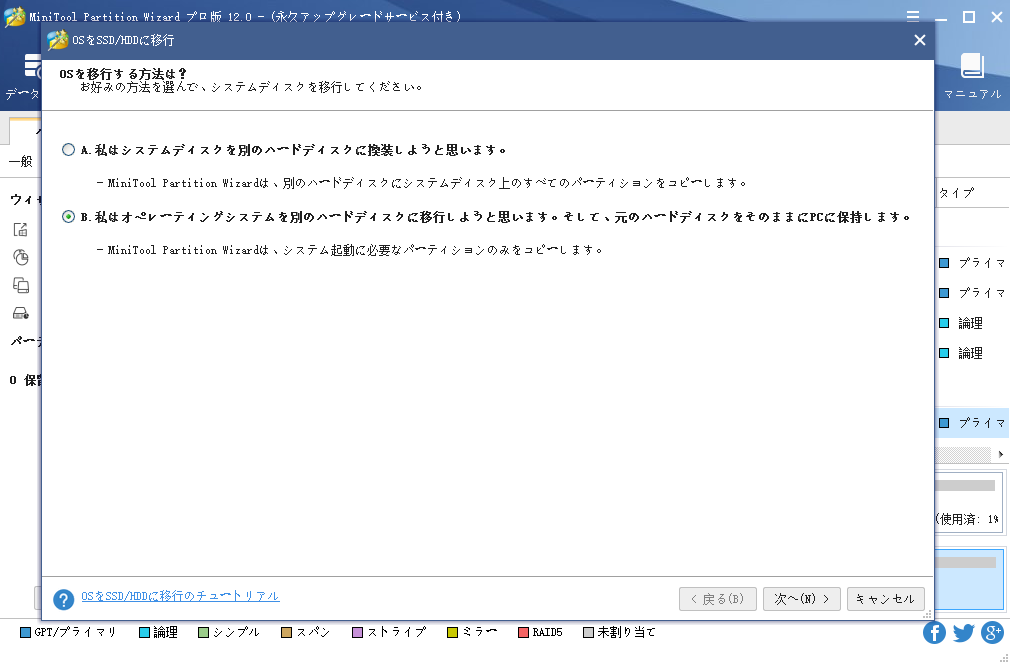
行先ディスクを選択してWindows10を移行します。「次へ」をクリックします。
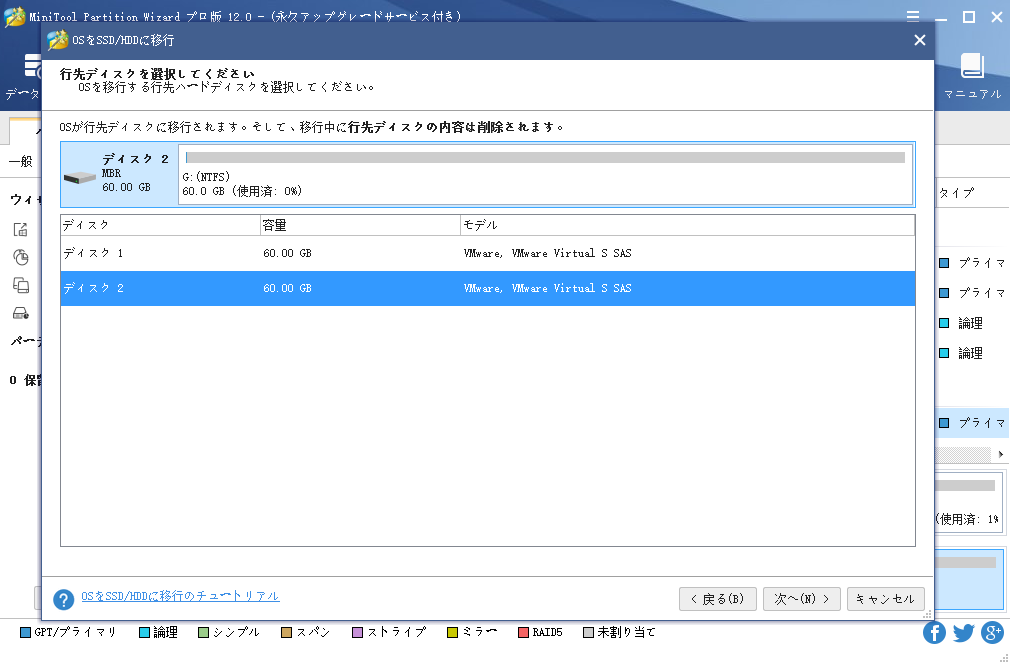
それから、コピーオプションを選択して「次へ」をクリックします。
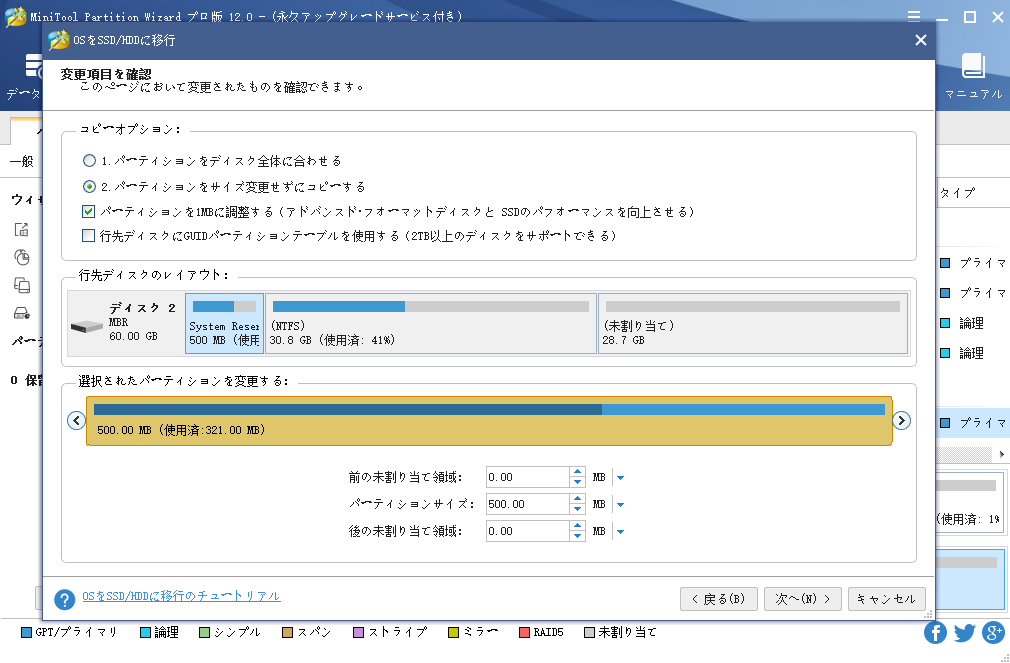
行先ディスクから起動する方法を読んで「完了」をクリックします。
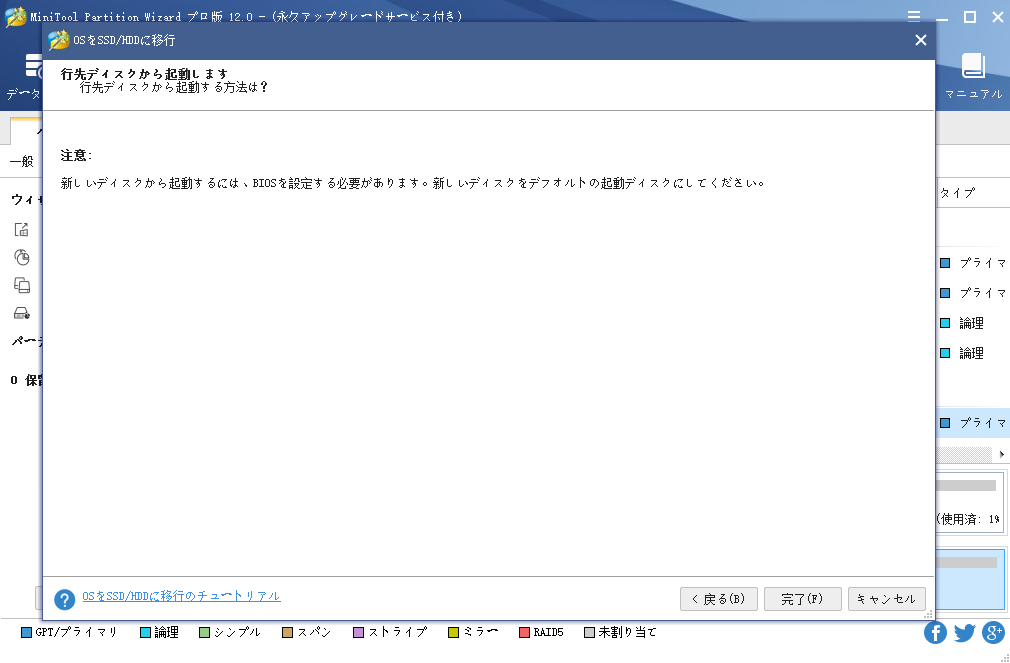
最後に、左下にある「適用」ボタンをクリックして、保留中の操作を実行します。ダイアログの「はい」をクリックして変更を適用します。
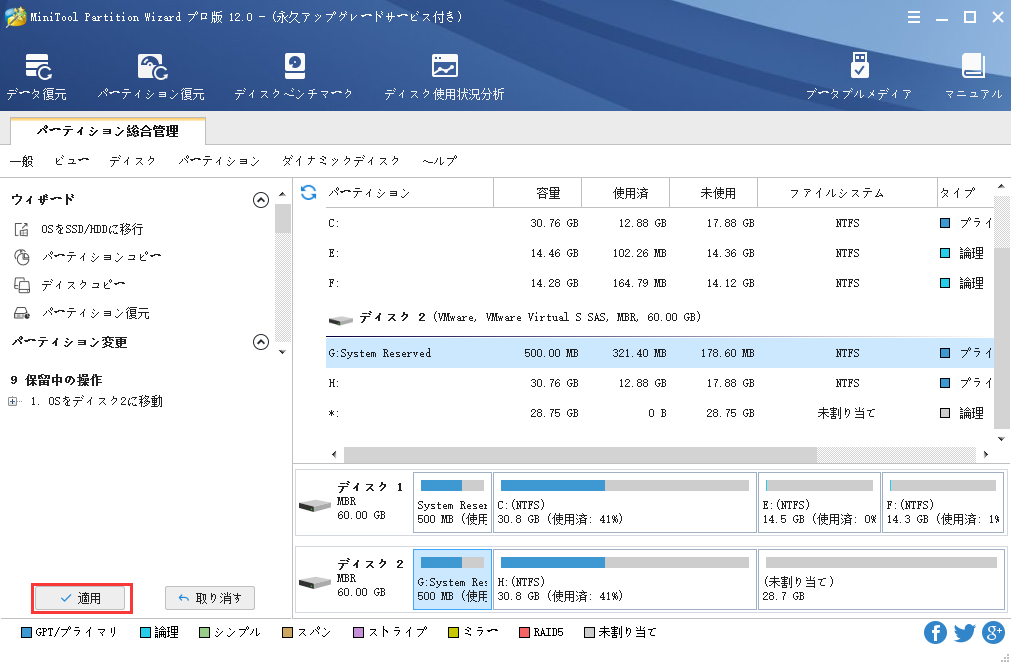
おすすめ記事:
