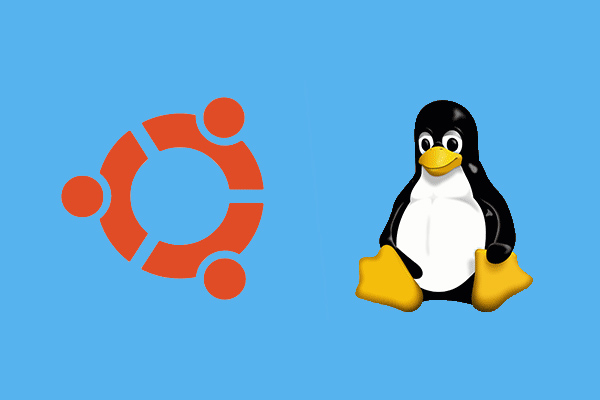WSLとは?そしてVMとは?それらの違いは何ですか?MiniTool Partition Wizard のこの投稿では、これらの問題を中心に、WSL と VM について詳しく説明し、どちらを選択すべきかを紹介しています。
VMとは?
仮想マシン(VM)とは、コンピュータシステムを仮想化またはエミュレートする方法であり、コンピュータアーキテクチャに基づき、物理的なコンピュータの機能を提供するものです。
仮想化技術が導入される以前は、WindowsとLinuxの2つのOSを同じコンピュータ上で動作させたい場合、デュアルブートしなければなりませんでした。これは非常に不便なことです:
- デュアルブートの設定は複雑です。
- LinuxとWindowsは互いに通信することができません。
- 片方のシステムがウイルスに感染すると、もう片方のシステムも感染してしまう。
そこで、VMテクノロジーを利用すれば、上記の問題を解決できます。コードを使用して、ホストシステム上でゲストシステムをエミュレートしてくれます。例えば、VMソフトウェアを使って、Windows上にLinuxのVMを作成することができます。VMには通常、次のような利点があります。
- コストの節約:VM は、1 台の物理コンピュータで複数のオペレーティング システム環境を実行できるため、物理的なスペース、時間、および管理コストを節約できます。
- 俊敏性とスピード:VM のスピンアップは比較的簡単かつ迅速であり、開発者向けにまったく新しい環境をプロビジョニングするよりもはるかに簡単です。
- 移植性:VM は、あるハイパーバイザーから別のマシン上の別のハイパーバイザーに簡単に移動できます。 これにより、ホストが予期せずダウンした場合のバックアップ ソリューションが提供されます。
- インタラクティビティ: VM を使用すると、ホスト システムが Windows でゲスト システムが Linux の場合でも、ドラッグ アンド ドロップを介してホスト システムとゲスト システムの間でファイルを簡単に共有できます。
- セキュリティ:VM はサンドボックス化されています。 ゲスト システムは完全に分離された環境で実行されるため、ゲスト システム内で何を行ってもホスト システムには影響しません。
VMの欠点と言うと、完全な物理コンピュータと比較して効率が悪く、動作が遅いことです。また、1台の物理マシン上で複数の仮想マシンを実行すると、インフラ要件が満たされていない場合、パフォーマンスが不安定になることがあります。
WSLとは?
WSLは、Windows Subsystem for Linuxの略で、開発者が別の仮想マシンやデュアルブートを必要とせずにLinux環境を実行できるWindowsの機能です。WSLには、WSL 1とWSL 2の2つのバージョンがあります。
WSL 1と2の違いとは?両者の最大の違いは、WSL 1がWindowsカーネルを使ってLinuxのシステムコールを実装しているのに対し、WSLは仮想マシン技術であるHyper-Vテクノロジーを使っていることです。
WSL 1と2を比較すると、WSL 1の利点はOSのファイルシステム間での性能であり、WSL 2の利点はLinuxとの完全なシステムコール互換性である。
WSL と VM: どちらが優れているか?
前述したように、WSL 2もVM技術を使用しています。しかし、それは小さなHyper-V VMに過ぎません。Hyper-Vは多くのVMソフトウェア/Androidエミュレータと衝突してしまうので、VMソフトウェアに関しては、Hyper-VよりもVMwareやVirtualBoxがすべて優れています。
また、VMwareやVirtualBoxはUSBデバイスへのアクセスが容易で、グラフィカルインターフェイスの性能もHyper-Vより優れています。
WSLとVM、どちらを使うべき?VMと比較して、WSLの最大の利点は、軽量、高速起動、簡単インストール、Windowsとの密接な統合です。Linuxコマンドラインツール、Bashシェルスクリプト、GNU/Linuxコマンドラインアプリケーションを実行したいだけなら、WSLをお勧めします。
しかし、Linuxを完全に体験したい、使い勝手を重視している方には、VMwareやVirtualBoxなどのVMソフトがおすすめです。
VM 用に別のパーティションを作成する
WSLを使用したい場合は、こちらの記事「Windows Subsystem for Linux (WSL) をWindows 11にインストールする方法」を参考してください。
VMソフトを使用する場合は、管理をより容易にするため、VM用に別のパーティションを作成してください。なお、VMの使用頻度が高くなると、VMファイルが増えますので、ご注意ください。
Linux VMを頻繁に使用しない場合は、30GBのパーティションでOKです。VMを頻繁に実行する必要がある場合は、80GBを推奨します。
MiniTool Partition Wizard を使用すると、より簡単にパーティションを作成することができます。以下のガイドを見ていきましょう。
MiniTool Partition Wizard Pro Demoクリックしてダウンロード100%クリーン&セーフ
ステップ1: MiniTool Partition Wizardのメインインターフェースに入り、ディスク上の既存のパーティションを右クリックして「移動/サイズ変更」を選択します。
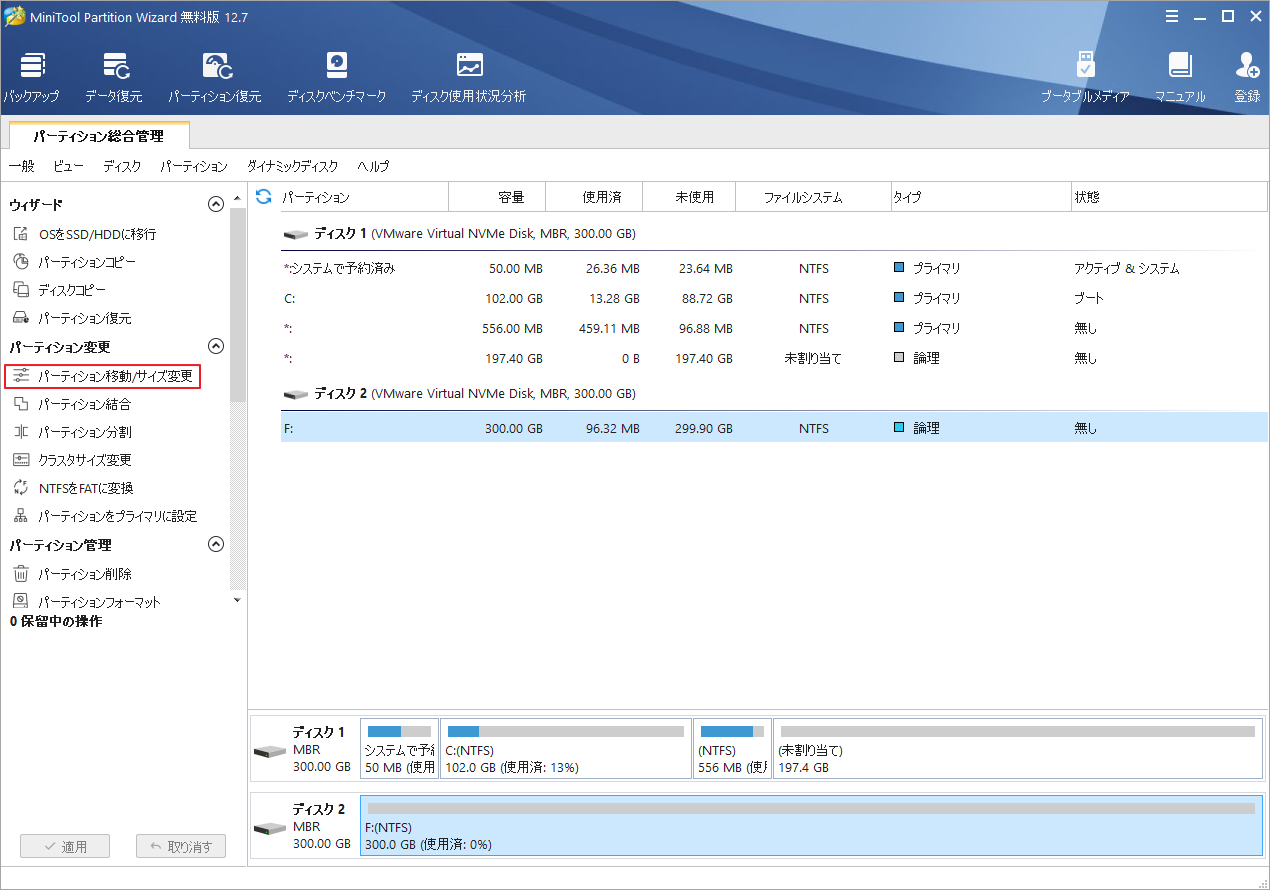
ステップ2:下図のように、矢印アイコンをドラッグして、パーティションの容量を縮小します。その後、パーティション ブロックをドラッグしてその場所を調整します。
提示:
縮小前後の未割り当て領域のサイズを確認することで、どれくらい縮小したかを確認することができます。未割り当て領域のサイズが足りない場合は、他のパーティションに同じ操作を繰り返して容量を取ることができます。
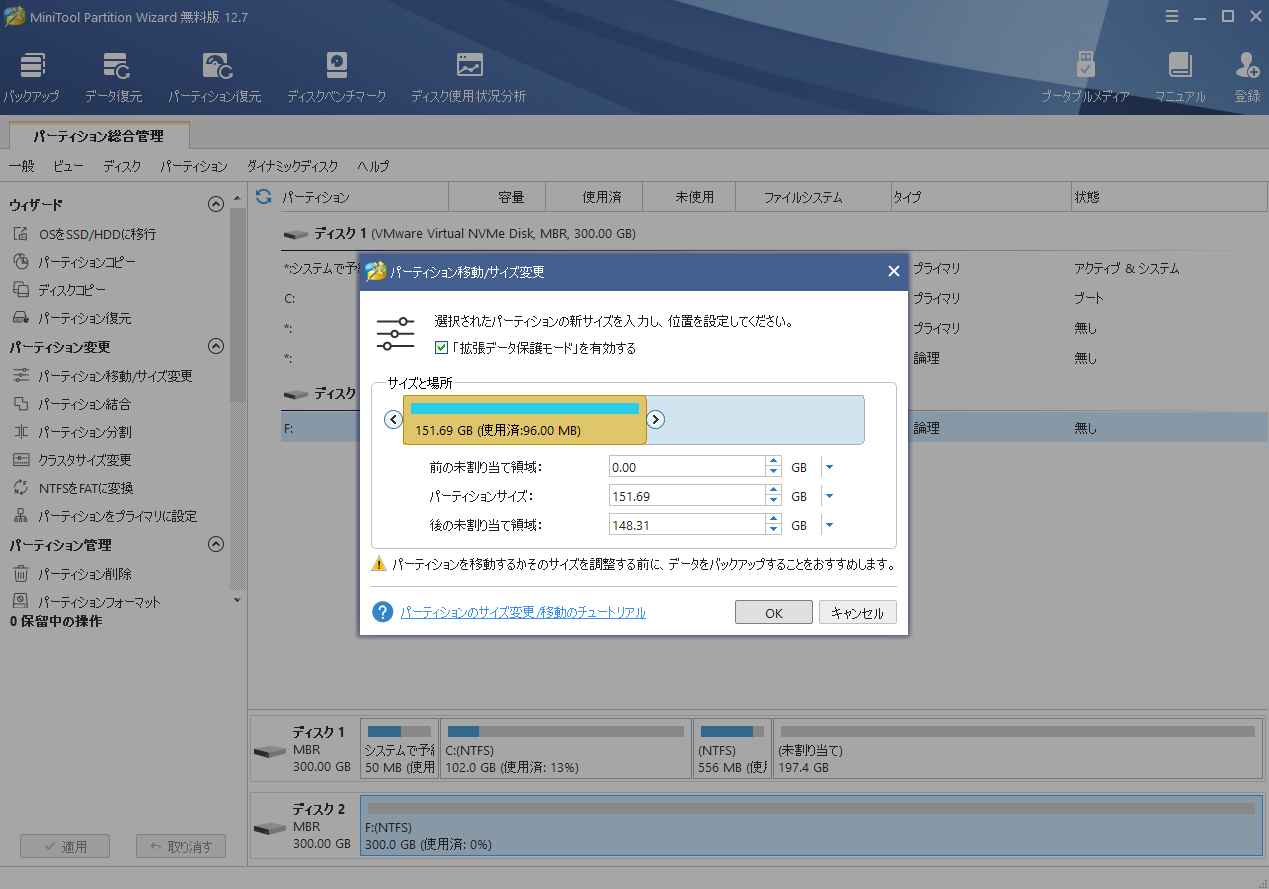
ステップ3:「OK」をクリックすると。縮小された容量が未割り当て領域になります。その後、未割り当ての領域を右クリックし、「新規作成」ボタンを選択します。
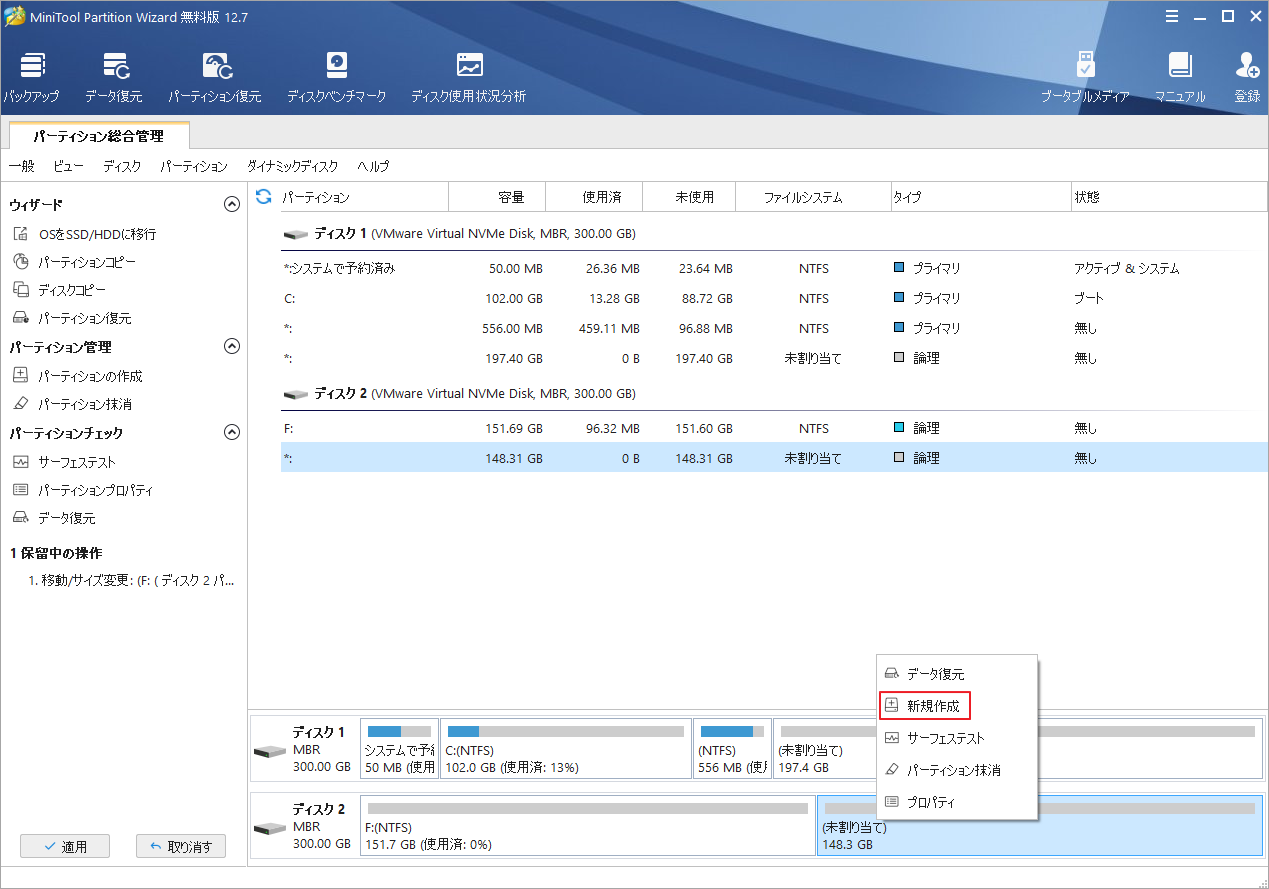
ステップ4:新しいパーティションのパラメータを設定します。特に要望がない場合は、デフォルト値のままでもかまいません。そして、「OK」ボタンをクリックします。
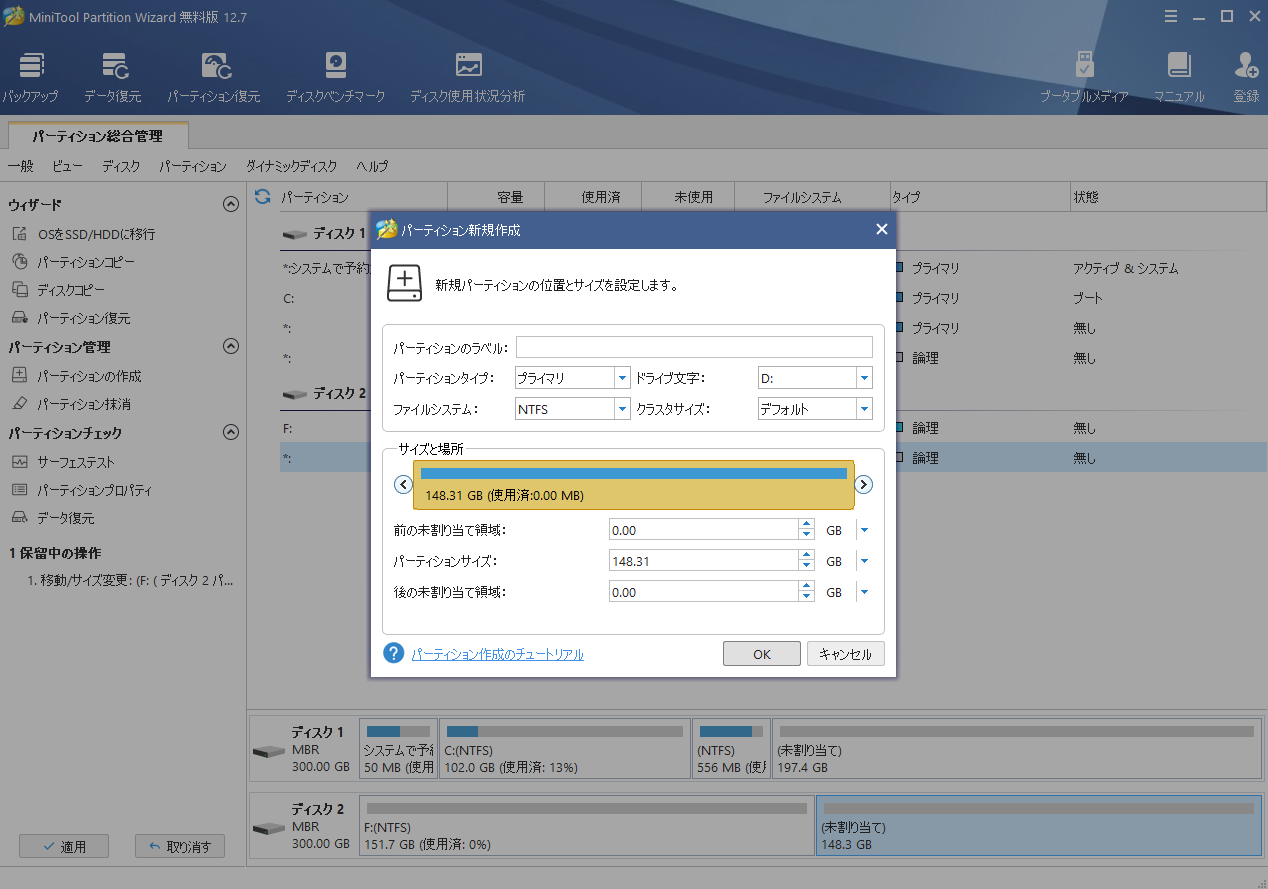
ステップ5:「適用」ボタンをクリックすると、保留中の操作が実行されます。
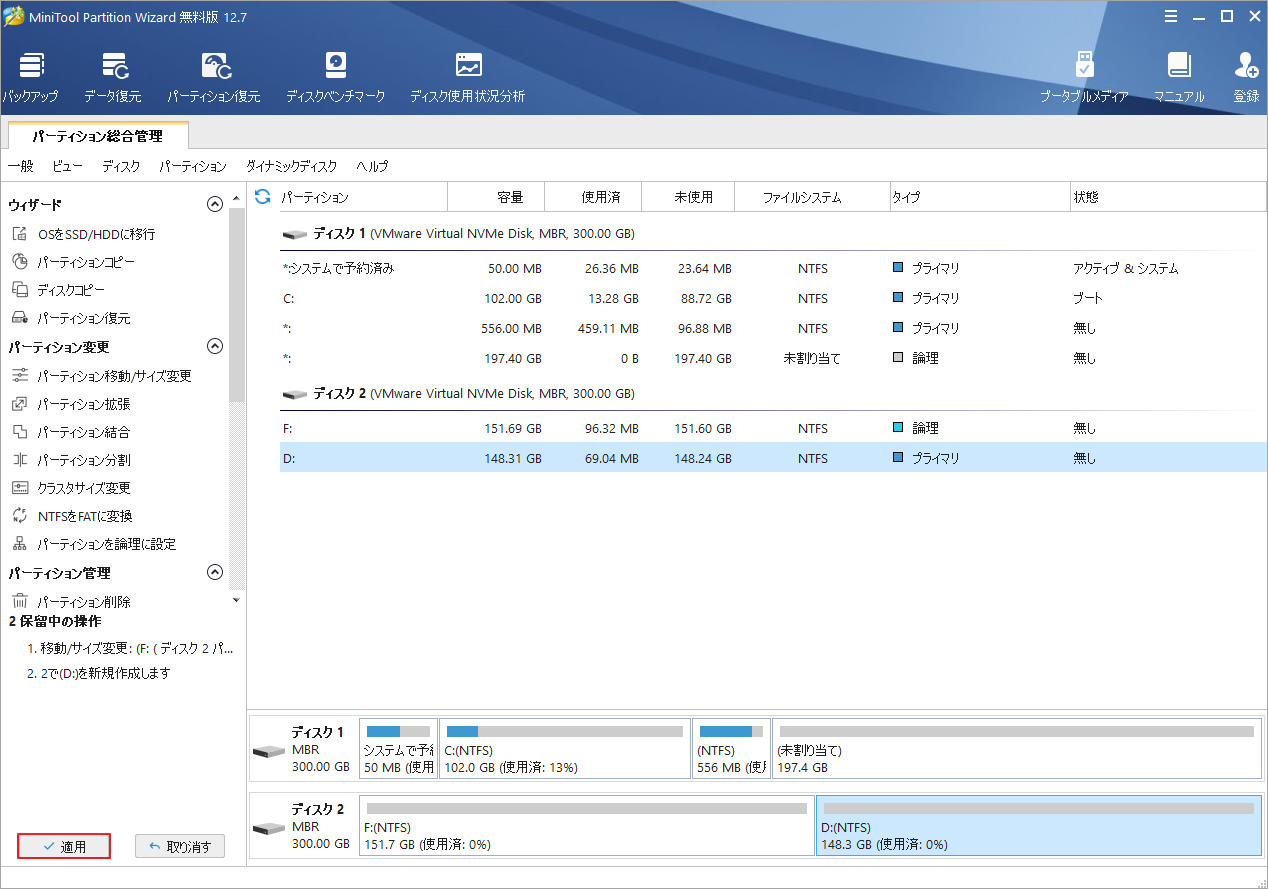
結語
この記事は、仮想マシン(VM)とWSLの基本知識、違い、そして適用環境についての情報をまとめて説明しています。ご参考になされましたら幸いです。ちなみに、MiniTool Partition Wizardの使用中に何かご不明な点やご意見がございましたら、お気軽にsupport@minitool.comまでご連絡ください。