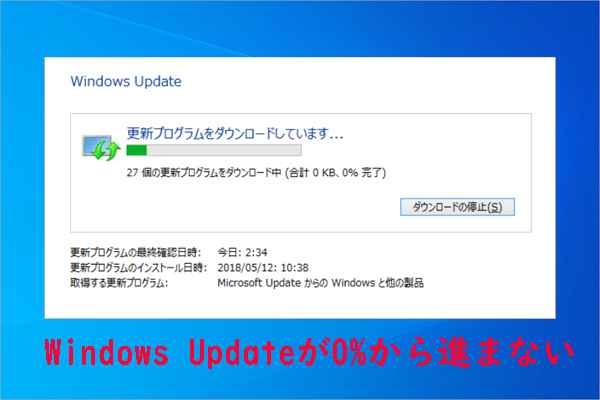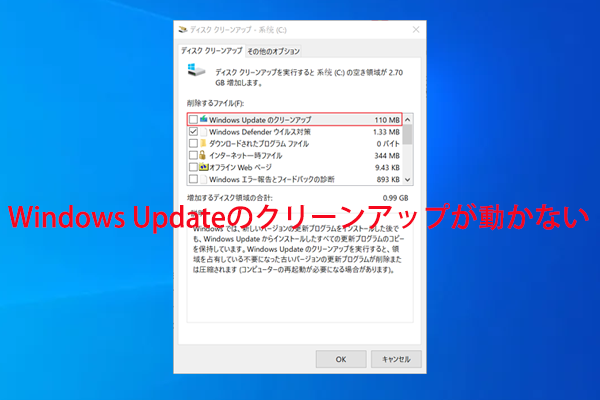Windowsシステムをアップデートしようとすると、様々な問題に遭遇することがよくあります。MiniTool Partition Wizardのこの記事では、Windows Updateエラー0x80070057に焦点を当て、その原因と対処法をまとめ説明したいと思います。
Windows 10のアップグレードをしようとしていたらエラーが発生してしまってできなかったということもあるでしょう。また、ユーザーがエラーの種類を見分けやすくし、アップデートが失敗した正確な理由を素早く見つけられるように、Windowsはエラーコードを表示します。以下は、あるユーザーがMicrosoftのフォーラムに投稿した、Windows Updateエラー0x80070057の実例です。
Windows 10の更新プログラムが自動的にインストールされません。このアップデートには、安全性と品質に関する重要なアップデートがあることが示されています。インストールすると次のエラー コードが表示されます:0x80070057…https://answers.microsoft.com/en-us/windows/forum/all/0x80070057-error-message-in-win-10-update/50ffd0cb-ef20-4e20-9a25-cc8b0d865633
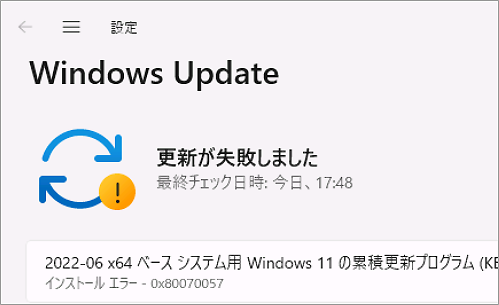
では、なぜこのエラーが発生するのでしょうか?調査した結果、以下のような原因が考えられます。
- アップデートの空き容量が不足している
- PC上の特定のソフトウェアはアップデート プロセスと競合している
- システムファイルが破損している
- ハードドライブ エラー
上記の原因に基づいて、Windows Updateエラー 0x80070057 を解決する方法を見てみましょう。
パート1:一般的なソリューション
先ずは、ほとんどのWindows Updateエラーの解決に役立つ一般的な解決策をいくつか紹介します。Windows Updateエラー 0x80070057が発生した場合は、これらの解決策を試してみましょう。
#1. Windows Updateトラブルシューティング ツールを実行する
- Windowsロゴ キーとIキーを同時に押して「設定」を開きます。
- 「更新とセキュリティ」→「トラブルシューティング」に移動します。
- 右側のパネルで、「追加のトラブルシューティング ツール」リンクをクリックします。
- 「Windows Update」項目をクリックして展開し、現れた「トラブルシューティング ツールの実行」ボタンをクリックします。
#2. Windows Updateサービスを再起動する
ステップ1:レジストリを編集します。ちなみに、このステップは多くの人によって推奨されています。
- Windowsロゴ キーとRキーを同時に押して、「ファイル名を指定して実行」ダイアログを呼び出します。
- 「regedit」と入力し、Enterキーを押してレジストリ エディタを開きます。
- HKEY_LOCAL_MACHINE\SOFTWARE\Microsoft\WindowsUpdate\UXに移動します。
- IsConvergedUpdateStackEnabledをダブルクリックして、値のデータを「0」に設定します(後で復元できるように、元の値を書き留めておくことができます)。
- ナビゲーション パネルの「UX」ディレクトリの下で、「設定」をクリックします。
- 右側のパネルで、「UxOption」をダブルクリックして、値のデータを「0」に変更します。
ステップ2:コマンド プロンプトを開き、次のコマンドを順番に実行して Windows Update サービスを再起動します。
- net stop wuauserv
- net stop cryptSvc
- net stop bits
- net stop msiserver
- ren C:\Windows\SoftwareDistribution SoftwareDistribution.old
- net start wuauserv
- net start cryptSvc
- net start bits
- net start msiserver
#3. アップデートを手動でインストールする
Windows Updateエラー0x80070057は通常、自動更新中に発生するため、手動で更新することでこのエラーを回避できるかどうかを試してください。Microsoft UpdateカタログWebサイトにアクセスしたら、アップデートのバージョンを手動で検索してダウンロードします。次に、ダウンロードしたファイルを実行してインストールします。
パート2:ディスク容量を増やす
Windows Updateエラー0x80070057に遭遇した多くのユーザーは、コンピューターの空き容量が不足しているためにこのエラーが発生していると述べています。更新プログラムのインストールとコンピュータの正常な動作の維持には、どちらも十分な空き容量が必要です。この事実に基づいて、C ドライブに少なくとも10GB 以上の空き容量があることを確認してください。
Cドライブの空き容量を増やすには、次の4つの方法があります。
#1. 重要でないファイルを別の場所に転送する
Cドライブに多数のファイルが保存されており、中には重要でないコンテンツが含まれている場合、それらを区別して他のストレージ デバイスに転送して保存できます。これにより、C ドライブの空き容量がそれに応じて増やします。
#2. ディスクのクリーンアップを実行する
ディスクのクリーンアップでは、Windowsのジャンク ファイルと一部のシステム バックアップ ファイルを削除できます。
- Windowsエクスプローラーを開き、「PC」タブを強調表示します。
- 右側のパネルでCドライブを右クリックし、「プロパティ」を選択します。
- 「全般」タブで「ディスクのクリーンアップ」をクリックします。
- 「システムファイルのクリーンアップ」ボタンをクリックします。
- 削除するファイルを選択し、「OK」をクリックします。
#3. ディスクの使用状況を分析する
コンピュータ上に不要なファイルがいくつかある可能性があります。それらを削除して容量を増やすことができます。MiniTool Partition Wizardは、専門的なディスク/パーティション管理ソフトであり、ディスクの使用状況を分析する機能を備えています。この機能は、ドライブ上の大きいサイズで不要なファイルを素早く見つけて削除するのに役立ちます。
また、このソフトウェアは、ハードドライブのパーティション分割、クローン作成、データの回復にも役立ちます。今すぐ試してみましょう。
MiniTool Partition Wizard Freeクリックしてダウンロード100%クリーン&セーフ
ステップ1:MiniTool Partition Wizardを起動してメインインターフェスに入ります。
ステップ2:上部のツールバーから「ディスク使用状況分析」機能をクリックして続行します。
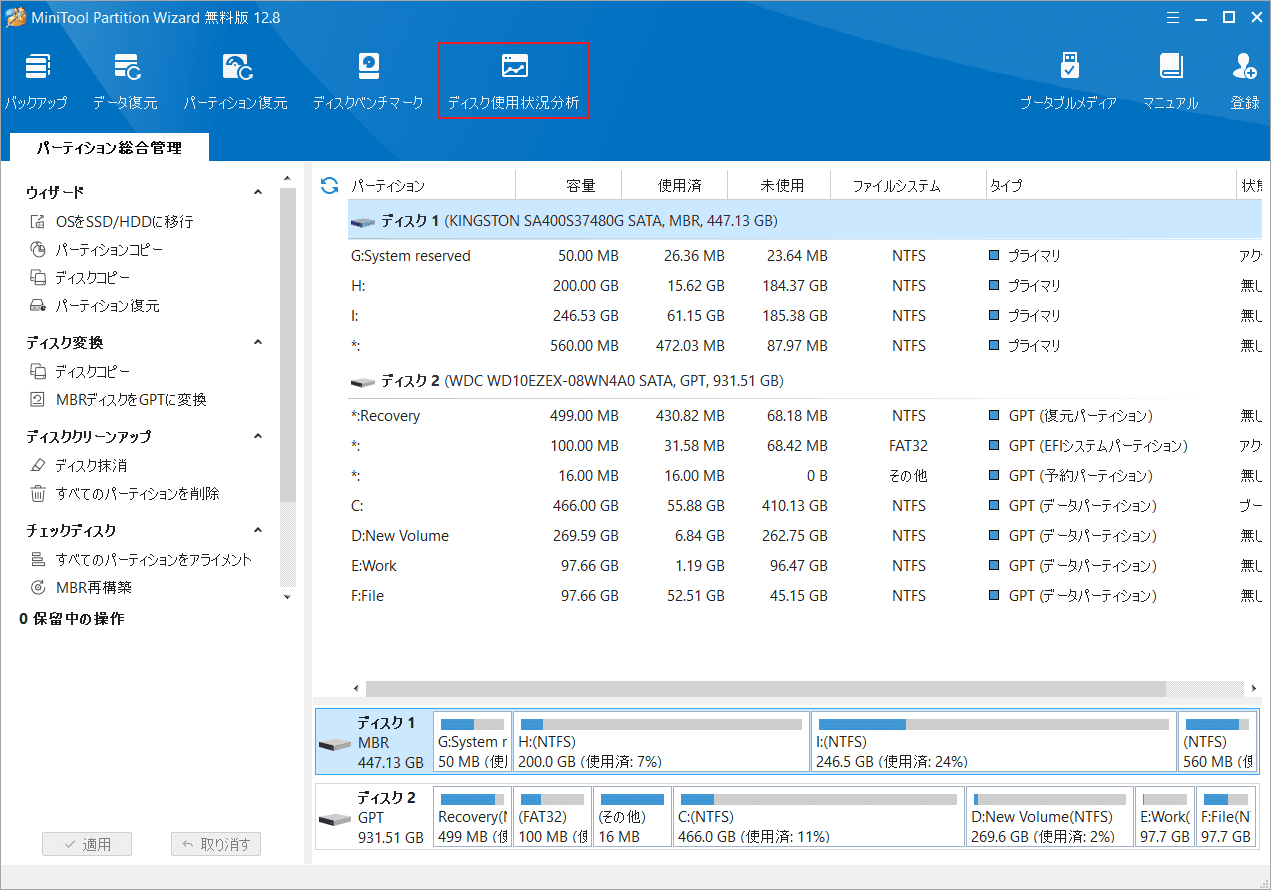
ステップ3:Cドライブを選択し、「スキャン」ボタンをクリックします。
数分待つと、スキャン結果は一覧表示されます。ツリー ビュー、ファイル ビュー、フォルダー ビューという3つの表示方式から選択することができます。
最も多くのスペースを占有しているファイルが一覧の上部に表示されるので、ターゲット ファイルまたはフォルダーを右クリックし、「削除 (完全に)」をクリックして削除します。
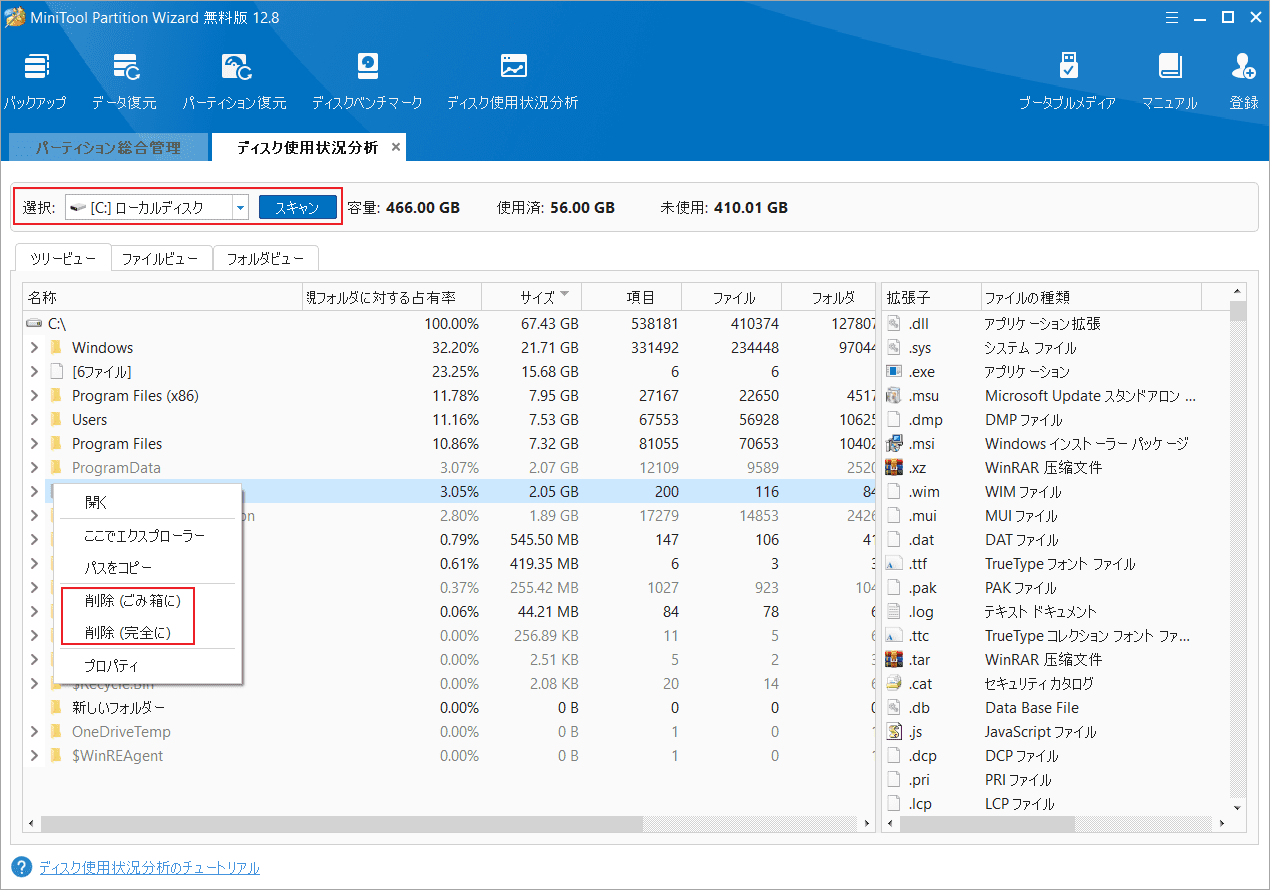
一般に、次のファイルは削除しても大丈夫です。
- 個人用ファイルとサードパーティ製ソフト
- PerfLogs
- 名前が$で始まるか終わる隠しフォルダー
- 不要なパッチファイル。WindowsWinSxSディレクトリの下にあるBackupフォルダを削除してください。他のフォルダには必要なパッチが含まれている可能性があります。
- Windows.oldフォルダー
#4. Cドライブを拡張する
この方法は、同じディスク上の他のドライブに十分な空き容量がある場合に使用できます。MiniTool Partition Wizardを使用すると、Cドライブの拡張を簡単に行うことができます。詳細手順は以下のとおりです。
ステップ1:MiniTool Partition Wizardを起動してメインインターフェスに入ります。
ステップ2:ディスクマップからCドライブを右クリックし、「拡張」を選択します。
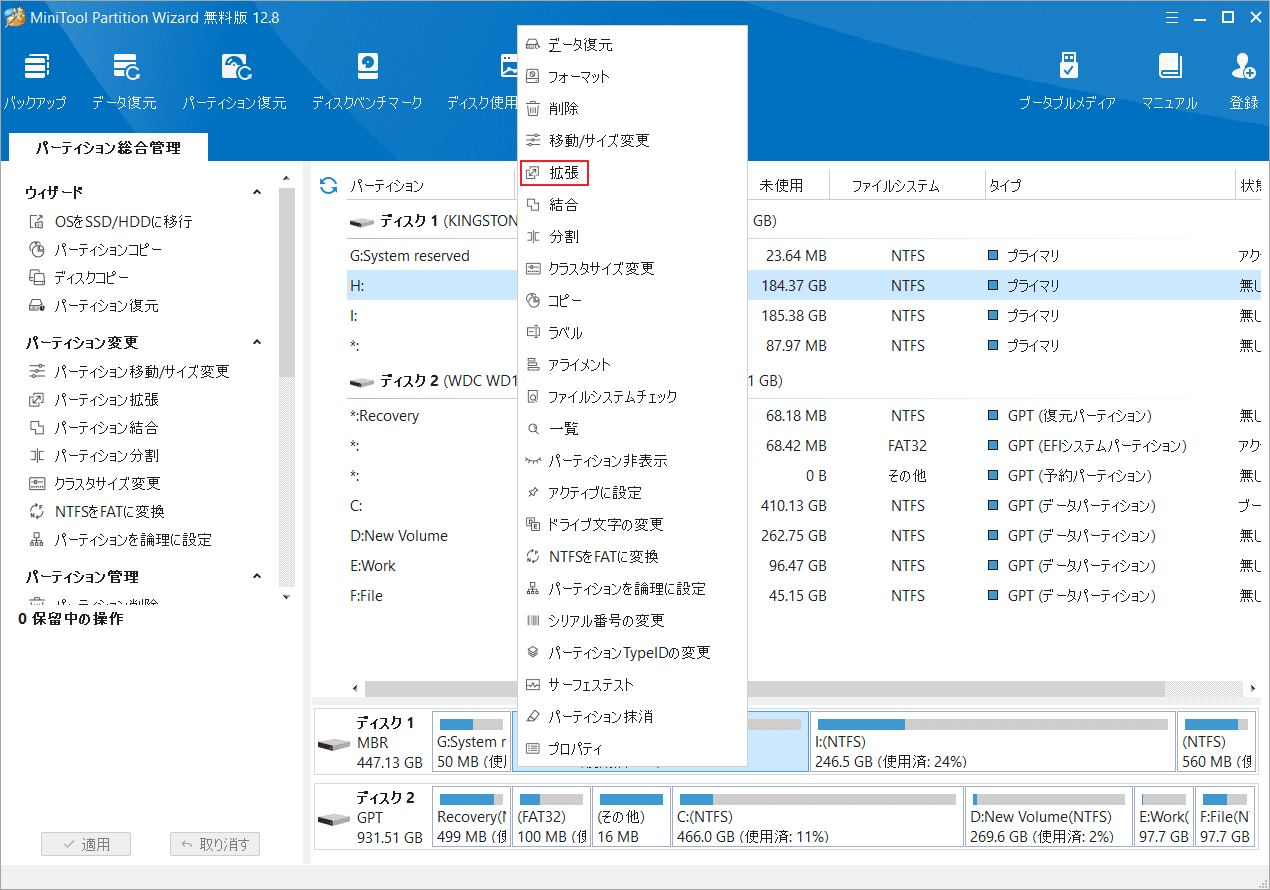
ステップ3:空き領域を取得する場所(同じディスク上の他のパーティションまたは未割り当て領域)を選択し、下の青いブロックをドラッグして、どのくらいの空き容量を確保するかを決定します。
ステップ4:「OK」をクリックして確認します。
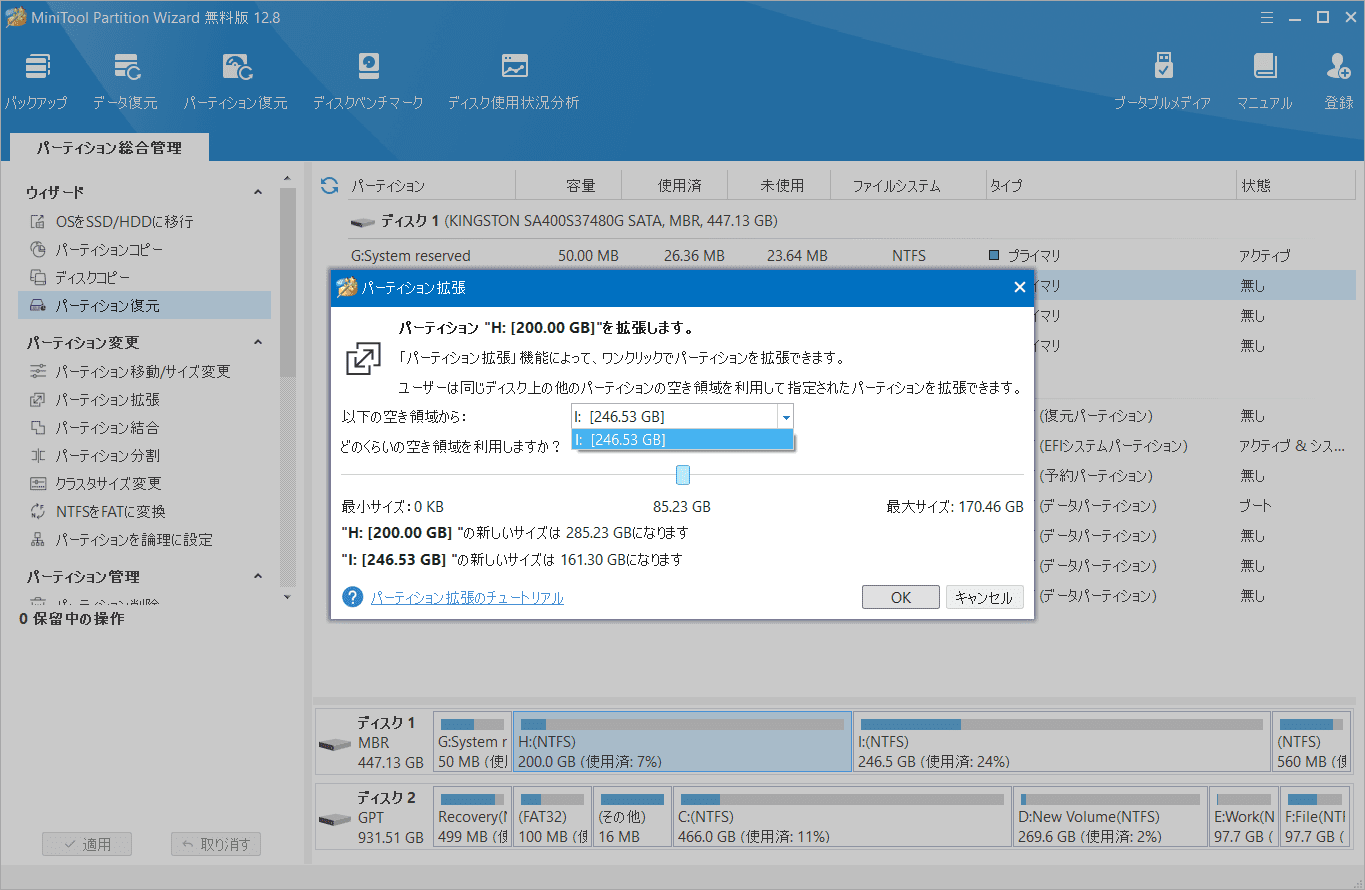
ステップ5:「適用」をクリックして保留中の操作を実行します。
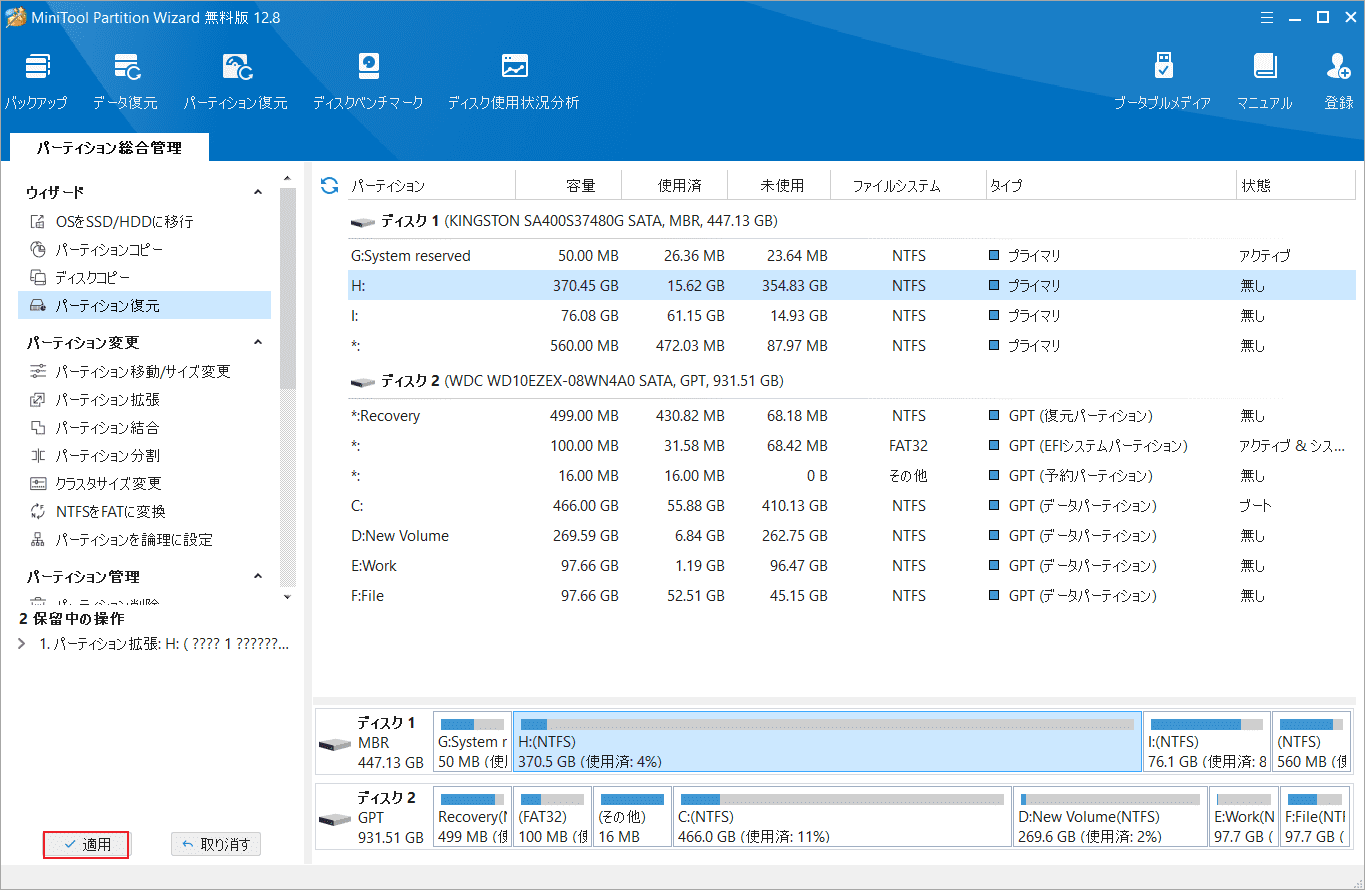
パート3:クリーン ブートを実行する
Windows Updateエラーは特定のアプリによって引き起こされる可能性があります。一部のユーザーからの報告によると、Cybereason Ransomefreeが犯人の1 つらしいです。このソフトウェアがインストールされている場合は、ソフトの更新またはアンインストールを行うと、エラー0x80070057を解決してみてください。
このソフトウェアをインストールしていない場合は、クリーン ブートを実行して、問題の原因となっているソフトウェアを見つけることができます。詳細手順は以下のとおりです。
- Windowsロゴ キー + R を押して、「ファイル名を指定して実行」ダイアログを呼び出します。
- 「msconfig」と入力し、Enter キーを押してシステム構成を開きます。
- 「サービス」タブに移動し、「Microsoftのサービスをすべて隠す」にチェックを入れます。残りのソフトウェアはサードパーティ製ソフトウェアです。
- すべてのサードパーティ製ソフトを無効にするには、右側の「すべて無効」をクリックします。
- 「適用」をクリックして確認します。
- 「スタートアップ」タブに移動し、「タスクマネージャーを開く」をクリックします。
- 「スタートアップ」タブで、有効になっているスタートアップ項目を選択し、「無効化」を選択します。(どの項目が無効になっているかを追跡してください。これは後で必要な情報です。)
- タスク マネージャーを閉じて、システム構成に戻ります。
- 「OK」をクリックして先ほどの変更を有効にします。
- コンピュータの再起動を求めるウィンドウが表示されたら、「再起動」をクリックします。
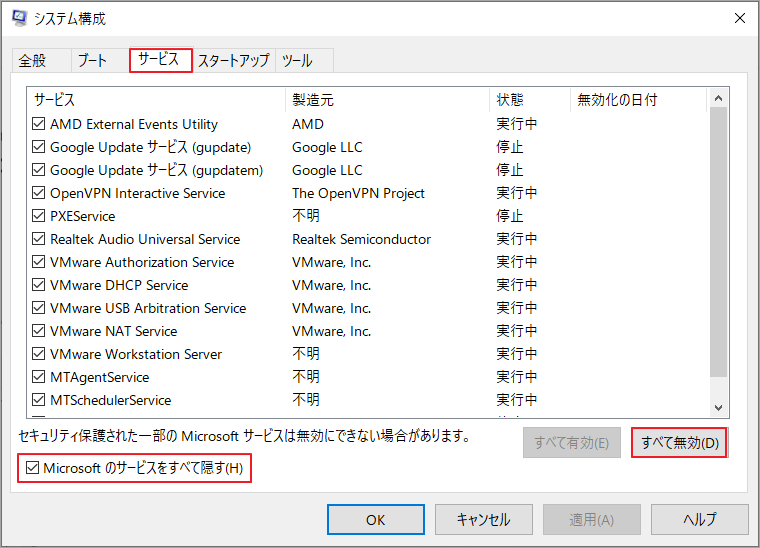
再起動後、再度Windows Updateを行います。エラー 0x80070057が解決しない場合は、他の解決策を試してください。
一方、エラー0x80070057 が消えた場合は、問題が確かにあるサードパーティ製のソフトウェアによって引き起こされていることを意味します。クリーン ブートを再度実行して、今回はサードパーティ ソフトウェアの半分を無効にするだけで済みます。
問題の原因となっているアプリが見つかるまで、クリーン ブートを繰り返します。次に、ターゲット ソフトウェアを更新またはアンインストールして問題を解決します。
パート4:システム ファイルを修復する
システムファイルが破損していたら、Windows Update エラー 0x80070057 が発生する場合もあります。次の方法でシステムファイルを修復してみてください。
#1. SFCまたはDISMを実行する
コマンドプロンプトを開いたら、「sfc /scannow」と入力してEnterキーを押します。破損したシステムファイルを検出して修復します。
このコマンドでエラーが検出されたものの修正できない場合は、次の DISM コマンドを実行できます。 DISM コマンドにはネットワークが必要であることに注意してください。
- DISM.exe /Online /Cleanup-image /Scanhealth
- DISM.exe /Online /Cleanup-image /Restorehealth
#2. Windowsメディア作成ツールを使用する
MicrosoftからWindows メディア作成ツールをダウンロードして実行します。先ず、「この PC を今すぐアップグレードする」を選択し、インプレース アップグレードを実行できます。この方法が失敗した場合は、「別のPCのインストールメディアを作成する(USBフラッシュドライブ、DVDまたはISOファイル)」を選択できます。
次に、USB ドライブをコンピュータに挿入して Windows インストール USB ドライブを作成します。 その後、この USB ドライブを使用して Windows をアップグレードまたは再インストールします。 アップグレード オプションでは個人用ファイルを保持できますが、カスタム オプションでは C ドライブを消去して Windows をクリーン インストールします。
パート5:ディスク エラーを確認する
上記のすべての方法が機能しない場合は、Windows Updateエラー 0x80070057はハード ドライブのエラーによって引き起こされているかどうかを確認してください。MiniTool Partition Wizardを使用して、ハードドライブの不良セクタを検出することができます。
ステップ1:MiniTool Partition Wizardを起動してメインインターフェスに入ります。
ステップ2:システムディスクを右クリックし、「サーフェステスト」を選択します。
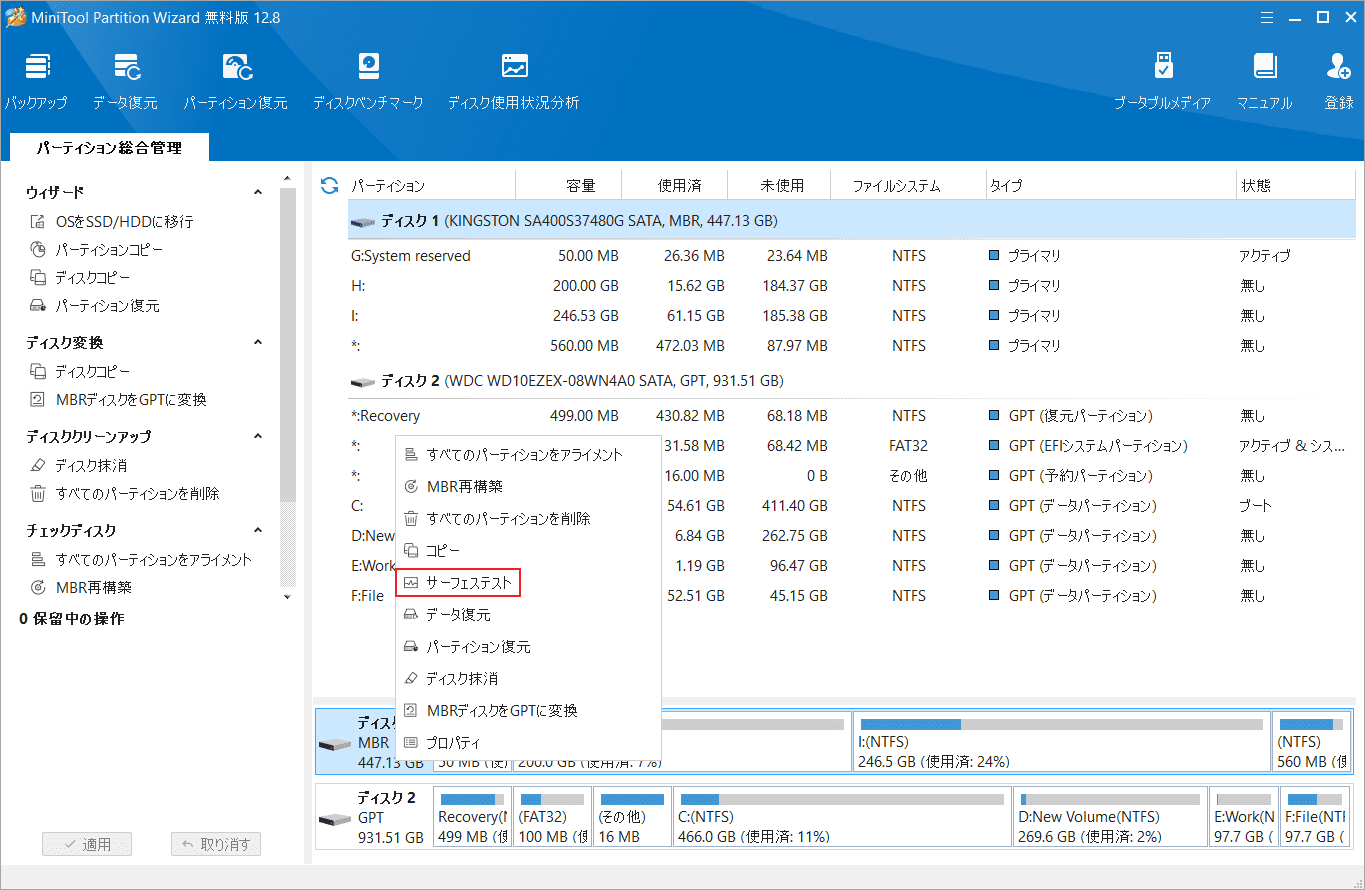
ステップ3:ポップアップ ウィンドウの「今すぐ開始」をクリックしてディスクの不良セクタをスキャンします。不良セクタ/ブロックが見つかった場合は、赤色でマークされます。 不良セクタが多すぎる場合は、データをバックアップしてからハードドライブを交換する必要があります。
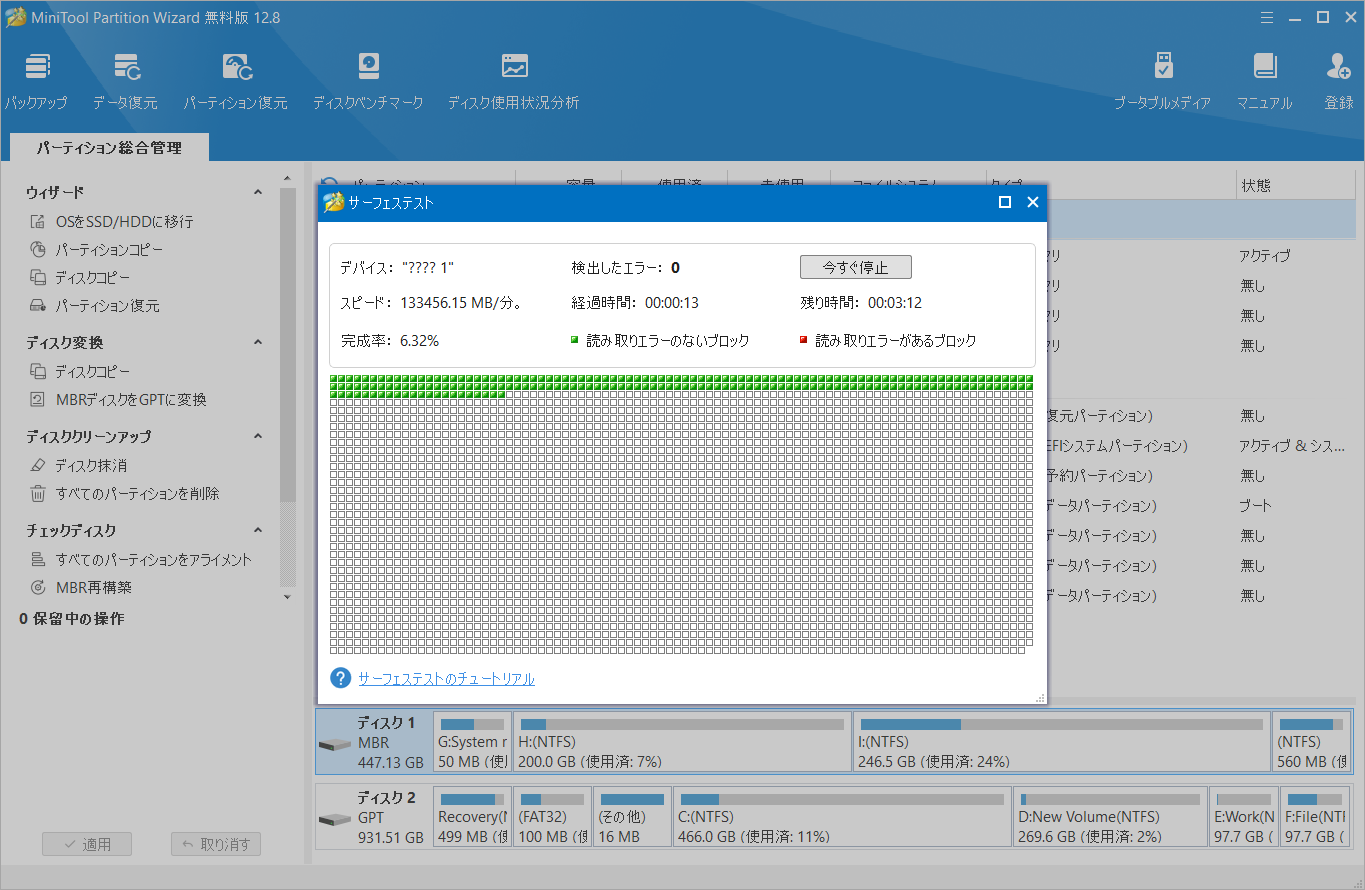
その他の0x80070057エラー
エラー コード0x80070057は、Windowsを更新する場合だけでなく、他の場合にも発生します。 例えば:
- ファイルをコピーまたは編集するときに、「パラメーターが正しくありません:(0x80070057)」が発生する場合があります。
- Windows バックアップから復元するときに、エラー 0x80070057 が発生する場合があります。
- ファイルに対するユーザーの「有効なアクセス」を表示すると、エラー 0x80070057 が発生する場合があります。
これらの0x80070057エラーを解決するにはどうすればよいですか?次の投稿を参照できます。
- Windows 7/8/10の「パラメーターが間違っています」を修正する
- システムの復元が失敗したまたは完了しなかった場合の対処法
- ユーザーのファイルへの「有効なアクセス」を表示しようとすると、「コード 0x80070057 パラメーターが正しくありません」エラーが発生する
結語
この記事では、Windows Updateエラー0x80070057の考えられる原因と11つの対処法を紹介しています。ご参考になされましたら幸いです。他の種類の0x80070057エラーや解決策をご存知ですか?次のコメントゾーンで私たちと共有してください。
また、MiniTool Partition Wizardの使用中に何かご不明な点やご意見がございましたら、お気軽に[email protected]までご連絡ください。