Windows回復環境サービスが失敗しました
KB5028997、KB5033560、KB5034441などの Windows 更新プログラムをインストールすると、「Windows回復環境サービスが失敗しました」というエラーが発生する場合があります。エラーコードは CBS_E_INSUFFICIENT_DISK_SPACE です。
このエラーを引き起こす原因は、Windows回復パーティションのサイズが小さく、新しいWindows REイメージ (winre.wim)ファイルをサポートすることができないのです。
エラーCBS_E_INSUFFICIENT_DISK_SPACEの解決方法
「Windows 回復環境サービスが失敗しました」という問題を解決するにはどうすればよいでしょうか? Windows 回復パーティションを増やすだけです。次に、2つの方法を紹介します。
方法1:コマンドプロンプトを使う
コマンドを使用してOSドライブを縮小し、元のWindows回復パーティションを削除してから、新しいWindows 回復パーティションを作成することができます。これで、元の回復パーティションより新しい回復パーティションのサイズが大きくなります。ガイドは次のとおりです。
ステップ1:Windows 検索バーに「cmd」と入力します。最も一致する結果から「コマンドプロンプト」を右クリックし、「管理者として実行」をクリックします。ポップアップしたウィンドウで「はい」を選択して開きます。
ステップ2:「reagentc /info」と入力して「Enter」キーを押すと、WinREがインストールされ、有効になっているかどうかを確認します。WinREが有効になっている場合は、「reagentc /disable」と入力して「Enter」キーを押し、WinREを無効にします。WinRE の場所も確認する必要があります。私の場合は、ハードディスク0上のパーティション 3 にあります。
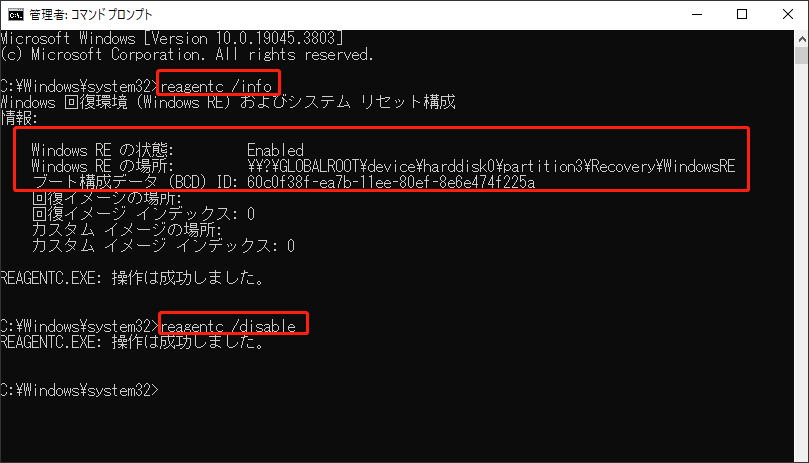
ステップ3:Windows 回復パーティションの前にあるパーティションを縮小します。「DiskPart」で実行できます。キーボード上の「Windows+ R」キーを押して、「ファイル名を指定して実行」ボックスを呼び出します。「diskpart」と入力して「Enter」キーを押します。次に、「はい」をクリックして「diskpart.exe」ウィンドウを開きます。次に、下のコマンドを1つずつ入力して実行します。
- List disk (このコマンドは PCに接続されているすべてのディスクを一覧表示します)
- Select disk 〇 (〇はWinREがインストールされているディスクの番号です)
- List partition (このコマンドは選択したディスク上のすべてのパーティションを一覧表示します)
- Select partition 〇 (〇はWinREパーティションの前のパーティション番号です)
- Shrink desired = xx (このコマンドは選択したパーティションをxx MB縮小します。自分の状況に応じて数字を入力してください。)
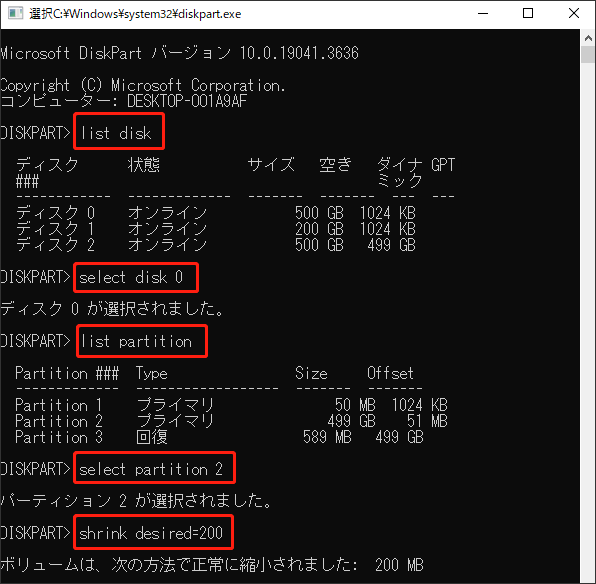
ステップ4:次のコマンドを使用して WinRE 回復パーティションを削除します。
- Select partition 〇 (〇は回復パーティションの番号です)
- Delete partition override
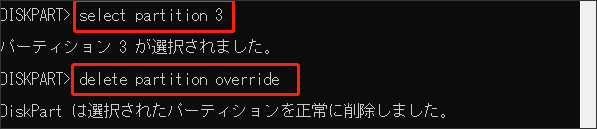
ステップ5:未割り当て領域をすべて使用して新しい WinRE 回復パーティションを作成します。この新たの回復パーティションは元より大きくなるはずです。
- ディスクがGPTかMBRかを確認するには、「list disk」コマンドのディスク情報を参照してください。Gpt列にアスタリスク文字 (*) があるかどうかを確認してください。アスタリスク文字 (*)がある場合、ドライブは GPT です。そうでないなら、MBRディスクです。
- ディスクがGPTの場合は、コマンド「create partition primary id=de94bba4-06d1-4d40-a16a-bfd50179d6ac」を実行し、その後にコマンド「gpt attribute =0x80000000000000001」を実行します。
- ディスクがMBRの場合は、コマンド「create partition primary id=27」を実行します。
- 「format quick fs=ntfs label= “Windows RE tools”」を実行して、WinRE パーティションをフォーマットします。
- ディスクがMBRの場合は、「set id=27」を実行する必要もあります。
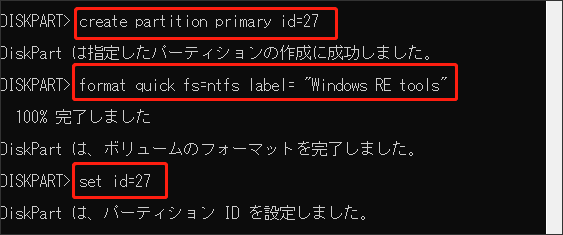
ステップ6:管理者として再び「コマンドプロンプト」を実行し、「reagentc /enable」を実行して WinREを再度有効にします。
方法2:MiniTool Partition Wizardを使う
ほとんどの場合、一番目の方法でWinREパーティションの拡張に成功します。でも、場合によっては、失敗する可能性もあります。例えば、WinRE パーティションの前のパーティションが論理パーティションであるなら、コマンドプロンプトで回復パーティションを拡張することはできません。
この状況では、論理パーティションは正常に縮小できましたが、拡張パーティションの空き領域を地用して、回復パーティションを拡張することができません。また、コマンドプロンプトは使いやすいツールとは言えない、コマンドの使用に慣れない場合は、誤ってコマンドを入力すると、他のエラーを引き起こす可能性も高いです。
様々な問題でコマンドプロンプトで拡張できない場合、またはコマンドプロンプトの使い方は複雑と思っている場合にとって、ここでサードパーティ製のパーティションマネージャーである MiniTool Partition Wizardをおすすめします。いくつのクリックだけで、無料に回復パーティションを拡張することができます。
MiniTool Partition Wizard Freeクリックしてダウンロード100%クリーン&セーフ
ステップ1:MiniTool Partition Wizard を起動し、メインインタフェースに入ります。Windows 回復パーティションをクリックしてハイライトし、左側のメニューから「パーティション拡張」を選択します。
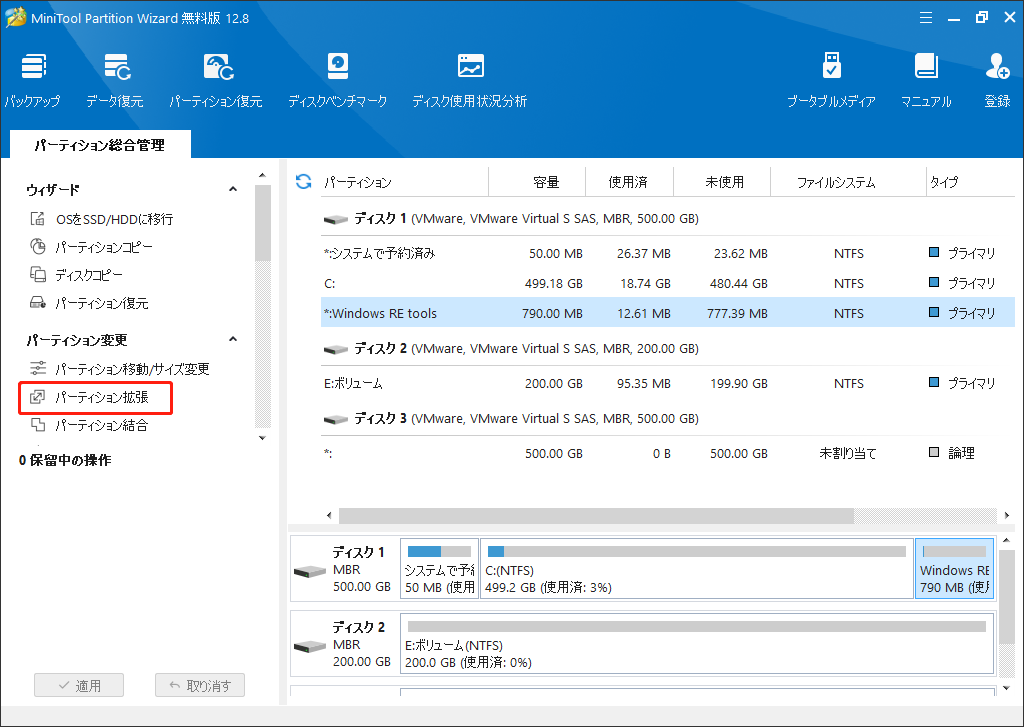
ステップ2:ポップアップウィンドウで、空き領域をどこから取得するかを決定する必要があります。パーティションや未割り当て領域を選択してください。次に、ブルーボックスをドラッグして、どのくらいの空き容量を利用したいかを決めます。必要に応じて設定してください。次に、「OK」をクリックします。
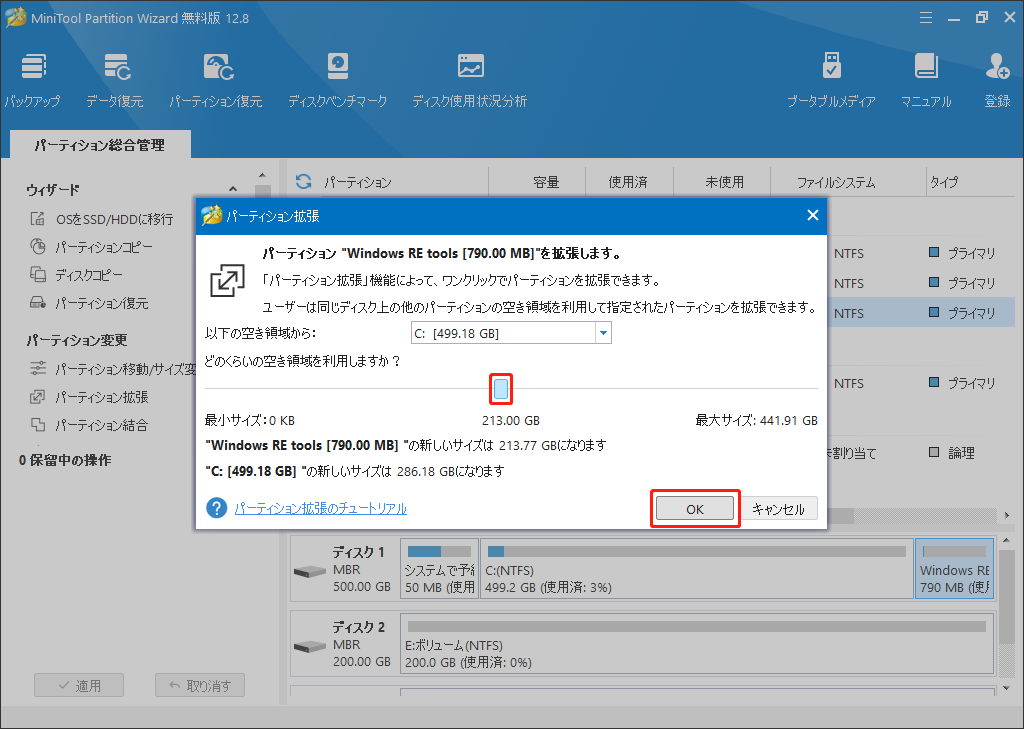
ステップ3:右側のパネルでディスクレイアウトを確認し、回復パーティションのサイズが適切かどうかを確認します。適切であれば、「適用」をクリックして保留中の操作を実行します。
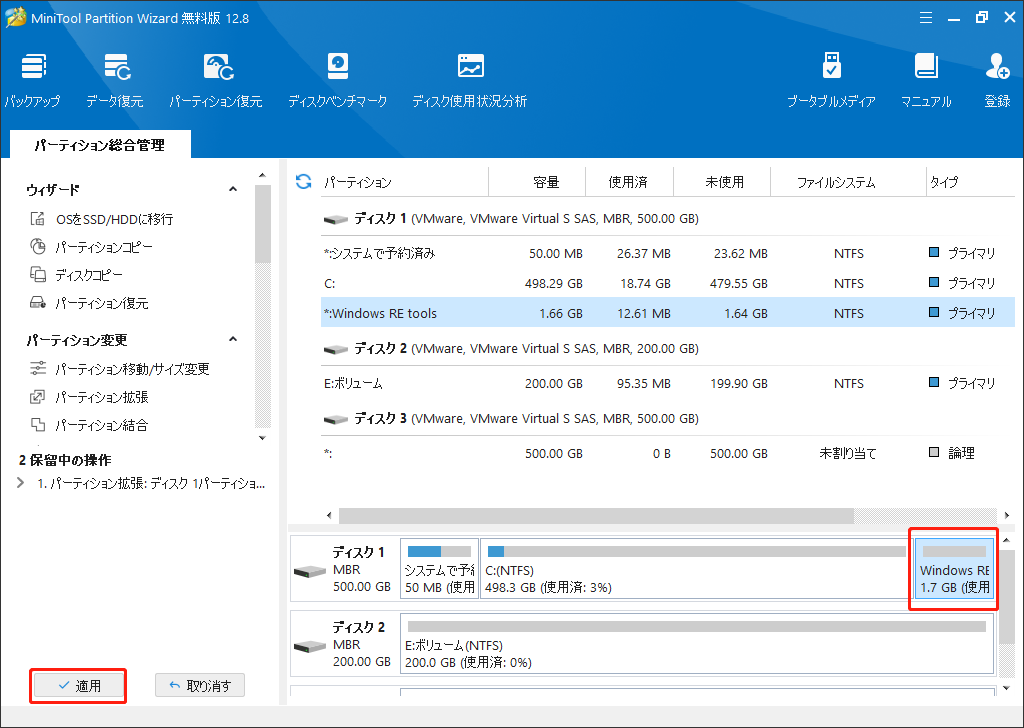
「Windows回復環境サービスが失敗しました」という問題に困られていることがありますか?この記事を読んで、述べている2つの解決方法に従って、問題を修正してみてください。Twitterでシェア
結語:
Windowsを更新している時にエラー「CBS_E_INSUFFICIENT_DISK_SPACE」が発生する可能性があります。その場合は、上記の2つの方法を試して、WinRE 回復パーティションを拡張することで問題を解決しましょう。
MiniTool Partition Wizard を使用して回復パーティションを拡張する際に問題が発生した場合は、[email protected]までお気軽にお問い合わせください。できるだけ早くご返答いたします。

