この記事では、Windowsのファイル復元ツール(Windows File Recovery)で失われたファイルを復元する時に、処理が99% で止まってしまう場合の対処法について説明します。そして、失われたデータを効果的に復元するために、Windowsファイル復元の代替手段であるMiniTool Partition Wizardを使用することをお勧めします。
ファイル復元ツール(Windows File Recovery)とは
Windows File Recoveryは、Microsoftが提供している一つの有用なコマンドラインユーティリティです。これを使うと、パソコンに接続されているストレージデバイスから失われた/誤って削除されたデータを回復することができます。Windowsに付属するツールでありながら、馴染みのないユーザーも多くいます。
提示:Windows File Recoveryは、Windows 10 ビルド 19042 以降のバージョンでのみ利用可能です。また、Microsoftのログインに関連付けられていない場合でもインストールすることができます。
Windowsファイル復元ツールを使用する場合は、対応のコマンドを実行して、ソースまたはターゲットドライブ、ファイルタイプ、スキャン範囲を指定することができます。そして、ハードディスク、SSD、USBフラッシュドライブ、メモリーカードなどのあらゆるデバイスから写真、ドキュメント、ビデオ、その他の種類のファイルを復元することをサポートします。
通常、プロセスがスムーズに進めば、数分後にターゲットドライブ上に、検出されたすべての復元ファイルを含む復元フォルダが作成されます。Windows の組み込みツールとして、無料で利用できるだけでなく、サードパーティのファイル復元ソフトウェアをインストールする手間を省くことができます。全体的に使いやすく便利なツールです。しかし、いくつかの欠点もあります。
様々な理由で、Windows File Recoveryを使用する際に問題が発生し、様々なエラーメッセージが表示されることがあります。例えば、Windows File Recoveryでファイルを復元する際に、処理が99%でスタックしたり、ターゲットフォルダの作成ができないエラーが発生したりすることがあります。この記事では、「Windows File Recoveryの処理が99%で止まってしまう」という問題に焦点を当て、それを引き起こす原因と対処法をまとめて説明したいと思います。
Windows File Recoveryの処理が99%で止まってしまう理由
Windows File Recoveryによるファイル復元中は、処理の進捗状況が画面に同時に表示されます。 通常、数分で100%に達します。しかし、進行状況が数時間経過しても99%から進まず、「Scanning disk: 99%」と表示されるケースもあります。その結果、今回のスキャンと処理は正常に完了することができなくなります。調査によると、以下のような原因が考えられます。
- ファイル サイズ:ソース ドライブ内のファイルのサイズが大きすぎると、ドライブ全体をスキャンするのにさらに時間がかかることがあります。簡単に言えば、処理にかかる時間は、ソース ドライブ内のファイルのサイズによって異なります。
- ストレージ不足:ターゲット ドライブのストレージが不足していると、「Windows File Recoveryの処理が99%で止まってしまう」という問題が発生することがあります。さらに悪いことに、スキャンと回復のプロセスが中断される可能性があります。
- パフォーマンスが低い:パソコンで同時に実行するアプリやユーティリティが多すぎると、Windows File Recoveryの動作に影響します。
- ソフトウェアの障害:Windows File Recoveryにソフトウェアの問題がある場合、「Scanning disk: 99%」が表示されることがあります。
おすすめ記事:Windows10がディスク使用率99%で激重になる場合 …の対処法
対処1:しばらく放置する
容量が大きく、保存されているファイルが多いドライブでファイルをスキャンして復元するには、処理に長い時間がかかるのが普通です。そのため、したがって、Windowsファイル復元の処理進捗が99%で止まっている場合、急いで解決策を考えないでください。しばらく辛抱強く待つとスムーズに 100% に到達できるかもしれません。長時間待っても先に進まない場合は、他の解決策を考えてください。
対処2:操作を再試行する
Windows File Recoveryの処理進捗が99%で止まっている場合、何らかの不明なエラーが発生している可能性があります。今回の操作をキャンセルして、もう一度やり直してください。Ctrl + Cを押すだけで、回復プロセスをキャンセルすることができます。
Windows File Recoveryを再度実行して、正常にスキャンして処理できるかどうかを確認します。 再度失敗した場合は、他の利用可能な方法を試してください。
対処3:バックグラウンドで動作しているアプリを閉じる
前述したように、コンピュータのバックグラウンドで一度に実行されているアプリが多すぎると、Windows File Recoveryの作業効率に影響し、処理の進行状況が 99% で停止する可能性があります。 この事実を考慮すると、コンピュータのバックグラウンドで実行されている不要なアプリを閉じてみてください。
以下の手順で行ってください。
ステップ1:Windowsのアイコンを右クリックし、ポップアップメニューの「タスクマネージャー」をクリックします。
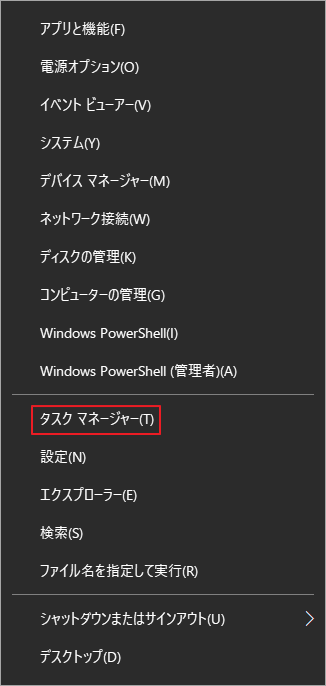
ステップ2:「プロセス」タブで不要なプログラムを右クリックし、「タスクの終了」をクリックします。または、アプリを強調表示し、タスクマネージャーウィンドウの右下にある「タスクの終了」ボタンをクリックします。
注意:コンピュータの正常な動作を維持するために、オペレーティング システムに関連するプログラムを終了しないでください。
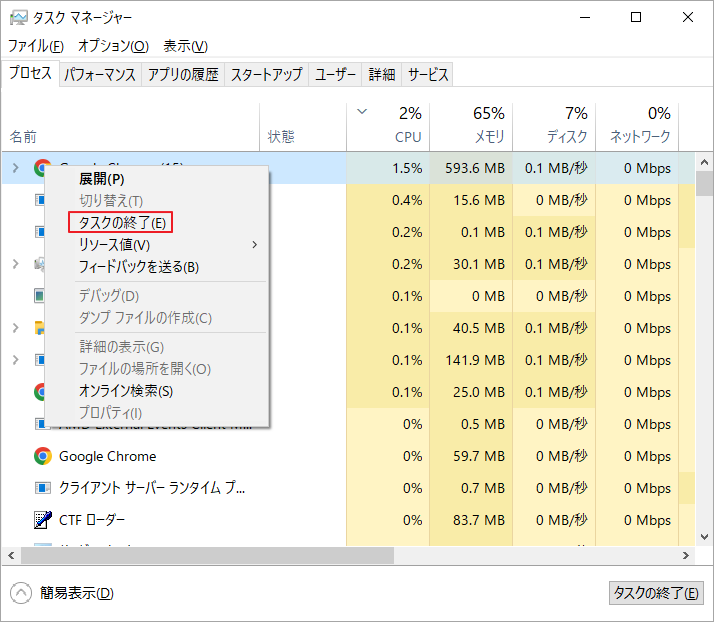
ステップ3:ステップ2の操作を繰り返して、PC上の不要なプログラムをすべて終了します。
おすすめ記事:ボリュームの縮小に時間がかかり過ぎて終わらない場合の対処法
対処4:ディスクの容量を増やす
ターゲット ドライブに十分な空き領域がない場合、Windows File Recoveryの処理の進行状況が 99% で停止することがあります。 この時点で、ディスク領域を解放したり、ターゲット パーティションを拡張したり、ドライブをよりより大容量なものに交換したりして、可用容量を増やしてください。
上記3つの方法のうち、ターゲットパーティションの拡張は、追加費用や既存のデータを削除する必要がないため、最も良い選択肢です。無料のパーティションマネージャーを使用して、同じディスク上の他のパーティションから空き領域を取って、ターゲットパーティションを拡張することができます。
ここでは、Windows用の多機能なパーティション管理ツールであるMiniTool Partition Wizardをお勧めします。このソフトウェアの「パーティション拡張」と「パーティション移動/サイズ変更」機能により、ターゲット パーティションの容量を簡単に拡張することができます。
拡張したいターゲット パーティションの隣に連続の未割り当て領域がある場合は、「パーティション移動/サイズ変更」機能を使用することができます。そうでない場合は、「パーティション拡張」機能を利用する必要があります。これら2つのツールの使い方は以下のとおりです。
ステップ1:PC に MiniTool Partition Wizard をダウンロードし、インストールします。
MiniTool Partition Wizard Freeクリックしてダウンロード100%クリーン&セーフ
ステップ2:プログラムを起動してそのメインインターフェースに入ります。
ステップ3:ディスクマップから拡大したいパーティションを見つけて右クリックします。
ステップ4:ポップアップされた操作メニューから「移動/サイズ変更」オプションを選択します。または、ターゲット パーティションを強調表示して、左パネルの「パーティション変更」セクションで「パーティション移動/サイズ変更」をクリックします。
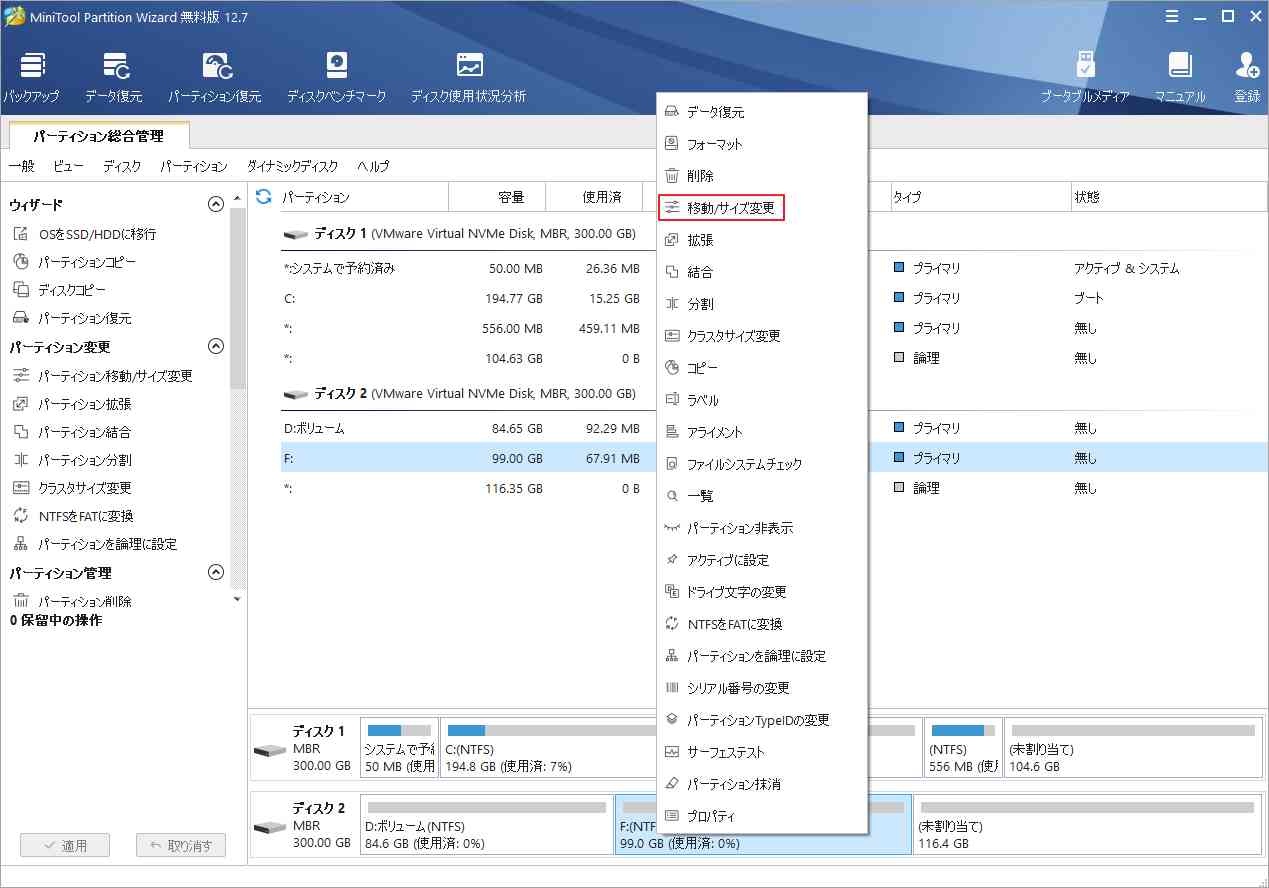
ステップ5:ポップアップウィンドウで、ハンドルをドラッグして未割り当て領域から占用する容量を調整します。または、下の「パーティション サイズ」編集ボックスに具体的な数値を入力してターゲット パーティションの総容量を決めることもできます。
ステップ6:すべての調整が完了したら、「OK」をクリックしてメインインターフェースに戻ります。
ステップ7:左下の「適用」ボタンをクリックして保留中の操作を実行します。
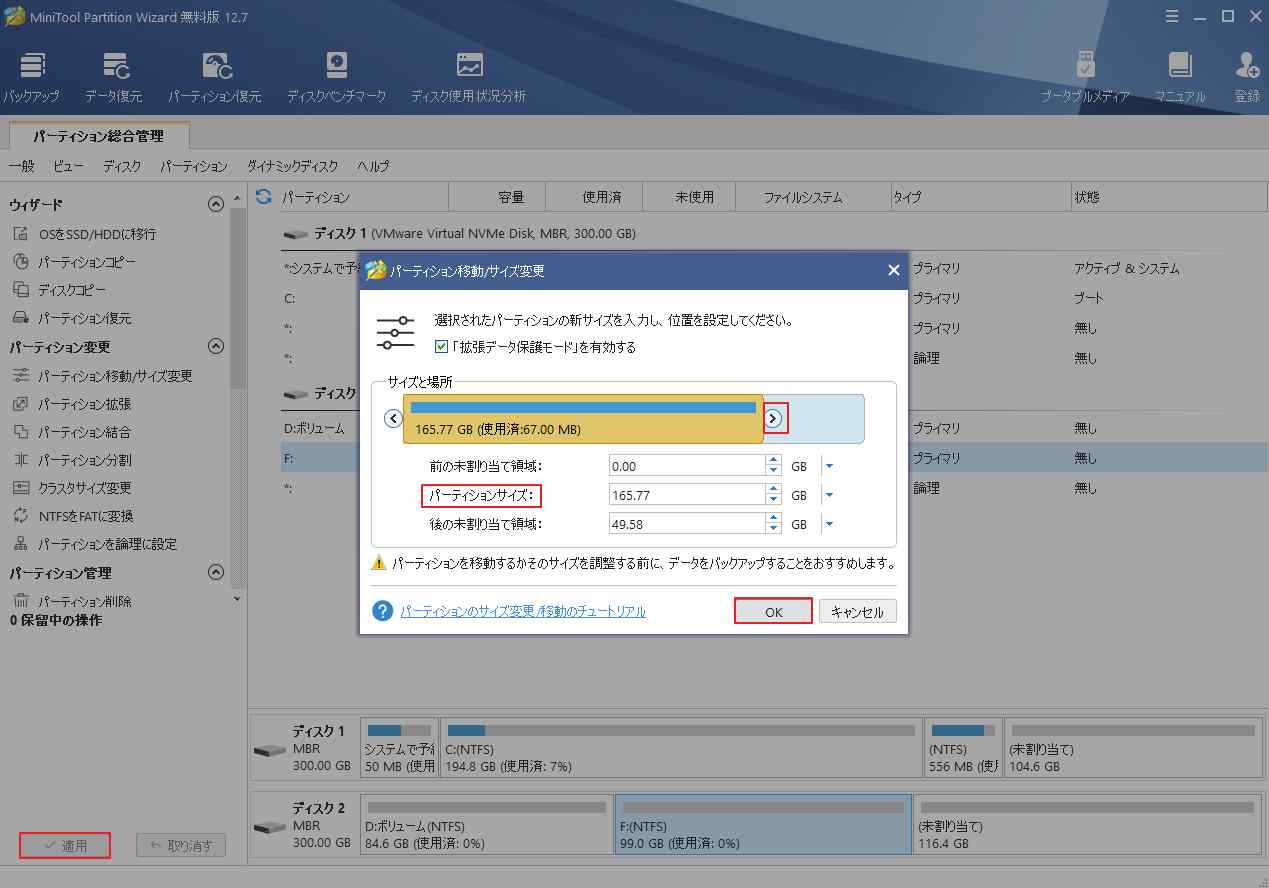
続いて、「パーティション拡張」の使い方をご案内します。
ステップ1:ソフトウェアのメインインターフェースに入り、ターゲット パーティションを強調表示して「パーティション拡張」をクリックします。
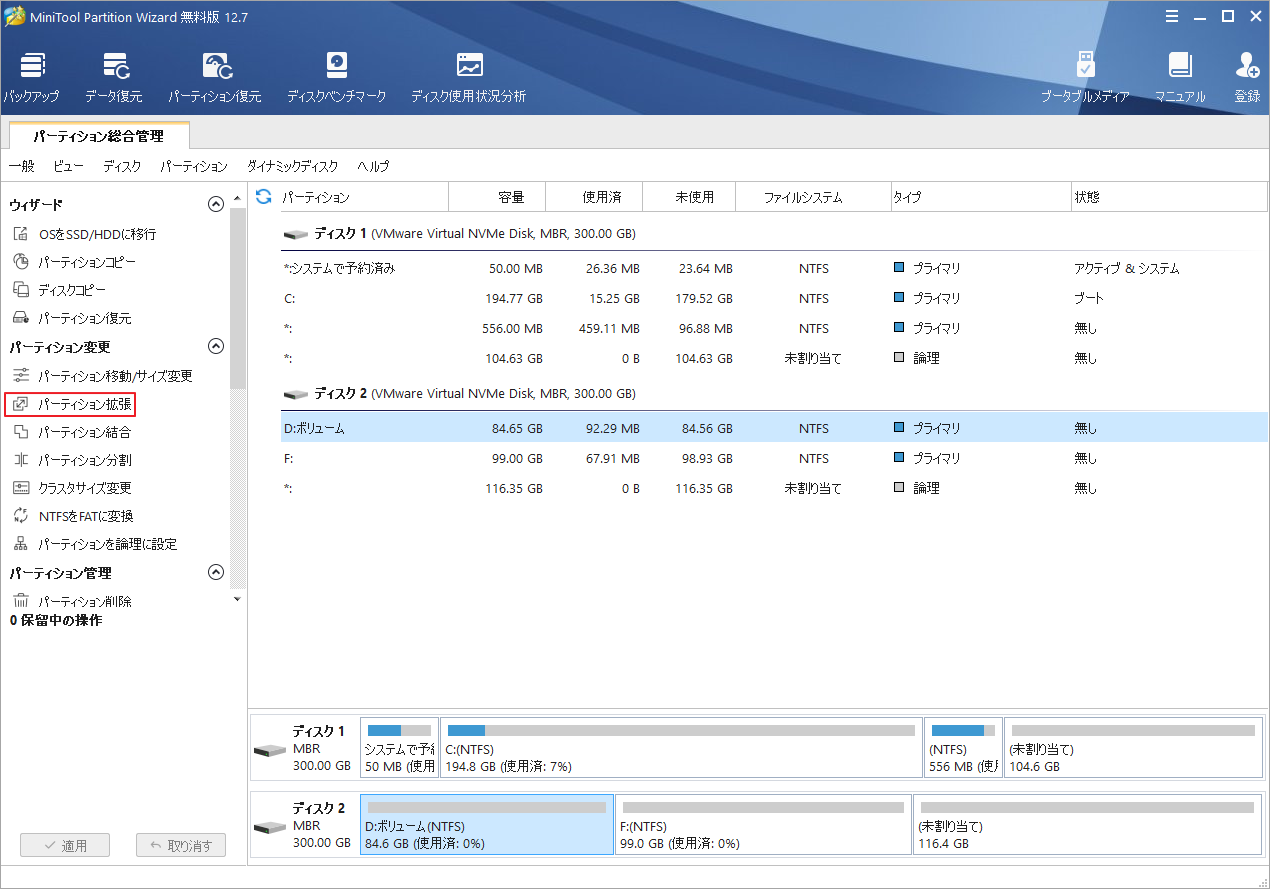
ステップ2:プロンプトウィンドウが表示されたら、以下の操作を行います。
- 「以下の空き領域から」のドロップダウンメニューを展開して、空き容量を取る場所(未割り当て領域または同じディスク上の他のパーティション)を選択します。
- 下の青いブロックを左右動かして、選択した場所からどれだけのスペースを取るかを決めます。
ステップ3:「適用」→「はい」を順番にクリックして操作を実行します。
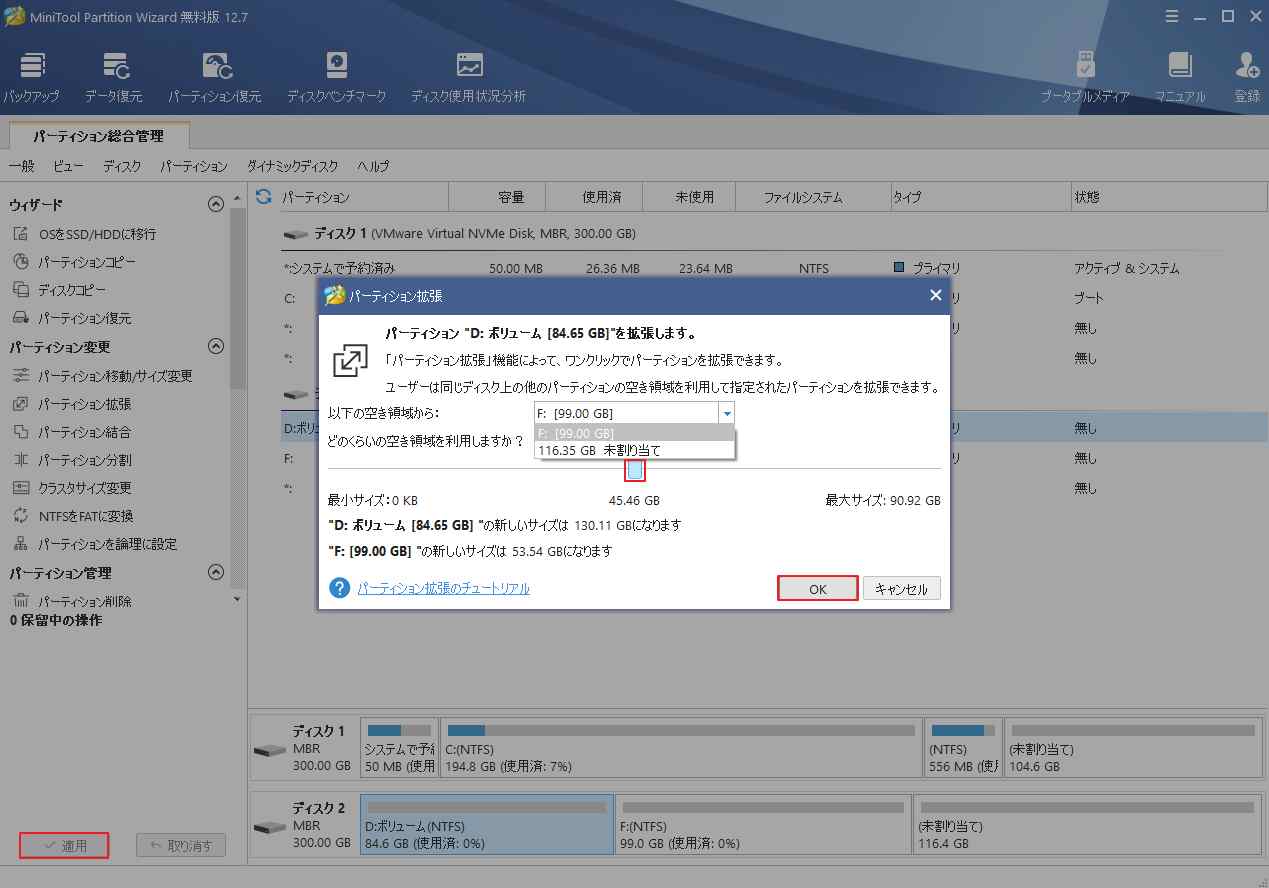
対処5:Windows File Recoveryアプリを再インストールする
Windows File Recovery自体の問題が原因で処理が99% で停止している場合は、アプリをインストールし直してみてください。これを行う詳細な手順は以下のとおりです。
ステップ1:「コントロールパネル」を開きます。
- WindowsキーとRキーを押して、「ファイル名を指定して実行」を開きます。
- 「実行」ボックスに「control」を入力し、Enterキーを押します。
ステップ2:表示方法を「大きいアイコン」に変更して、「プログラムと機能」項目をクリックします。
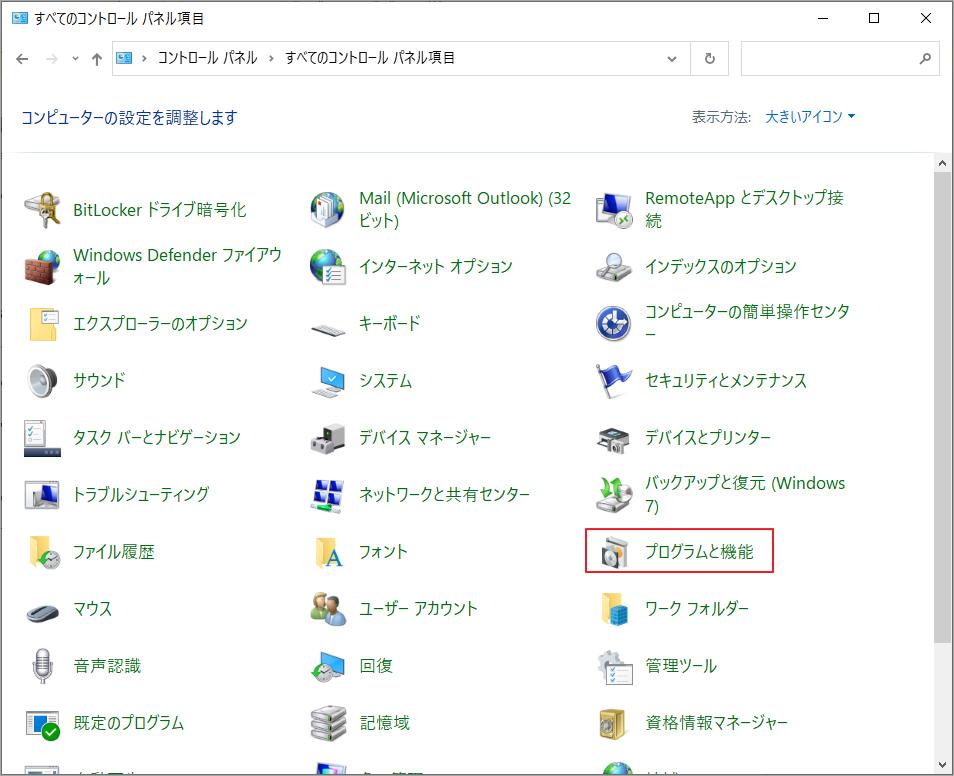
ステップ3:プログラム一覧から「Windows File Recovery」を探して右クリックし、「アンインストール」をクリックします。
ステップ4:アンインストール処理が完了するまで待ちます。
ステップ5:ブラウザで「Windows File Recovery」を検索します。
ステップ6:該当アプリの詳細ページに入り、「Microsoft Storeアプリの取得」をクリックして続行します。

ステップ7:ポップアップウィンドウで、「Microsoft Storeを開く」をタップします。
ステップ8:すると、Microsoft Storeの「Windows File Recovery」画面に入ります。「入手」ボタンをクリックしてこのアプリのダウンロードを開始します。
Windows File Recoveryの代替ソフト
Windows File Recoveryの処理進捗が99%で止まって進まない場合に、ファイル復元を継続できるようにするためには、代替ソフトを使用することができます。MiniTool Partition WizardはWindows File Recoveryに代わる最良のソフトウェアです。HDD、SSD、SDカード、USBフラッシュドライブ、ダイナミックディスク、ハードウェアRAID、外付けハードドライブなどの様々なストレージデバイスからデータを復元することが可能です。
MiniTool Partition Wizard Freeクリックしてダウンロード100%クリーン&セーフ
また、特定の範囲(デスクトップ、ごみ箱、選択したフォルダ)から失われたデータをスキャンして復元することができます。そして、ドキュメント、アーカイブ、電子メール、データベース、オーディオとビデオ、グラフィックスとピクチャなど、様々なファイルタイプを復元することができます。
さらに、最大70種類のファイルをプレビューでき、復元したファイルを保存する前に、必要なファイルであるかどうかを確認することができます。ただし、プレビューするファイルのサイズが100MBを超えないことに注意してください。
MiniTool Partition Wizard は、検出されたファイルから必要ものを素早く見つけるためのいくつかの有用なツール(検索、フィルタなど)を提供しています。復元されたデータを保存するとき、データが上書きされるのを防ぐために、元のドライブを保存先として選択しないようにしてください。
データ復元だけでなく、MiniTool Partition Wizardはパーティション復元、スペースアナライザー、ディスクベンチマーク、サーフェス テストなど、ハードドライブやパーティション管理に関連する多くの機能を誇っています。これは、包括的なパーティションマジックツールなのです。
結語
この記事は、Windows File Recoveryに関する基本情報を説明し、回復処理が99%で進まずない場合の対処法を紹介しています。ご参考になされましたら幸いです。また、Windows File Recoveryでファイルの回復ができない場合は、その代替ソフトであるMiniTool Partition Wizardを試してください。なお、MiniTool Partition Wizardの使用中に何かご不明な点やご意見がございましたら、お気軽に[email protected]までご連絡ください。

