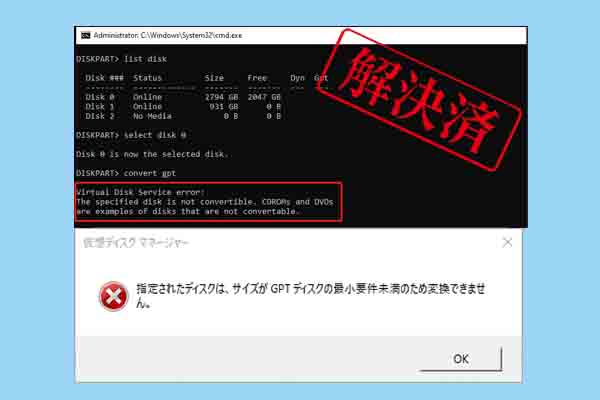Windows 11の累積更新プログラムをダウンロードしてインストールしようとすると、エラーが出て失敗する場合があります。そこで、MiniTool Partition Wizardのこの記事では、Windows 11 の累積更新プログラムの更新失敗時の対処法を紹介します。
マイクロソフトが提供する最新のWindowsシステムであるWindows 11は、Windows 10 をベースにインターフェイスのデザインが最適化され、、多くの新機能が追加されています。Windows 11のリリース以来、多くのユーザーが旧システムをWindows 11にアップグレードしました。しかし、Windows 11のアップデートをインストールする際に、Windows 11のオプション アップデートのインストール失敗、Windows 11アップデートエラー0xca00a009、そして今回取り上げた問題など、さまざまなトラブルが発生することが報告されています。
Windows 11 の累積的な更新プログラムがダウンロード/インストールできません。2022 年 4 月 x64 ベース システム用 Windows 11 の累積的更新プログラム (KB5012643) がダウンロードできません。どうすれば直るのでしょうか?よろしくお願いします。https://answers.microsoft.com/en-us/windows/forum/all/windows-11-cumulative-update-not-downloading-and/64eaf06c-d296-41d8-ac48-cc5d9b45c0e0
Windows 11の累積的更新プログラムのダウンロードが失敗した原因
Windows 11の累積更新プログラムのダウンロード/インストールに失敗するのはなぜですか?いろいろ調査したところ、この問題はさまざまな理由で発生する可能性があることがわかりました。例えば、システム パーティションに十分な空き容量がない場合、Windows 11の累積更新プログラムのダウンロードに失敗する可能性があります。
そのほか、破損した更新コンポーネント、システムファイルのエラー、アンチウイルスソフトウェアの干渉、無効なサービスなど、他の多くの要因もこの問題の原因となっています。ここでは、この問題を解決するためのいくつかのトラブルシューティングをご案内します。
Windows 11の累積的更新プログラムがダウンロードできない場合の対処法
多くのユーザーからの報告を調査した結果、いくつかの実証済みの解決策が見つかりましたので、試してみてください。
# 1. システムドライブに十分な空き容量を確保する
まず、Windows 11の累積更新プログラムをダウンロードしてインストールするするのに十分な空き領域がシステム パーティションにあることを確認します。現存の空き容量が不足している場合は、容量を増やすための措置を講じる必要があります。通常、パーティションから不要なファイルをすべて消去したり、特定のプログラムをアンインストールしたりすることでこの目的を達成できます。
しかし、多くの場合、この方法では望ましい効果が得られない可能性があります。 この時点で、ターゲット パーティションを直接拡張することを検討できます。MiniTool Partition Wizardは、システムパーティションを拡張して容量を確保するために使用できるツールです。また、そのスペースアナライザー機能により、ドライブをスキャンして、スペースを取っているものを分析し、不要なファイルをすべて消去することができます。さらに、このソフトウェアには、パーティションのフォーマット/消去/リサイズ/移動/コピー、クラスタサイズの変更、データを失うことなくFATからNTFSへの変換、オペレーティングシステムの移行などの操作も実行できます。
MiniTool Partition Wizard Freeクリックしてダウンロード100%クリーン&セーフ
ステップ1:MiniTool Partition Wizardを実行してメインインターフェイスに入ります。
ステップ2:更新プログラムが保存されている場所を選択し、左ペインから「パーティション拡張」をクリックします。
ステップ3:「以下の空き領域から」のドロップダウンメニューから容量を取る場所を選択し、下のスライダーバーをドラッグして拡張する容量のサイズを決めます。
ステップ4:「OK」をクリックしてメインインターフェイスに戻ります。
ステップ5:「適用」をクリックして、処理を開始します。
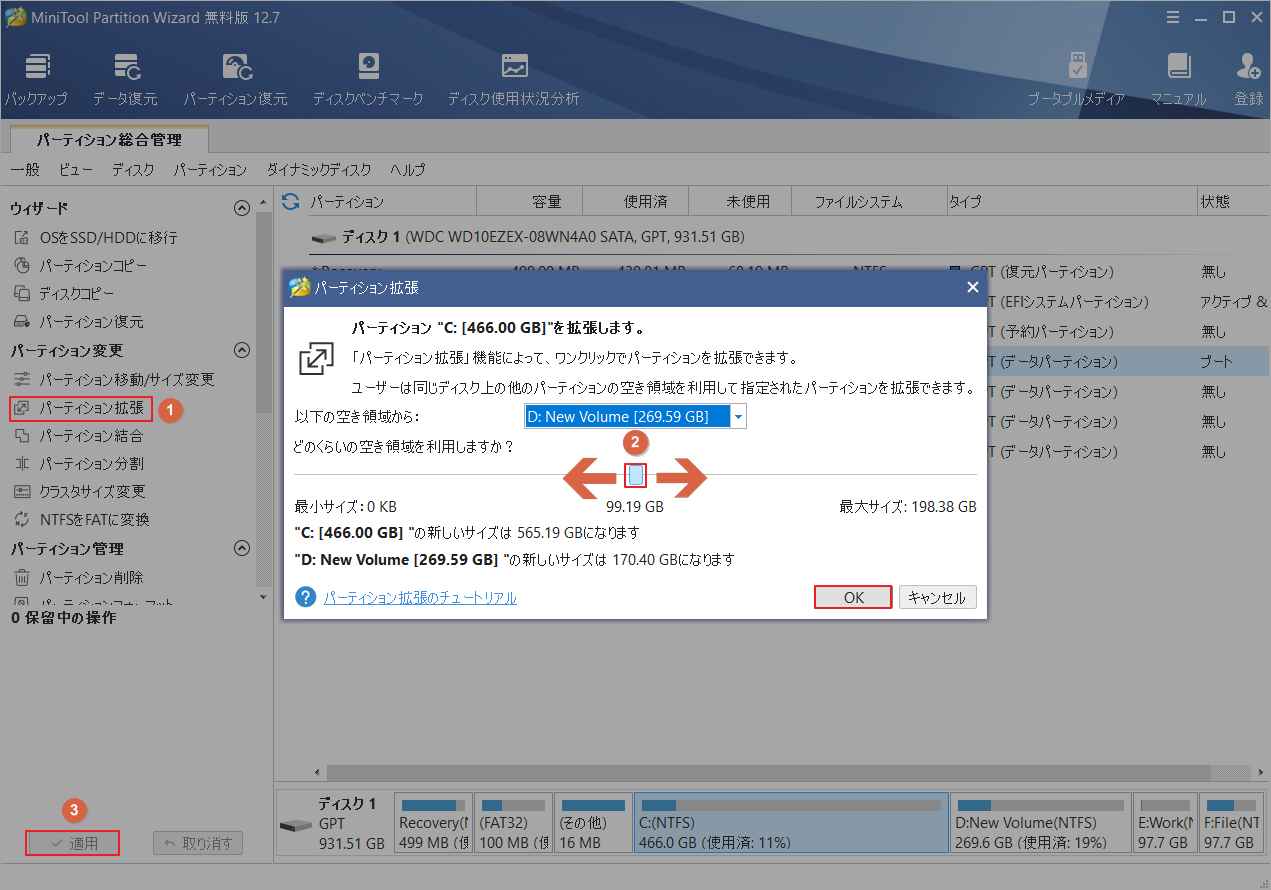
その後、再度更新プログラムをダウンロードして、スムーズに完成できるかどうかを確認します。
# 2. Windows Update のトラブルシューティング ツールを実行する
Windows 11 の累積更新プログラムを PC にダウンロードしてインストールできない場合は、Windows Updateのトラブルシューティング ツールを実行してみてください。これは、破損した更新プログラムや一部の Windows 更新の問題に関連するエラーを検出して修正するのに役立ちます。
ステップ1:Win + Iを押して設定ウィンドウを開きます。
ステップ2:左の縦メニューから「システム」を選択し、右メニューから「トラブルシューティング」をクリックします。
ステップ3:「その他のトラブルシューティング ツール」をクリックしてすべてのトラブルシューターを展開し、「Windows Update」セクションの横にある「実行する」をクリックします。
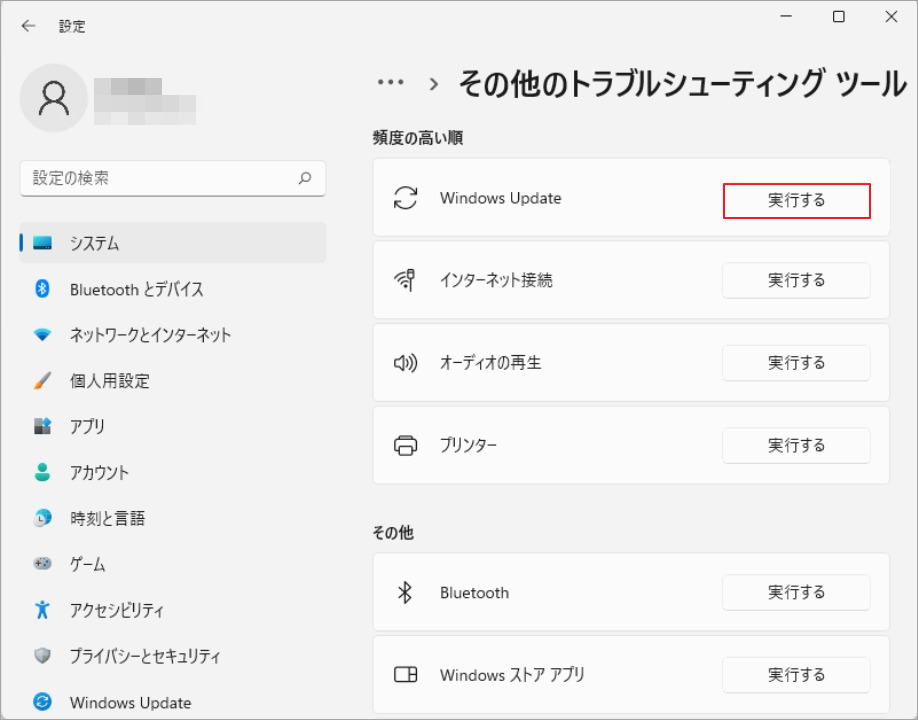
ステップ4:すると、ツールはWindows Updateコンポーネントに関連する問題をスキャンします。何らかの修正が確認された場合、「この修正を適用する」をクリックし、画面の指示に従って修復を完了します。
# 3. BITSサービスを再起動する
Background Intelligent Transfer Service (BITS) は、Windowsの重要なシステムコンポーネントの一つで、Microsoft サーバーからのファイルのダウンロードと更新プログラムのインストールを支援します。BITSサービスが動作しなくなると、Windows 11累積更新プログラムのダウンロードに失敗することがあります。そのため、Windows 11でこのサービスが正常に動作していることを確認してください。
ステップ1:Win + Rキーを押して「ファイル名を指定して実行」ダイアログボックスを開きます。
ステップ2:編集ボックスに「services.msc」と入力してEnterキーを押します。
ステップ3:「Background Intelligent Transfer Service」をダブルクリックし、「プロパティ」ウィンドウを開きます。
ステップ4:スタートアップの種類を「自動」に変更し、「開始」をクリックします。
ステップ5:「OK」をクリックし、変更を保存します。
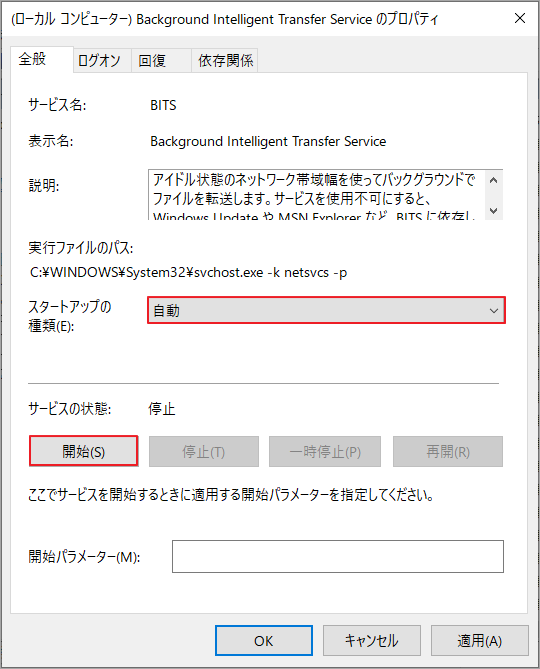
# 4. ソフトウェア配布フォルダの名前を変更する
answers.microsoft.com フォーラムのユーザーから、Software Distribution フォルダの名前を変更することでWindows 11累積更新プログラムのダウンロード失敗を改善できるという報告がありました。
ステップ1:検索ボックスに「cmd」と入力し、「コマンドプロンプト」を右クリックし、「管理者として実行」を選択します。
ステップ2:次のコマンドを順番に入力し、それぞれのコマンドの後にEnterキーを押します。
net stop bits
net stop wuauserv
net stop cryptsvc
ren %systemroot%\softwaredistribution softwaredistribution.bak
ren %systemroot%\system32\catroot2 catroot2.bak
net start bits
net start wuauserv
net start cryptsvc
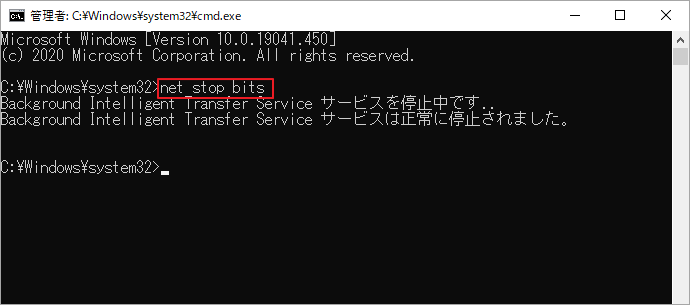
すべてのコマンドを実行した後、コマンドプロンプトのウィンドウを閉じて、PCを再起動します。その後、再度アップデートを試み、Windows 11累積更新プログラムのダウンロードが正常に処理できるかを確認します。
# 5. Windows Updateコンポーネントをリセットする
上記のように、破損したWindowsアップデートコンポーネントは、Windows 11累積更新プログラムのダウンロードとインストール阻止することがあります。この場合、この投稿を通じて、Windows Updateコンポーネントのリセットを試すことができます。
# 6. システムファイルを修復する
重要なシステムファイルが見つからない、または破損している場合、Windows 11累積更新プログラムのダウンロードが失敗することがあります。ここでは、SFCまたはDISMツールを使用して、システムファイルを修復することができます。
ステップ:1コマンドプロンプトを管理者として実行します。
ステップ2:昇格したコマンドプロンプトでsfc /scannowコマンドを入力し、Enterを押します。
ステップ3:SFCツールが機能しない場合、DISMツールの使用を試すことができます。次のコマンドを順番に実行します。
dism.exe /online /cleanup-image /scanhealth
dism.exe /online /cleanup-image /restorehealth
dism.exe /online /cleanup-image /startcomponentcleanup
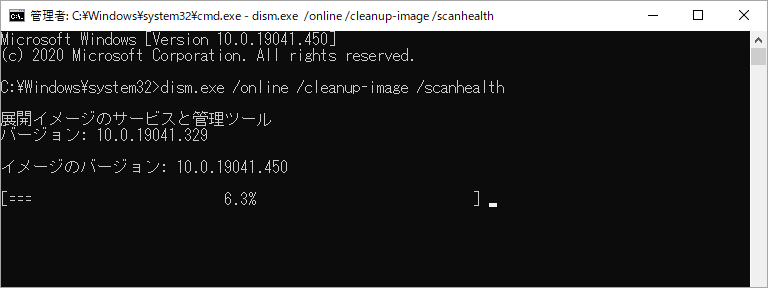
# 7. ウイルス対策ソフトのアンインストールまたは無効化
PCにサードパーティ製のウイルス対策ソフトがインストールされていると、Windows 11累積更新プログラムのダウンロードを妨害する可能性があります。そこで、ウイルス対策ソフトを一時的に無効にしてみて、更新プログラムがスムーズにインストールできるかどうか確認してみてください。うまくいかない場合は、サードパーティ製のソフトウェアをアンインストールして、動作するかどうかを確認することができます。
# 8. ISO ファイルを使用して Windows 11 を修復インストールする
上記のどの方法でもWindows 11累積更新プログラムのダウンロード失敗を解決できない場合は、ISOファイル経由でWindows 11の修復インストールを試すことができます。この方法は、多くの人々によって有用であることが証明されています。ここでは、より多くの詳細を知るために、この記事「ISO ファイルを使用して Windows 11 をコンピュータにインストールする方法」を読むことができます。