Windows10でパーティションのサイズを変更しますか?パーティションを拡張したいですか?心配しないで、この記事ではパーティションサイズを変更するいくつかの方法を皆に紹介します。パーティションの拡張や他の機能を備えたプロなパーティション管理ソフトウェアも紹介します。さっそく読みましょう。
Windows 10はWindows 8、Windows 8.1の後継バージョンである。「Windows 9」のナンバリングはスキップされている。Windows 10ではWindows 8で廃止されたスタートメニューが再び導入されており、スタートメニューの中にWindows 8のタイルUIのスタート画面(ライブタイル)が配置されている、といった構成になっている。フルサイズのライブタイルに切り替えることも、さらにカスタマイズすることもできる。スタートメニューにアプリを「ピン留め」する機能が搭載され、簡単にアプリケーションにアクセスできるようになると共に、タイル上で新着メールや予定・天気といった情報を確認することも可能となっている。
だから、Windows10は今よく普及していました。Windows10の使用中、パーティションの空間が不足になったら、どうしましょうか?たくさんのユーザーはこの問題に遭遇する可能性があります。ただし、心配しないで、この記事ではWindows10でパーティションサイズを拡張する最高な方法を皆に紹介します。
まず、この真実の例を見て:
最近、Windowsエクスプローラで私のパーティションバーが赤く表示されていることを発見しました。Windows XPシステムは、ディスク容量が不足していると私に通知しました。パーティションDに多くのアプリケーションをダウンロードしていて、多くのファイルを保存しています。問題を解決する方法はありますか。Windows XPでパーティションサイズを増やすことはできますか。私を助けてください。よろしくお願いします。
同じの状況に遭遇したことがあるでしょう?読み続けてください。
「ディスクの管理」でパーティションのサイズを変更する
Windows10でパーティションサイズを拡張する場合、Windowsの「ディスクの管理」を使用してこの操作を実行するかもしれません。
もちろん、Windows 10の内蔵ディスク管理ツールでパーティションを拡張/縮小することができます。しかし、WindowsXPの「ディスクの管理」でこれらの機能はありません。
手順1:cortanaで「ディスクの管理」を入力します。「最も一致する検索結果」下のプログラムを選択します。
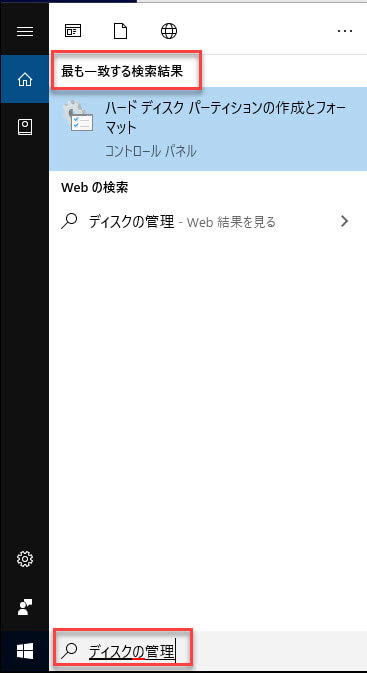
手順2:「ディスクの管理」を開けます。下の図のように見えます。
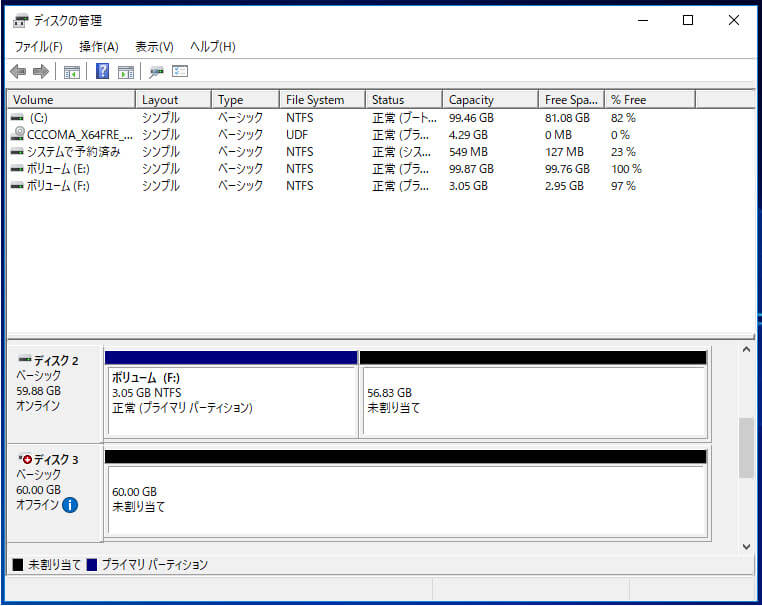
手順3:拡張したいパーティションの隣に、未割り当ての領域がある場合、「ボリュームの拡張」をクリックします(ご注意:未割り当ての領域がなければ拡張できません)。
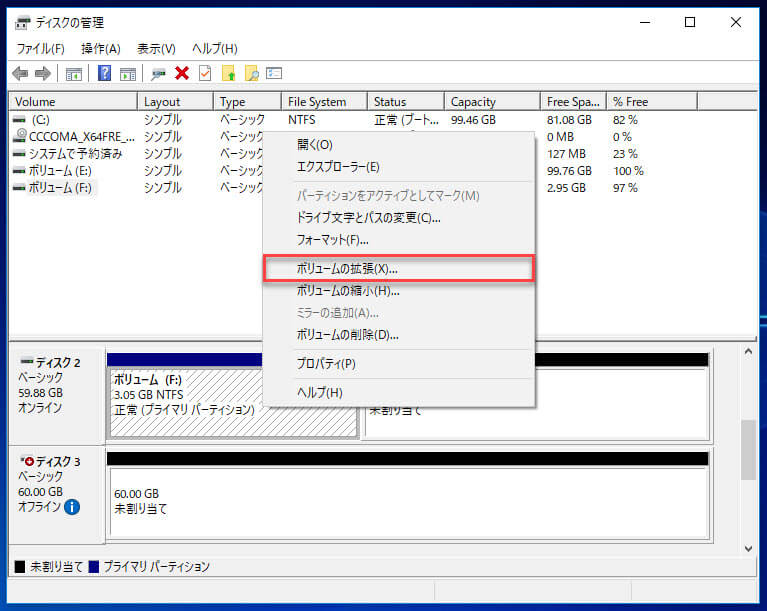
Windows 10で「ディスクの管理」ツールが提供されていますが、そのパーティション管理機能には制限があります。例えば、パーティションの拡張を実行するにはそのパーティションの隣に未割り当ての領域がなければなりません。
だから、ここでもう一つの便利なツールを皆に紹介します。それはMiniTool Partition Wizardという専門的なパーティション管理ソフトウェアです。知りたいですか?読み続けてください。
MiniTool Partition Wizardでパーティションを簡単に拡張する
MiniTool Partition Wizardは、プロフェッショナルで信頼性が高く、卓越した使いやすいパーティションとディスク管理ソフトウェアです。Windows Vista/XP/7/8/8.1/10、Windows Server 2000/20003/2008/2012を含むすべてのオペレーティングシステムに対応しています。そのパーティションマネージャには、プロ版、プロ版、サーバー版、エンタープライズ版、テクニションという5つのエディションがあります。パーティションのサイズ変更/移動/拡張/コピー/抹消、MBRの再構築、パーティションの結合、SSDへのシステム移行など、ダイナミックディスクとベーシックディスクをうまく管理できます。
Windows10のパーティションサイズを拡張するには、プロ版を使用することをお勧めします。MiniTool Partition Wizardプロ版をダウンロードして、パーティションのサイズ変更を始めましょう。
場合1:パーティションの隣に未割り当て領域がある
手順1:MiniTool Partition Wizardプロ版を実行してメイン画面に入ります。目標のパーティションを選択した後に左のアクションパネルに多くの機能は表示されます。「パーティションの移動/サイズ変更」機能をクリックしてください。
手順2:スライダーをドラッグしてディスク領域を占用します。そのようにすれば、Windows 10のパーティションサイズを拡張できます。
手順3:「適用」をクリックして変更を行います。
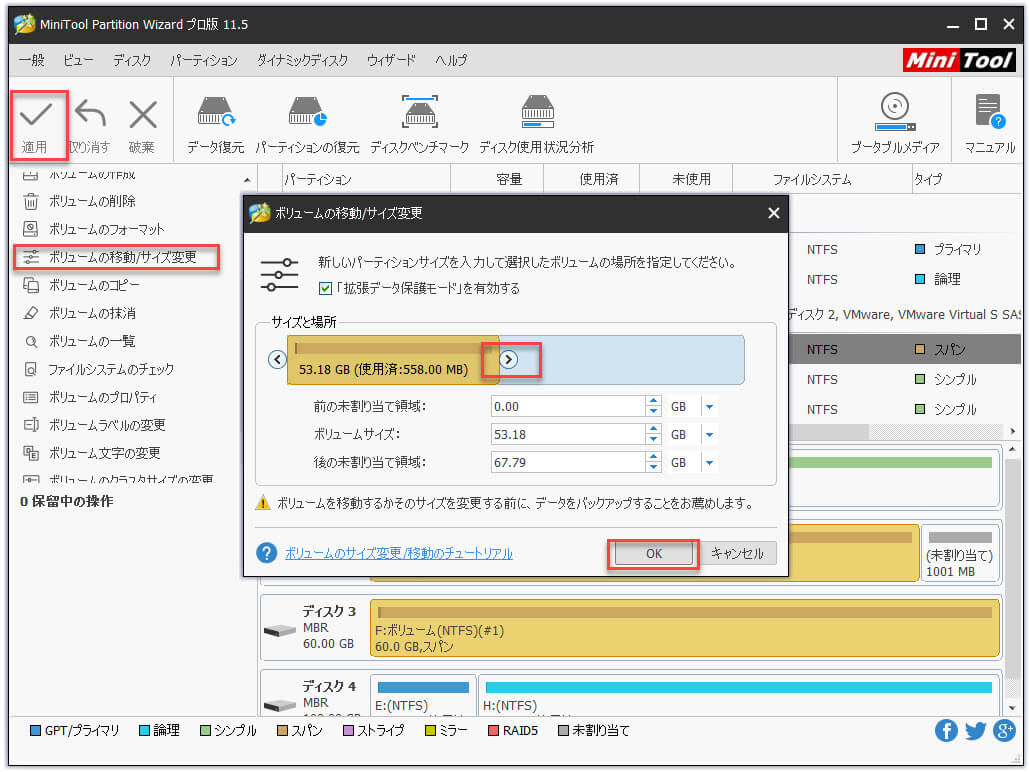
場合2:拡張したいパーティションの隣に未割り当て領域がない
手順1:ソフトウェアを起動します。次に、ターゲットパーティションを右クリックし、左側のアクションパネルから「パーティションの拡張」を選択します。
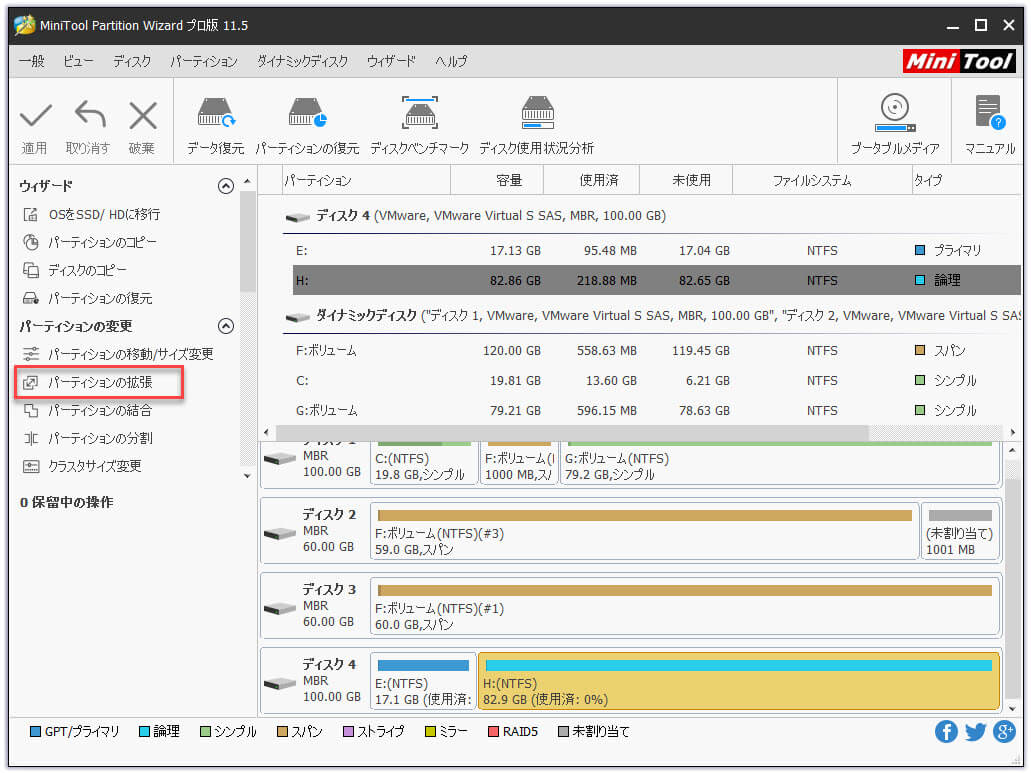
手順2:次に、同じディスク上の他のパーティションから空き領域を取得して、パーティションを拡張できます。スライダーを動かして、取得する空き容量を確認します。
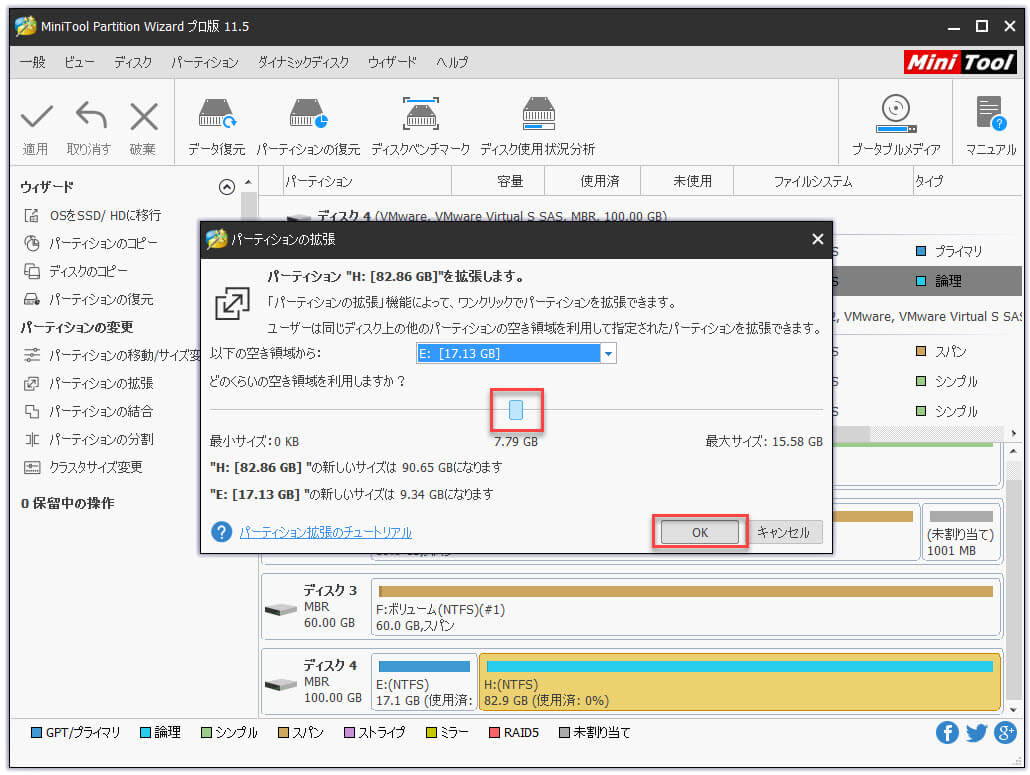
手順3:最後に、「適用」をクリックしてすべての操作を終了します。
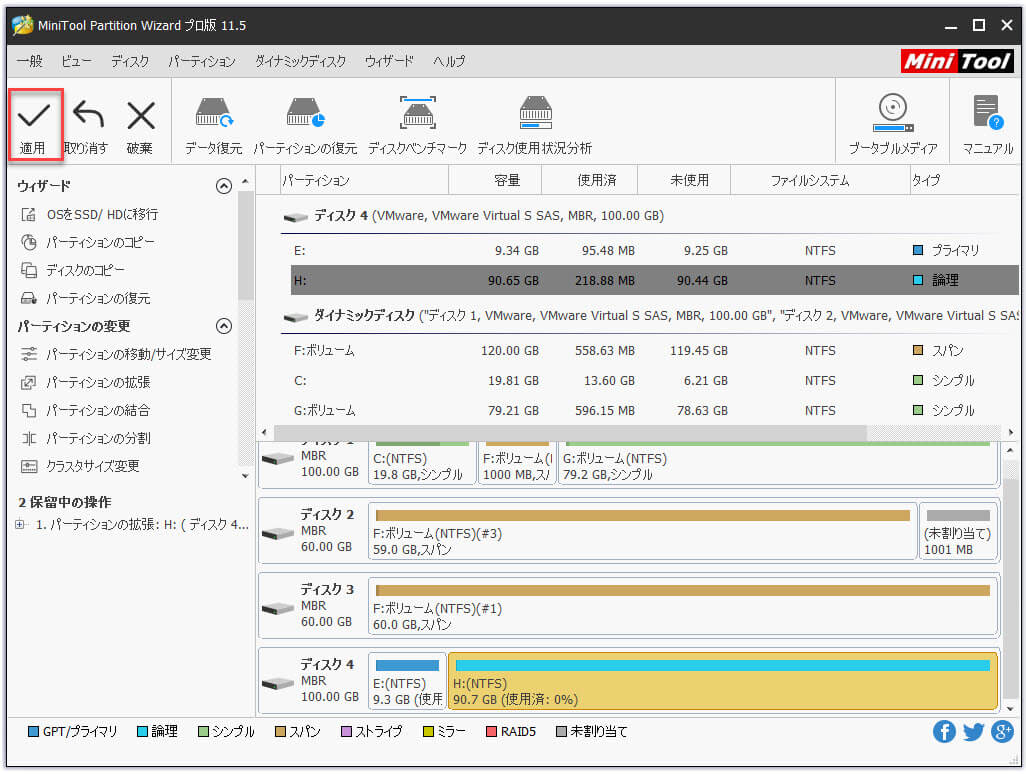
MiniTool Partition Wizardプロ版は、Windows10のパーティションサイズを簡単に変更できます。この記事では完全な方法を提供しました。これが気に入ったら、すぐに試してください。次のボタンをクリックしてMiniTool Partition Wizardプロ版をダウンロードしましょうか。
ここをクリックしてTwitterに共有しませんか?Twitterでシェア
結語
MiniTool Partition Wizardプロ版を使用してWindows10でパーティションサイズを拡張する方法について質問がある場合は、次のコメントゾーンにメッセージを残してください。できるだけ早く返信します。MiniToolソフトウェアの使用時にサポートが必要な場合は、[email protected]までお問い合わせください。
