Windows 10/11のパソコンを起動しようとすると、「PCを診断中」の画面が出て、何時間経っても先に進まない場合はあります。MiniTool Partition Wizardのこの記事では、このトラブルの原因を分析し、対処法を解説したいと思います。
Windows 10 ラップトップが「PCを診断中」の画面でスタックしてしまいました。ここ 24 時間ほどラップトップに問題があり、この画面になりましたが、高度なスタートアップのブルー スクリーンには進みませんでした。何度検索しても役に立たず、何かを買うお金もありません。ただし、壊れたラップトップ (HP Windows 10) がもう 1 台あります。https://answers.microsoft.com/en-us/windows/forum/all/laptop-stuck-on-diagnosing-your-pc/685ee7c7-9c02-47a0-ab26-9f6ae1cd6039
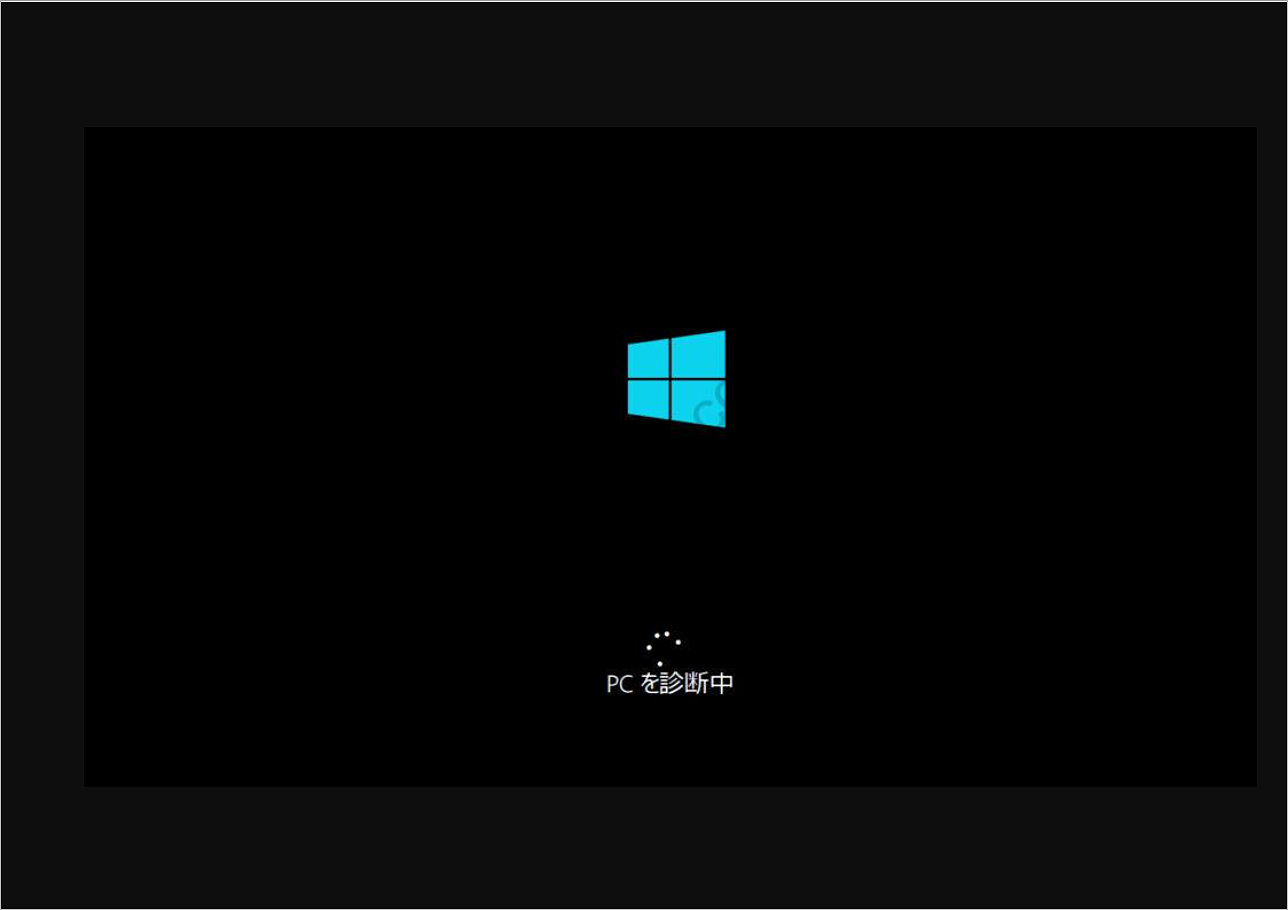
Windows 10/11 PCが「PCを診断中」画面でスタックする原因
ネット上の多くのユーザー投稿を調査した結果、この問題は主にシステム ファイルの破損によって発生していることが分かりました。また、ディスク容量の不足、自動修復ユーティリティの一時的な不具合、BCD ファイルの破損、最近インストールされた更新プログラム、または不明なバグなども原因として考えられる場合はあります。
Windows 10/11 PCが「PCを診断中」画面でスタックする場合の対処法
Windows 10/11 PCが「PCを診断中」画面でスタックして、先に進まない場合は、以下のいくつかの対処法を試して問題を解決してみてください。
対処法1:PC を強制的に再起動する
PCが「PCを診断中」のループから進まない原因は、システムの一時的な障害である可能性がありますので、PCを強制的に再起動することで、これらの障害を解消して、問題を解決してみてください。また、PC を強制再起動するには、以下の手順に従ってください。
ステップ1:コンピュータから電源プラグを抜き、バッテリーを取り外します。
ステップ2:数分間待機します。この間では、コンピュータ上のすべての一時キャッシュがクリアされます。
ステップ3:先ほど取り外した電源とバッテリーを元に戻ります。
ステップ4:コンピュータの電源がオンになるまで、電源ボタンを押し続けます。「PCを診断中」エラーが再発するかどうかを確認します。
対処法2:PCをセーフモードで起動する
「PCを診断中」エラーは、互換性のないデバイス ドライバーまたは古いデバイス ドライバーが原因で発生する場合があります。そのため、コンピュータをセーフ モードで起動してみてください。
ステップ1:コンピュータを再起動し、起動途中に画面が止まったら電源ボタンを長押しして強制終了します。これを何度か繰り返すと、自動的にスタートアップ修復が起動し、自己修復が行われます。
ステップ2:自動修復完了後の画面で「詳細オプション」をクリックします。
ステップ3:「トラブルシューティング」画面で「詳細オプション」をクリックします。
ステップ4:「スタートアップ設定」をクリックします。
ステップ5:「再起動」をクリックします。
ステップ6:再起動後にスタートアップ設定画面が表示されます。数字キー(4、5、6)またはファンクションキー(F4、F5、F6)を押すると、セーフモードで起動します。
セーフ モードでもエラーが解決しない場合は、他の解決策に進んでください。
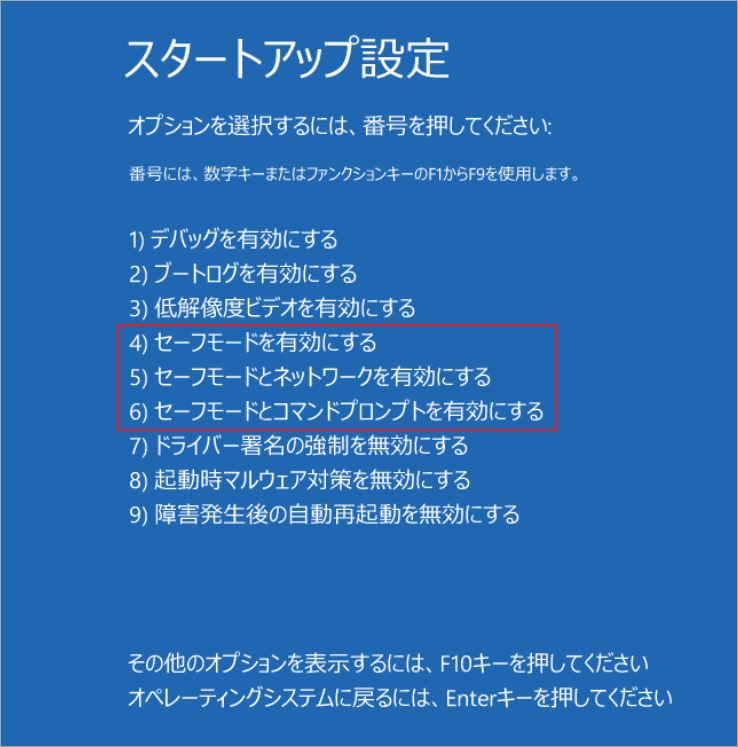
対処法3:ディスククリーンアップを実行する
システム ドライブの容量が不足している場合は、Windows 10/11を起動する時に「PCを診断中」画面でスタックする可能性があります。この場合は、ディスク領域を解放して利用可能な容量を増やす必要がありあります。ここは、セーフ モードでディスク クリーンアップを実行することができます。
ステップ1:上記の手順に従ってコンピュータをセーフモードで起動します。
ステップ2:Win + R キーを押して「ファイル名を指定して実行」ダイアログ ボックスを開きます。
ステップ3:「cleanmgr」と入力して、Enter キーを押してディスク クリーンアップを開きます。
ステップ4:ドライブのドロップダウン メニューから C ドライブを選択し、「OK」をクリックします。
ステップ5:「ディスク クリーンアップ」ウィンドウで「システム ファイルのクリーンアップ」をクリックして、他の削除可能なファイル項目を表示します。
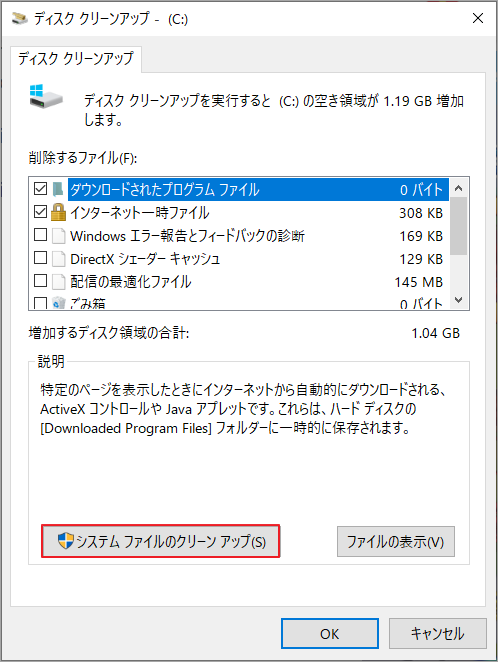
ステップ6:削除したいファイルにチェックを入れ、「OK」をクリックします。
ステップ7:「ファイルの削除」をクリックして、操作を確認します。
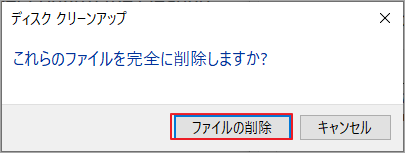
PC を再起動して、「PCを診断中」エラーが消えるかどうかを確認します。
対処法4:システム パーティションを拡張する
上記の方法でシステム パーティションの容量を解放する以外、パーティションを直接拡張することで空き容量を増やすこともできます。ファイルを削除したくない、またはコンピュータがセーフモードで正常に起動できない場合は、MiniTool Partition Wizardのブータブルメディアを使用してパーティションの拡張を行うことができます。これは、PC が起動できない場合でも、パーティションのコピー/フォーマット/抹消、MBR から GPT への変換、MBR の再構築、OS の移行を行うことができる素晴らしいディスク/パーティション マネージャーです。
では、以下の手順に従ってMiniTool Partition Wizardでシステムパーティションを拡張しましょう。
ステップ1:下記のボタンをクリックしてMiniTool Partition Wizardをダウンロードします。
MiniTool Partition Wizard Freeクリックしてダウンロード100%クリーン&セーフ
ステップ2:ブータブルメディアを作成するために使用するUSBドライブを正常に動作するコンピュータに接続します。
ステップ2:本ソフトをPCにインストールして起動します。
ステップ3:メインインターフェースの右上隅にある「ブータブル メディア」をクリックし、画面上の指示に従ってブータブル USB ドライブを作成します。
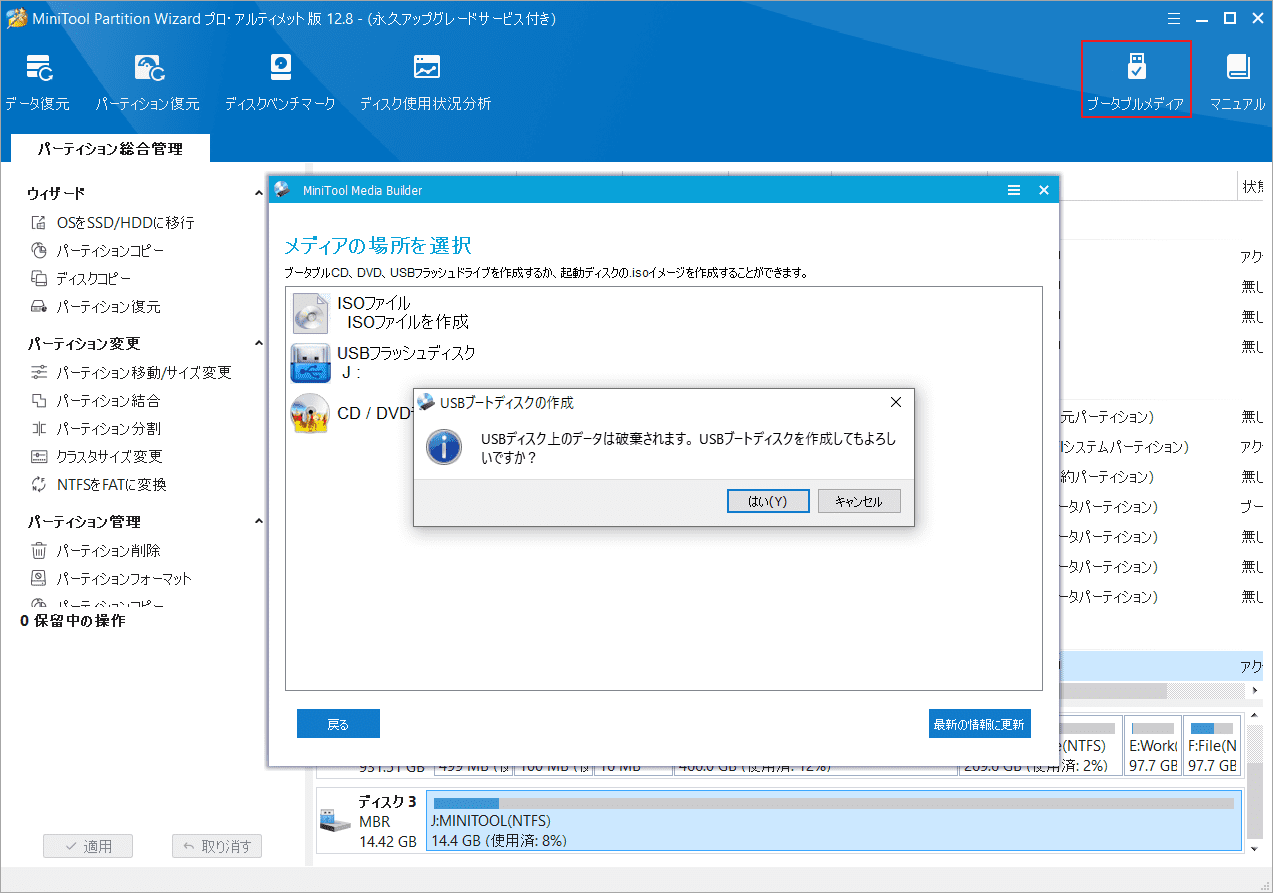
ステップ4:作成されたブータブルUSB ドライブを問題のあるコンピュータに挿入して再起動します。
ステップ5:BIOSキー(F2、Deleteなど)を押してBIOS設定画面に入ります。起動順序を変更して、コンピュータを USB ドライブから起動するように設定します。
ステップ6:コンピュータを再起動してMiniTool Partition Wizardのメインインターフェースに入ります。ディスクマップからシステムパーティションを選択して、左側のペインで「パーティション拡張」をクリックします。
ステップ7:「以下の空き領域から」のドロップダウン メニューから容量を取る場所(他のパーティションまたは未割り当て領域)を選択し、下のスライド バーをドラッグして占有するスペースを調整します。
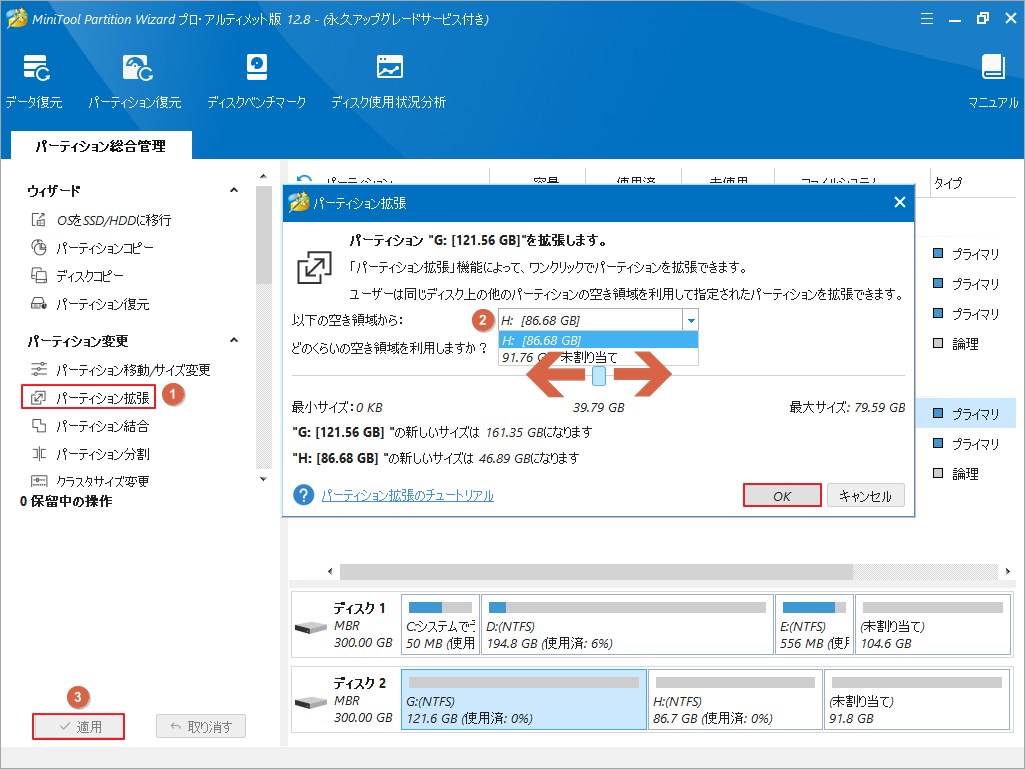
ステップ8:「OK」→「適用」をクリックしてプロセスを実行します
対処法5:コンピュータを修復する
また、Windows インストール メディアを使用してコンピュータを修復することもできます。一部のユーザーは、この方法が「PCを診断中」エラーの解決に役立つことを証明しています。 試してみましょう。
ステップ1:Windows インストール ディスクをコンピュータに挿入し、PCをディスクから再起動するように起動順序を変更します。PCを再起動してキーボードの任意キーを押してメディアから起動します。
ステップ2:言語設定を選択し、「今すぐインストール」画面が表示されたら「コンピュータを修復する」をクリックして、「詳細設定」メニューにアクセスします。
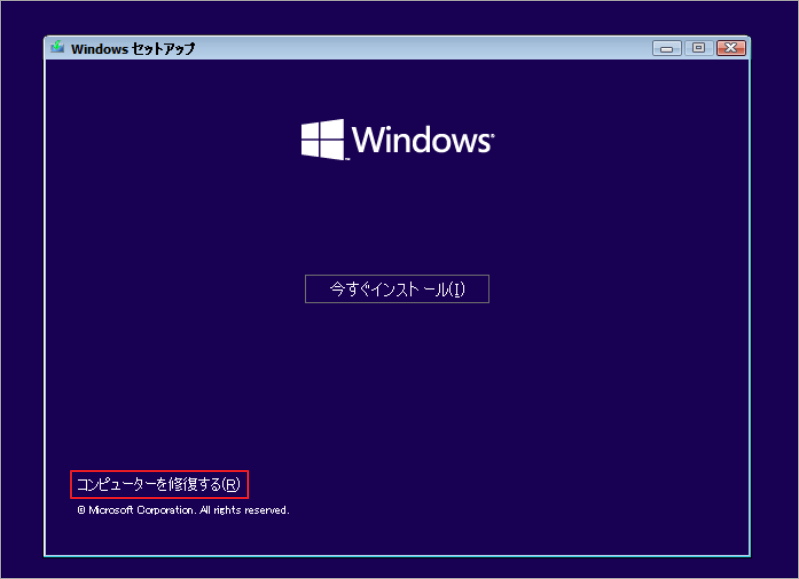
ステップ3:「トラブルシューティング」→「詳細オプション」→「スタートアップ修復」の順を選択します。その後、システムが自動的に修復されます。修復が完了したら、コンピュータを再起動し、「PCを診断中」エラーが解消されたかどうかを確認します。
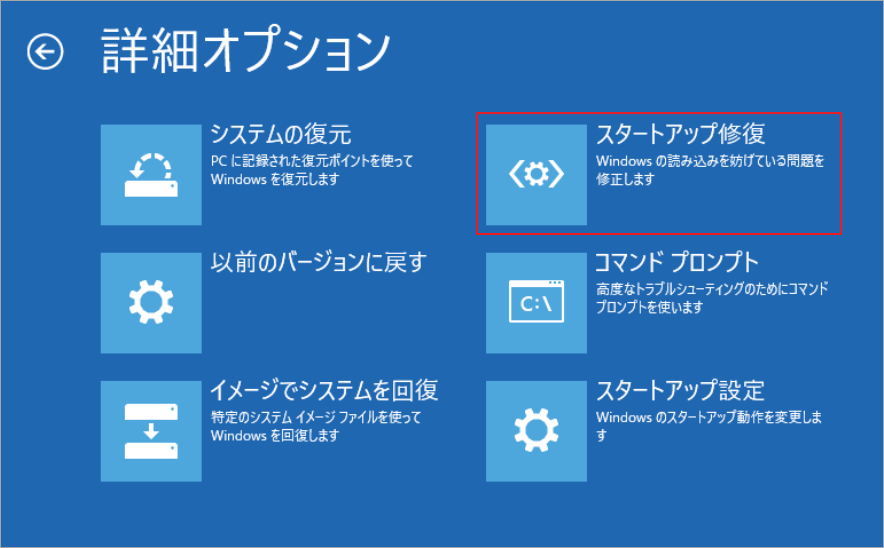
対処法6:システムファイルを修復する
重要なシステム ファイルが破損しているか欠落している場合、Windows PCが「PCを診断中」画面でスタックしてしまうことがあります。この場合、WinRE で SFC スキャンまたは DISM を実行して問題のあるシステム ファイルを修復できます。
ステップ1:対処法5に従って、「詳細オプション」メニューにアクセスします。「コマンド プロンプト」を選択して続行します。
ステップ2:コマンド プロンプト ウィンドウで「sfc /scannow」コマンドを入力し、Enter キーを押してシステム ファイルを自動的に修復します。このプロセスが完了するまでに時間がかかる場合がありますので、気長にお待ちください。
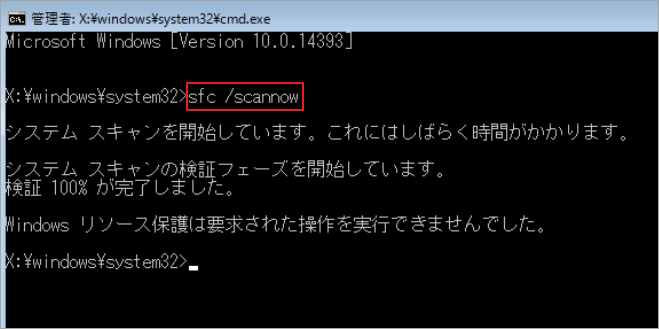
ステップ3:スキャンが完了したら、コンピュータを再起動し、同じ手順を再度実行して、コマンド プロンプトを開きます。次のコマンドを順番に入力し、各コマンドの後に Enter キーを押します。
- Dism /Online /Cleanup-Image /CheckHealth
- Dism /Online /Cleanup-Image /ScanHealth
- Dism /Online /Cleanup-Image /RestoreHealth
対処法7:最近インストールした更新プログラムをアンインストールする
一部のユーザーは、最新のWindows機能と更新プログラムをインストールした後にPCを再起動すると、「PCを診断中」画面でスタックしてしまうと報告しました。このようなシナリオに当たる場合は、以下の手順に従って更新プログラムをアンインストールしてください。
ステップ1:WinRE に入り、「詳細オプション」メニューにアクセスし、「更新のアンインストール」を選択します。
ステップ2:「最新の機能更新プログラムをアンインストールする」を選択し、プロンプトが表示されたら管理者パスワードを入力します。次に、PC のアンインストールが完了するまで待ってから再起動し、「PCを診断中」エラーが解決されるかどうかを確認します。
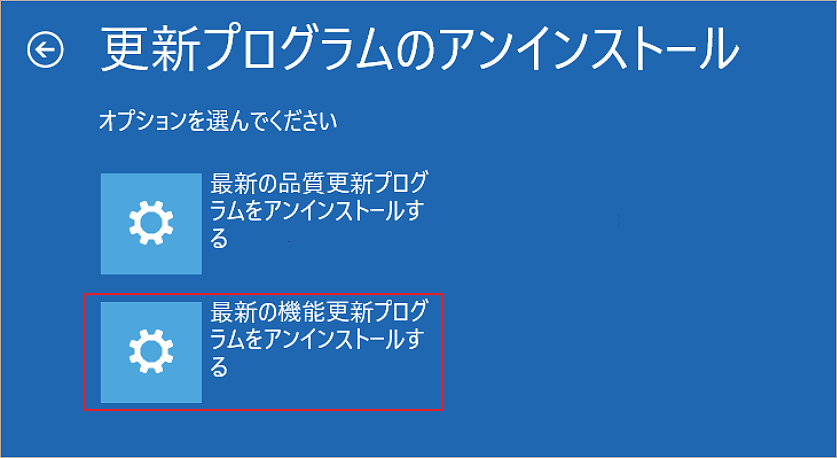
対処法8:システムの復元を実行する
上記の方法で「PCを診断中」エラーから抜け出せない場合は、WinRE からシステムの復元を実行してみてください。これにより、最近PCに加えた変更が取り消され、システムが以前の正常に動作する状態に戻ります。この作業を行うには、以下のクイック ガイドに従ってください。
ステップ1:WinRE に入り、上記手順で「詳細オプション」メニューにアクセスして「システムの復元」を選択します。
ステップ2:「システムの復元」ウィンドウが表示されたら、「次へ」をクリックして続行します。
ステップ3:すべてのシステム復元ポイントの一覧から復元したいポイントを選択し、「次へ」ボタンをクリックします。ここで、「他の復元ポイントを表示する」にチェックを入れておきましょう。
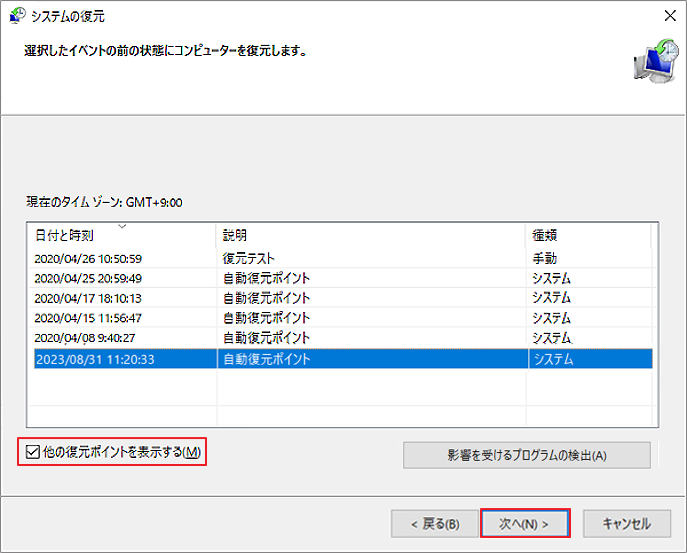
ステップ4:「完了」ボタンをクリックして復元ポイントを確認します。その後、コンピュータは以前の状態に復元され、「PCを診断中」エラーが解決されます。
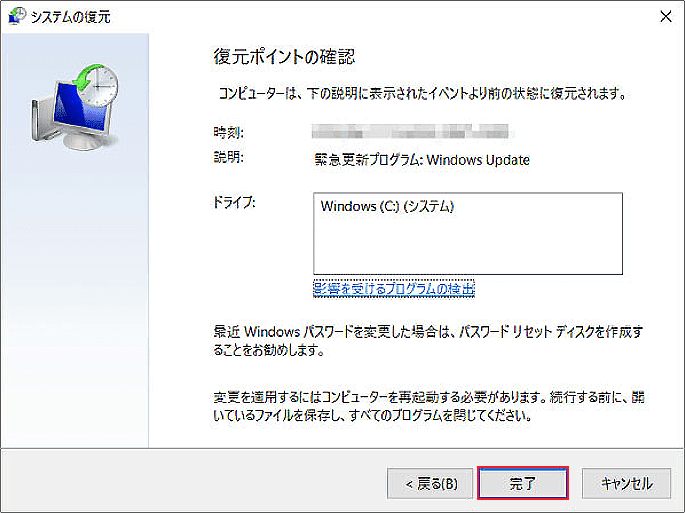
対処法9:BCDを再構築する
ブート構成データ (BCD) は、ブート構成パラメーターを含む重要な Windows コンポーネントであり、Windows を適切に起動するために使用されます。 BCD データが破損したり混乱したりすると、PCの起動中に「PCを診断中」でスタックすることがあります。この場合、以下の手順に従って BCD を再構築することをお勧めします。
ステップ1:Windows インストール ディスクを使用して WinRE に入り、詳細オプション メニューで「コマンド プロンプト」を選択します。
ステップ2:コマンド プロンプト ウィンドウで、次のコマンドを順番に入力し、各コマンドの後に Enter キーを押します。
- bootrec /fixmbr
- bootrec /fixboot
- bootrec /scanos
- bootrec /rebuildbcd
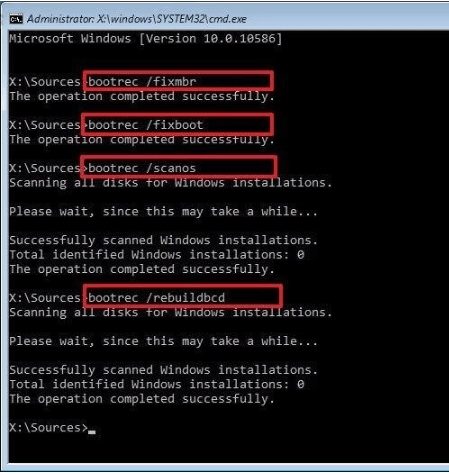
ステップ3:修復が完了したら、「exit」と入力して Enter キーを押します。次に、コンピュータを再起動し、「PCを診断中」エラーが解消されたかどうかを確認します。
対処法10:Windows 10/11のクリーンインストール
上記のどの方法でも「PCを診断中」エラーを解決できない場合は、Windows 10/11 のクリーン インストールの実行を検討してください。この方法では、PC が工場出荷時の設定にリセットされ、ハードディスク上のすべてが削除されるため、エラーを解決するのに役立ちます。 実行する前に、コンピュータ上の重要なデータをすべてバックアップしていることを確認してください。
その後、次のガイドを参照してクリーン インストールの詳細を確認できます。
Windows 10を再インストールする方法(CD/USBフ不要)
結語
Windows 10/11を「PCを診断中」のループから抜け出すにはどうすればいいですか?この記事では、10 個の実行可能な修正方法を提供しています。この問題に対する他の解決策がある場合は、次のコメント ゾーンで共有してください。また、MiniTool Partition Wizardの使用中に何かご不明な点やご意見がございましたら、お気軽に[email protected]までご連絡ください。
