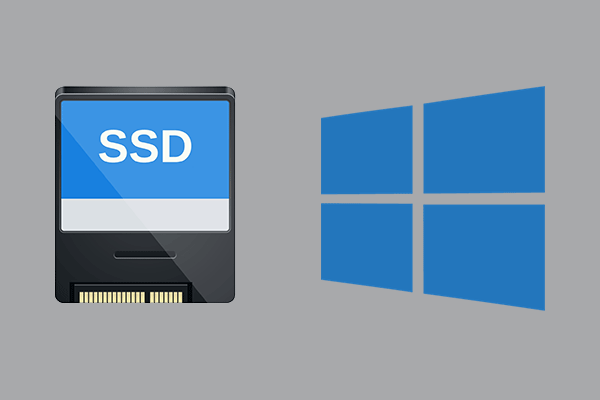Windows 11が発売されてからかなり経ちました。ユーザーがこのシステムをできるだけ早くお楽しみいただけるよう、Microsoftは古いシステムから Windows 11 に直接アップグレードするサービスを提供しています。もちろん、クリーン インストールの方法もあります。そこで、MiniTool Partition Wizardのこの記事では、この二つの方法の違いと選び方について説明していきます。
Windows 11にアップグレードする方法
Windows 11は、Microsoftが2021年に発表したコンピュータのオペレーティングシステムです。Windows NT シリーズに属し、Windows 10 の後継です。正式版は 2021 年 10 月 5 日にリリースされ、対象となる Windows 10 デバイスは Windows Update を通じて無料でアップグレードできるようになります。以下は、Windows 11にアップグレードする3つの方法をご案内します。
方法1. Windows Updateを使用する
Microsoftは対象となる Windows 10 デバイスにWindows 11への無償アップグレード サービスを提供しているので。お使いの PC がWindows 11 の動作要件を満たしていれば、Windows UpdateからWindows 11 にアップグレードできます。詳細手順は以下のとおりです。
- Windows + Iのショットカットキーを押して「設定」を開きます。
- 「更新とセキュリティ」→「Windows Update」の順に進みます。
- 「Windows 11へのアップグレードの準備ができました – しかも無料です!」というメッセージが表示されます。
- 下の「ダウンロードしてインストール」をクリックして続行します。
- ソフトウェア ライセンス条項のポップアップウインドウが表示されたら、「同意してインストール」をクリックします。
- ダウンロードとインストールのプロセスが完了したら、「今すぐ再起動」をクリックします。
- PCがWindows 11へのアップグレードを開始します。このプロセス中、PCが数回再起動することがあります。
- アップグレードが完了したら、PINを入力してWindows 11にログインします。
方法2. Windows 11のインストールアシスタントを使用する
Windows 11 インストール アシスタント は、お使いの Windows 10 を手動で Windows 11 にアップグレードすることができるアプリケーションです。Microsoft の Windows 11 ダウンロード ページからダウンロードできます。具体的な使い方は以下のとおりです。
- このツールをダウンロードして実行します。
- 「Windows 11 インストール アシスタント」ダイアログボックスが表示されます。ライセンス条項を読み、「同意してインストール」ボタンを押します。
- ダウンロードとインストールが行われます。
- 「Windows 11 をインストールするには、PC を再起動する必要があります」画面が表示されます。「今すぐ再起動」ボタンを押します。
- 「更新プログラムを構成しています」画面が表示されましたので、Windows 11が開くまで待機します。
方法3. Windows 11 ISOを使用する
Windows 11 ISOファイルもWindows 11へのアップグレードに役立ちます。詳しい操作手順は以下のとおりです。
- Windows 11のダウンロード ページからWindows 11のISOファイルをダウンロードします。
- ISOファイルをダブルクリックしてマウントし、Setup.exeをダブルクリックします。
- Windows11のセットアップウィザードが起動します。「次へ」をクリックしてアップデートの確認が行われます。
- しばらく待つと「適用される通知とライセンス条項」が表示されるので、画面右下の「同意する」をクリックします。
- 「インストール準備完了」画面の「インストール」をクリックします。
- インストールが完了したら、PINを入力してWindows 11にログインします。
Windows 11をクリーンインストールする方法
Windows 10からWindows 11へのアップグレードに加えて、クリーン インストールを通じて Windows 11 を入手することもできます。これは、MediaCreationToolW11.exeツールまたはWindows 11 ISOファイルを使用して行うことができます。
MediaCreationToolW11.exe を使用して Windows 11 をフレッシュインストールする方法
この方法が最も一般的に使用されます。
- USBドライブをPCに挿入します。
- Windows 11のダウンロードページからWindows 11インストールメディア作成ツールをダウンロードして実行します。
- ライセンス条項に同意し、言語とエディションを選択します。
- 使用するメディアを選択します。Windows11のインストールメディアを直接作成できるので、「USBフラッシュ ドライブ」オプションをお勧めします。「ISOファイル」を選択した場合は、後でUSBまたはDVDドライブにファイルを書き込む必要があります。
- Windows 11インストール ファイルを書き込むために接続されたUSBドライブを選択します。その後、ツールはWindows 11のダウンロードを開始し、USBドライブに書き込みます。
- Windows 11のインストール メディアが作成されたら、メディアからPCを起動し、Windows 11のインストールを完了させます。
Windows 11 ISO ファイルを使用して Windows 11 をクリーンインストールする方法
Windows11のISOファイルを入手して、Rufusのような書き込みツールを使ってファイルをUSBドライブに書き込みます。その後、作成されたインストール メディアを使ってWindows 11をインストールします。
Windows 11のアップグレードとクリーンインストールの比較
Windows 11 アップグレードと Windows 11 クリーン インストールの最終結果は Windows 11 オペレーティング システムを入手することですが、これら 2 つの方法の違いは何ですか? 以下では、両者を比較し、違いを見つけてみましょう。
先ず、Windows 11のアップグレードは、現在のインストールのコピーを作成し、設定、アプリケーション、ファイルを移行しながら、セットアップを新しいバージョンに置き換えます。
しかし、Windows 11のクリーンインストールは、ファイル、設定、アプリを含むハードドライブ上のすべてのコンテンツを削除し、Windows 11の新しいコピーをインストールします。
そして、Windows 11のアップグレードとクリーンインストールの長所と短所は以下の通りです。
- Windows 11のクリーンインストールを行うと、実行中のタスクを中止する必要があり、システムもしばらく使用できなくなります。これに対して、Windows 11のアップグレードでは通常通り作業を行うことができます。
- Windows 11 のアップグレード後にアプリを再インストールする必要はありませんが、Windows 11 のクリーン インストールではこの作業を行う必要があります。
- Windows 11アップグレード後、新しいバージョンが気に入らなければ、10日以内に前のバージョンにロールバックすることができます。しかし、Windows 11クリーンインストールにはこのサービスがありません。
- もちろん、Windows 11クリーンインストールにも利点があります。この方法を使用すると、インストール失敗の原因となるアプリの互換性問題やドライバーの問題が発生することはありません。これらの問題はWindows 11のアップグレード中に発生する可能性があります。
幸いなことに、Windows 11のアップグレード中に問題が発生した場合、セットアップは自動的に以前のインストールにロールバックされるため、問題のトラブルシューティングを行い、デバイスを使い続けることができます。
Windows 11のクリーンインストールとアップグレードの仕組みと違いについて理解した上、どの方法を選ぶか決定を下すことができます。便利の点から考えると、ほとんどのユーザーはWindows 11 のインプレース アップグレードを使用するでしょう。問題が発生した場合にのみ、Windows 11 のクリーン インストールを選択します。もちろん、一新な PC が欲しいという理由だけでこの方法を選択する人もいるでしょう。
Windows 11のアップグレードとインストールの一般的な問題のトラブルシューティング
Windows 11のアップグレードやインストールには、特定のシステム要件があります。お使いのPCが要件を満たしていない場合、Windows 11のアップグレードやインストールは失敗します。Windows 11のシステム要件は以下の通りです。
- 2 コア以上の 1Ghz 以上の CPU
- 4GB RAM
- 64GBのストレージ
- UEFI ブート モード、セキュア ブート、および TPM 2.0
CPU、RAM、TPMはハードウェア要件です。お使いのPCがこれらを満たしていない場合、ハードウェアを交換するか、何らかの方法を使用してこれらの要件を回避する必要があります。これらの要件を回避するには、自分で調整を行うか、調整済みのWindows 11 バージョンをダウンロードしてインストールすることができます。 詳細は次の投稿を参照できます。
- 最小システム要件を満たしていないデバイスにWindows 11をインストールする方法
- TPM要件を満たしていないPCにWindows 11をインストール|TPMを2.0にアップグレードする方法
- Windows11のシステム要件を回避する方法
しかし、ストレージ容量やブートモードがWindows 11のシステム要件を満たしていない場合、MiniTool Partition Wizardのようなディスク/パーティション管理ソフトを使って簡単に解決することができます。
ストレージ容量が足りない場合の対処法
一般に、Windows 11はC ドライブに格納されております。このドライブの容量がWindows 11 のアップグレードまたはインストールに十分ではないが、他のドライブに空き領域があることがあります。この場合、MiniTool Partition Wizardを使用してCドライブを拡張できます。 ガイドは次のとおりです。
MiniTool Partition Wizard Freeクリックしてダウンロード100%クリーン&セーフ
ステップ1:MiniTool Partition Wizard をダウンロードしてインストールします。
ステップ2:本ソフトを起動してそのメインインターフェースに入ります。
ステップ3:ディスクマップからCドライブを右クリックし、コンテキストメニューの「拡張」を選択します。
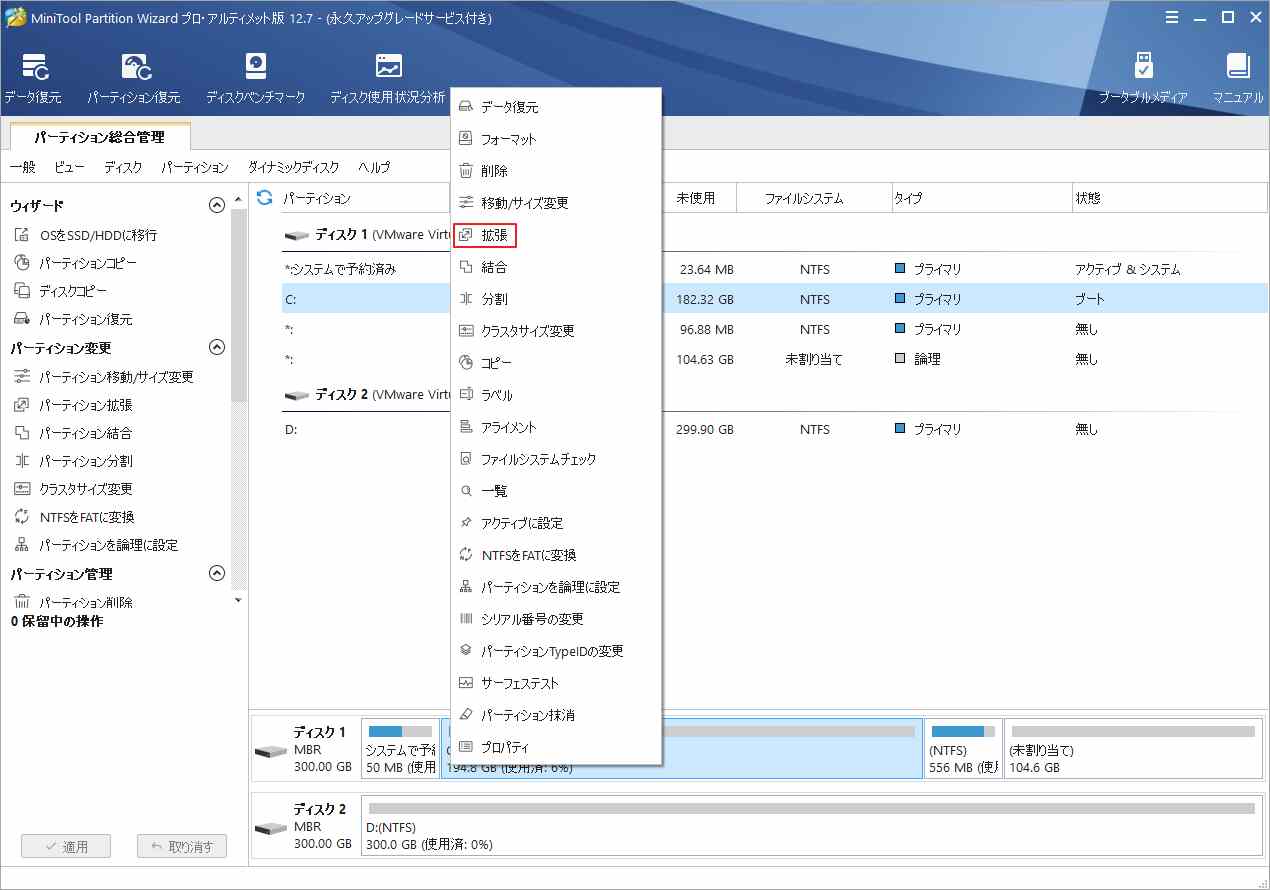
ステップ4:空き容量を取る場所と、取りたい空き容量を決めて「OK」をクリックします。
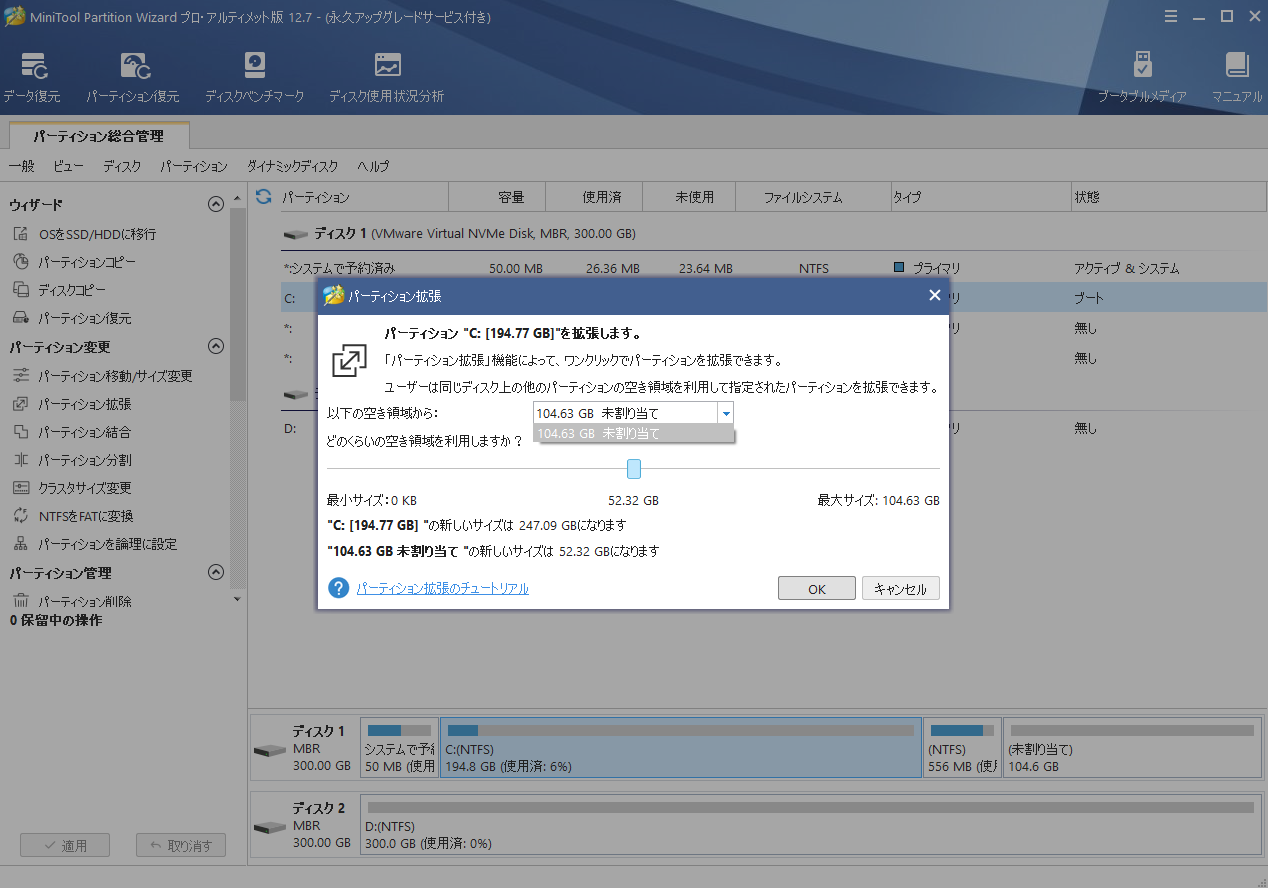
ステップ5:「適用」ボタンをクリックして、保留中の操作を実行します。
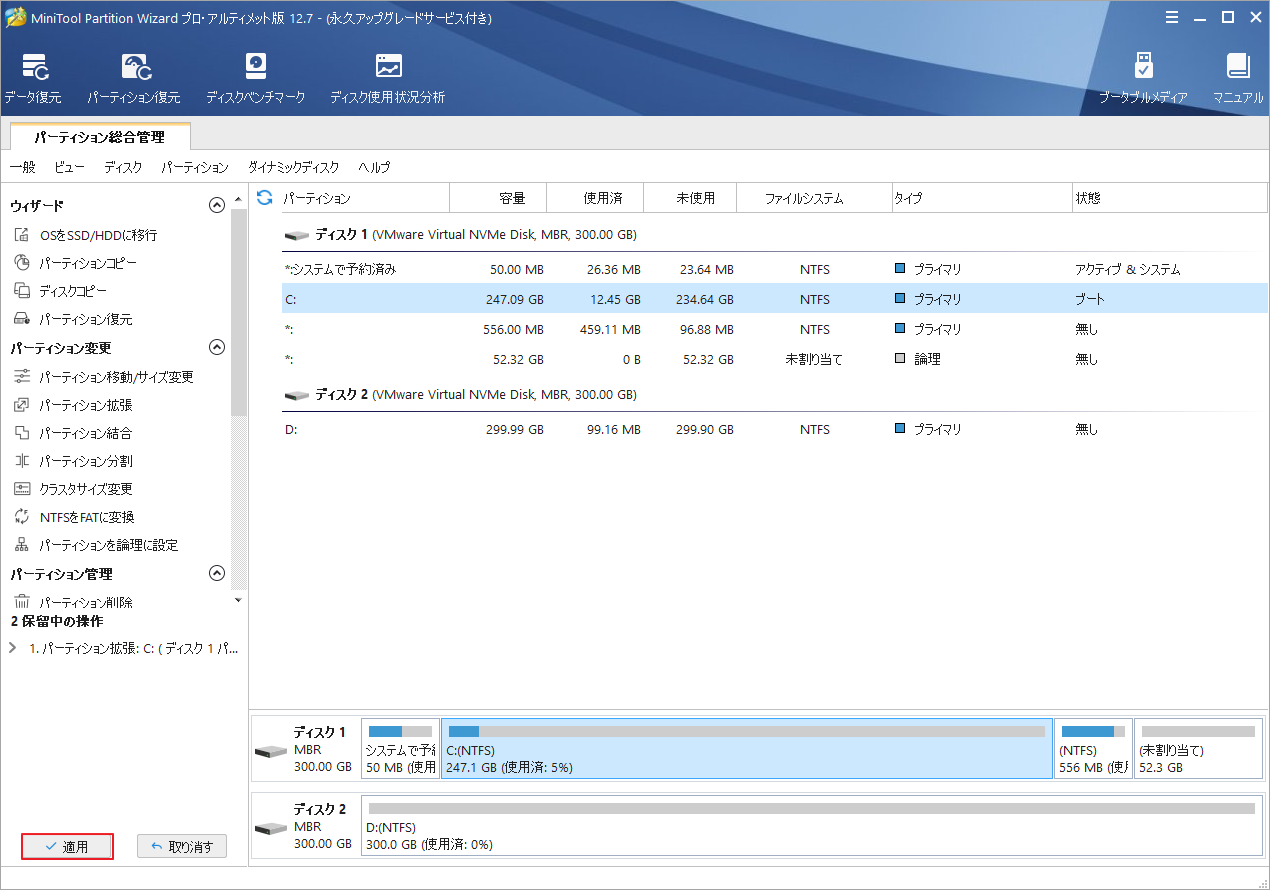
その後、Windows 11へのアップグレードを続行できます。
ブートモードがUEFIでない?
PCのブートモードは、LegacyとUEFIの二つがあります。PCが UEFI ブートモードを使わないなら、必ずLegacyを使っています。UEFI ブートに変更するには、システムディスクを MBR から GPT に変更する必要があります。MBR ディスクは Legacy ブートモードを使用し、GPT ディスクは UEFI ブートモードを使うからです。
一般に、ディスクを MBR から GPT に変換するには、ディスク上のすべてのパーティションを削除する必要があります。これは、特にディスク上に膨大な数の重要なファイルがある場合、非常に不便です。 幸いなことに、MiniTool Partition Wizardは、データを失うことなくMBRをGPTに変換する方法を提供します。ガイドは次のとおりです。
MiniTool Partition Wizard Freeクリックしてダウンロード100%クリーン&セーフ
ステップ1:MiniTool Partition Wizardを起動してそのメインインターフェースに入ります。
ステップ2:システムディスクを右クリックし、コンテキストメニューから「MBRディスクをGPTに変換」オプションを選択します。
ステップ3:警告情報を読み、「OK」をクリックします。
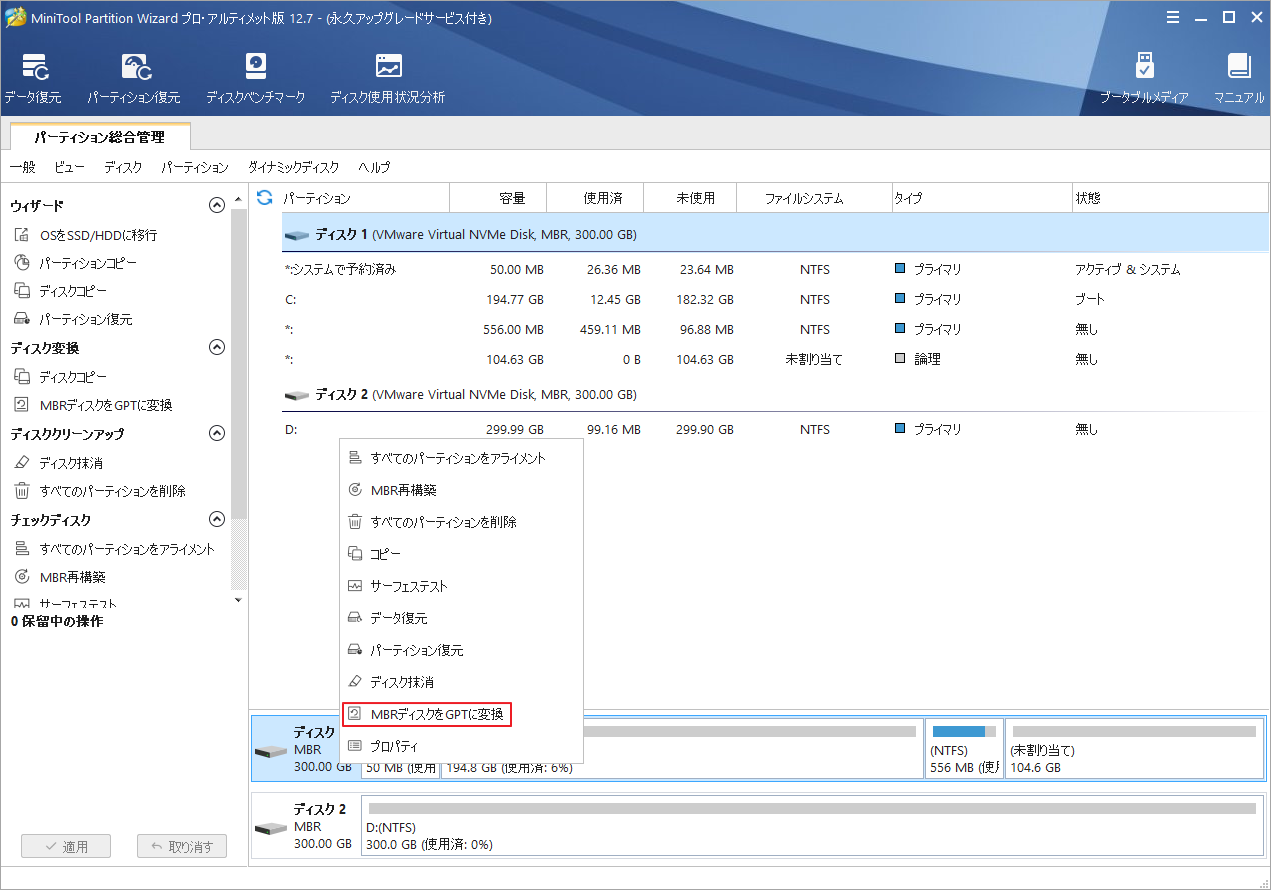
ステップ4:「適用」ボタンをクリックし、保留中の操作を実行します。
操作が完了すると、PCは起動できなくなります。PCの電源を入れ、ブランドのロゴが表示されたらBIOSキー(Del、Esc、F2など)を押してファームウェア設定画面に入ります。
ステップ5:「Boot」タブでブートモードをUEFIに変更します。
BootタブがAdvancedモードになっていることもあります。その後、F10を押して変更を保存し、ファームウェア設定を終了します。
その後、Windows 11のアップグレードまたはインストールを続行できます。
結語
この記事は、Windows 11のアップグレードとクリーン インストールの仕組みと違いについて説明しています。ご参考になされましたら幸いです。Windows 11 にアップグレードするとき、または Windows 11 をクリーン インストールするときに、他の問題が発生しましたか? 次のゾーンにコメントを残してください。
なお、MiniTool Partition Wizardの使用中に何かご不明な点やご意見がございましたら、お気軽に[email protected]までご連絡ください。