Warzone(Call of Duty:Warzoneとも呼ばれる)は、PS4、Xbox One、PCで発売されているバトルロワイヤルゲームです。このゲームは2020年3月10日に発売されて以来、多くのプレイヤーを魅了しています。しかし、そのほとんどが「なぜWarzoneはこんなにラグがある」という問題にはまり、無力感を感じています。
もしあなたもこの問題から抜け出せなくなったら、眉間を伸ばして心配しないでください。この記事では、Warzoneのラグの原因を分析し、修正する方法を解説していきます。
Warzoneのラグい問題を正しく修正するため、先ずはラグのタイプを特定する必要があります。Warzoneのラグは主に2種類に分けられ、1つはFPSが低いこと、もう1つはレイテンシーが高いことです。そこで、以下では、この2種類のラグ問題を詳しく説明していきます。
WarzoneのFPSが低い
FPS(Frames Per Second)とは、コンピュータ上でゲームがどれだけスムーズに動作するかを表すものです。FPSが高いほど、よりスムーズで自然な映像が得られ、逆にFPSが低いと画面上のアクションが止まり、ゲーム体験が損なわれます。
WarzoneのFPSが低い:なぜWarzoneはこんなにラグいのか?
WarzoneのFPSが低いのは多くの原因がありますが、その中で最も一般的な原因は、ディスク容量の不足、古いシステムとドライバ、不適切なゲーム設定この3つとなります。これらの原因に踏まえて、低FPSに対するいくつかの解決策を提案します。
WarzoneのFPSが低い:Warzoneのラグを修正する方法
ここでは、Warzoneのラグい問題を解決するための5つの方法をまとめてみました。詳細を以下の内容で見てみましょう。
修正1:WarzoneでEscキーを2回押す
まず、Escキーを2回押して、Warzoneを強制的にフルスクリーンモードにしてみてください。フルスクリーンでプレイするとGPUのリソースがすべてWarzoneに割り当てられ、最小化されたウィンドウでゲームを実行するとFPSのスタッターが発生する可能性があるためです。
修正2: Warzoneの一部のゲーム設定を変更する
GPUの負荷を軽減することで、FPSを向上させることができます。そのため、ゲーム内の一部の設定を以下のように調整してください。
- ディスプレイモード:フルスクリーン
- レンダリング解像度:100(このオプションを100に減らすと、FPSが大幅に向上しますが、ゲームの画面がぼやける可能性があります)。
- 画面のリフレッシュレート:モニターのリフレッシュレートと一致します。 不可能な場合は、この設定を平均FPSと一致させてください。
- ディスプレイの解像度:この設定をモニターのネイティブ解像度と一致させます。
- アスペクト比:自動。
- V-Sync:無効。
- フレームレート制限:上限なし。
- テクスチャ解像度:低。
- テクスチャフィルター異方性:通常。
- 粒子品質:低。
- 弾丸の衝撃とスプレー:有効。
- テッセレーション:無効。
- シャドウマップの解像度:低。
- キャッシュスポットシャドウ:無効。
- アンビエントオクルージョン:無効。
- 画面スペースの反射:無効。
- 提出の深さ:無効。
- フィルム強度:0。
- ワールドモーションブラー:無効。
- 武器のモーションブラー:無効。
- ファイルグレイン:0。
おすすめ記事:8つのアスペクト ゲームに最適なNVIDIAコントロールパネル設定
修正3:WarzoneにPCのコア数を知らせる
WarzoneのFPSが低い問題は、ゲームがお使いのPCのコア数を検出できない場合に現れます。そこで、「Warzoneのラグい」を修正するために、以下の手順でシステムのコア数をゲームに知らせてみてください。
- Windowsエクスプローラーを開き、パスC: Users \ Documents Call of Duty Modern Warfare players adv_options.iniに移動します。
- メモ帳でadv_options.iniファイルを開きます。
- VideoMemoryScaleを0.75に設定します。
- コアに応じてRendererWorkerCountを調整します。
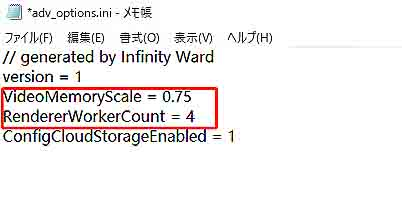
修正4: ディスクの空き容量を確保する
また、ハードディスクの空き容量が少なくなっていないか確認します。ご存知のように、RAMがいっぱいになると、ハードディスクにオーバーフロー・タスク用のファイルを作成します。これは、ハードドライブにこのファイル用の空き領域が必要であることを示しています。十分な空き容量がない場合、Warzoneだけでなく、コンピュータの動作までも大幅に遅くなる可能性があります。
ドライブの容量がいっぱいになりそうなときは、すぐに空き容量を確保するようにしましょう。まず、TempフォルダとPrefetchフォルダを空にすることで、ディスクをクリアにします。
Tempフォルダーを見つけるには、キーボードのWindows + Rキーを同時に押し、「ファイル名を指定して実行」ダイアログボックスに「%temp%」と入力してEnterキーをクリックします。すると、すべての一時ファイルがエクスプローラで表示されます。続いて、すべてのファイルを選択して削除することができます。
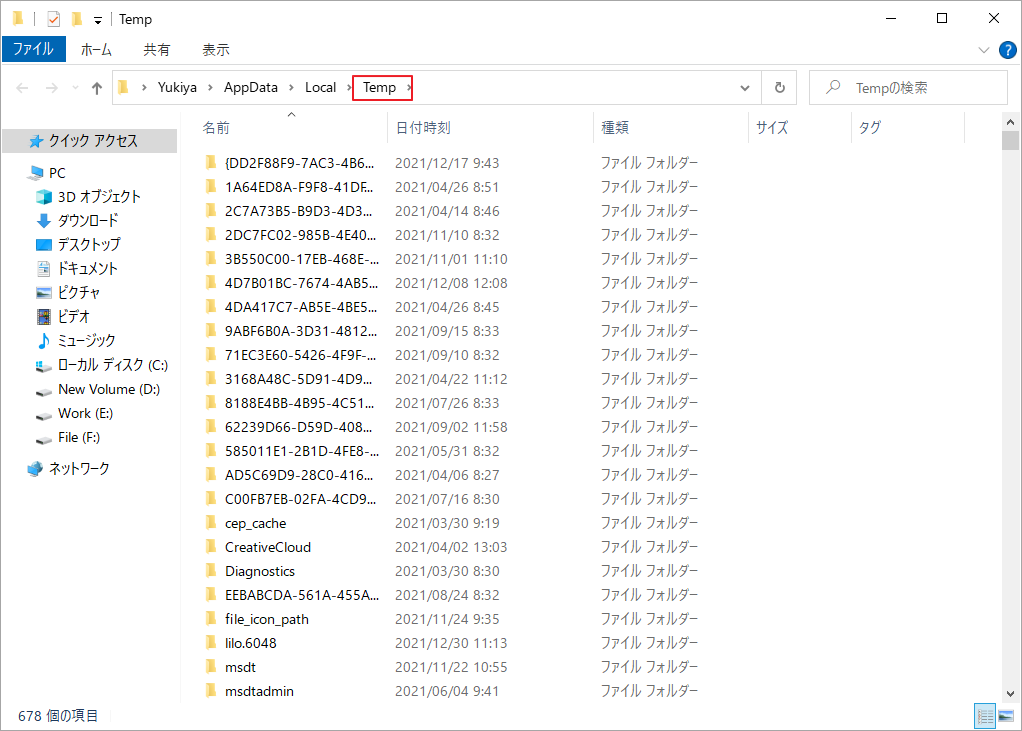
Prefetchフォルダの探し方は上記と同様で、「ファイル名を指定して実行」ダイアログボックスにPrefetchと入力することで該当フォルダにアクセスできます。
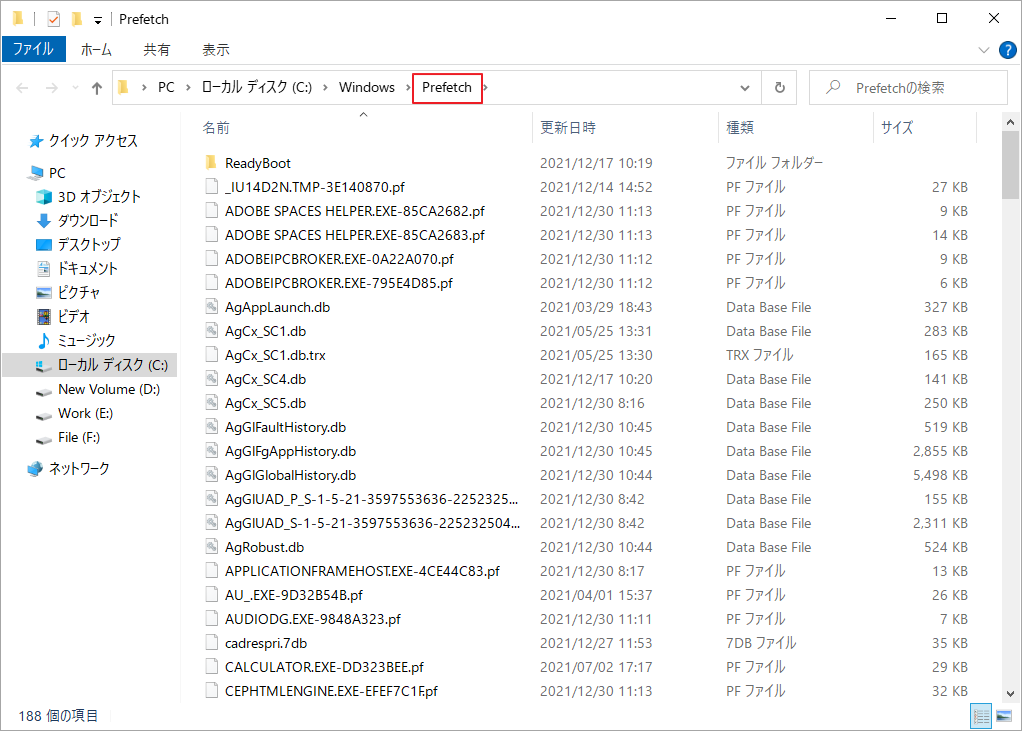
これらのファイルを削除すると、ある程度の空き容量が確保されるはずです。しかし、空き容量がまだ少ない場合は、MiniTool Partition Wizardを使用してディスク容量を分析し、他の大きいサイズそして削除できるファイルを素早く見つけることができます。
なお、MiniTool Partition Wizard の「ディスク使用状況分析」機能の使用方法について説明します。
MiniTool Partition Wizard Freeクリックしてダウンロード100%クリーン&セーフ
- 上記のボタンをクリックし、ソフトウェアをダウンロードしてインストールします。
- ソフトウェアを起動してメインインターフェースに入ります。
- 画面上部のアクションバーから「ディスクの使用状況分析」機能をクリックします。
- 分析したいドライブ(ここはWarzoneがインストールされているドライブ)を選択します。
- 隣のスキャンをクリックします。
- スキャン結果でサイズの大きいファイルを素早く見つけて、削除できるファイルを削除します。
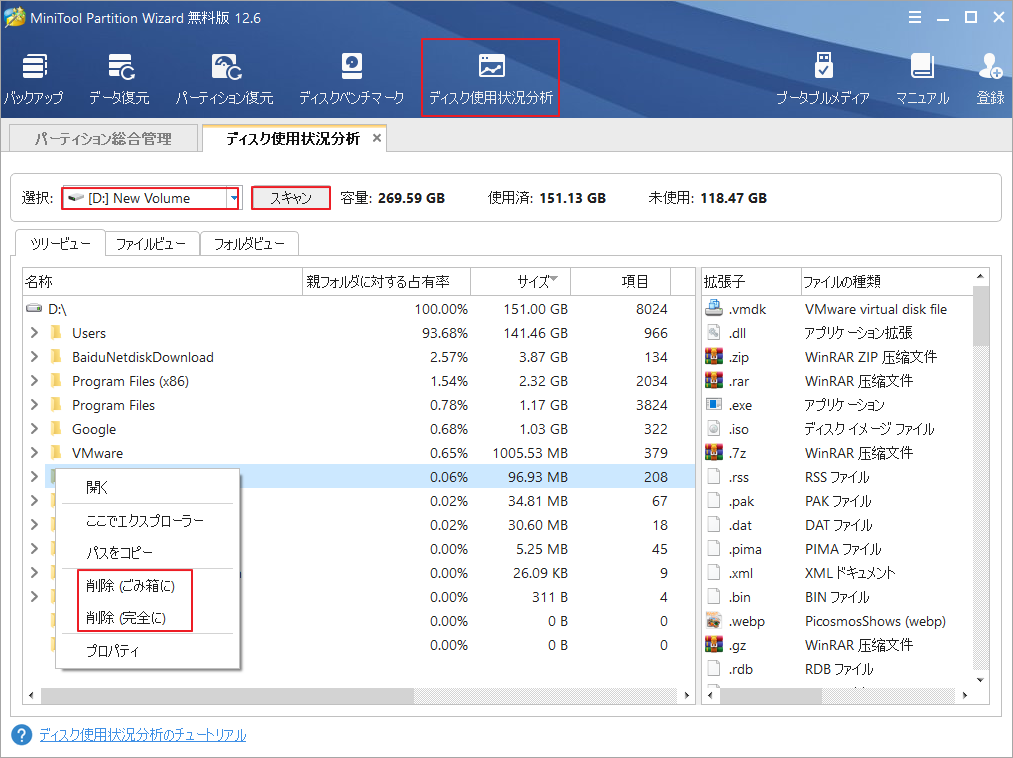
ファイルを削除することは、最も一般的で簡単な空き容量の確保方法ですが、ほとんどの場合、この方法では理想的な結果を得ることができません(十分な空き容量を取得できません)このような場合、より多くの空き領域を確保するために、同じディスク上の他のパーティションから空き容量や未割り当て領域を取り、ターゲット パーテイションに追加できるすることができます。ここで使用するのはMiniTool Partition Wizardというディスク/パーティション管理ソフトウェアであります。
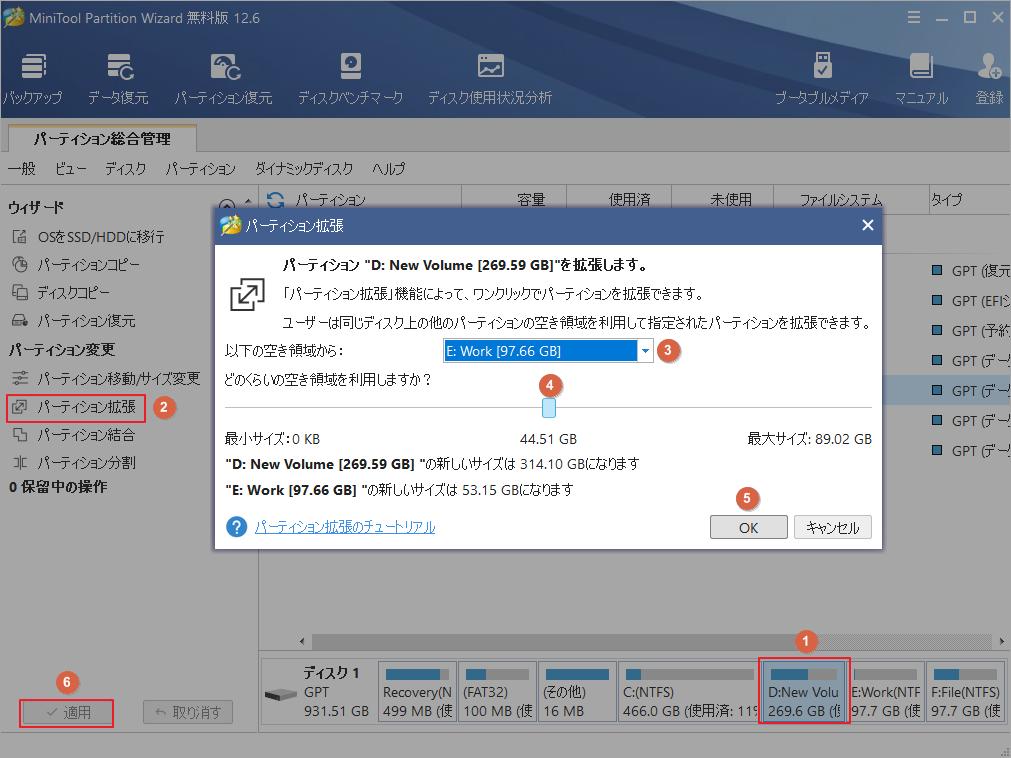
修正5:システムとグラフィックスドライバの更新を行う
古いバージョンの システムまたはグラフィックドライバが、Warzoneがラグる原因になっている可能性があります。したがって、システムとドライバを最新バージョンに更新し、問題が解決されるかどうかを確認してください。
ここでは、Windows Updateを行う手順を説明します。
- キーボードのWindows と Iキーを同時に押して、Windowsの設定を開きます。
- 「設定」ウィンドウで、「更新とセキュリティ」を選択します。
- 右側の「更新プログラムのチェック」ボタンをクリックし、現時点で利用可能な更新プログラムがあるかを確認します。
- 利用可能なものがあれば、システムより自動的にダウンロードを開始します。しばらくして、Windowsのプロンプトに従ってコンピュータを再起動すると、Windowsがインストールを完了します。
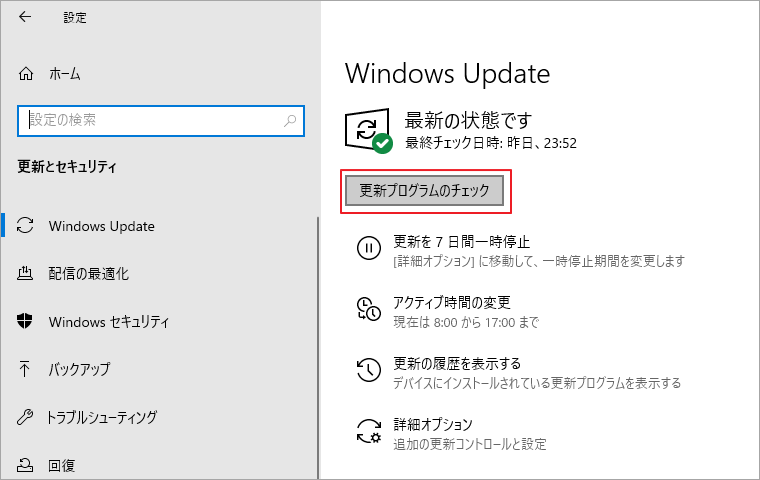
引き続き、グラフィックスドライバーをアップデートする手順を解説していきます。
- タスクバーのWindowsアイコンを右クリックし、メニューから「デバイスマネージャー」オプションを選択します。
- ディスプレイアダプターのカテゴリを展開します。
- リストアップされた項目を右クリックし、「ドライバーの更新」オプションを選択します。
- 「ドライバーを自動的に検索」を選択します。
- 利用可能なドライバーが見つかったら、画面の指示に従ってインストールを完了します。
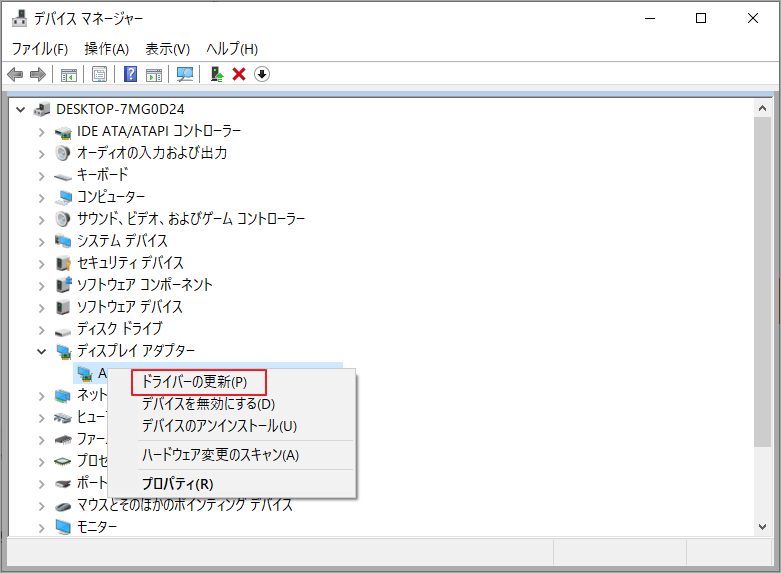
以上、FPSの低いことによってWarzoneのラグが発生した場合の対処法となります。上記述べたように、Warzoneのラグについてはもう一つの種類(ハイレイテンシー)があります。この種類のラグに関しては、同じく5つの修正方法を紹介していきます。
Warzone ハイレイテンシー
レイテンシーが高いということは、デバイスがデータを適切なサーバーに送ってから、デバイスに戻るまでに時間がかかるということです。そのため、「なぜWarzoneはこんなにラグがあるのか」という疑問に対する答えが明確になります。Warzoneのラグい問題は、ネットワーク接続が悪いか不安定であることが原因である可能性があります。
そのため、遅延を減らすには、ネットワークの問題をトラブルシューティングする必要があります。以下にいくつかの解決策を示しますので、一つずつ試してみてください。
修正1:ネットワークデバイスを再起動する
ネットワークのトラブルシューティングを行う場合、最も簡単で便利な方法は、ネットワークデバイスを再起動することです。そのためには、モデムとルーターの両方の電源コードを抜き、2分間待ってからコードを差し込みます。次に、ウェブサイトを閲覧するなどしてネットワーク接続を確認し、最後にWarzoneを開いて遅延が減少しているかどうかを確認します。
修正2.DNSサーバーを変更する
一般的で信頼性の高いDNSサーバーに切り替えることで、より高速で安全な接続が可能になります。ここでは、Googleが開発したDNSサーバーに変更する方法を紹介します。手順下記の通りです。
ステップ1:キーボードのWindowsとRキーを同時に押し、「ファイル名を指定して実行」ダイアログボックスにcontrol ncpa.cplと入力して「OK」ボタンをクリックします。
ステップ2: ポップアップウィンドウで、現在使用しているイーサネットアダプターを右クリックし、「プロパティ」を選択します。
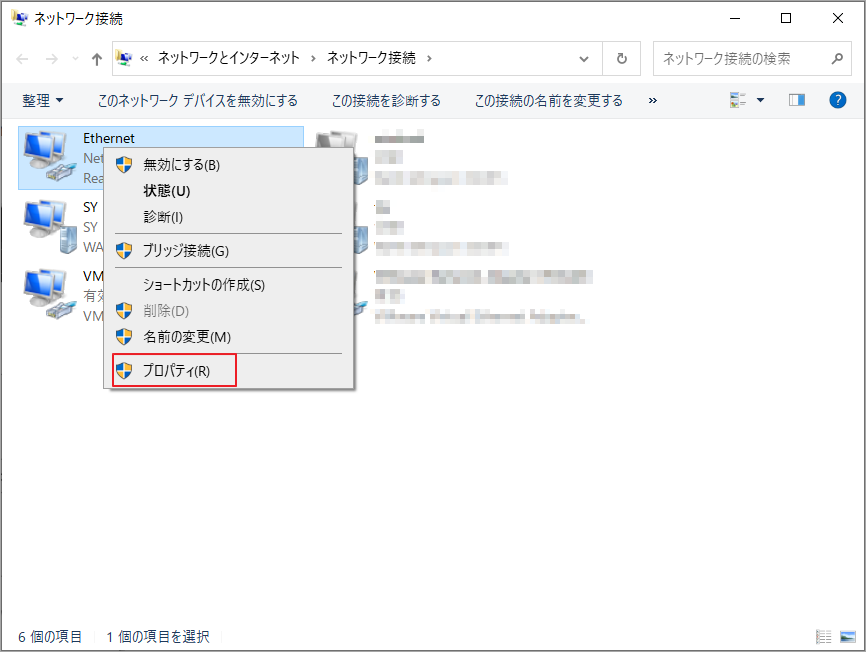
ステップ3:次の画面で、接続項目一覧から「インターネットプロトコルバージョン(TCP/IPv4)」の項目を見つけてダブルクリックします。
ステップ4:ポップアップウィンドウで、「次のDNSサーバーアドレスを使う」オプションを有効にします。次に、優先DNSサーバに8.8.8.8を、代替DNSサーバに8.8.4.4を入力します。最後に、「OK」ボタンをクリックして、変更を保存します。
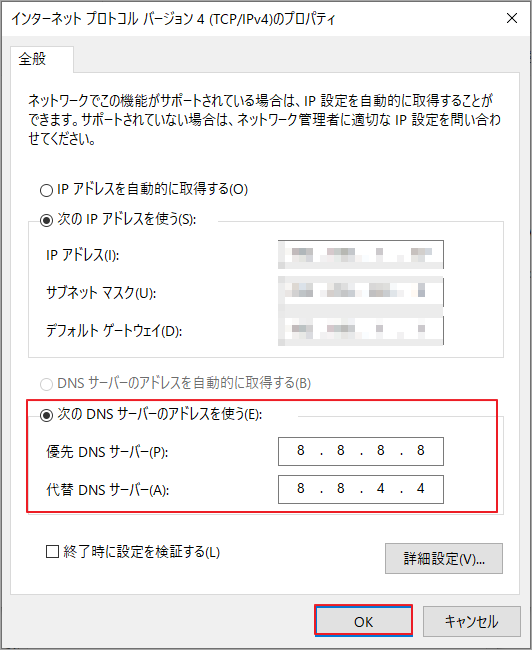
その後、さらにコマンドプロンプトでDNSキャッシュをフラッシュする必要があります。コマンドプロンプトを管理者として起動し、ipconfig /flushdnsと入力し、Enterキーをクリックしてください。
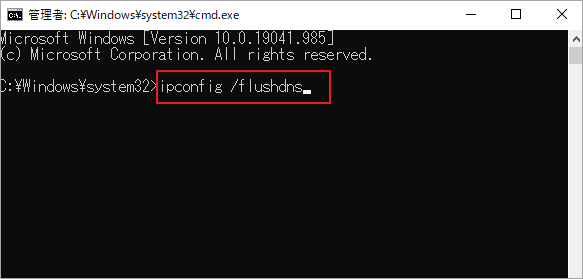
修正3:ネットワークドライバーを更新する
ネットワークドライバーのバージョンが古いまたは不具合がある場合は、Warzoneのラグい問題を引き起こすこともあります。そのため、デバイスマネージャ経由でネットワークドライバを更新してみてください。デバイスマネージャーを開いてから、以下の操作を行ってください。
- ネットワークアダプタのカテゴリを検索して展開します。
- 表示された項目を右クリックし、「ドライバの更新」オプションを選択します。
- 「ドライバーを自動的に検索」を選択します。
- 利用可能なドライバーを見つかったら、画面の指示に従ってインストールを完了します。
- 上記の操作を繰り返し、すべてのネットワークドライバを更新します。
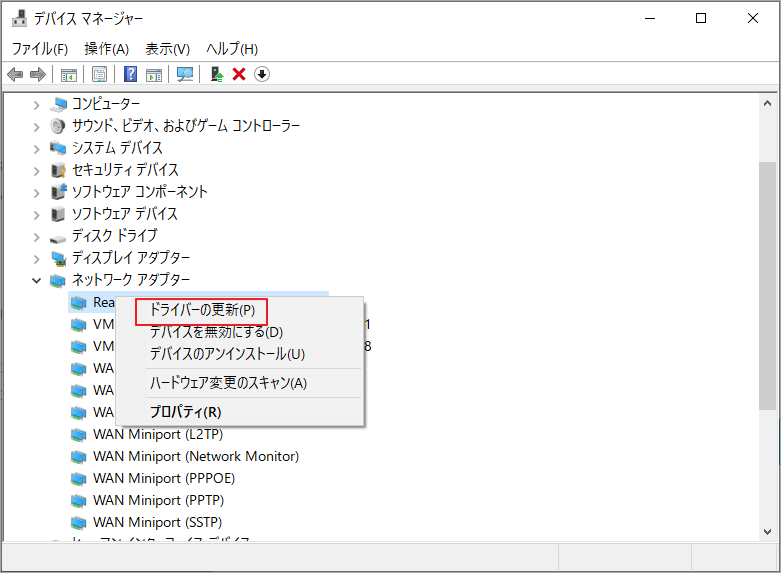
修正4:帯域幅を消費するプログラムを終了させる
Warzoneと帯域を争う多くの帯域消費型プログラムがあるため、Warzoneがうまく動作するための十分な帯域を得られないと思われます。そのため、タスクマネージャを使って、帯域幅を占有するプログラムを閉じることをお勧めします。
Ctrl + Shift + Escキーを押して、タスクマネージャーを開きます。次に、ネットワークタブをクリックして、トラフィックの消費量でタスクを並べ替えます。最後に、通信量を多く消費しているプログラムをハイライトして、「タスクの終了」ボタンをクリックします。
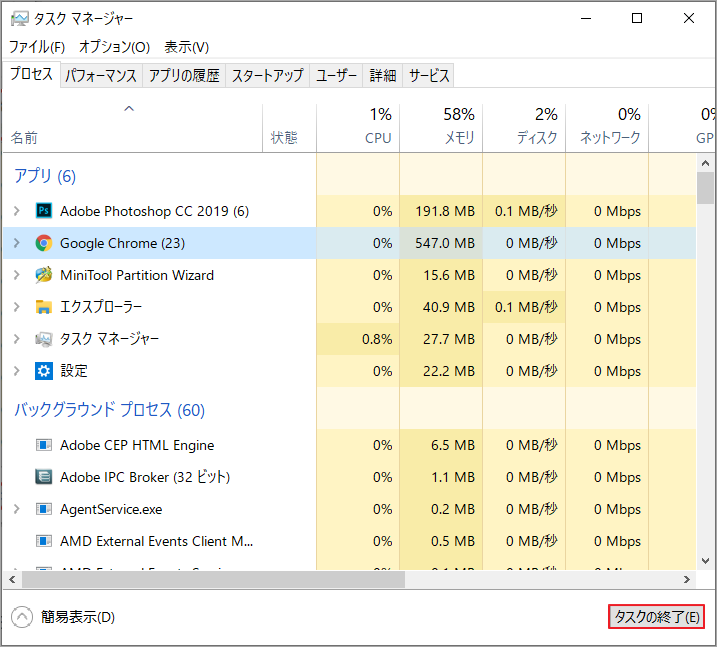
修正5:クロスプレイを無効にする
クロスプレイ機能を無効にすることで、Warzoneのラグい問題が解消されたプレイヤーがいるらしい。そのため、ゲーム内でこの機能を無効にしてみてください。
ここでは、クロスプレイを無効にする方法を説明します。
- Warzoneを開き、メインメニューに移動します。
- 「オプション」を開き、「アカウント」タブに移動します。
- 「オンライン」セクションを探し、「クロスプレイ」を「無効」に設定します。
これで、ゲームラグの問題が修正されたかどうかを確認してください。
補足:Warzoneの読み込み速度を上げる方法
Warzoneのラグ問題に加え、「Warzoneがロードされない」問題で困っている人が多いようです。以下は、この問題について簡単に説明します。
この問題は、バックグラウンドで多くのプログラムが動作している場合に発生します。というわけで、不要なプログラムを終了して、リソースの競合を緩和することをお勧めします。この問題は、ハードディスクが非常に断片化されている場合や、グラフィックカードのドライバーが古い、または欠陥がある場合にも発生する可能性があります。
したがって、ハードディスクのデフラグを行い、このドライバーを更新してください。それでも解決しない場合は、MiniTool Partition Wizardを使って元のHDDをSSDにアップグレードしてみると、ロード時間が短縮されるだけでなく、ゲームプレイをより楽しむことができるようになります。
MiniTool Partition Wizard Freeクリックしてダウンロード100%クリーン&セーフ
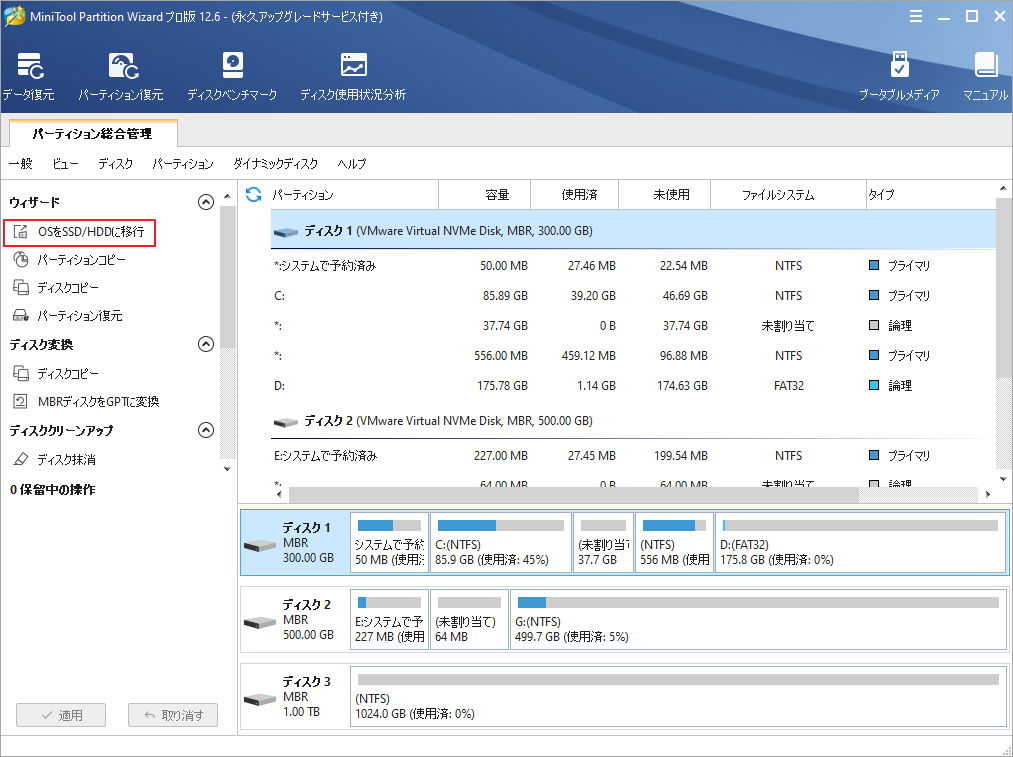
おすすめ記事:SSD比較HDD、その違いとは?PCでどれを使うべきか?
結語
Call of Duty: Warzoneのプレイ中にラグが発生/重いを感じる理由を正確に判断することは困難です。 ただし、ディスク容量不足、システムやドライバーのバージョンが古い、ゲームの設定が不適切、インターネット接続が貧弱または不安定など、さまざまな理由が考えられます。これらの理由を踏まえて、上記のいくつかの解決策をまとめました。よりよいゲーム体験ができるまで、すべて試してみるのもよいでしょう。
より効果的な解決策があれば、ぜひコメント欄で教えてください。また、MiniTool Partition Wizard の使用中に何か問題がありましたら、[email protected] までお問い合わせください。
