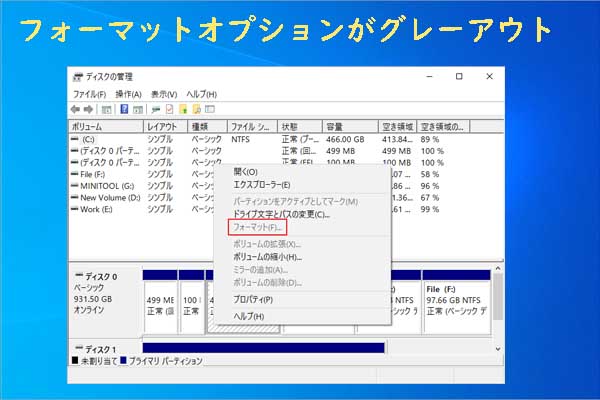Windowsの標準アプリである「ディスクの管理」を使って、HDD/SSDのボリュームの容量を縮小したことはありますか?MiniTool Partition Wizardのこの記事では、ボリュームの縮小にかかる時間を説明し、処理に時間がかかり過ぎて終わらない場合の対処法を紹介します。
ボリュームを縮小する必要があるケース
まず、「ボリュームの縮小」という操作の詳しい流れについて説明していきたいと思います。簡単に言うと、これは既存のボリュームの容量を削減するプロセスです。処理が完了すると、ボリューム上のファイルは自動的に再配置されます。
縮小されたスペースは未割り当て領域になります。そして、これらの領域を使用して、新しいボリュームを作成したり、別のボリュームのサイズを拡張するために使用したりすることができます。ちなみに、ディスクの管理でパーティションの拡張を行うには、未割り当て領域が拡張するパーティションに隣接していることを確認する必要があります。
そして、ターゲット パーティションは未割り当て領域の前にある必要があります。
「ディスクの管理」でパーティションを拡張する場合、ターゲット パーティションと未割り当て領域が下図のように配置されている必要があります。
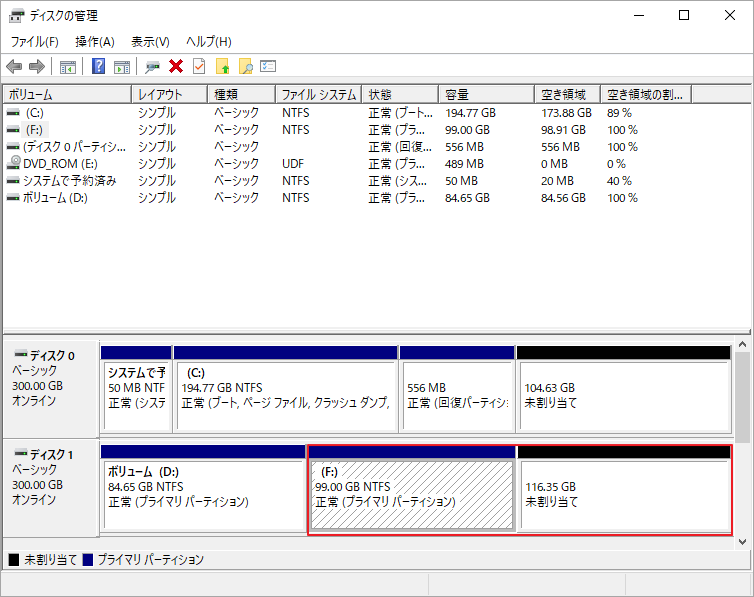
そのため、パーティションの拡張や新規作成を行いたいが、ハードディスクに未割り当て領域がない場合、ボリュームの縮小で未割り当て領域を確保することができます。
提示:この記事では、Windows OSのボリュームとパーティションの違いについて説明します。この記事で紹介されている方法を参照して、「パーティションやボリュームの縮小に時間がかかる」問題を解決できます。
ボリュームを縮めるのに必要な時間
ボリュームの縮小中に大量のデータを移動する必要がある場合があります。しかし、休止状態ファイル、ページファイル、復元ポイント、フラグメントなど、移動できない特殊なタイプのデータもあります。したがって、ディスクの管理によるボリュームの縮小プロセスが完了するまでに長い時間がかかる場合があります。
時には、これが原因でボリュームの縮小処理に失敗することもあります。また、縮小するパーティションのサイズや解放されるスペースも縮小時間に影響することがあります。ボリュームを縮小するのに具体的にどのくらいかかるかと尋ねると、以下のような答えが出られるでしょう。
平均して15~20分程度で終わります。時には1~20時間続くこともあります。具体的な時間は、先に説明した要因によって異なります。
提示:縮小処理中にシステムの電源が落ちたり、ハードリセットがかかったりするのを防ぐ必要があります。
関連記事
ボリュームの縮小が異常に時間がかかる場合の対処法
ほとんどの場合は、「ディスクの管理」でハードドライブ上のボリュームを簡単に縮小できますが、以下のいずれかの状況に該当すると、縮小処理に失敗することもあります。
- 「ボリュームの縮小」オプションはグレー表示され、選択できない
- ディスクにこの操作を完了するのに十分な空き容量がない
- 縮小可能な容量は、実際の空き容量よりもはるかに少ない
また、ボリュームの縮小機能は利用可能であるが、処理がなかなか終わらないケースもあります。特に、縮小するパーティションが大きすぎたり、確保する未割り当て領域が多すぎたりする場合は、処理が終わるまで辛抱強く待つ必要があります。
しかし、長期間経っても処理が完了しない場合は、問題を解決するために何らかの措置を講じる必要があります。たとえば、休止状態を無効にしたり、ページング ファイルを別のパーティションに移動したり、システムの復元ポイントを削除したり、ディスク デフラグ ツールを実行したりすることができます。
注意:ハードリセットを実行しないでください。データが失われる危険性があります。
方法 1: 休止状態モードを無効にする
コントロール パネルは、Windows に組み込まれているユーティリティで、休止状態モードの無効化など、コンピューターのさまざまな設定を調整できます。
では、休止状態を無効にする流れを見ていきましょう。
ステップ1:WindowsキーとRキーを押して、「ファイル名を指定して実行」ウィンドウを開きます。
ステップ2:「control」と入力して、Enterキーを押すか、「OK」をクリックします。
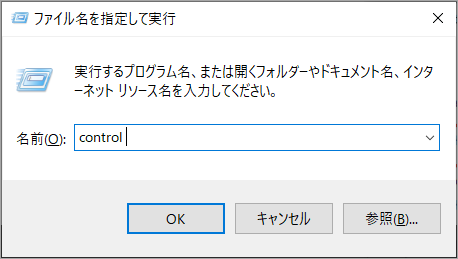
ステップ3:「コントロールパネル」のメインメニューで「電源オプション」を探してクリックします。
ステップ4:次のウィンドウに入ると、左のパネルにある「電源ボタンの動作を選択する」をクリックします。
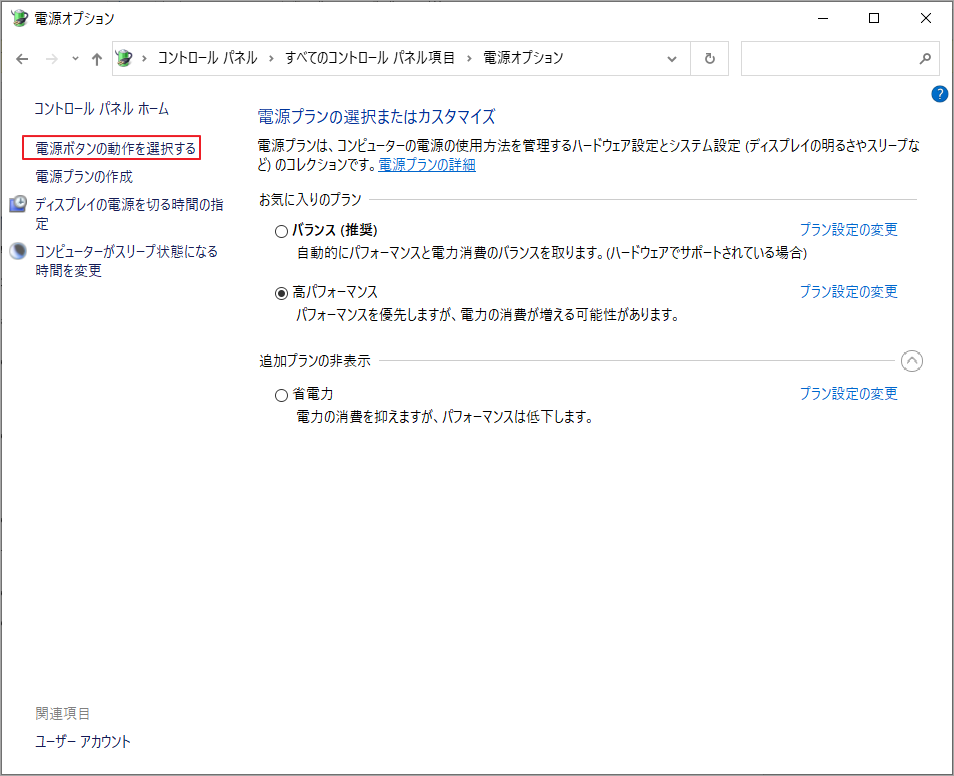
ステップ5:ポップアップウィンドウの「現在利用可能ではない設定を変更します」のリンクをクリックします。
ステップ6:「シャットダウン設定」の「休止状態」のチェックを外し、「変更を保存」をクリックして処理を終了します。
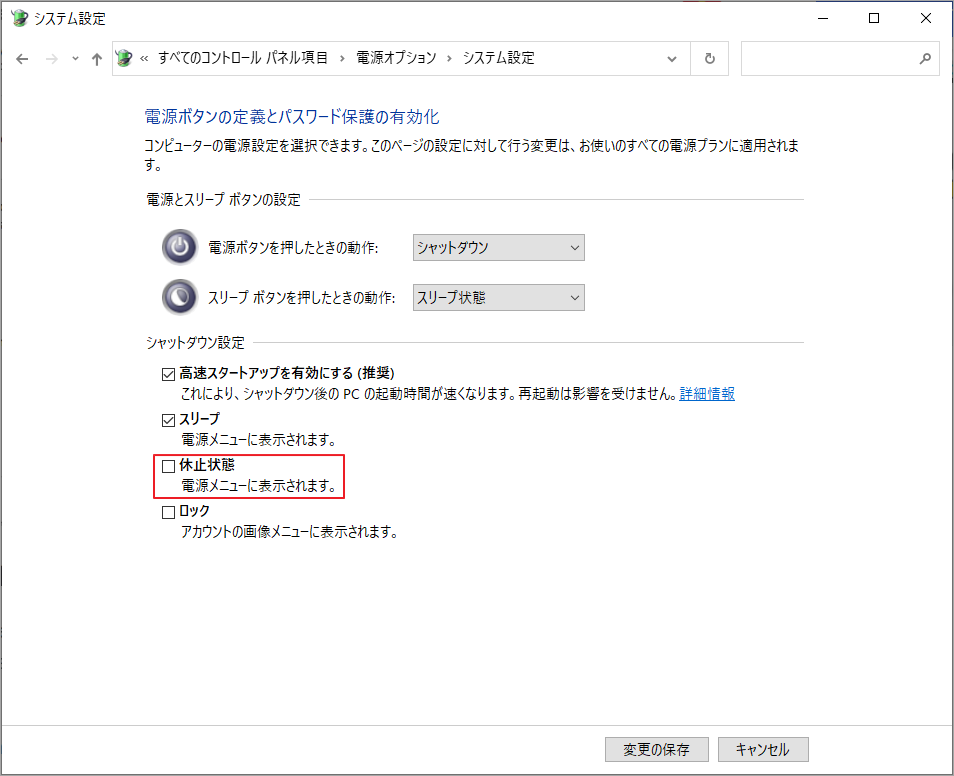
方法2:ページファイルを別の場所に移動する
縮小したいボリュームに移動不能なファイルがあれば、縮小処理を影響し、長い時間がかかっても終わらない状況に陥ることがります。そのため、処理を開始する前に、移動不能なファイルを別の場所に移動しておくとよいでしょう。では、例として、以下の手順で、pafefileを移動する方法を説明します。
ステップ1:「コントロールパネル」に入り、「システム」→「システムの詳細設定」の順をクリックします。
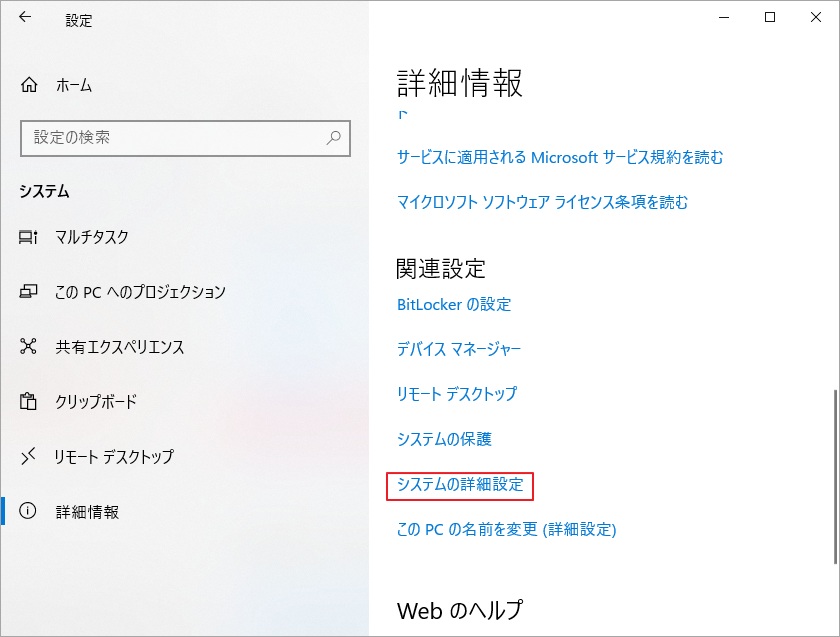
ステップ2:「詳細設定」タブのまま、「パフォーマンス」セクションの「設定」をクリックします。
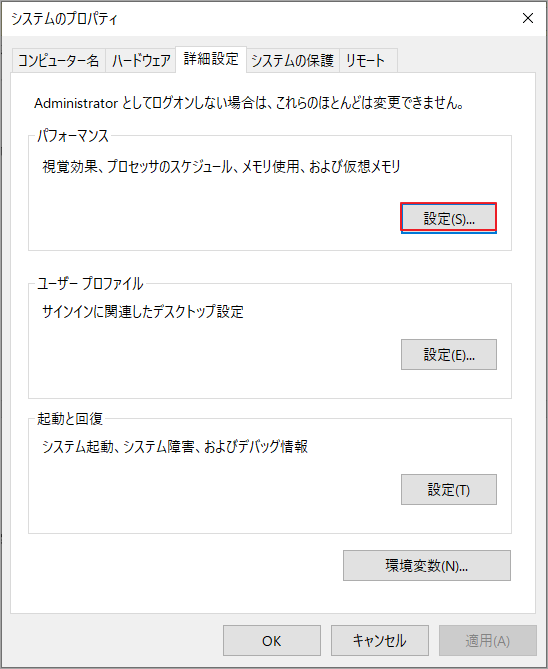
ステップ3:ポップアップウィンドウの「詳細設定」タブに切り替え、「変更」ボタンをクリックします。
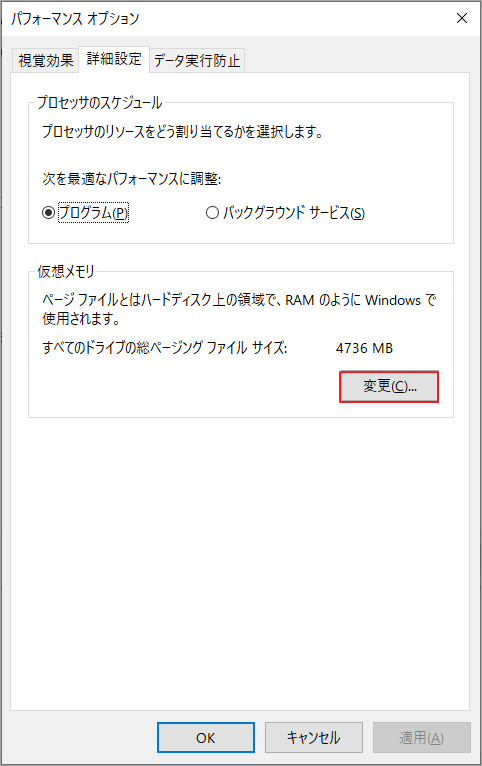
ステップ4:「すべてのドライブのページングファイルのサイズを自動的に管理する」オプションのチェックを外します。
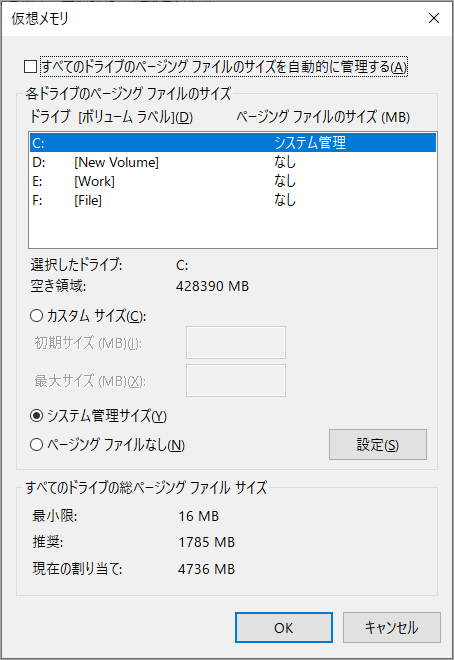
ステップ5:pagefile.sysを移動させたいドライブを選択し、システム管理サイズにチェックを入れます。
ステップ6:「設定」ボタンをクリックします。
ステップ7:今までpagefile.sysが管理されていたドライブを選択し、「ページング ファイルなし」をクリックします。
ステップ8:コンピューターを再起動します。
方法3:システムの復元ポイントを削除する
以前に作成されていたシステムの復元ポイントを削除するには、以下の手順で行います。
ステップ1:「ファイル名を指定して実行」ウィンドウで「cleanmgr」と入力し、Enterキーを押します。
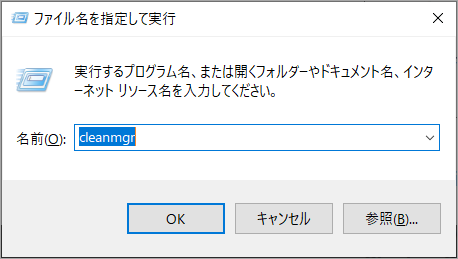
ステップ2:ポップアップウィンドウで、システムの復元ポイントが保存されているドライブを選択し、「OK」をクリックします。
提示:デフォルトではCドライブが選択されています。
ステップ3:「システムファイルのクリーンアップ」をクリックして、次に進みます。
ステップ4:「その他のオプション」タブに切り替え、「システムの復元とシャドウ コピー」セクションの「クリーンアップ」をクリックします。
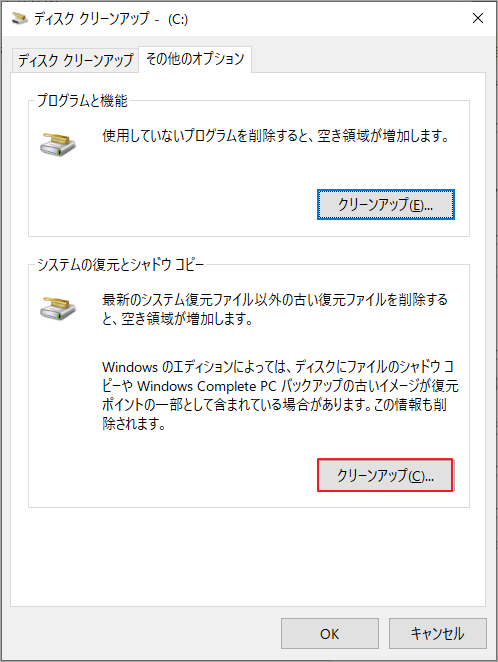
ステップ5:「最新のシステム復元ファイル以外の古い復元ファイルを削除しますか?」の確認ウィンドウが表示されたら、「削除」をクリックして操作を確定します。
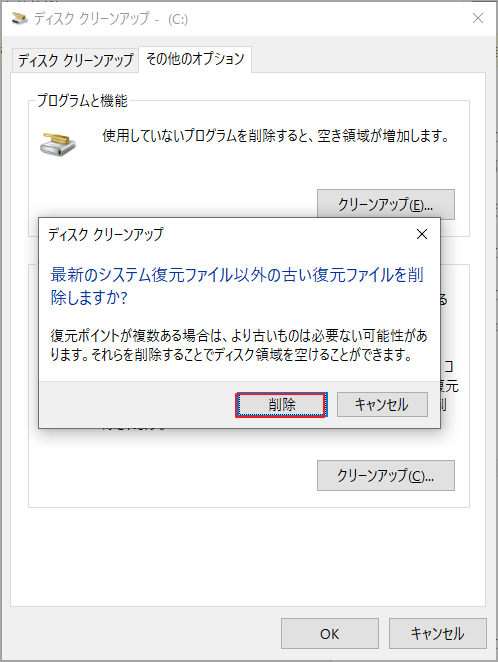
システムの復元ポイントの削除については、こちらの記事「すべてのシステムの復元ポイントを削除する方法」をお読みください。
方法4: ディスクデフラグを実行する
縮小したいボリューム内のディスクの断片化が原因で処理が完了しなかった場合、以下の手順でハードディスクのデフラグを行うことができます。
ステップ1:検索ボックスに「デフラグ」と入力し、最も一致する検索結果の「ドライブのデフラグと最適化」アプリをクリックして開きます。または、右のパネルにある「開く」ボタンをクリックすることもできます。
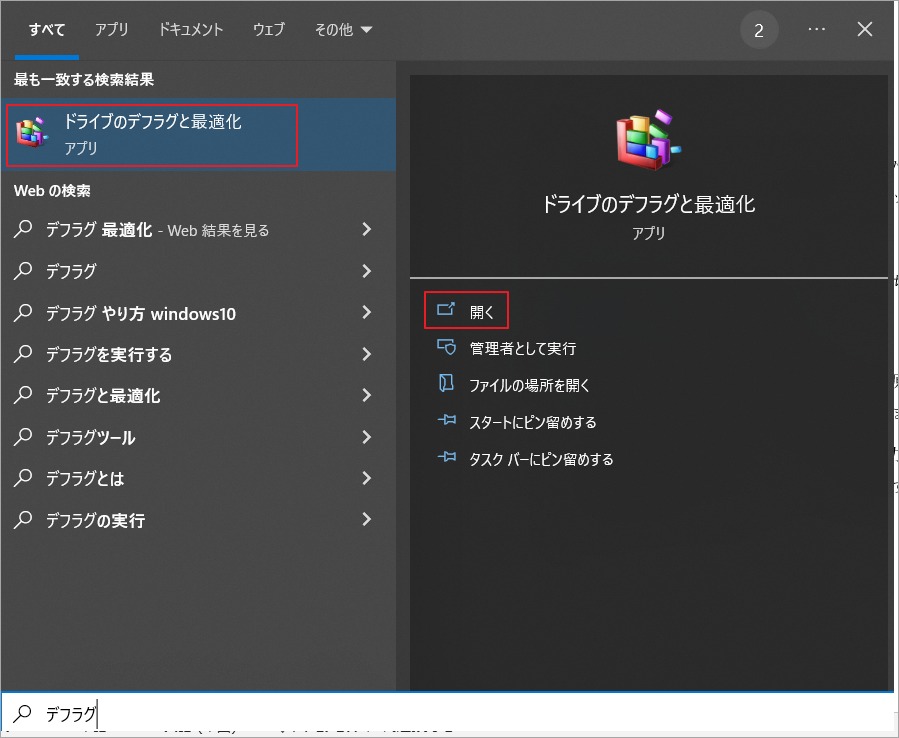
ステップ2:プロンプトウィンドウで、縮小したいドライブを選択し、「最適化」をクリックします。
ステップ3:すると、アプリは選択したドライブを自動的に分析し、デフラグを行います。
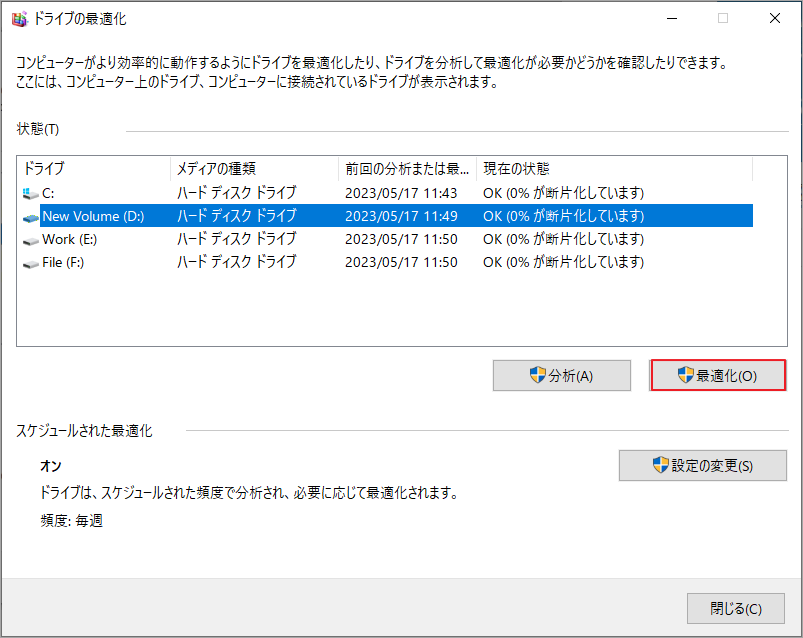
ステップ4:処理が終了するのを待ちます。
方法5:別の方法でボリュームを縮小する
上記の対処法を実施しても、ボリュームの縮小に成功しない場合は、別の方法を試してみてください。
ここでは、ボリュームを縮小する方法をいくつかご紹介しますので、適切な方法を選択して試してください。
#1. Diskpartを使用する
Diskpart は、ドライブ、パーティション、ボリューム、仮想ディスクを管理するのに役立つコマンドラインツールです。次の手順では、コマンドラインを使用してハードドライブ上のベーシック ボリュームをを縮小する方法を紹介します。
ステップ1:コマンドプロンプトを管理者として開きます。
ステップ2:昇格したウィンドウに以下のコマンドを入力し、それぞれの後にEnterを押します。
- diskpart
- list volume
- select volume N(Nは縮小するパーティションのボリューム番号です)
- shrink desired=12400(ターゲットパーティションを縮小したい容量(メガバイト単位) )
おすすめ記事:Diskpartコマンドによるディスク データの消去:Clean VS Clean All
#2. ディスクの管理を使う
ディスクの管理は、Windowsシステムに組み込まれているユーティリティで、ハードドライブを簡単に管理することができます。ディスクの管理でボリュームを縮小するには、次の手順に従います。
ステップ1:Windowsのアイコンを右クリックし、「ディスクの管理」をクリックします。
ステップ2: ターゲットパーティションを右クリックし、昇格メニューの「ボリュームの縮小」をクリックします。
注意:ディスクの管理では、ファイルシステムのない、またはNTFSファイルシステムを使用するベーシック ボリュームのみを縮小できます。NTFS以外のボリュームを右クリックすると、コンテキストメニューの「ボリュームの縮小」機能がグレーアウト表示になります。この場合、ボリュームを縮小するために別の方法を試す必要があります。

ステップ3:すると、利用可能な縮小領域が計算されます。「縮小する領域のサイズ」に具体的な値を入力して「縮小」をクリックします。
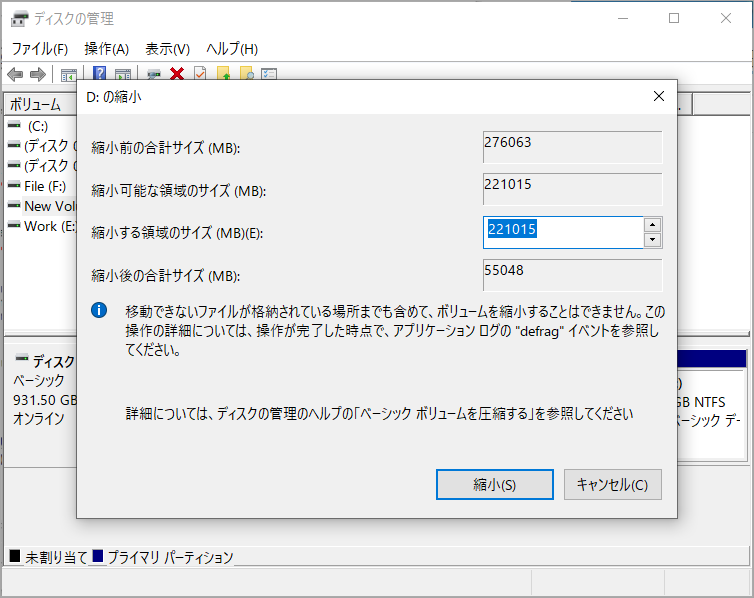
#3. MiniTool Partition Wizardを使用する
MiniTool Partition Wizard は、Windows 用の強力なディスク/パーティションマネージャです。あらゆるストレージデバイスに対応し、ベーシックディスクやダイナミックディスクに対してさまざまな操作を実行できます。このソフトウェアにより、パーティションの作成/フォーマット/拡張/縮小/移動/コピー/削除/ワイプ/回復、MBRからGPTへの変換、OSからSSD/HDDへの移行、クラスタサイズの変更、FATからNTFSへの変換などの操作を実行できます。
そして、ディスクの管理でボリュームの縮小ができない場合は、MiniTool Partition Wizard を代替ソフトとして用いることができます。以下の手順に従って、ボリュームの縮小を行いましょう。
ステップ1:MiniTool Partition Wizard をダウンロードしてコンピューターにインストールします。
提示:ダイナミックディスク上のボリュームを縮小する場合は、プロ版以上のエディションで処理を行う必要があります。
MiniTool Partition Wizard Freeクリックしてダウンロード100%クリーン&セーフ
ステップ2:ソフトを起動してそのメインインターフェースに入ります。
ステップ3:ターゲット パーティションを右クリックし、「移動/サイズ変更」をクリックします。
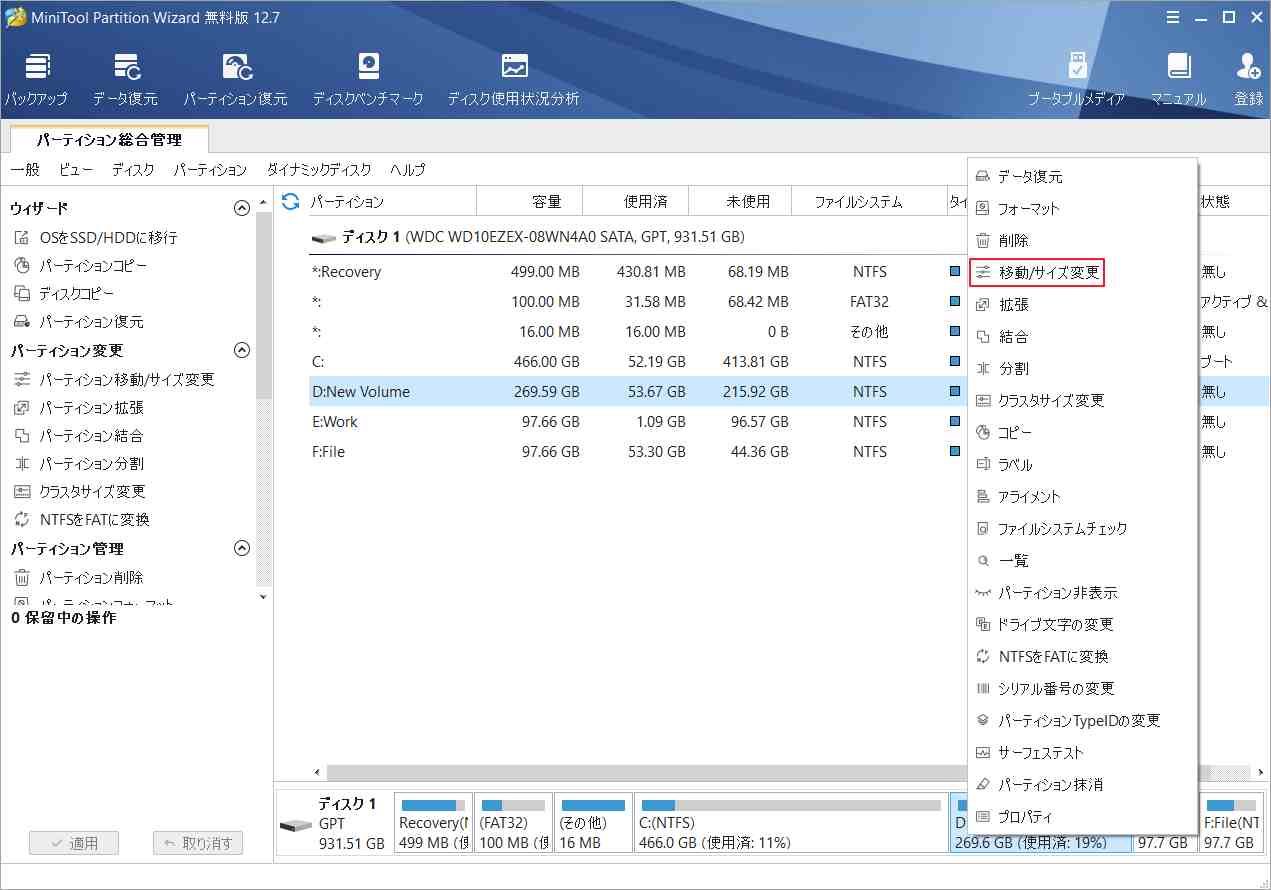
ステップ4:次のウィンドウで、次のいずれかの方法で縮小する領域のサイズを調整します。
- 矢印アイコンを左方向または右方向にドラッグします。
- 編集ボックスに具体的な値を入力して、パーティションの前または後にどれくらいの未割り当て領域を確保するかを決めます。
提示:パーティション ブロックを調整すると、パーティションの位置を変更することができます。
ステップ5:「適用」をクリックして、保留中の操作を実行します。
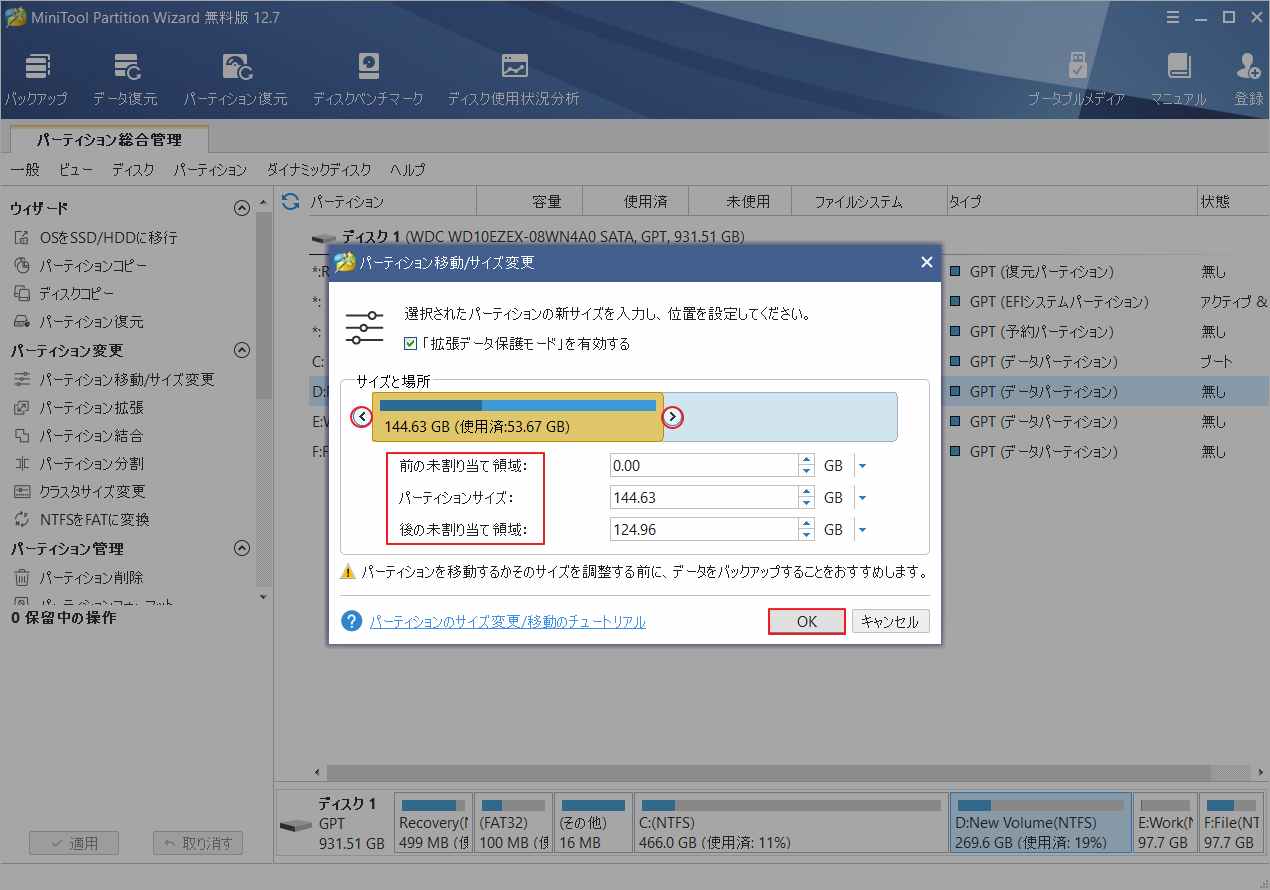
結語
この記事では、ボリュームを縮小する必要がある理由、縮小にかかる時間、およびボリュームの縮小に時間がかかりすぎる場合の対処方法について説明します。ご参考になされましたら幸いです。パーティションの縮小中に他の迷惑なエラーが発生した場合は、以下のコメントセクションでお知らせください。問題を解決するために全力を尽くします。
また、MiniTool Partition Wizardの使用中に何かご不明な点やご意見がございましたら、お気軽に[email protected]までご連絡ください。