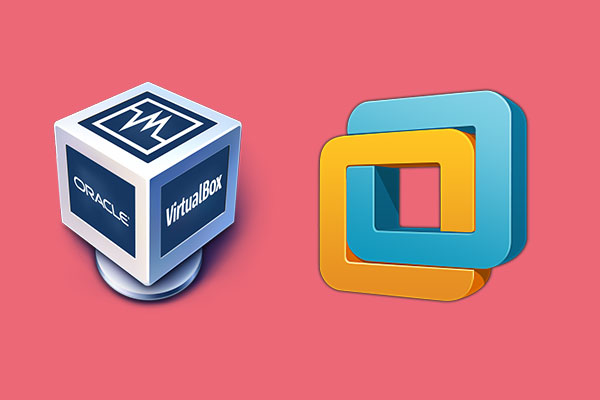Hyper-Vは、マイクロソフト社が発表したネイティブハイパーバイザーで、Windows 7のWindows Virtual PCの次世代ソフトウェアです。この記事では、MiniToolよりHyper-V(Virtual PC Windows 10)を使ってVMを作成する方法を紹介しています。
私は、Windows XPでしか動作しない非常に古いアプリケーションを持っています。そのため、Windows 7 Proのデスクトップに「Windows Virtual PC」のVMとしてWindows XPのVMを置いています。Windows 7 ProがWindows 10 Proにアップグレードされても、このVMを使用することはできますか? — answers.microsoft.com
ソフトウェア開発者、IT専門家、技術愛好家のいずれであっても、テストのために複数のオペレーティングシステムを一つのPCで実行する必要がある場合があります。 これまでのWindows 7ユーザーは、Windows Virtual PCを使ってコンピュータにVMをインストールし、XPシステムを動かすことができました。 しかし、Windows 7からWindows 10にアップグレードした場合、VMを作成できるプログラムはありますか?実際、Windows 8からは、Windows Virtual PC(Microsoft Windows用の仮想化プログラム)がHyper-Vに置き換わりました。
Windows Hyper-Vは、Virtual PC Windows 10のようなものです。このプログラムでは、使用している仮想化ソフトウェアと互換性があれば、Windows 7やLinuxなど、好きなOSを作成することができます。
他の仮想マシンソフトウェアと同様に、Hyper-Vを使えば、ファイルに影響を与えずに新しいOSを試し、ローカルのWindows 10の設定を崩すことなくソフトウェアやサービスを評価することができます。
では、Windows 10でHyper-Vを使って仮想マシンを作成するにはどうすればよいのでしょうか。この記事では、詳しいチュートリアルをご紹介します。
- お使いのPCでHyper-Vを動作させることができるかどうかをチェックします。
- Windows 10仮想マシンをインストールするためのパーティションを作成します。
- Windows 10 VM用の仮想ネットワークを作成します。
- Hyper-V Windows 10を搭載した仮想PCを作成します。
以下に、より詳しい手順をご紹介します。
1.お使いのPCでHyper-Vを動作させることができるかどうかをチェックする
Hyper-Vは、64ビットのWindows 10 Pro、Enterprise、Educationに組み込まれている仮想化技術ツールです。つまり、Windows 10 Home Editionや32ビットのWindowsをお使いの場合、この機能は搭載されていません。
上記のシステムタイプとバージョンの要件に加えて、PCは以下のハードウェア要件を満たす必要があります。
- 64ビットCPUとSLAT(Second Level Address Translation)
- CPUがVM Monitor Mode Extension(インテル製チップではVT-c)に対応します。
- 最低でも4GBのメモリを搭載。Windows仮想マシンはHyper-Vホストとメモリを共有するため、予想される仮想ワークロードを処理するのに十分なメモリを用意する必要があります。
お使いのPCのハードウェアが上記の要件を満たしているかどうかわからない場合は、CMDを使ってHyper-Vとのハードウェアの互換性を確認することができます。以下はその手順となります。
ステップ1: コマンドプロンプトまたはPowerShellを管理者として実行します。
- 管理者としてコマンドプロンプトを実行するには:Cortanaの検索ボックスを開き、「cmd」と入力します。次に、最も一致する結果の「コマンドプロンプト」を右クリックし、「管理者として実行」をクリックします。
- PowerShellを管理者として実行するには 、Windows + Xキーを同時に押して、「Windows PowerShell (管理者)」をクリックします。
ステップ2:コマンド「systeminfo」を入力し、Enterキーを押します。結果が出たら、「Hyper-Vの要件」の部分を確認してください。すべてのHyper-V要件が「Yes」の場合のみ、問題なくHyper-Vを動作させることができます。
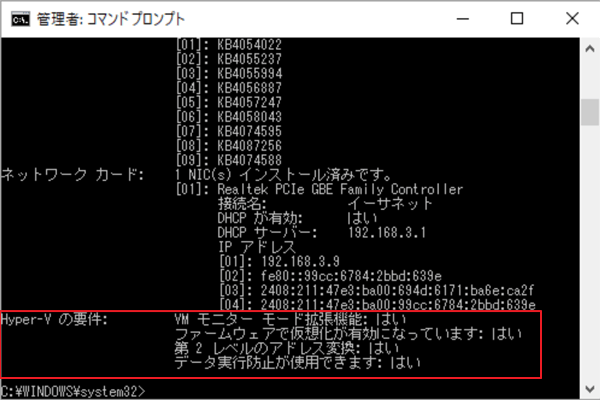
2. Windows 10仮想マシンをインストールするためのパーティションを作成する
もともと、Windows 10のVMを特定のパーティションにインストールする必要はありません。ただし、Windows VMとホストの両方で最適なパフォーマンスを維持するためには、Windows 10仮想マシン用に別のパーティションを作成することをお勧めします。その理由は以下の通りです。
- 仮想マシンを実行すると、ディスクの断片化が大量に発生します。VMファイルと他のプログラムファイルを同じパーティションに置くと、実行速度に影響します。
- また、仮想マシンを格納したパーティションでは、ディスクデフラグなどの一部の操作ができず、仮想マシンの障害(仮想マシンファイルの破損)の原因となります。そのため、Windows 10仮想マシン専用のパーティションを作成するのがよいでしょう。
- …
では、Windows 10仮想マシン専用のパーティションを作るにはどうすればいいのでしょうか。ここでは、MiniTool Partition Wizardを使ってこの操作を完成する手順を紹介していきます。
MiniTool Partition Wizard Freeクリックしてダウンロード100%クリーン&セーフ
ステップ1:下記のボタンをクリックし、MiniTool Partition Wizardをダウンロードしてインストールします。続いて、このソフトを起動してメインインタフェースに入ります。
新しいパーティションを作成するには、まずディスク上に未割り当て領域が存在していることを確認する必要があります。未割り当て領域がない場合は、空き容量に余裕のあるパーティションを縮小して、未割り当て領域を確保します。
そのためには、画面下部のディスクマップで縮小するパーティションを右クリックして「移動/サイズ変更」ボタンを選択します。
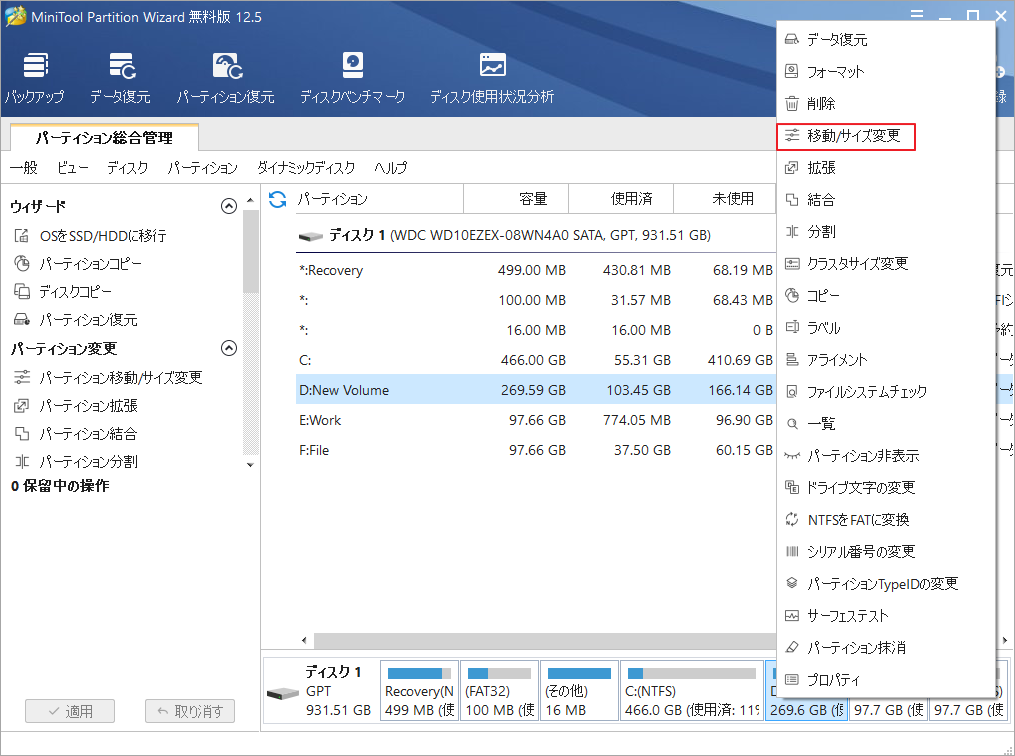
ステップ2: ポップアップウィンドウで、中央のスライダーを左右ドラッグして縮小したいサイズを調整し、「OK」をクリックして続行します。ちなみに、「後の未割り当て領域」の値は、今回の変更によって確保するスペースサイズとなります。
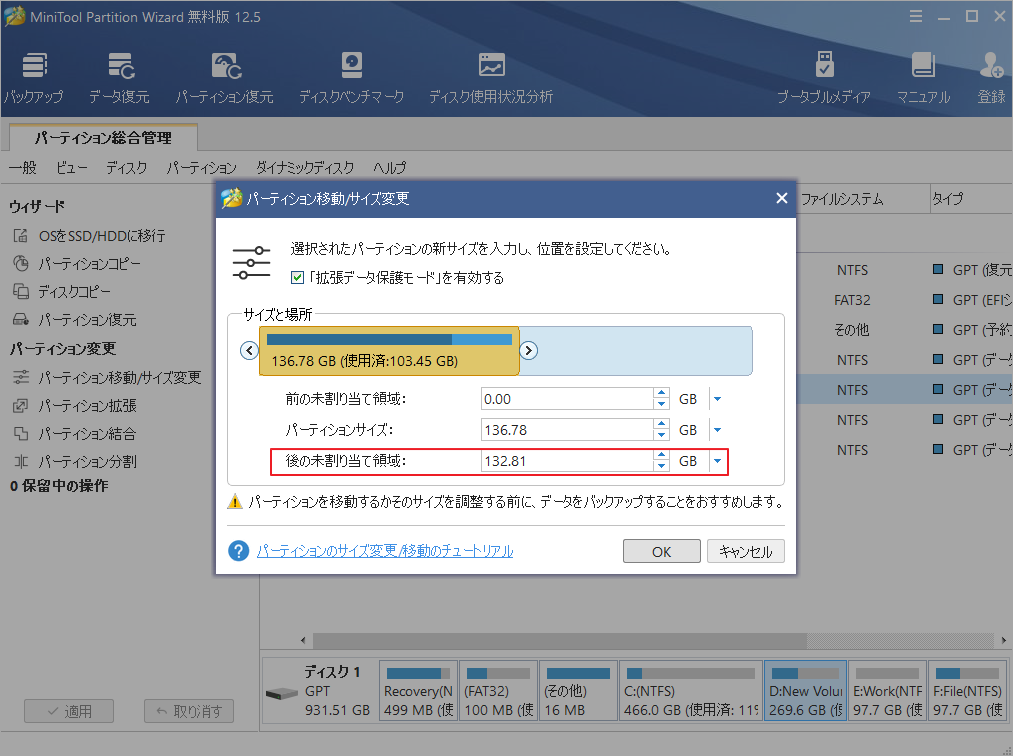
ステップ3: メインインターフェースに戻り、上記の操作によって生じた未割り当て領域を右クリックし、コンテキストメニューから「新規作成」を選択します。
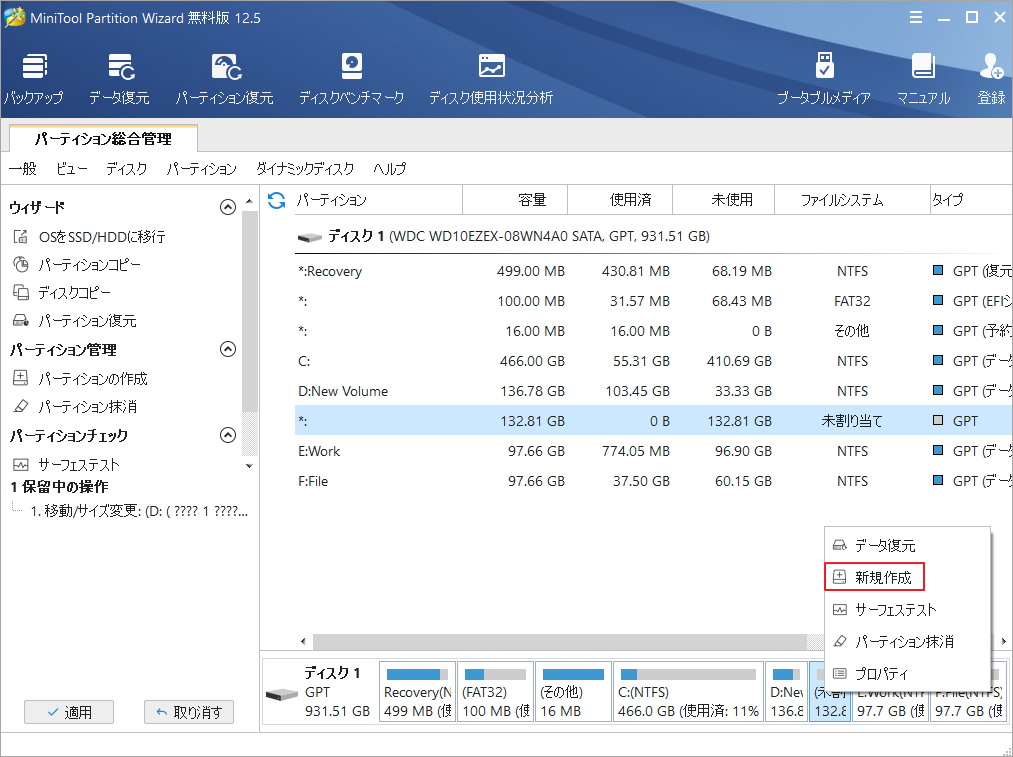
ステップ4: ポップアップウィンドウで、ファイルシステム、パーティションラベル、ドライブレターなどのパーティションプロパティを選択します。その後、「OK」をクリックして続行します。
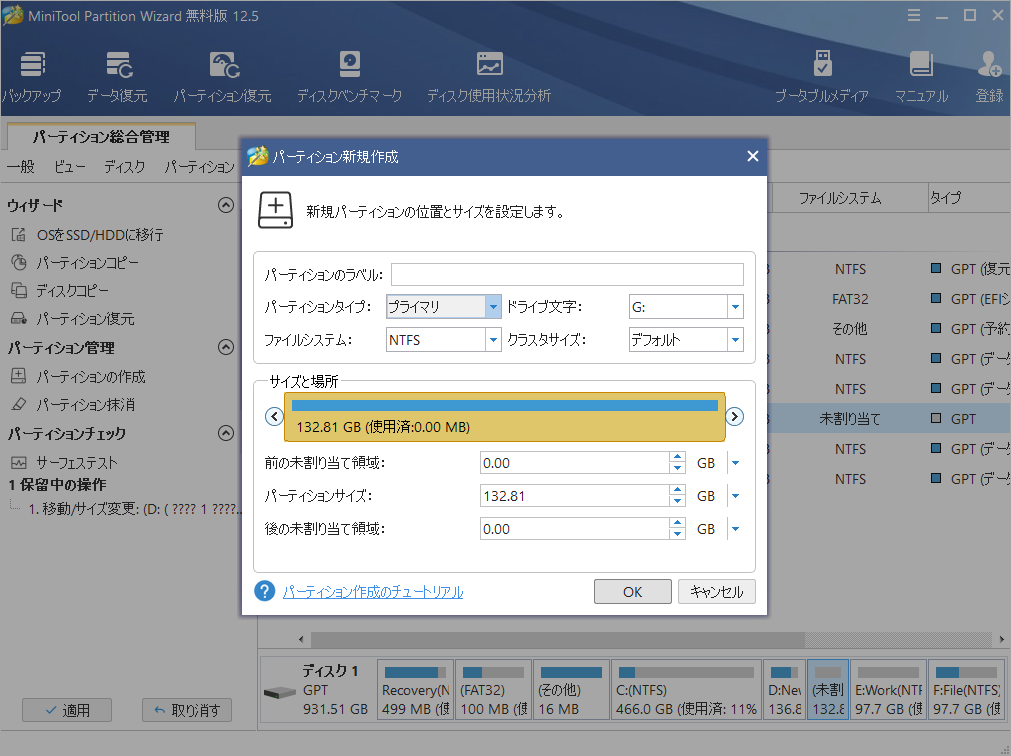
ステップ5:再度メインインターフェースに戻り、 変更内容をプレビューし、「適用」をクリックして変更を実行します。
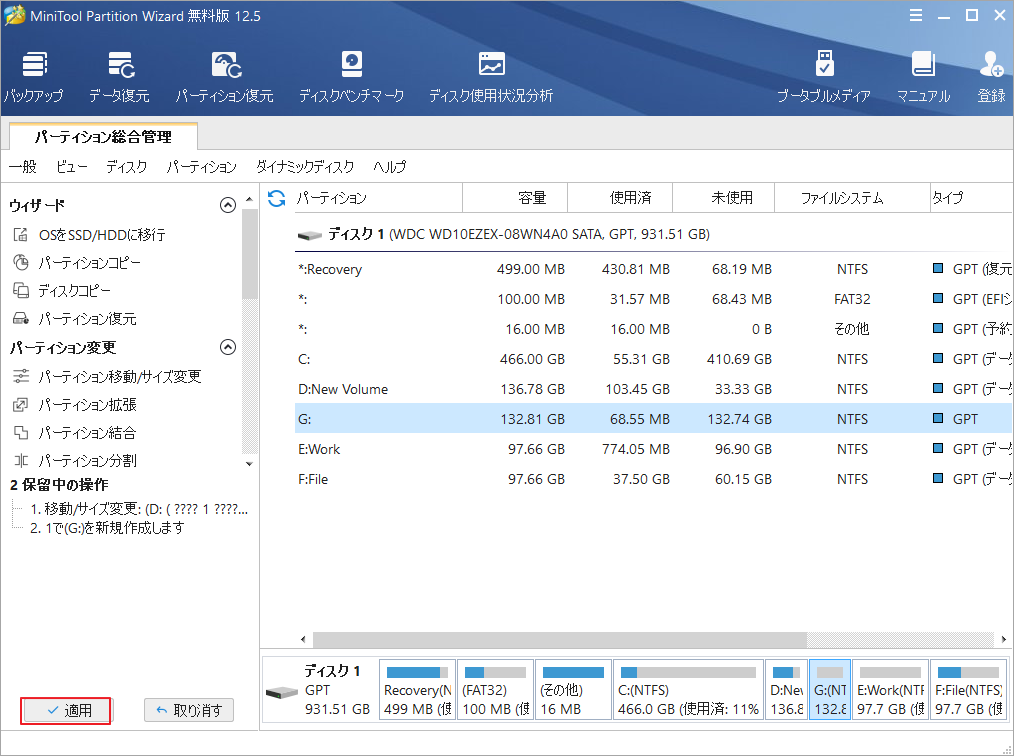
以上の手順で、Windows仮想マシン用のパーティションが作成されます。次のステップに進む準備ができました。
おすすめ記事:仮想マシン用のハードディスクを簡単かつ安全に拡張する方法
3. Windows 10仮想マシン用の仮想ネットワークの作成
仮想マシンをネットワークに接続する必要がある場合は、仮想ネットワークを作成し、ローカルマシンとネットワークを共有できるようにしておく必要があります。一方、仮想マシンをネットワークに接続する必要がない場合は、このステップを省略することができます。
以下の手順で、Windows 10仮想マシンの仮想ネットワークを作成してください。
ステップ1:Hyper-Vを有効にします。
- Windowsボタンを右クリックし、「アプリと機能」を選択します。
- 右側の「関連設定」の「プログラムと機能」をクリックします。
- 新しいウィンドウで、「Windows の機能の有効化または無効化」を選択します。
- 「Windows の機能」ウィンドウで、「Hyper-V」項目にチェックを入れます。また、Hyper-Vディレクトリ下のHyper-V 管理ツールとHyper-V プラットフォームが選択されていることを確認して、しての「OK」をクリックます。
- Hyper-Vのインストールが完了すると、コンピュータを再起動するように促されます。必要に応じて行ってください。
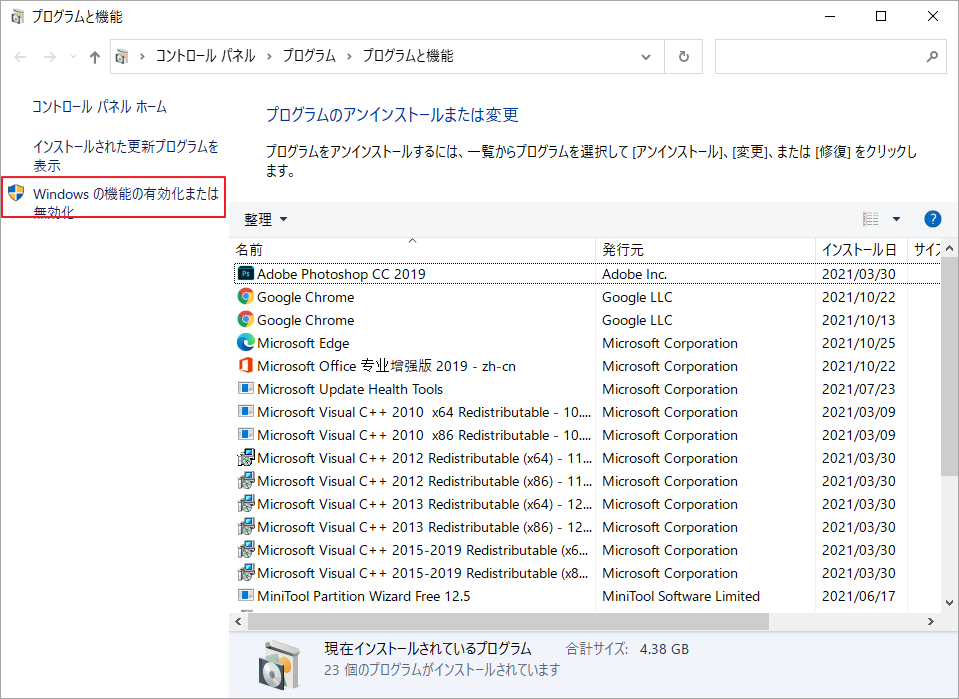
ステップ2: Hyper-V マネージャーを開きます。
- Windows検索ボックスに「Hyper-V」を入力して検索します。すると、最も一致する結果の「Hyper-V マネージャー」を開きます。
- 左上の「操作」ボタンをクリックしてアクションメニューを展開します。すると、「仮想スイッチ マネージャー…」を選択します。
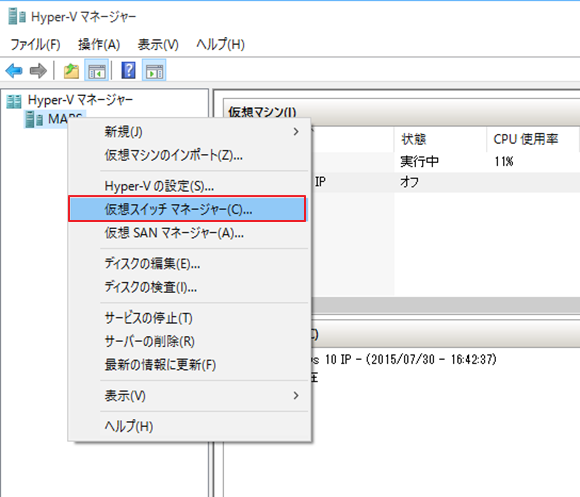
ステップ3: 外部仮想スイッチを作成します。これにより、仮想マシンに物理ネットワークへのアクセスを提供し、外部ネットワーク上のサーバーやクライアントと通信できるようになります。外部仮想スイッチは、同じHyper-Vサーバ上の仮想マシンが相互に通信できるようにすることもできます。
- 「仮想スイッチ」項目下の「新しい仮想ネットワークスイッチ」を選択します。
- 「どの種類の仮想スイッチを作成するか」の「外部」を選択します。
- 「仮想スイッチの作成」を選択します。
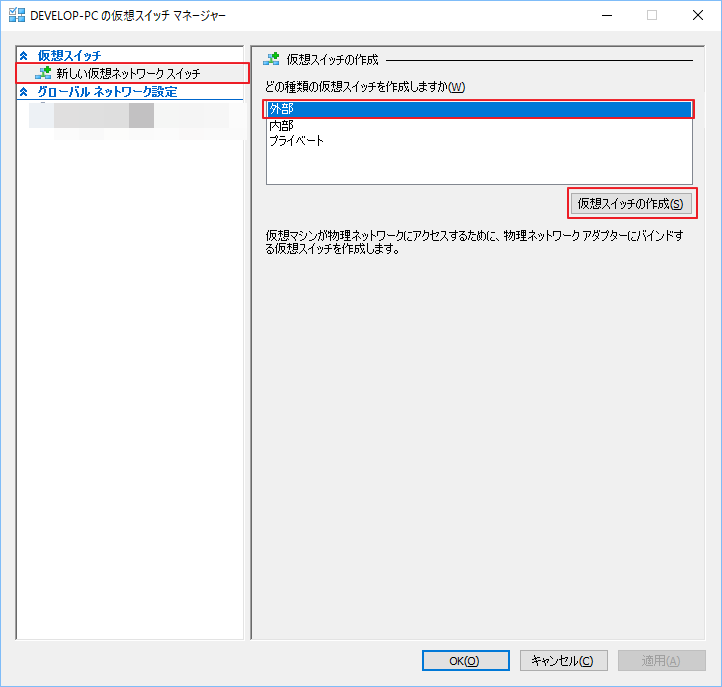
ステップ4: 新しいスイッチにバーチャルスイッチのプロパティを設定する。
- 「名称」で新しいスイッチ名を入力します。
- 「接続の種類」で「外部ネットワーク」が選択されていることを確認します。
- 新しい仮想スイッチとペアになる物理ネットワークカードを選択します。これは、ネットワークに物理的に接続されているネットワークカードです。
- 「適用」と 「OK」をクリックします。
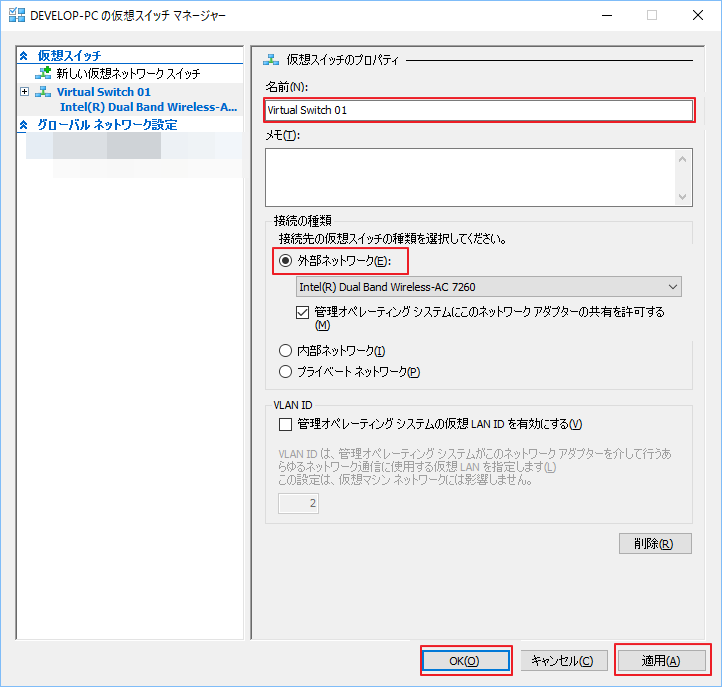
仮想スイッチの作成と設定が完了したので、仮想マシンを作成します。
4. Hyper-VによるWindows 10仮想マシンの作成
Windows 10でHyper-Vを使って仮想マシンをセットアップする方法を教えてください。詳しい手順は、お使いのWindows 10のバージョンによって異なります。
Windows 10 1607以前のバージョン
ステップ1: Hyper-V マネージャーのメインインターフェースに戻り、「操作」>「新規」>「仮想マシン」をクリックして、「仮想マシンの新規作成ウイザード」を表示します。
ステップ2: 「開始する間に」タブで、内容を確認して「次へ」をクリックします。次に、「名前と場所の指定」タブで、仮想マシンプログラムの名前を入力し、場所を選択します(この名前と場所は、ゲスト仮想PCには使用しません)。その後、「次へ」ボタンをクリックします。
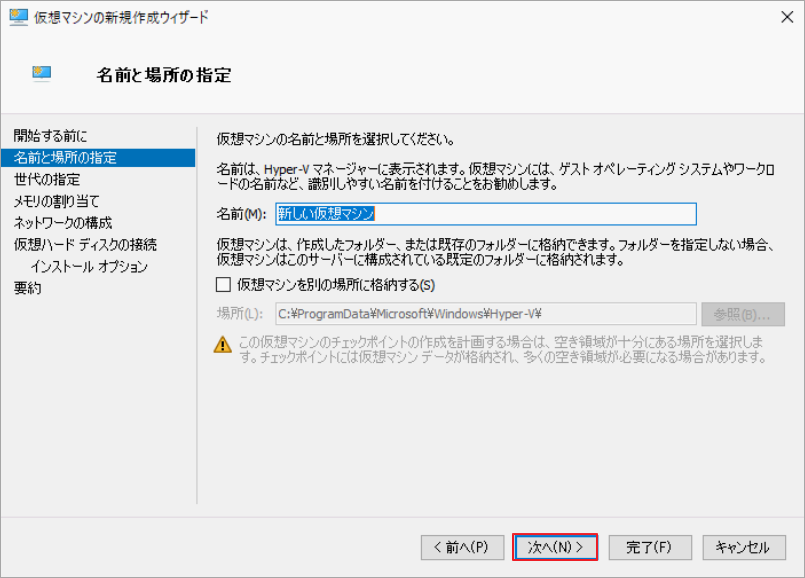
ステップ3: 「世代の指定」タブで、「第1世代」または「第2世代」を選択します。その後、「次へ」ボタンをクリックします。
ステップ4: 「メモリの割り当て」タブで、「起動メモリ」の値に「2048MB」を選択し、「この仮想マシンに動的メモリを使用します」を選択したままにします。その後、「次へ」ボタンをクリックします。
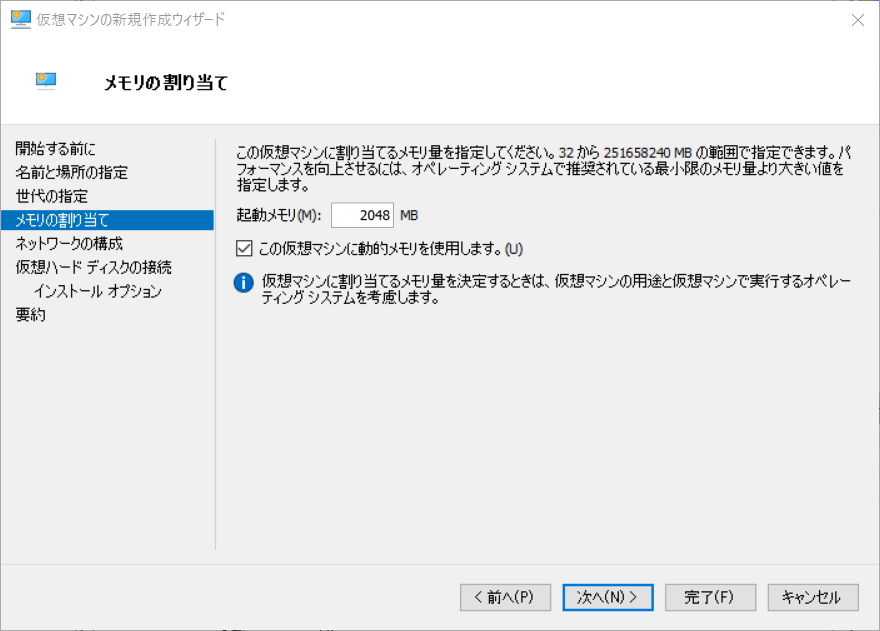
ステップ5:「ネットワークの構成」タブで、先ほど仮想マシン用に作成した仮想スイッチを選択し、「次へ」をクリックします。
ステップ6:「仮想ハードディスクの接続」タブで、仮想ハードディスクに名前をつけ、仮想マシン用に作成したパーティションを場所として選択し、仮想ハードディスクにスペースを割り当てます。
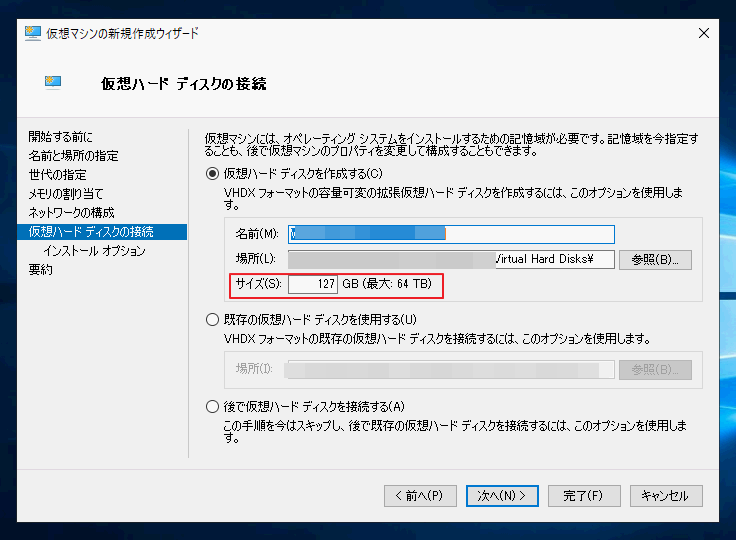
ステップ7:「インストールオプション」では、「ブート CD/DVD-ROM からオペレーティング システムをインストールする」を選択し、オペレーティングシステムの.isoファイルを選択します。完了したら「次へ」をクリックします。
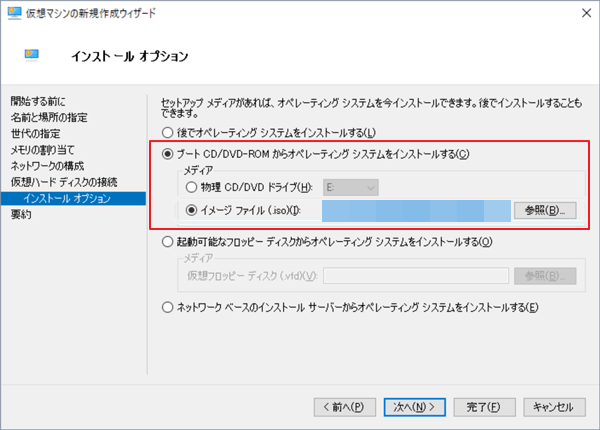
ステップ8: 「要約」タブで、仮想マシンの詳細を確認し、「完了」をクリックして仮想マシンの作成を完了します。
ステップ9: Hyper-V マネージャーのメインインターフェースで、先ほど作成した仮想マシンをダブルクリックして接続します。すると。「起動」ボタンをクリックして、オペレーティングシステムのインストールを進めます。
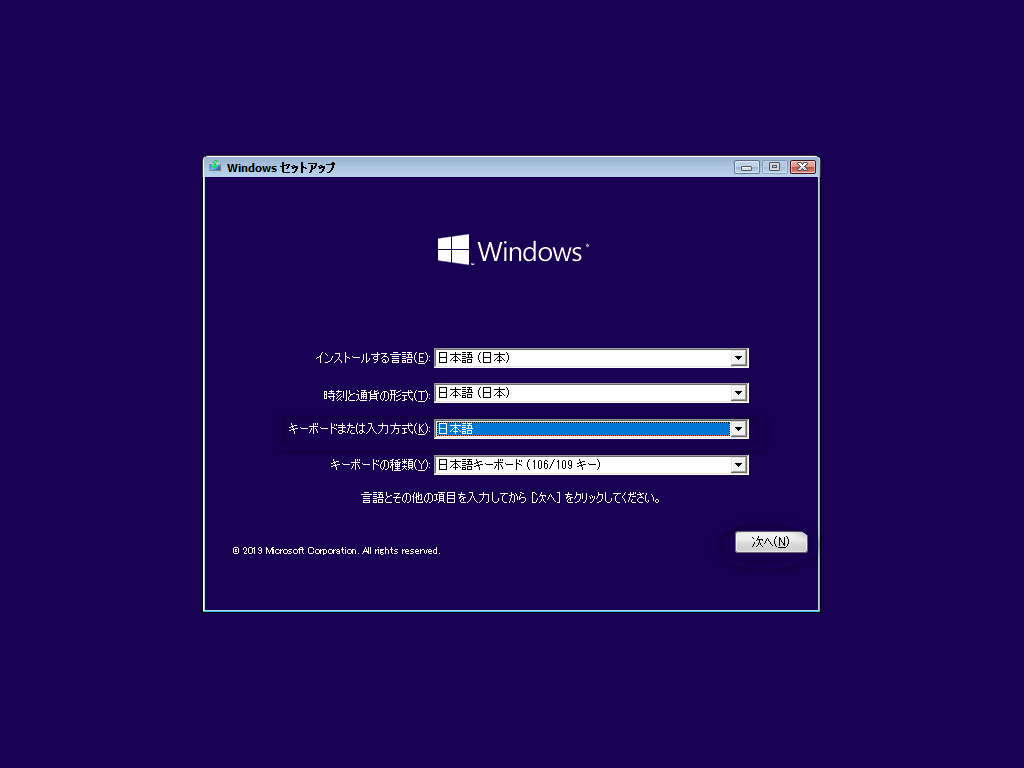
Windows 10 1703
このバージョンからクイック作成機能が導入され、仮想PCのWindows 10をより簡単に作成できるようになりました。お使いのWindows 10のバージョンが1703の場合は、以下の手順で作成してください。
ステップ1: Hyper-V マネージャーを開き、右側の「動作」メニューで「クイック作成」を見つけます。
ステップ2: 作成ウィンドウで仮想マシンをカスタマイズします。
Windows 10 1709以降
お使いのWindows 10のバージョンが1709以降の場合、クイック作成の機能が変更され、Hyper-V マネージャーから独立して起動できる仮想マシンギャラリーが拡張されました。これを使って、以下の手順で仮想PCのWindows 10を作成することができます。
ステップ1: Windowsのスタートメニューで「Hyper-V クイック作成」機能を検索し開きます(Hyper-V マネージャーを開く必要はありません)。
ステップ2: OSを選択します。VMソフトウェアで提供されているOSを選択することができます。また、「ローカルインストール元」をクリックし、「インストール元の変更」を選択することで、独自のものを選択することもできます。このようにして、独自のイメージを使用して仮想マシンを作成することができます。
ステップ3: 作成プロセスを完了し、システムのインストールを実行します。
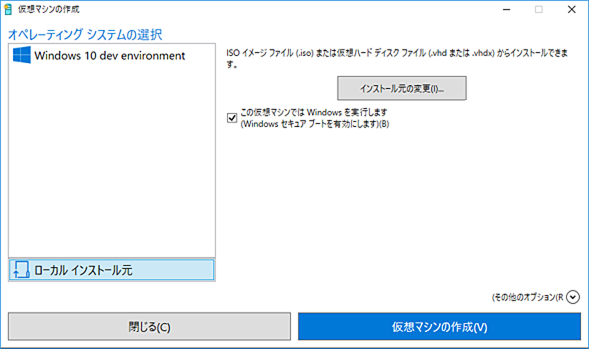
結語
この記事はWindows10でHyper-Vによる仮想マシンの作成方法を紹介しました。ご参考になされましたら幸いです。また、もしMiniToolについて何かご質問/ご意見がありましたら、お気軽に[email protected]までご連絡ください。