Photoshopで画像を編集しようとすると、「要求された操作を完了できません。予期せずにファイルの末尾に達しました。」というエラーメッセージが発生し、アプリを使用できないことはないでしょうか。そこで今回はMiniToolよりPhotoshopの「ファイルの末尾に達しました」エラーを修正する方法を紹介していきます。
Photoshop「予期せずにファイルの末尾に達しました」エラーについて
画像処理ソフトのAdobe Photoshopは、あらゆる形式の画像ファイルを編集してから.psdファイルの拡張子で保存することができます。そしてこのソフトは、画像編集、より良いマスク調整パネル、より滑らかなズーム、トリミング、スライスなどの強力な機能を提供します。
しかし、この有用な画像編集ソフトウェアを使うときに、「要求された操作を完了できません。予期せずにファイルの末尾に達しました。」というエラーが発生し、編集中の画像ファイルが破損または紛失することがあります。
このエラーが発生すると、多くのユーザーがPhotoshopを再起動するか、コンピュータを再起動してエラーを修正しようとしています。しかし、このような方法はほとんどの場合、問題を解決できないことがが判明しました。
したがって、すぐに予期しないファイルの終わりのPhotoshopの修正を実行する必要があります。エラーをうまく解決するためには、その背後にある可能性のある理由を知っておく必要があります。何がエラーの引き金になるのでしょうか?記事を読み続けてください
そのため、Photoshopの「要求された操作を完了できません。予期せずにファイルの末尾に達しました。」エラーを修正するには、別の方法を探す必要があります。このエラーが発生する原因を探ってみましょう。
Photoshop「予期せずにファイルの末尾に達しました」エラーの原因
Photoshopの「予期せずにファイルの末尾に達しました」エラーは様々な原因によって発生する可能性があります。主な原因というと、Photoshopがファイルのヘッダーとフッターの情報を保存できなかったり、ファイルの拡張子が正しくないことです。
次に、編集中のファイルが破損している場合にもこのエラーが発生することがあります。そして、アプリケーションのクラッシュ、編集中の突然のシステム終了などの状況により、画像ファイルが破損することがあります。 また、マルウェアやウイルスなどによっても、画像ファイルに被害が及ぶこともあります。
また、Photoshopのバージョンが画像ファイルと互換性がない場合、Photoshopでファイルを開くとエラーが発生することがあります。これは、上位バージョンのPhotoshopで作成・保存したPSDファイルを下位バージョンで開くと互換性がなく、「予期せずにファイルの末尾に達しました」エラーとなるためです。
このエラーは、.psdファイルを保存する場所の容量が足りない場合にも表示されることがあります。また、Photoshopの不完全なインストール、ソフトウェアの予期せぬ終了、不適切な操作、ハードウェアのクラッシュ、ネットワークエラー、ダウンロードの中断なども、このエラーを発生させる原因となります。
Photoshop「予期せずにファイルの末尾に達しました」エラーの原因をもとに、以下の修正方法をまとめました。
おすすめ記事:WinRARチェックサムエラーを修正する6つの簡単な方法
Photoshop「予期せずにファイルの末尾に達しました」エラーの修正方法
このセクションでは、Photoshopファイルの予期せぬ終了エラーを修正する4つの方法を提供しました。詳しくは下記をご覧ください。
方法1:ファイル拡張子を変更する
前述のように、画像ファイルの拡張子が正しくない場合、エラーが発生することがあります。 したがって、ファイルの拡張子を直接変更してみて、エラーが修正されるかどうか確認してください。
ステップ1:PSDファイルの一時保存場所にアクセスします。
- WindowsキーとRキーを押しながら「ファイル名を指定して実行」ウィンドウを開きます。
- 「実行」ウィンドウに「%LocalAppData%Temp」と入力し、Enterキーを押します。
ステップ2:プロンプトウィンドウでターゲットPSDファイルの一時ファイルを見つけます。ちなみに、作成された日付と時間から目的ファイルを素早く見つけることができます。
ステップ3: ターゲットPSDファイルを見つけた後、それをクリックしてF2を押し、.psd拡張子でファイル名を変更します。
方法2:ディスクの空き容量を増やす
コンピューターで任意の操作を実行する際には、十分なディスク容量が必要です。そうでないと、様々なエラー(バージョン 20H2 の機能更新プログラム インストール失敗、ランタイムエラー、Fallout 4クラッシュなど)が発生することはあります。
同様に、PSDファイルを保存する際、保存先の容量が不足していると、「要求された操作を完了できません。予期せずにファイルの末尾に達しました。」というメッセージが表示されることがあります。
というわけで、PSDファイルの保存先の容量を増やしてエラーを修正してみてください。ここでは、MiniTool Partition Wizardの「パーテイション移動/サイズ変更」または「パーテイション拡張」機能を利用して、同じディスク上の他のパーテイション/未割り当て領域から未使用のスペースを取り、ターゲット場所の容量を増やすことができます。さらに重要なのは、この方法では、既存のデータを削除する必要はありません。
では、自分の都合に応じて、「パーティション移動/サイズ変更」と「パーティション拡張」の2つの機能のいずれかを選択して対象場所を拡大しましょう。
パーティションの移動/サイズ変更
以下のボタンをクリックして、MiniTool Partition Wizardをダウンロードし、インストールします。
MiniTool Partition Wizard Freeクリックしてダウンロード100%クリーン&セーフ
ステップ1: MiniTool Partition Wizardを起動し、メインインターフェイスを表示させます。
ステップ2:ディスクマップから拡大したいパーティションを右クリックし、コンテキストメニューから「移動/サイズ変更」オプションをクリックします。
ステップ3: ポップアップウィンドウで、赤丸の中の矢印をドラッグしてパーティションの場所とサイズを変更します。具体的には、選択したパーティションの位置をハードディスクの前面から中央、または末端に変更することができます。また、下に正しい値を入力してサイズを指定することもできます。その後、変更を保存するには、「OK」をクリックします。
ステップ4:「適用」をクリックして、操作を実行します。
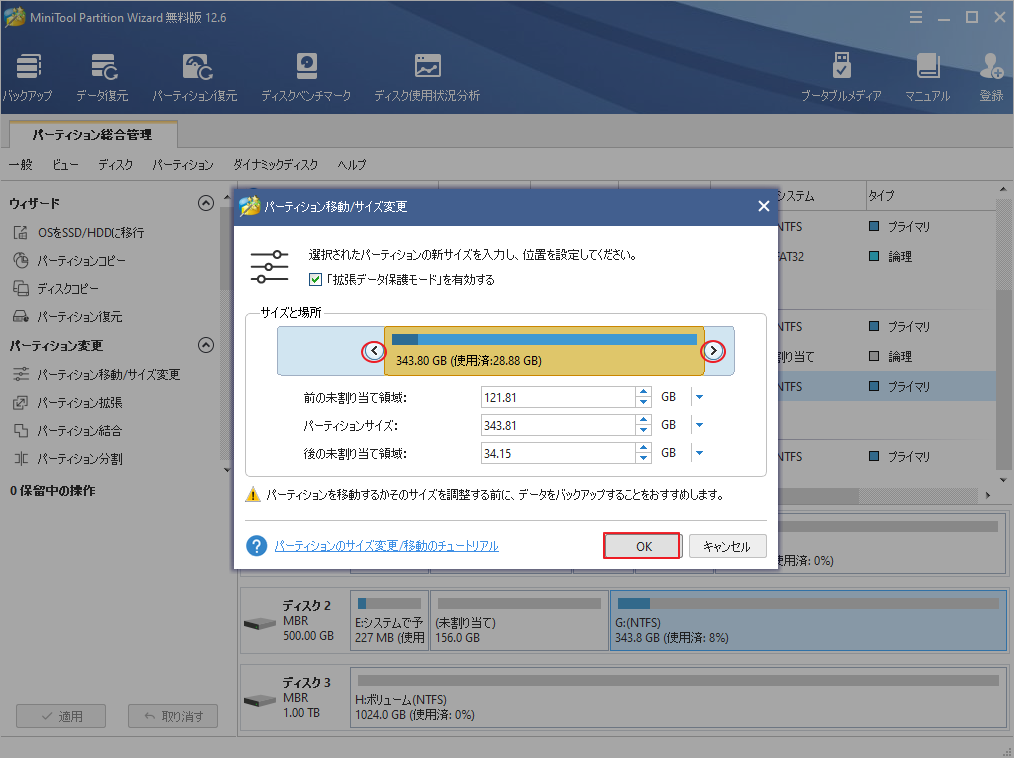
パーティション拡張
続いて、「パーテイション拡張」機能を使って容量を増やす手順を解説していきます。
MiniTool Partition Wizard Freeクリックしてダウンロード100%クリーン&セーフ
ステップ1: MiniTool Partition Wizardを起動してメインインターフェースに入ります。
ステップ 2: プログラムのディスクマップでターゲットパーティションをハイライトし、左側のパネルで「パーティション拡張」をクリックします。
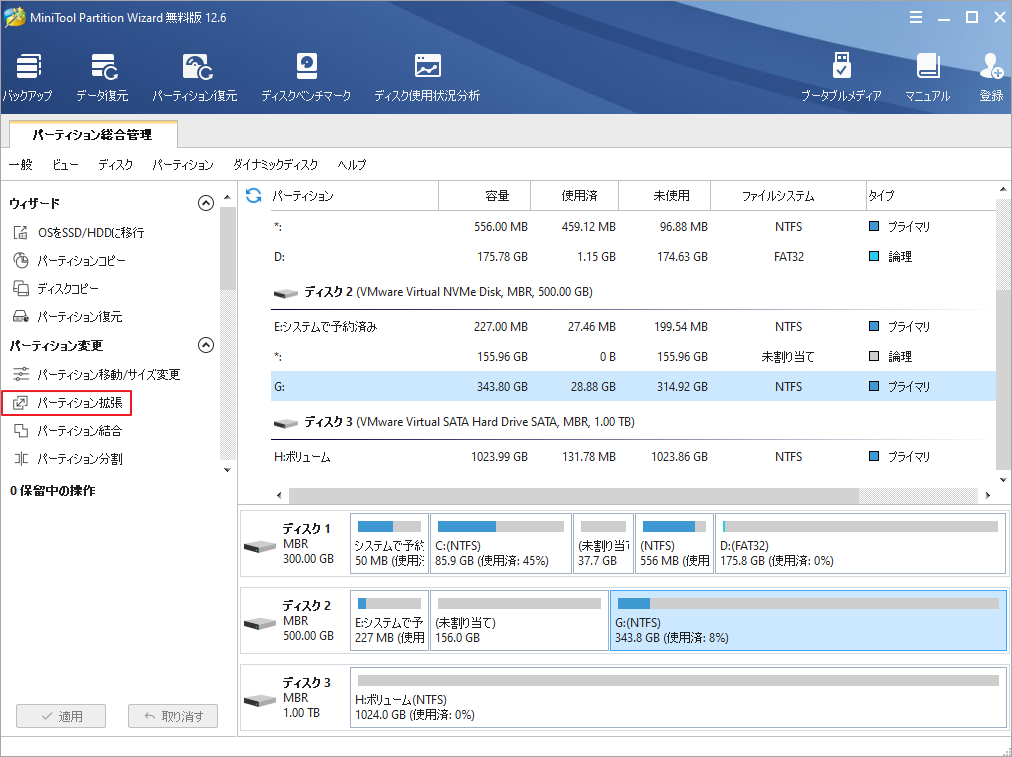
ステップ3:昇降ウィンドウで、「以下の空き領域から」のドロップダウンメニューから容量を取る場所を選択し、下の青いブロックを左右動かして、取るスペースの量を決定します。そして、「OK」をタップして、変更を保存します。
ステップ4:最後に、「適用」をクリックして保留中の操作を実行します。
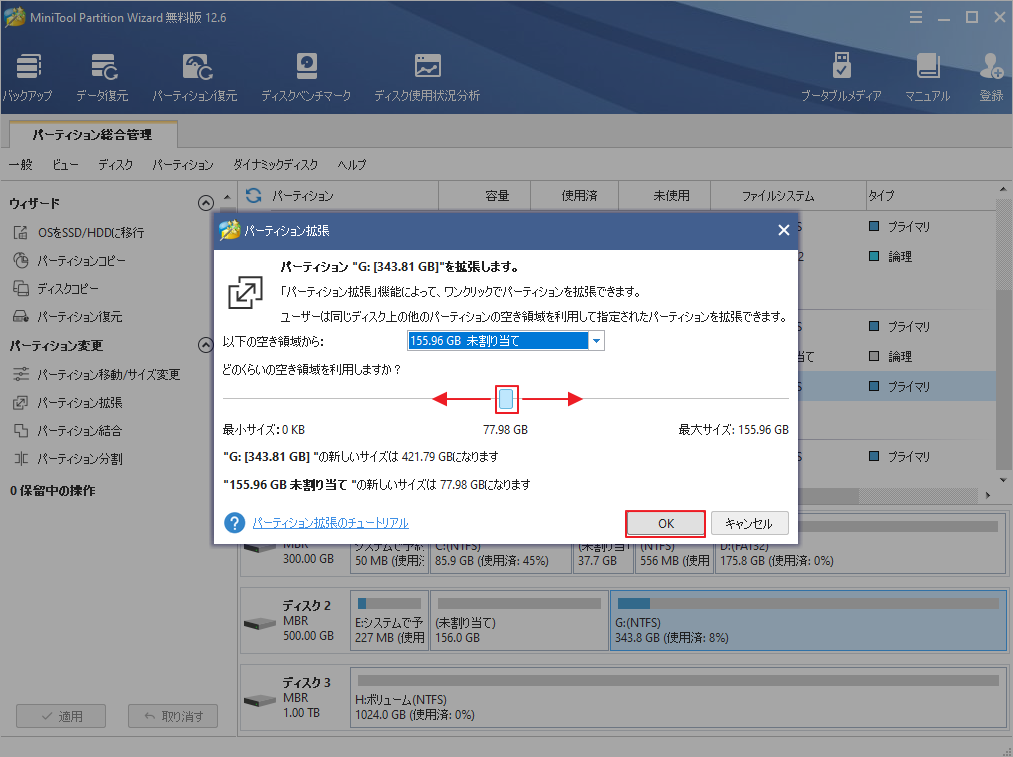
参考情報:
予算に余裕がある場合や、不要なファイルを削除しても構わない場合は、より大きなハードディスクへのアップグレードやディスク容量の確保を検討してみてください。 データを失うことなくハードディスクをアップグレードしたい場合、元のドライブ(システムを含む)から新しいドライブにすべてのデータをコピーすることができます。空き容量を確保する方法としては、まずディスク容量分析ソフトで容量を占用しているものを探し出し、不要なファイルを削除することをお勧めします。
おすすめ記事:エラー:論理ディスクマネージャー「ディスクを初期化する必要があります」
方法3:Photoshopの下位互換性を有効にする
前述の通り、互換性の原因により、上位バージョンのPhotoshopで作成したPSDファイルを下位バージョンで開くと、「予期せずにファイルの末尾に達しました」エラーが発生することはあります。この場合、Photoshopの後方互換性を有効にすることで、この問題を解決することができます。
ステップ1: Photoshop プログラムを開き、そのメインインターフェイスに入ります。
ステップ2: 「編集」 > 「環境設定」 > 「ファイル管理」をクリックします。
ステップ3:ウィンドウの下部にある、「PSD とおよびPSB ファイルの互換性を優先」オプションを見つけます。
ステップ4: オプションの下矢印をクリックしてドロップダウンメニューを開き、「常にオン」オプションをクリックします。最後に、「OK」をクリックして、変更を保存します。
ステップ5:これで、Photoshopの後方互換性が有効になりました。すると、Photoshopの古いバージョンで作成されたPSDファイルをエラーなしで開くことができます。
方法4:PSD修復ツールを使用する
上記の方法に加えて、専門的なPSD修復ツールを使用して、Photoshopの予期せぬファイル終了エラーを修正することができます。例えば、PSDエラーを修正するためにYup Tools Fix PSDソフトウェアとRemo Repair PSDのようなプログラムを使用することができます。
先ずは、公式ホームページからソフトをダウンロードし、インストールしてください。その後、ソフトウェアを実行し、画面上の指示に従って壊れたPSDファイルを修復してください。例えば、Remo Repair PSDを実行する場合、以下の手順を参照してください。
ステップ1: プログラムを起動した後、メインインターフェイスから「参照」をクリックします。
ステップ2:破損したPSDファイルを検索して開きます。
ステップ3: 次のウィンドウで、「修復」をクリックします。
補足:エラーの発生を防ぐ方法
Photoshopの「予期せずにファイルの末尾に達しました」エラーの発生を回避するために、以下のヒントを確認してください。
- Photoshopファイルのすべての要素を1つのドライブに保存します。
- PSDファイルの保存中にリセットボタンを押さないでください。
- 作成したPSDファイルを保存せずに、システムを終了したり再起動したりしないでください。
- Photoshopファイルを保存する前に、十分な空き容量/不良セクタがあるかどうかを確認します。
予期せぬファイル終了エラーの事例
実は、Adobe Photoshop以外のアプリケーションでも、予期せぬファイルの終了エラーが表示されることがあります。例えば、xamppやmampなどのlocalhostのアプリケーションで発生する可能性があります。また、WordPressでも発見されることがあります。
予期せぬファイル終了エラーは、PHPやその他の類似のコーディング言語でも発生する可能性があります。上記以外にも、以下のような予期せぬファイル終了エラーのケースもあります。
- パースエラー:シンタックスエラー、ファイルの予期せぬ終了
- Bashの予期せぬファイル
- Gzipのファイルの予期せぬ終了
- Linuxのファイルの予期せぬ終了
- C++のファイルの予期せぬ終了
予期せぬファイル終了エラーの一般的な修正方法
予期しないファイルの終了エラーを修正するには、以下の一般的な方法を試してみてください。
- コードをクロスチェックする。コードに中括弧、コロン、その他すべての重要な詳細が欠落していないかどうかを確認します。 そうすることで、コードにエラーがないことを確認します。 WordPressでこのエラーを修正すると、コードを手動で修正できます。
- PHPが正しく設定されている。localhost サーバーを使用する場合、PHP ファイルが正しく設定されていることを確認します。
- ファイル&その形式をクロスさせる。Photoshopを使用しながら、PSDファイルが破損していないこと、ファイルのフォーマットがアプリケーションによってサポートされていることを確認する必要があります。
結語
この記事はPhotoshopで、「要求された操作を完了できません。予期せずにファイルの末尾に達しました。」というエラーメッセージが発生する場合の対処法を紹介しました。これらの修正方法はご参考になされましたら幸いです。
もし、このエラーに対する他の解決策があれば、以下のコメント欄で共有してください。また、MiniToolソフトウェアの使用中に何が不明な点がございましたら、[email protected]までお問い合わせください。


