タッチスクリーンのノートパソコンはスマートフォンやタブレットのように直感的に操作できます。これにより、従来のパソコンと違って、マウスやキーボードをなくても用いられるのでとっても便利です。そこで、今回はMiniToolよりいくつかの購入する価値のあるタッチスクリーン ノートパソコンを紹介していきます。
タッチスクリーンは、ノート型パソコンやタブレットPC、スマートフォンのLCDやオルレドゥモニターでよく使われる入出力装置です。タッチスクリーンとは一般的に容量感応タッチスクリーンを指します。ユーザがスクリーンをタッチするとき、指は小さな電流を吸収して、この電流はタッチスクリーンの四隅または四辺の電極から流出し、理論的にこれら四つの電極に流れる電流は指から四隅までの距離に比例して、コントローラはこれら四つの電流比を計算することによって、タッチ点の位置を推定します。
市場で最高のタッチスクリーンノートパソコン
各メーカーから多数の製品が発売されているため、どのモデルを購入すべきか悩む方もいるのではないでしょうか。以下の内容は、おすすめのタッチパネル対応ノートパソコンを紹介します。
オプション1:Razer Book13ラップトップ

- CPU:Intel Core i7-1165G7
- グラフィック:Intel Iris Xe
- RAM:16GB DDR4 SDRAM
- 画面:4インチFHD(フルハイビジョン)+タッチ、1920×1200 / 3840×2100ピクセル、
- ストレージ:256 / 512GB PCIe M.2 SSD
- アイテムの重量:09ポンド
- オペレーティングシステム:Windows 10
- 価格:Amazonで¥209,800
第11世代Intel®Core™i7プロセッサーを搭載したRazer Book 13は、最も人気のあるタッチスクリーンノートブックコンピューターの1つであり、複数のタスクを同時に効率的に処理できます。 たとえば、ビデオのおとぎ話の中でファイルをダウンロードしたり、Webを閲覧しながらファイルを共有したりします。
このパソコンはFHDタッチスクリーンとGorilla®Glass6デザインを採用しています。 さらに、急速に充電でき(30分、4時間使用)、バッテリーは最大14時間持続します。 Razerラインナップの中で唯一の非ゲーミングノートパソコンですが、快適なキーボードとキーごとのRGB照明が装備されています。
オプション2:Dell XPS 17

- CPU:最大第10世代Intel®Core™i9-10885H
- グラフィック:最大NVIDIA®GeForceRTX™2060 6GB GDDR6、Max-Q
- RAM:16GB – 64GB RAM
- 画面:0インチUHD(超高精細)+タッチディスプレイ
- ストレージ:1TB – 2TB M.2 PCIe NVMe SSD
- アイテムの重量:65ポンドから
- オペレーティングシステム:Windows 10 Home、64ビット
- 価格:デルのWebサイトで¥279,980
これはThunderbolt3ラップトップです。 インテル®の最新の第10世代プロセッサーを搭載しており、要求の厳しいワークロードを長期間維持できます。 さらに、ラップトップの電源を数ミリ秒でオンにできる内蔵の蓋センサーを使用しています。
SSD は最大 2 TB 容量で、より多くのアプリケーション、ファイル、ビデオなどをインストールして保存できます。高性能を追求するユーザーにはいい選択だろう。価格について厳しい場合は、13.3インチFHD(1920 x 1080)タッチスクリーンを搭載したDell XPS 7390ノートパソコンもご利用いただけます。
オプション3:Lenovo Yoga C940

- CPU:Intel Core i7-1065G7プロセッサー(30GHz 8MB)
- グラフィック:Intel IrisPlusグラフィック
- RAM:12GB DDR4 RAM
- 画面:0インチフルHD1080pタッチスクリーン
- ストレージ:1TB PCIe SSD
- アイテムの重量:98ポンド
- オペレーティングシステム:Windows 10 Home、64ビット
- 価格:Amazonで$ 1,289.00
Lenovo Yoga C940ラップトップは、360°フリップアンドフォールドデザインを使用し、4つの多機能モード(ラップトップ、タブレット、テント、スタンド)を提供します。 さらに、高速データ、高ビデオ、およびバス電源デバイス用のケーブル電源をサポートするために、2つのThunderbolt3ポートも装備されています。
ノートパソコンは、画面をタッチ、タップ、スライドすることで操作できます。 同時に、1920×1080の解像度により、ユーザーは高精度の色と鮮明さを楽しむことができます。
オプション4:Samsung Galaxy Book Flexノートパソコン
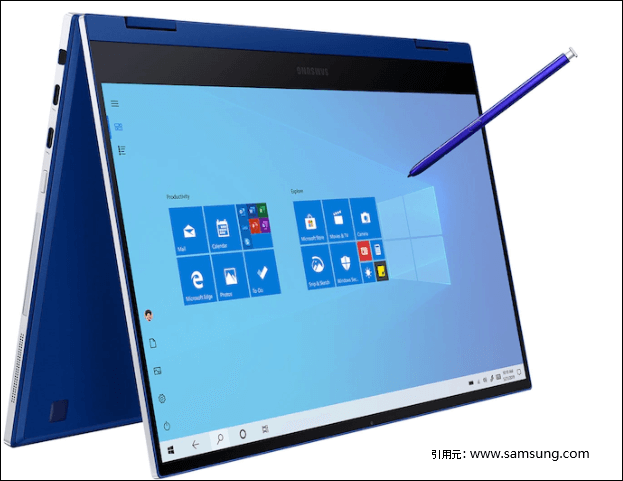
- CPU:インテル®Core™i7-1065G7プロセッサー
- グラフィック:インテル®Iris®Plusグラフィック
- RAM:8GB – 16GB DDR4 SDRAM
- 画面:3 /15.6インチFHDQLEDタッチスクリーンディスプレイ
- ストレージ:512GB SSD
- アイテムの重量:00ポンド
- オペレーティングシステム:Windows 10 Pro
- 価格:Amazonで$ 1426.99から
Samsung – Galaxy Book Flexの外観デザインは、ファッショナブルなロイヤルブルーを採用しているので、明るい感じを与えます。そのタッチスクリーンにより、ユーザーは100%のカラーボリュームの活力を楽しむことができます。 さらに、Bluetooth Sペンもサポートしているため、画面上で簡単に描画したりメモを取ったりできます。
本機に搭載されている高速充電式バッテリーは、19時間の超長時間作業が可能で、ほぼ1日分の使用ニーズに満たすことができます。また、パソコンの充電プラグを通常使用して充電するだけでなく、USB-Cの充電器やバッテリーパックを使用してラップトップを充電することもできます。
オプション5:HP Spectre X360 2020 GEM Cut 13.3 “FHD Touchラップトップ

- CPU:Intel 10th Gen 10 Core i7-1065G7
- RAM:16GB SDRAM
- 画面:3インチFHDタッチスクリーン
- ストレージ:512GB SSD
- アイテムの重量:88ポンド
- オペレーティングシステム:Windows 10
- 価格:Amazonで$ 1269.00から
HPの新しいタッチスクリーンノートパソコンとして、HP Spectre X360 は、これまでリリースされたバージョンよりも豊富な機能を備えています。
新しいプロセッサー、Iris Plus内蔵グラフィックス、およびパワフルなRAMを搭載されています。4Kタッチディスプレイはゴージャスな4K視聴効果を体験できます。また、本体が軽くて薄いため、持ち運びも簡単です。
しかし、このノートパソコンも一つ明らかな短所があります。つまり、その熱放散効果はあまり良くありません。特に、3Dレンダリングや4Kビデオ編集などのタスクを処理する場合、本体が過熱する可能性があります。
オプション6:HP Envy x36013.3インチFHDタッチスクリーンラップトップ-13z-ay000

- CPU:AMDRyzen™5 4500U –AMDRyzen™54500U
- グラフィック:AMD Radeon Vega 6 – Radeon Vega 10
- RAM:8GB – 16GB RAM
- 画面:3インチFHDIPSタッチスクリーン
- ストレージ:128GB – 1TB M.2 SSD
- アイテムの重量:92ポンド
- オペレーティングシステム:オプションのWindows 10 Home64ビットまたはWindows10 Pro64ビット
- 価格:HP公式ウェブサイトで99ドルから
日常業務やWebブラウジングに最適なタッチスクリーンラップトップをお探しの場合は、HP Envyx360ラップトップを検討してください。
ユーザーは、コンピューターのニーズに応じてさまざまなハードウェア構成を選択できます。 このコンピューターは、タブレットとして使用できる360度のフリップアンドフォールドデザインも備えています。 セラミックホワイトとナイトブラックの2色を提供しているので、好きなものを選択することができます。
オプション7:Microsoft Surface Laptop3タッチスクリーン

- CPU:第10世代Intel Core i5 – i7、AMD Ryzen 5 3580U – 7 3780U
- グラフィック:Intel Iris Plusグラフィック、AMD Radeon Vega 9 – RX Vega 11
- RAM:8GB – 32GB RAM
- 画面:5インチ(2256 x 1504)タッチスクリーン、15インチ(2496 x 1664)タッチスクリーン
- ストレージ:128GB – 1TB
- アイテムの重量:40ポンド
- オペレーティングシステム:Windows10ホーム
- 価格:Amazonで$ 915.00から
Microsoft Surface Laptop 3 では、画面サイズに応じてさまざまな外観の色を選択できます。15インチはプラチナとスクラブブラックの2色があり、13.5インチはプラチナ、マットブラック、サンド岩、コバルトブルーの4色がります。
このラップトップのパフォーマンスも比較的高く、複数のタスクを同時に実行することをサポートしています。 バッテリーの持続時間は11.5時間で、急速充電機能も備えており、約1時間で80%充電できます。
新しいタッチスクリーンラップトップのディスクをパーティション分割する方法
新しく購入したタッチスクリーンノートパソコンは、一般的にWindowsシステムがプリインストールされています。したがって、使用者はパソコンを受けた後、いくつかの個人設定を行うだけでパソコンを正常に使用できます。
ただし、システムは販売元でプリインストールされているため、新しいラップトップのハードドライブにはパーティションが1つしかない場合があります(通常はCドライブ)。 この場合、パソコンストレージの管理を容易にするために、ディスクを再度パーティション分割する必要があります。 すべてのファイルがCパーティションに保存すると、ラップトップの動作はますます遅くなります。さらに悪いことに、オペレーティングシステムがクラッシュすると、オペレーティングシステムを再インストールする必要があり、ハードドライブ上のすべてのファイルが影響を受けます。
システムに影響を与えることなく、ディスクのパーティションを再分割するには、プロのディスク管理ソフトウェアであるMiniTool Partition Wizardを使用することをお勧めします。
ちなみに、Windows内蔵のディスク管理ツールやコマンドラインでもディスクパーティション分割が可能です。しかし,分割作業後にシステムが正常に動作できる保証はありません。それに、コマンドのようなツールを利用するためには、ある程度の専門知識が必要なので、そうでないと、予期せぬ問題が発生する可能性があります。
それでは、新しいタッチスクリーンノートパソコンのディスクにパーティションを作成する方法を見てみましょう。
手順1:次のボタンをクリックしてMiniTool Partition Wizardをダウンロードします。
MiniTool Partition Wizard Freeクリックしてダウンロード100%クリーン&セーフ
手順2:ソフトウェアを起動してメインインターフェースに入ります。すると、下図のようにCドライブを選択して左側のアクションパネルから「パーティション移動/サイズ変更」をクリックします。
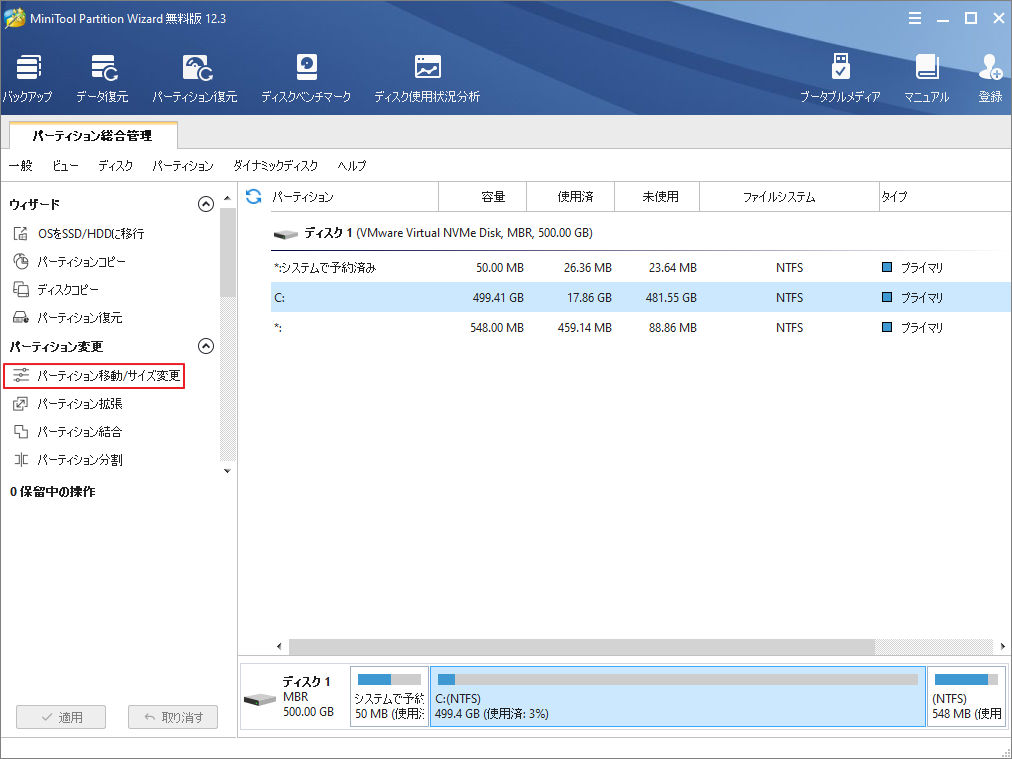
手順3:次の画面に入り、スライダーをドラッグして、Cドライブを縮小して、残りの部分は未割り当て領域になります。すると、、「OK」をクリックして続行します。
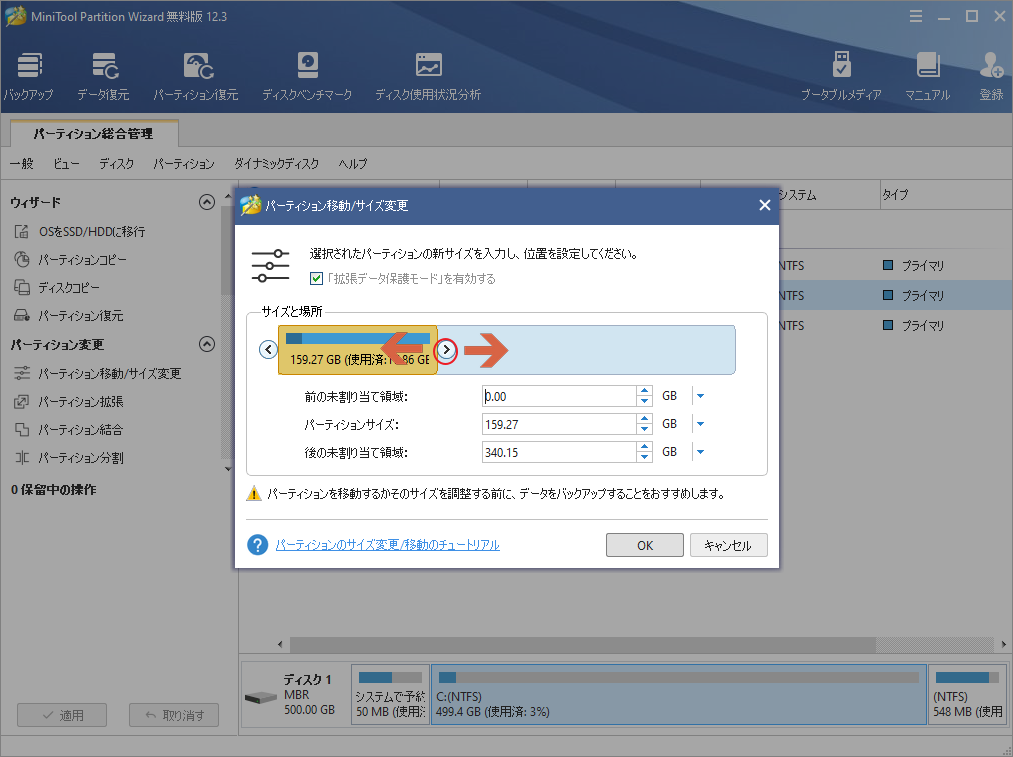
手順4:メインインターフェースに戻り、未割り当て領域を右クリックして、「新規作成」を選択します。 次に、新しいパーティションのパーティションラベル、ドライブ文字、ファイルシステム、クラスターサイズ、およびサイズと場所を構成します。 その後、「OK」をクリックします。
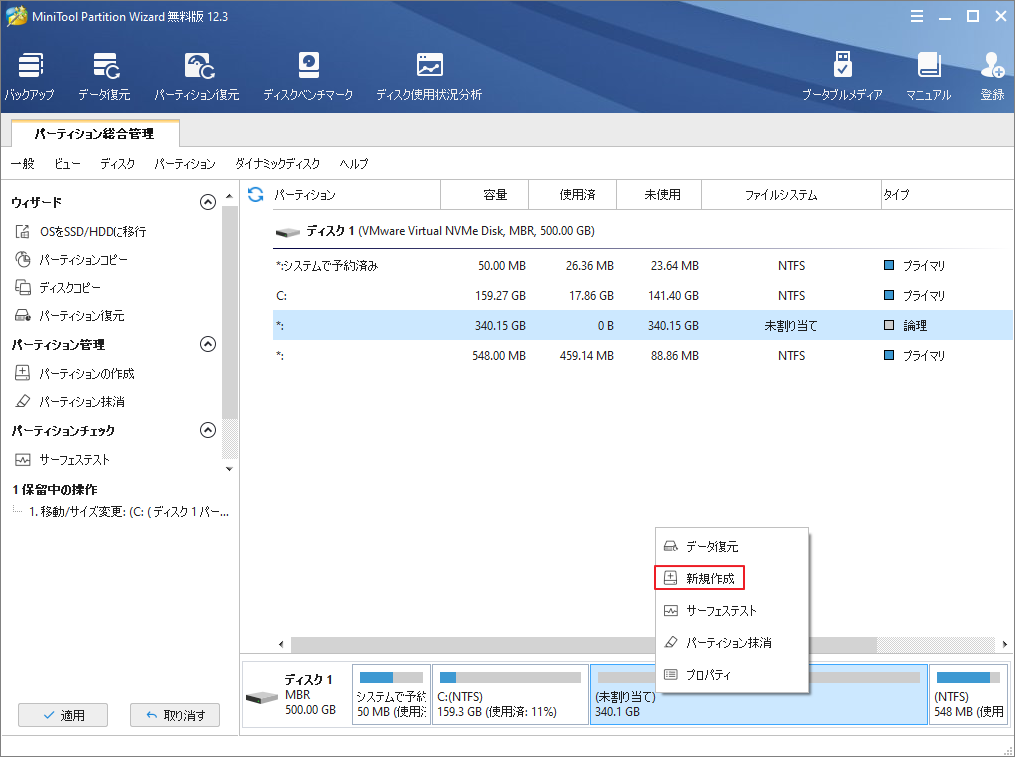
手順5:まだ未割り当てのスペースがある場合は、さらにパーティションを作成できます。 次に、「適用」をクリックして操作を実行します。
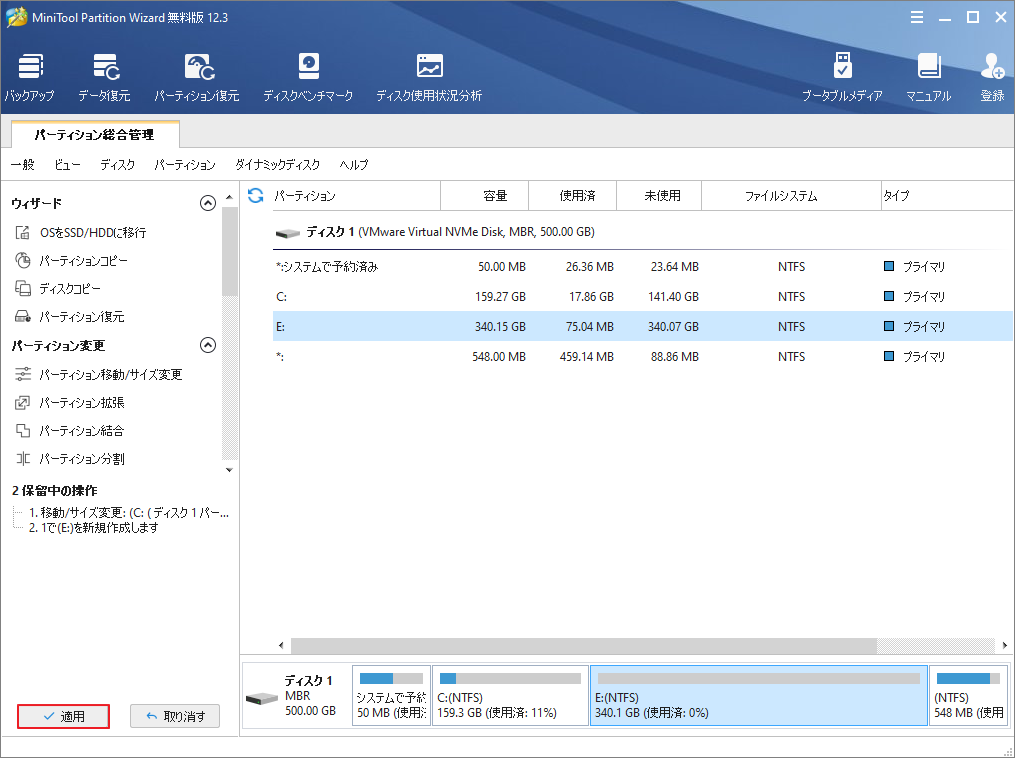
ラップトップが再起動したら、エクスプローラーを開くと、複数のドライブがあることがわかります。 このようにして、さまざまなファイルをさまざまなパーティションに保存して分類することができます。
結語
この記事は7つの購入する価値のあるタッチスクリーン ノートパソコンを紹介しました。少しでもお役に立ちましたら幸いでございます。また、もしMiniToolについて何かご質問/ご意見がありましたら、お気軽に[email protected]までご連絡ください。
タッチスクリーン ノートパソコンについてよくある質問
以下の手順に従って、タッチスクリーンをオフにすることができます。
- 「スタート」メニューを右クリックして、「デバイスマネージャー」を選択します。
- 「ヒューマンインターフェイスデバイス」をダブルクリックして、カテゴリを展開します。
- HID準拠のタッチスクリーンを右クリックし、「無効にする」を選択します。
- ポップアップウィンドウで、「はい」をクリックして操作を確認します。
