Windowsパソコンのシステム ドライブの残量が少なくなってきたとき、ストレージ使用量を見ると、「システムと予約済み」のファイル容量が異常に肥大化している場合があります。MiniTool Partition Wizardのこの記事では、「システムと予約済み」って何?その容量が異常に大きい場合の対処法を紹介します。
Cドライブの「システムと予約済み」ファイルが肥大化して、 300GB以上の容量を占有しています。数日前、500 GB SSDで500MBの空き容量しか残りませんでした。SFCを実行したところ、システム ファイルは正常のようです。再インストール以外に、「システムと予約済み」ファイルを適切なレベルまで減らす方法はありますか?現在、300GB以上の「システムと予約済み」が表示されます。
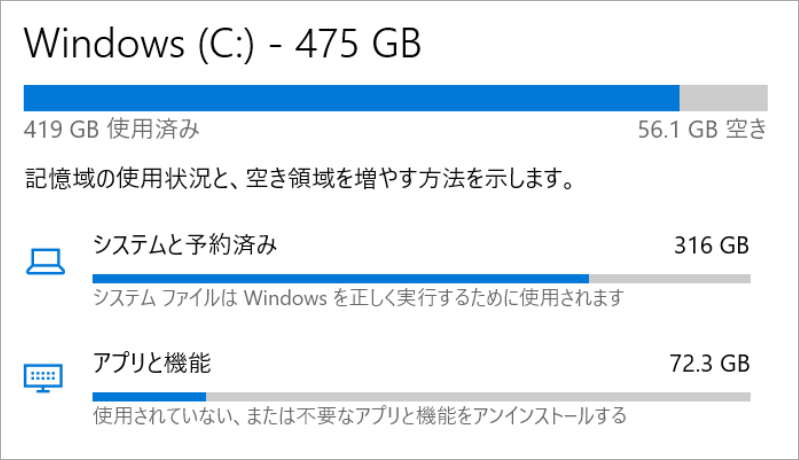
「システムと予約済み」ファイルとは
「システムと予約済み」ファイルの肥大化を修正するには、先ずこのファイルに何が含まれているかを調べましょう。具体的な方法は以下の通りです。
ステップ1:Win + I キーを押して「設定」ウィンドウを開き、「システム」項目をクリックします。
ステップ2:左側のパネルから「記憶域」を選択して、右ページで「表示するカテゴリを増やす」リンクをクリックします。
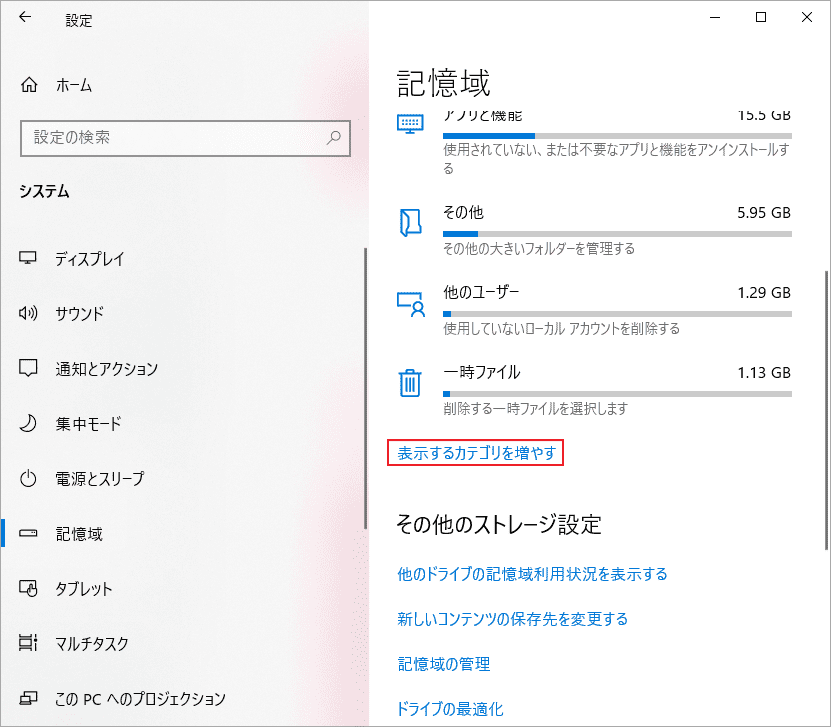
ステップ3:カテゴリ一覧の最初の「システムと予約済み」オプションをクリックして詳細ページを表示します。ここでは、このカテゴリには主に「システム ファイル」、「仮想メモリ」、「休止ファイル」、および「システムの復元」関連のファイルが含まれていることがわかります。
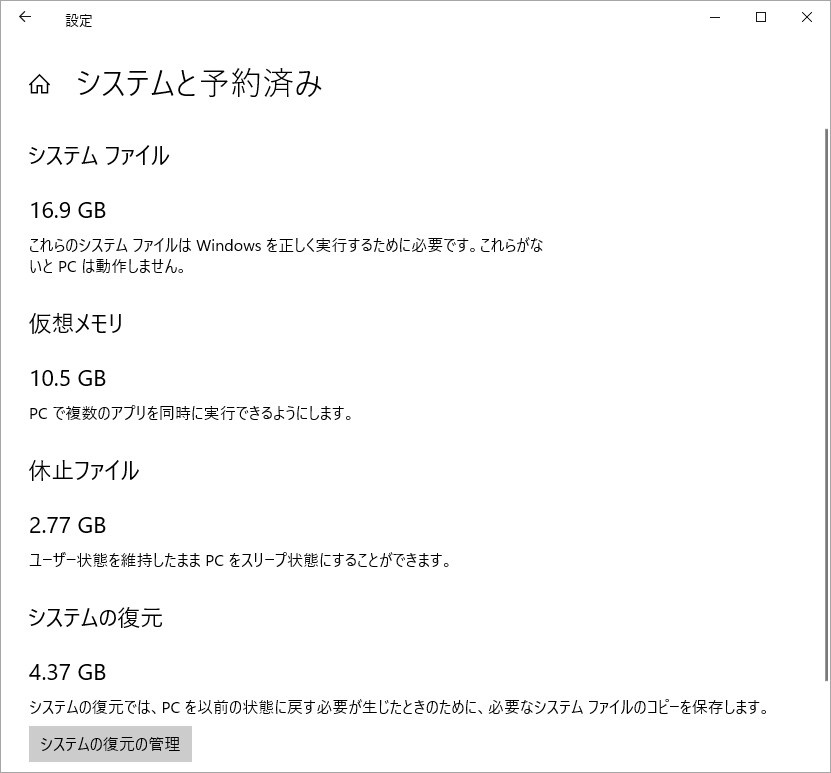
次に、「システムと予約済み」ファイルの肥大化問題を解決し始めましょう。
Windows 10/11で「システムと予約済み」の容量が大きい時の解決策
Windows 10/11で「システムと予約済み」ファイルがCドライブの容量を占有しすぎる場合は、次の8つの方法を試して問題を解決してみてください。次に、これらの方法を一つずつご案内します。
#1. ディスク クリーンアップを実行する
ディスク クリーンアップはWindowsの組み込みファイル クリーナーとして、Cドライブ上の不要な一時ファイルを簡単に削除してディスク領域を解放できます。ディスク クリーンアップを実行すると、「システムと予約済み」ファイルの容量を縮小することもできます。
ステップ1:Windowsの検索ボックスに「クリーンアップ」と入力して、最も一致する検索結果の「ディスク クリーンアップ」をクリックします。
ステップ2:「ディスク クリーンアップを実行するドライブを選択してください」のドロップダウン メニューからCドライブを選択して「OK」をクリックします。
ステップ3:すると、このツールはCドライブにどれくらいの空き容量を作成できるかを計算しますので、しばらくお待ちください。
ステップ4:次の画面に入ったら、「システム ファイルのクリーンアップ」をクリックして C ドライブを再度選択します。
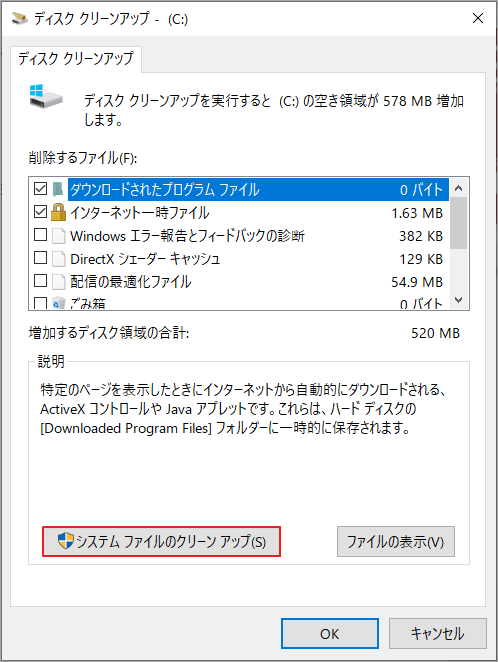
ステップ5:計算処理がもう一度開始されます。完了したら、この時点で削除できるファイルの種類を一覧表示されます。削除するファイル項目にチェックを入れて「OK」→「ファイルの削除」をクリックします。
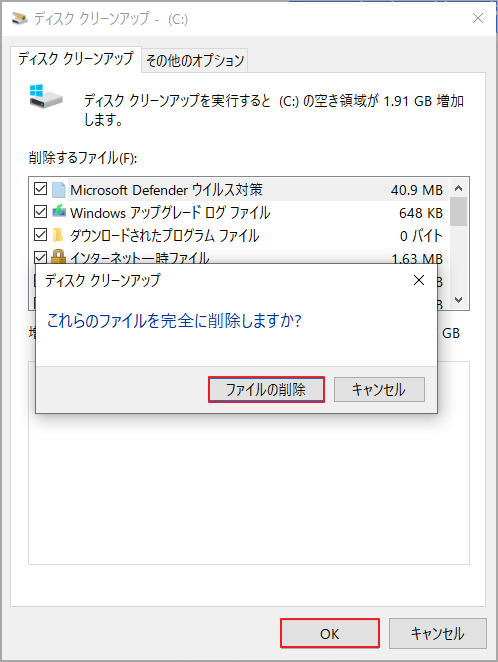
ステップ6:記憶域の使用状況を確認して、「システムと予約済み」の容量が減少しているかどうかを確認します。
# 2. Cドライブを拡張する
「システムと予約済み」ファイルが大きすぎて、Cドライブの空き容量が不足すると、コンピュータのパフォーマンスが低下し、さらに深刻な場合には遅延やクラッシュなどの問題が発生する可能性があります。したがって、できるだけ早く C ドライブに十分な空き領域があることを確認する必要があります。Cドライブ上の既存のファイルを削除して空き領域を作成することに加えて、別のより直接的で便利な方法があります。つまり、Cドライブの総容量を拡張します。
MiniTool Partition Wizardは、同じディスク上の他のパーティション(連続していない未割り当て領域も可)から空き領域を取り、Cドライブを拡張できる強力なパーティションマネージャーです。また、ハードドライブのクローン作成、パーティションのコピー、オペレーティングシステムの移行、MBRからGPTへの変換、失われたデータの回復、MBRの再構築なども実行できます。
MiniTool Partition Wizard Pro Demoクリックしてダウンロード100%クリーン&セーフ
ステップ1:MiniTool Partition Wizardのブータブルメディアを作成します。
ステップ2:ブータブルメディアでPCを起動して本ソフトのメインインターフェースに入ります。
ステップ3:ディスクマップからCドライブを強調表示して、左側のアクションパネルで「パーティション拡張」をクリックします。
ステップ4:「以下の空き領域から」のドロップダウン メニューから空き容量を取る場所(別のパーティションまたは未割り当て領域)を選択し、下のスライダ バーをドラッグしてどれくらいの空き容量を占有するかを確認して「OK」をクリックします。
ステップ5:「適用」をクリックしてプロセスを実行します。
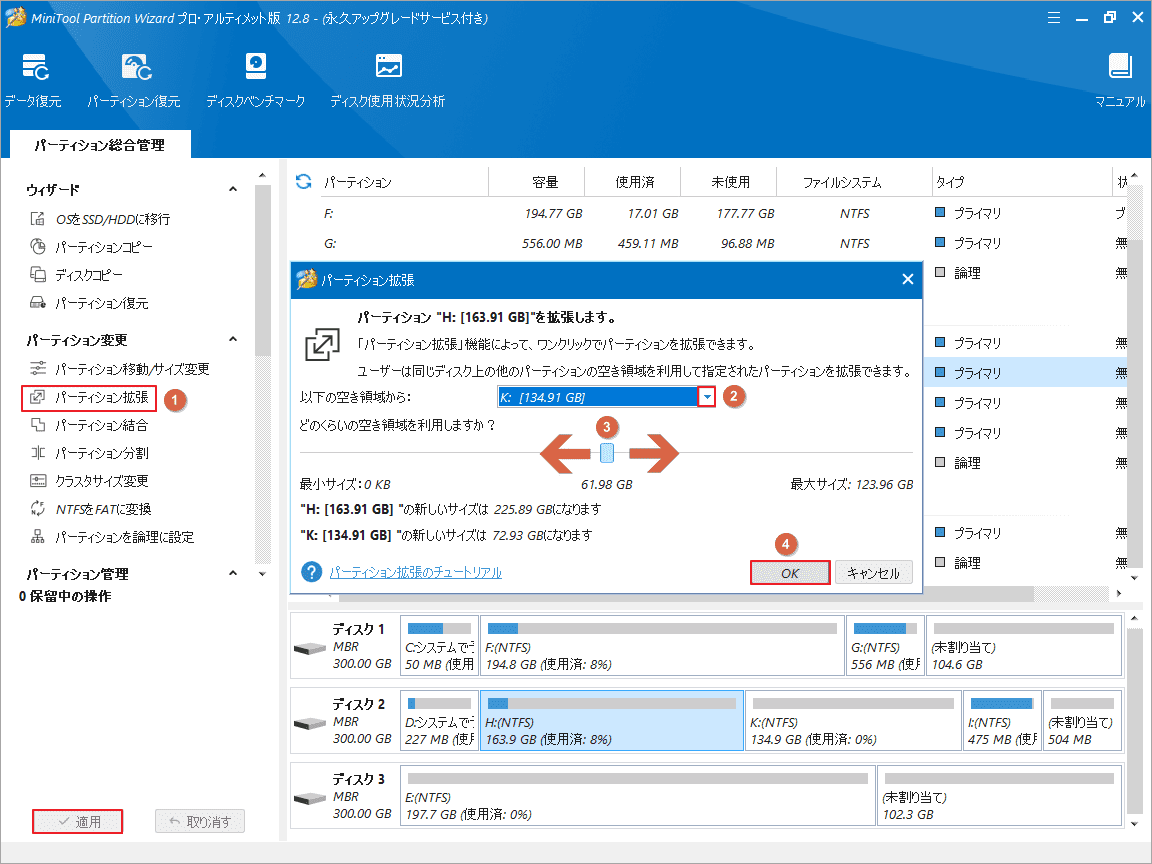
# 3. MiniTool Partition Wizardを使用して大きい「システムと予約済み」ファイルを削除する
場合によっては、Cドライブ上の大量のスペースを占有しているファイルがわかれば、これらの特定のファイルを削除することで問題をすぐに解決できることがあります。ここでは、MiniTool Partition Wizardのようなディスク容量分析ツールを使用してCドライブ上のすべてのファイルがどれくらいのサイズを占有しているかを確認することをお勧めします。詳細手順は以下のとおりです。
MiniTool Partition Wizard Freeクリックしてダウンロード100%クリーン&セーフ
ステップ1:MiniTool Partition Wizardのメインインターフェースに入り、上部のツールバーから「ディスク使用状況分析」をクリックします。
ステップ2:ドロップダウン メニューからCドライブを選択し、「スキャン」をクリックすると、このツールはドライブのスペースをすぐに分析します。
ステップ3:スキャン処理が完了したら、スキャン結果が表示されます。「サイズ」列をクリックしてすべてのファイル/フォルダーをサイズ順に並べ替え、フォルダーを展開して大容量ファイルをチェックできます。
ステップ4:不要な大容量ファイルを右クリックし、「削除(完全に)」を選択します。
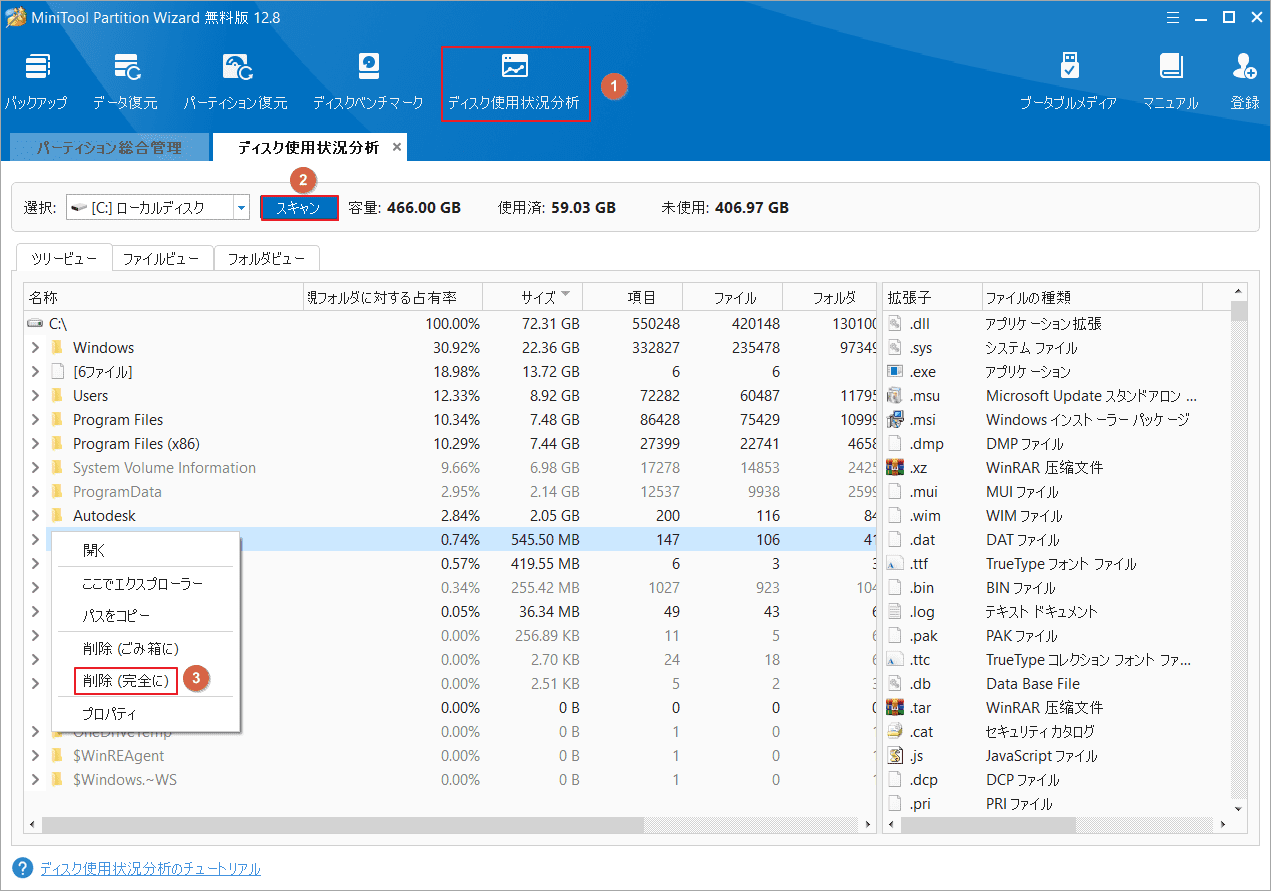
# 4. 仮想メモリのサイズを調整する
上で説明したように、仮想メモリは「システムと予約済み」ファイルに含まれています。ハードディスク領域を大量に消費する原因になる可能性もあります。そこで、仮想メモリに割り当てる C ドライブ領域を減らしてみることができます。
ステップ1:「ファイル名を指定して実行」に「sysdm.cpl」と入力して Enter キーを押し、「システム プロパティ」ィンドウを開きます。
ステップ2:「詳細設定」タブに移動し、「パフォーマンス」セクションの「設定」をクリックします。
ステップ3:「パフォーマンス オプション」に入ると、「詳細設定」タブに移動し、「仮想メモリ」セクションの「変更」をクリックします。
ステップ4:「すべてのドライブのページング ファイルのサイズを自動的に管理する」のチェックを外した上、C ドライブを選択して「カスタム サイズ」をクリックすると、「初期サイズ」領域と「最大サイズ」領域に割り当てるドライブ領域を減らすことができます。
ステップ5:「OK」をクリックして変更を保存します。
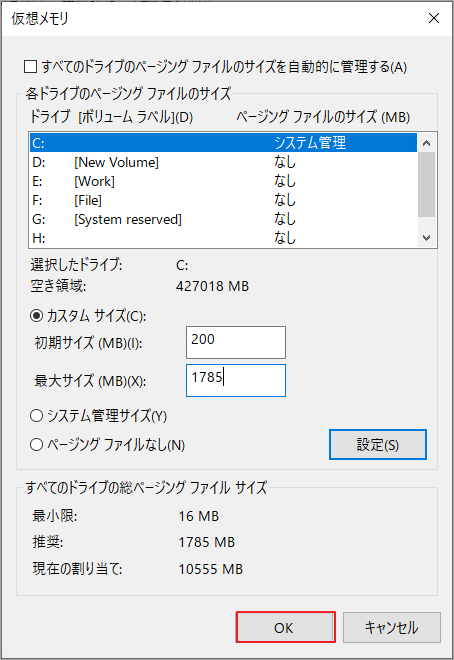
完了したら、コンピュータを再起動し、「システムと予約済み」ファイルの容量が正常になるかどうかを確認します。
# 5. システムの復元に割り当てる容量を減らす
多くのシステム復元ポイントを作成したり、システムの復元に大きな領域を割り当てたりすると、「システムと予約済み」ファイルの容量も異常に大きくなります。以下の手順に従って、システムの復元で使用されるディスク領域のサイズを削減しましょう。
ステップ1:解決策4の手順1に従って「システムのプロパティ」ウィンドウを再度開きます。
ステップ2:「システムの保護」タブに移動し、「保護設定」でC ドライブを選択し、「構成」をクリックします。
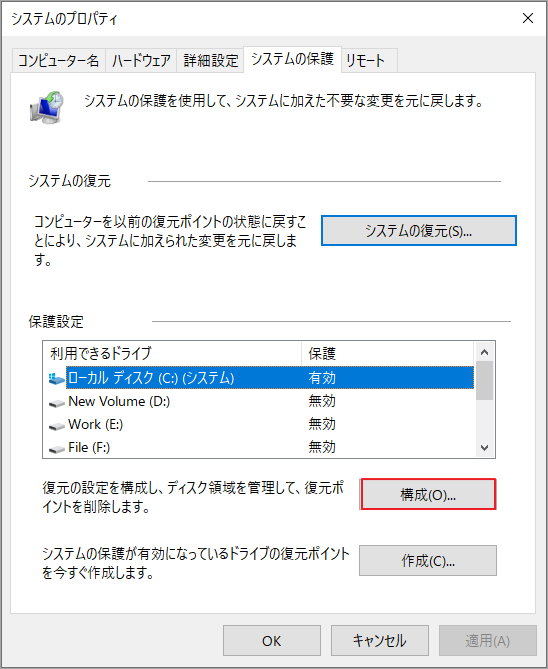
ステップ3:「最大使用量」のスライダをディスク領域のより低いパーセンテージにドラッグし、「OK」をクリックします。
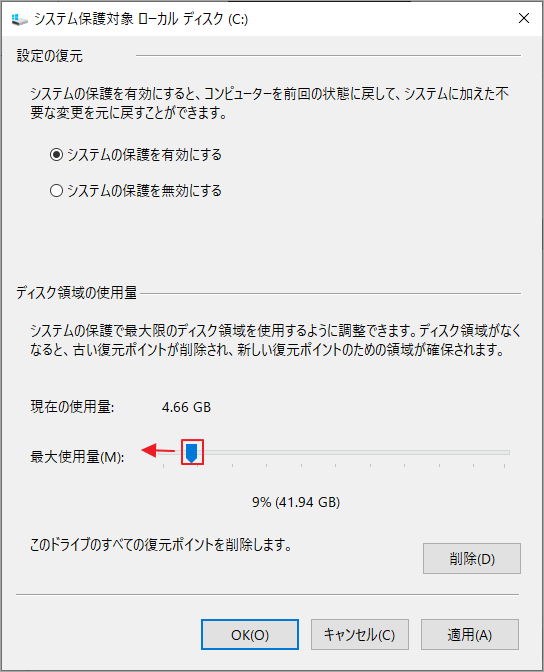
# 6. 休止ファイルのサイズを削除または小さくする
休止ファイルは、「システムと予約済み」の容量異常を引き起こす原因となる場合もあります。これは、コンピュータが休止状態モードになるときに Windows OS によって作成されるファイルです。では、休止ファイルのサイズを削除または小さくすることで問題を解決してみてください。
ステップ1:Win + E キーを押してWindowsエクスプローラーを開きます。
ステップ2:「オプション」をクリックして、「フォルダーと検索オプションの変更」を選択します。
ステップ3:「表示」タブに移動し、「隠しファイル、隠しフォルダー、および隠しドライブを表示する」を選択し、「保護されたオペレーティング システム ファイルを表示しない (推奨)」のチェックを外して「OK」をクリックします。
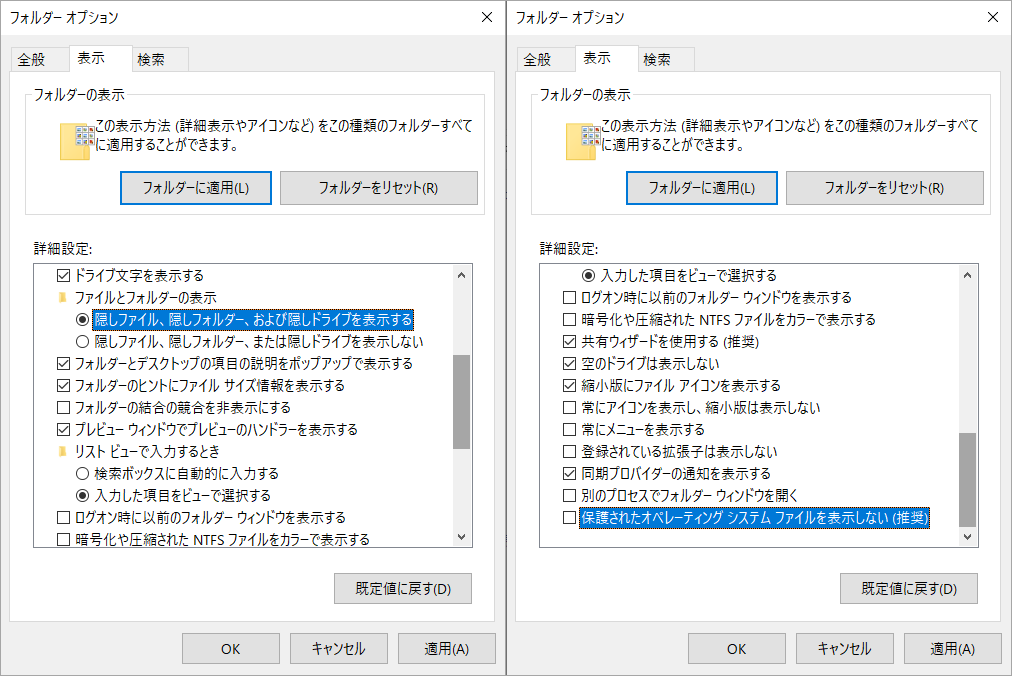
ステップ4:Cドライブにある hiberfil.sysファイルが見つかります。このファイルによって占有されているディスク領域を解放するには、管理者特権でコマンド プロンプト ウィンドウを開き、次のコマンドを入力して Enter キーを押します。
Powercfg /hibernate off
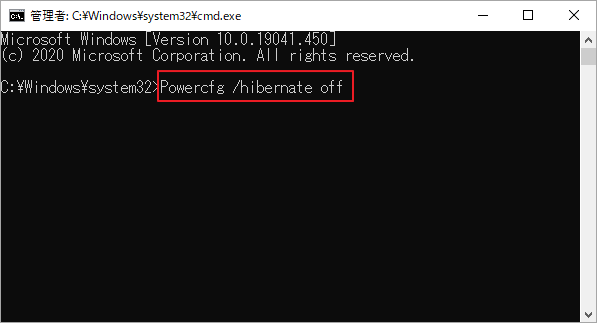
ステップ5:休止ファイルのサイズを削減したいだけの場合は、powercfg /h /size xコマンドを実行できます (ファイル サイズを削減するには、x を 50 などのパーセンテージに置き換えます)。
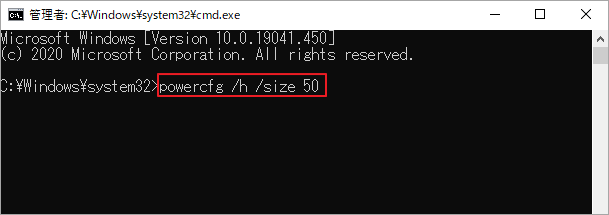
その後、PCを再起動し、「システムと予約済み」ファイルの容量が減少されたかどうかを確認できます。
#7. ストレージセンサーを使用してディスク領域を解放する
ストレージセンサーは、ディスク領域を自動的に解放するのに役立つ便利なツールです。「システムと予約済み」ファイルで多くの容量が占有している場合は、ストレージセンサーを使用してディスク領域をクリーンアップしてみてください。
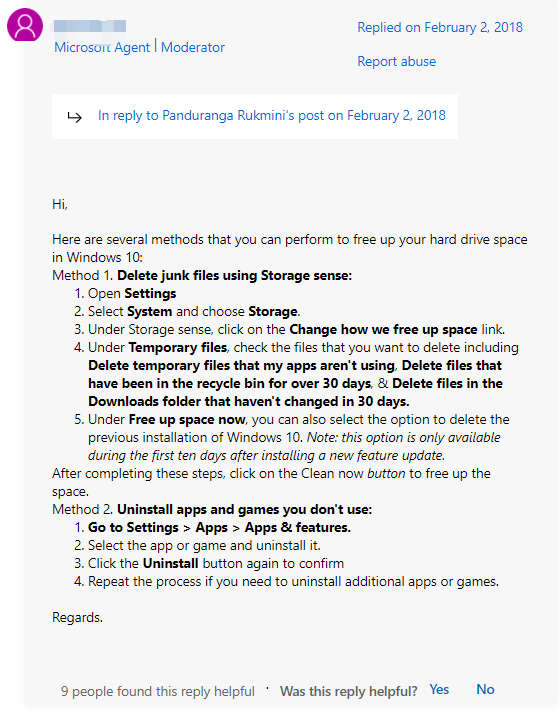
ステップ1:「設定」ウィンドウを再度開き、「システム」→「記憶域」の順に選択します。
ステップ2:「ストレージセンサーを構成するか、今すぐ実行します」のスイッチをオンにします。すると、一時ファイルやごみ箱内のコンテンツなどの不要なアイテムが削除され、ドライブの空き容量が自動的に確保されます。
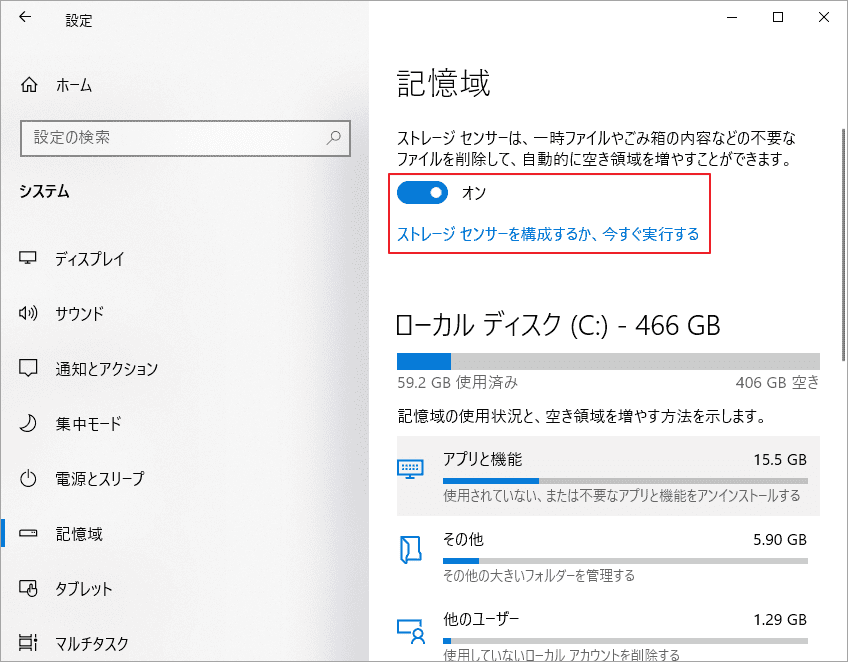
ステップ3:「ストレージセンサーを構成するか、今すぐ実行します」リンクをクリックすることもできます。次に、ストレージ センサーを実行するタイミングを設定するか、アプリが使用していない一時ファイルを削除します。
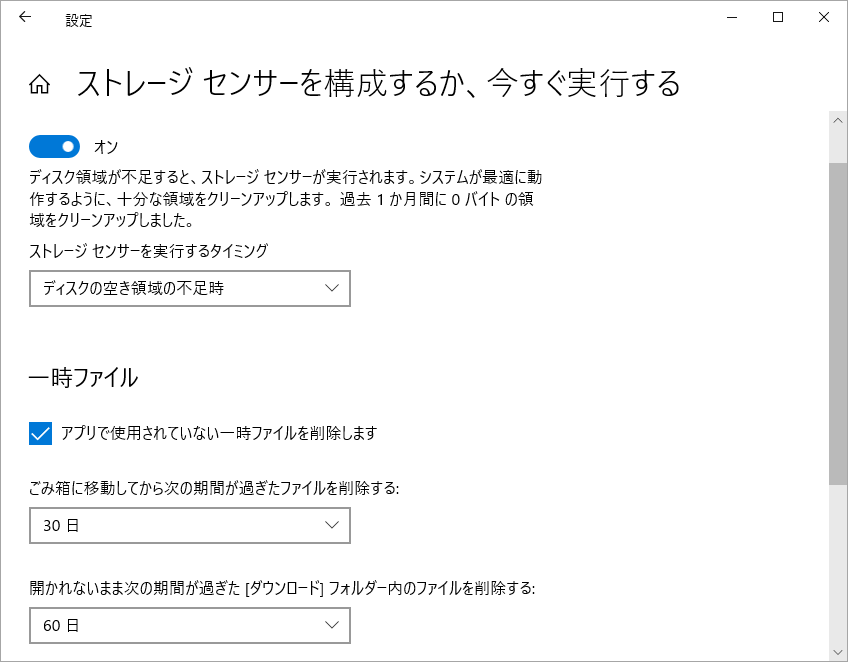
# 8. 不要なプログラムをすべてアンインストールする
Answer.microsoft.comフォーラムのあるユーザーの投稿によると、不要なプログラムやアプリをアンインストールすることで、「システムと予約済み」の容量異常問題を解決できる可能性があります。の作業を行うには、「設定」→「アプリ」→「アプリと機能」の順にクリックして、使用しないアプリを選択して、「アンインストール」をクリックするだけです。
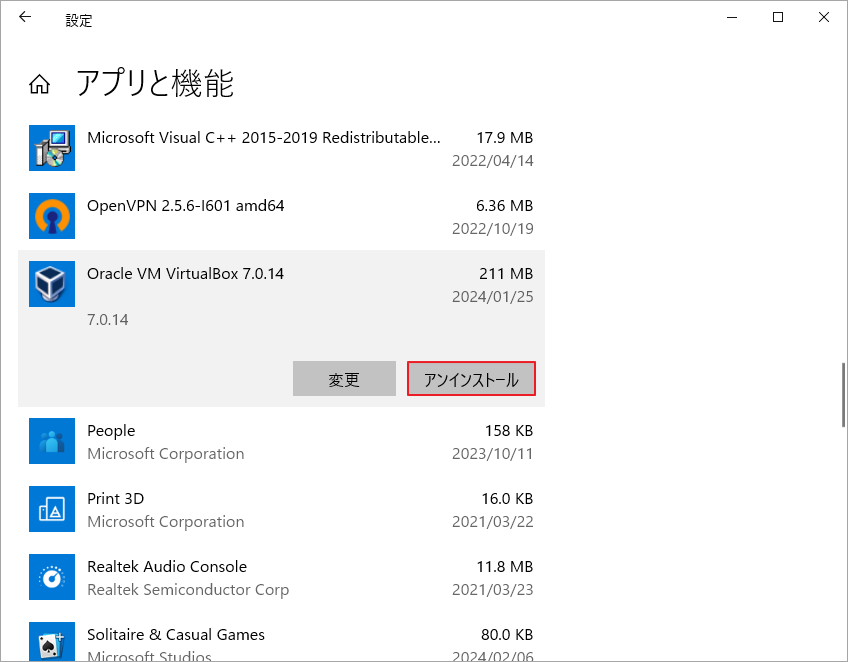
結語
この記事では、Windowsの「システムと予約済み」ファイルの容量が肥大化する場合の対処法を紹介しています。ご参考になされましたら幸いです。この問題に対処できる他の方法があれば、ぜひ私たちと共有してください。
また、MiniTool Partition Wizardの使用中に何かご不明な点やご意見がございましたら、お気軽に[email protected]までご連絡してください。
