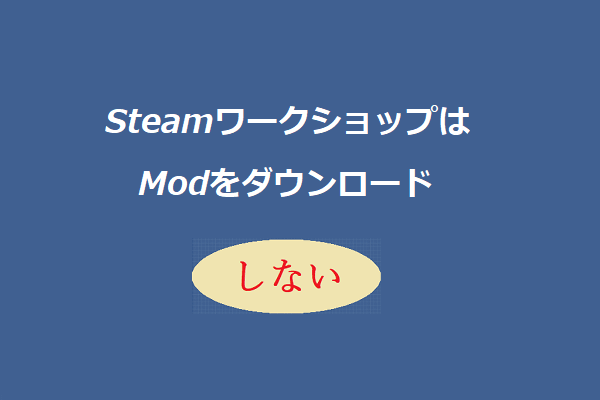Steamがインストールされたゲームを認識しない問題は、Windowsをクリーンインストールし、Steamフォルダーのバックアップを作成した後によく発生します。これは、Steamがすべてのゲームデータを再度ダウンロードする必要があるからです。
それに加え、Steamインストールのメインディスクに十分なスペースがない場合、エラーが発生する可能性もあります。では、この問題を解決する方法は?ここでは、5つの効果的な対処法を提供し、ご自身の状況に応じて一つを選択してください。
対処法1.Steamからゲームを再インストールします
Steamがインストール済みのゲームを認識しない場合は、ゲームをアンインストールして再インストールしてみてください。その方法は次のとおりです。
ステップ1.検索ボックスに「コントロール」と入力し、コンテキストメニューから「コントロール パネル」アプリを選択します。
ステップ2.「タイプ別の表示」を「カテゴリ」に変更し、「プログラム」セクションの「プログラムのアンインストール」をクリックします。
ステップ3.問題のあるゲームをクリックして、「アンインストール」を選択します。
ステップ4.Steamアプリを開き、「ライブラリ」を選択します。
ステップ5.左側のペインでゲームを選択して、「インストール」をクリックします。
これで、Steamは自動的にゲームをダウンロードします。
対処法2.Steamライブラリフォルダーを手動で追加する
通常、ゲームデータはデフォルトでSteamインストールフォルダーに保存されますが、ライブラリフォルダーを追加することでゲームを認識しない問題を修正したと報告したユーザーも多いです。方法は次のとおり:
ステップ1.Steamアプリを開き、「Steam」>「設定」をクリックします。
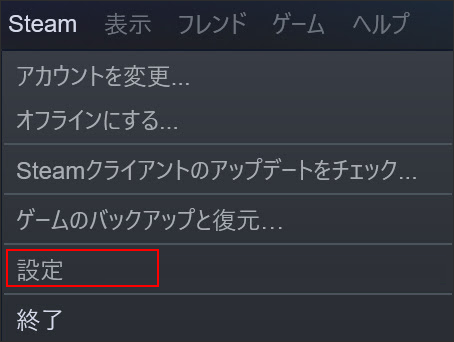
ステップ2.左側のペインから「ダウンロード」オプションを選択し、「Steamライブラリフォルダ」をクリックします。
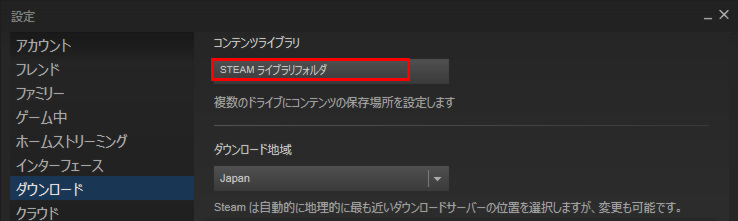
ステップ3.ポップアップウィンドウの「ライブラリフォルダを追加」ボタンをクリックし、すべてのSteamゲームデータを保存する場所を選択します。
ステップ4.「選択」ボタンをクリックし、Steamゲームデータを保存したい場所を選択して「OK」をクリックします。
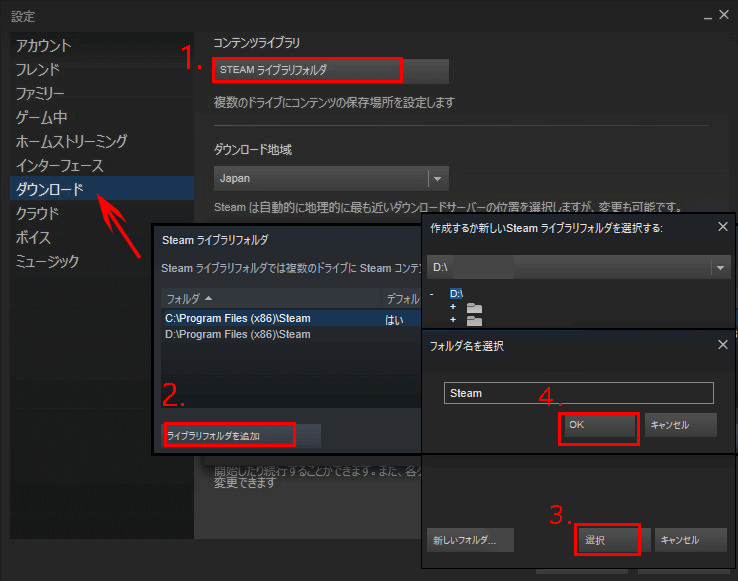
ステップ5.Steamアプリを再起動し、問題が修正されているかどうかを確認します。
おすすめ記事:steamアップデートを自動的にキューに入れる場合の対処法
対処法3.Steamデータを保存するメインディスクを拡張する
上記のように、ハードディスクの容量不足も、Steamがインストールされたファイルを認識しない原因となります。この場合、Steamフォルダーを保存するメインディスクのスペースを拡張したり、ゲームデータを新しいハードディスクに移動したりすることをお勧めします。
ここでは、専門的なディスク管理ツールMiniTool Partition Wizardを利用してハードディスクを拡張することをお勧めします。以下では、操作方法を説明します。
MiniTool Partition Wizard Freeクリックしてダウンロード100%クリーン&セーフ
ステップ1.このプログラムを起動して、メインインターフェイスに入ります。
ステップ2.Steamフォルダーを保存するパーティションを選択し、左側のペインから「パーティション拡張」機能をクリックします。
ステップ3.スライドハンドルを右にドラッグしてディスクスペースを拡張し、「OK」ボタンをクリックして変更を保存します。
ステップ4. 「適用」ボタンをクリックして、保留中の操作を実行します。
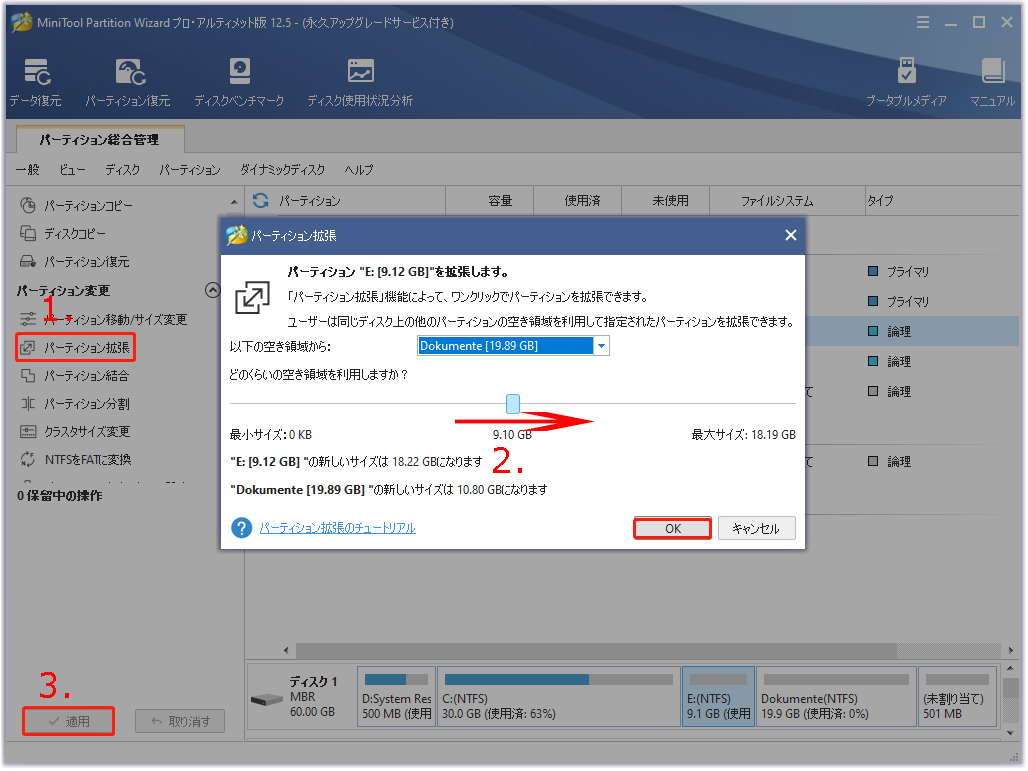
最後に、コンピューターを再起動し、問題が解決されているかどうかを確認します。
対処法4.ゲームを新しいディスクに移動する
メインディスクの拡張に加えて、ゲームデータを新しいディスクに移動することもよい選択です。詳細な手順:
ステップ1.新しいディスクにSteamappscommonという名前のサブディレクトリフォルダを作成します。D:ゲーム>Steamapps>Commonのような構造で作成します。
ステップ2.Steamゲームフォルダーを新しいサブディレクトリフォルダに移動します。
ステップ3.Steamアプリを起動し、「Steam」>「設定」をクリックします。
ステップ4.「ダウンロード」セクションを選択し、「Steamライブラリフォルダ」ボタンをクリックします。
ステップ5. 「ライブラリフォルダを追加」ボタンをクリックし、「選択」をクリックして、Steamゲームを保存したい先を選択します。
ステップ6. 「OK」をクリックして変更を保存します。
Steamアプリを再起動し、問題が修正されるかどうかを確認します。
対処法5..acfキャッシュを使用してSteamにゲームを認識させる
すべてのゲームデータを含むSteamappsフォルダーをバックアップしたことがある場合は、Steamキャッシュファイルを利用して、インストールされているゲームを認識することができます。方法は次のとおりです。
注:以下の手順を実行する前に、Steamがインストールしていることを確認してください。
ステップ1.Steamゲームデータをこのフォルダに移動:C:Program Files(x86)>Steam >Steamapps
ステップ2.Steamアプリを起動し、「インストールされていない」と表示されるゲームがあるかどうかをチェックします。このインストールされていないゲームを選択し、「インストール」をクリックすると、Steamはこのゲームの既存のすべてのファイルを検出します。
ステップ3.ゲームのインストールを一時停止して終了します。C:Program Files (x86)>Steam >Steamappsパスの順に進み、.acfファイルを見つけます。
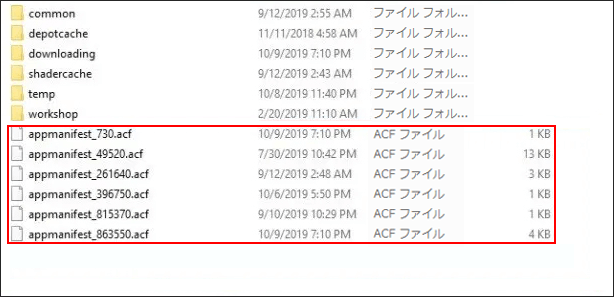
ステップ4.すべての.acfファイルをコピーして、Steamappsフォルダー以外の新しいフォルダーに貼り付けます。
ステップ5.Steamを再起動し、ゲームライブラリに移動します。ここでは、認識されないゲームがアンインストールされたものとして表示されます。そしてSteamを終了します。
ステップ6.すべての.acfファイルをこのフォルダに戻す:C:Program Files (x86)>Steam> Steamapps
ステップ7.Steamを再起動し、ゲームライブラリを選択して、前に一時停止したゲームのアップデートを再開します。