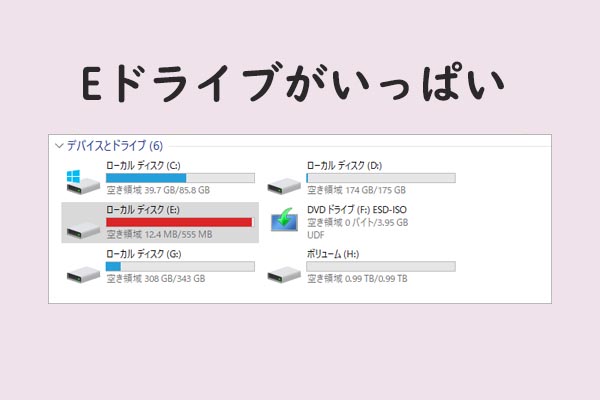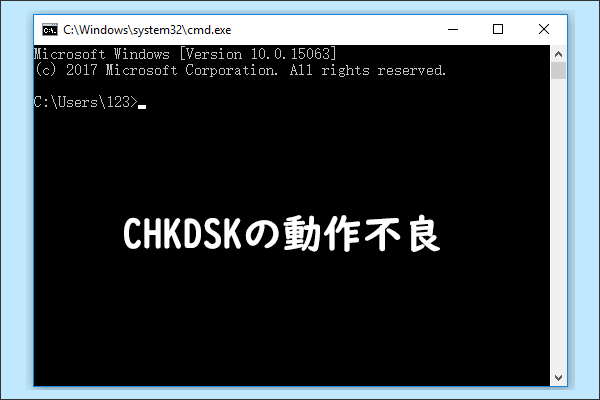Steamでゲームをダウンロードしているときに、ディスク使用量(ディスクの書き込み速度)が遅いと感じることがあります。この問題に対して何ができるでしょうか?Partition Magicのこの記事では、Steamのディスク書き込み速度が遅い原因を分析し、これを解決するためにできるいくつかの操作について説明します。
Steamのディスク使用量とは、ゲームをダウンロードする際に、Steam がストレージ デバイスにデータを書き込んだり読み込んだりするために1秒あたりに占めるディスク容量のことです。通常、Steamディスク使用量によって、ゲームのダウンロード速度が制限されます。具体的には、Steamディスク使用量が遅いと、ゲームのダウンロードも遅くなり、停止することもあります。
では、Steamのディスク使用量が遅い原因は何でしょうか?この現象を改善する方法とは?Steamのディスク使用量を効果的に上げたい場合は、引き続き以下のコンテンツを見ていきましょう。
Steamのディスク使用量が遅い原因
Steamのディスク使用量が減少し続けたり、0まで下げたりした場合は、ゲームをうまくダウンロードできなくなる可能性があります。これを引き起こす原因を知りたいでしょう。Steamのディスク使用量が遅い原因として、次のようなものが考えられます。
- ネットワーク接続不良
- ストレージ容量不足
- Steam設定の誤り
- ハードディスク障害
- ソフトウェアの競合
- …
Steamのディスク使用量が遅い問題を改善する方法
Steamのディスク使用量が遅い原因が分かった上、この現象を改善する方法をご案内したいと思います。では、このセクションで詳細を見ていきましょう。
改善策1:ネットワーク接続を確認する
前述のように、不安定または弱いネットワーク接続はゲームのダウンロード速度に影響を与える可能性があります。そのため、Steamのディスク使用量が0まで下げた場合は、先ずネットワーク接続の状態を確認してみてください。
一般的なネットワーク接続問題を解決するには、ルーターとモデムを再起動したり、WiFiから有線接続に切り替えたりすることができます。。また、ネットワーク接続に問題がないのに問題が解決しない場合は、他のトラブルシューティング方法に進んでください。
改善策2:ゲーム用のディスク容量を拡張する
ゲームのダウンロードとインストールに十分なストレージ容量がない場合、ゲームをダウンロードする時に、Steamのディスク使用量が非常に遅くなったり、0バイトが表示されたりすることがあります。この場合、不要なファイルを削除してゲーム パーティションのディスク容量を解放することができます。また、ディスクに複数のパーティションがある場合は、別のパーティションから空き容量を取り、ゲーム パーティションを拡張することもできます。
パーティションを拡張するには、MiniTool Partition Wizard を使用することをお勧めします。これは、Windows対応のディスク/パーティション管理ソフトであり、同じディスク上の未割り当て領域(非連続でも可)または別のパーティションから空き容量を取り、ターゲット パーティションを拡張することが可能です。
また、本ソフトを使用すると、ハードドライブのパーティション分割、回復パーティション 削除、fat32フォーマット、exfat フォーマット、ntfs フォーマット、hddクローン、MBRとGPTの相互変換、pc データ移行などの操作も行えます。
以下のボタンをクリックして、MiniTool Partition WizardをPCにダウンロード&インストールしてください。
MiniTool Partition Wizard Freeクリックしてダウンロード100%クリーン&セーフ
次に、MiniTool Partition Wizardを使用してSteamのゲーム パーティションのストレージ容量を拡張する流れをご案内します。
ステップ1:この無料のパーティション管理ソフトを起動して、メイン インターフェイスに入ります。
ステップ2:拡張したいパーティションを右クリックし、コンテキスト メニューから「拡張」を選択します。
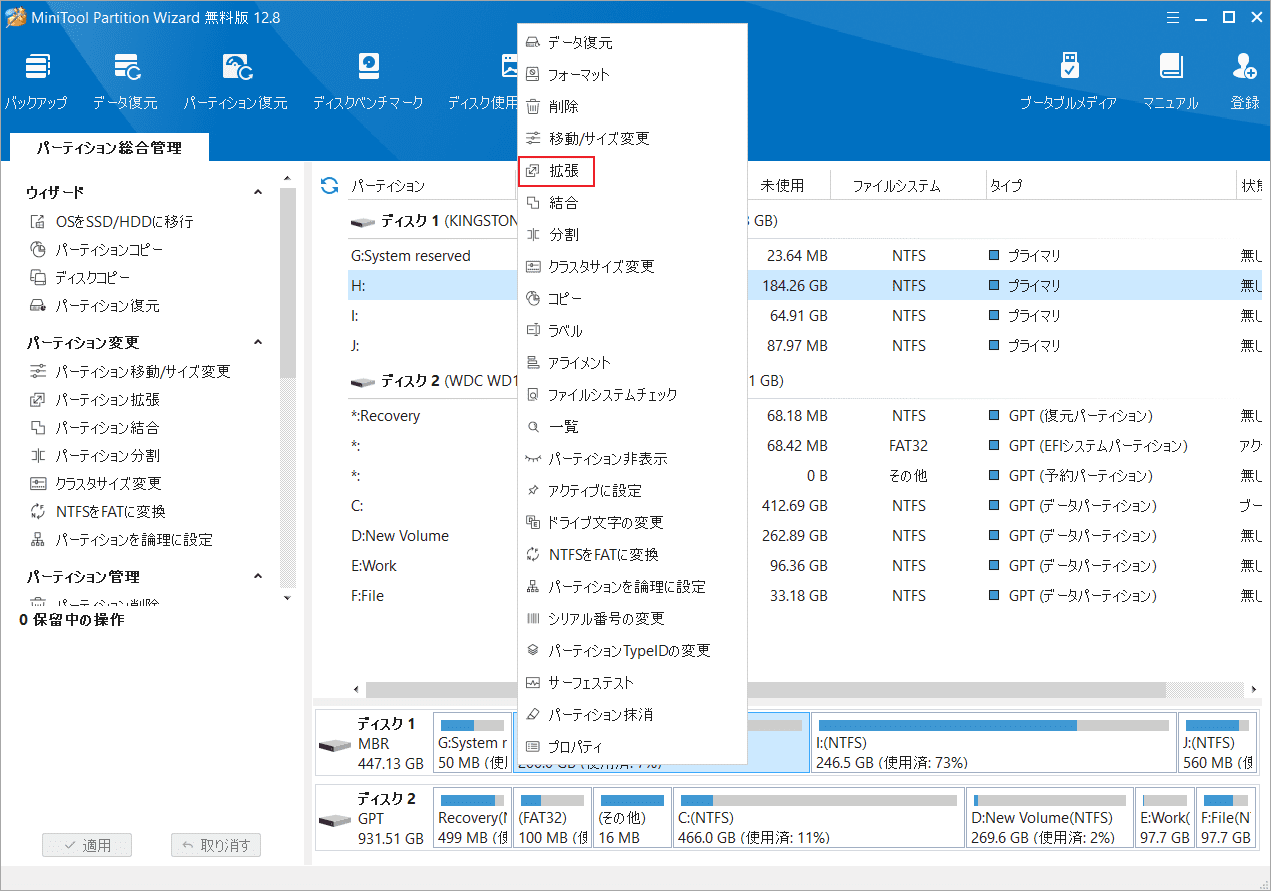
ステップ3:「以下の空き領域から」のドロップダウンメニューを展開して、空き容量を取得する場所(他のパーティションまたは未割り当て領域)を選択します。
ステップ4:下のスライド ハンドルをドラッグして取得する空き領域のサイズを決定して「OK」をクリックします。
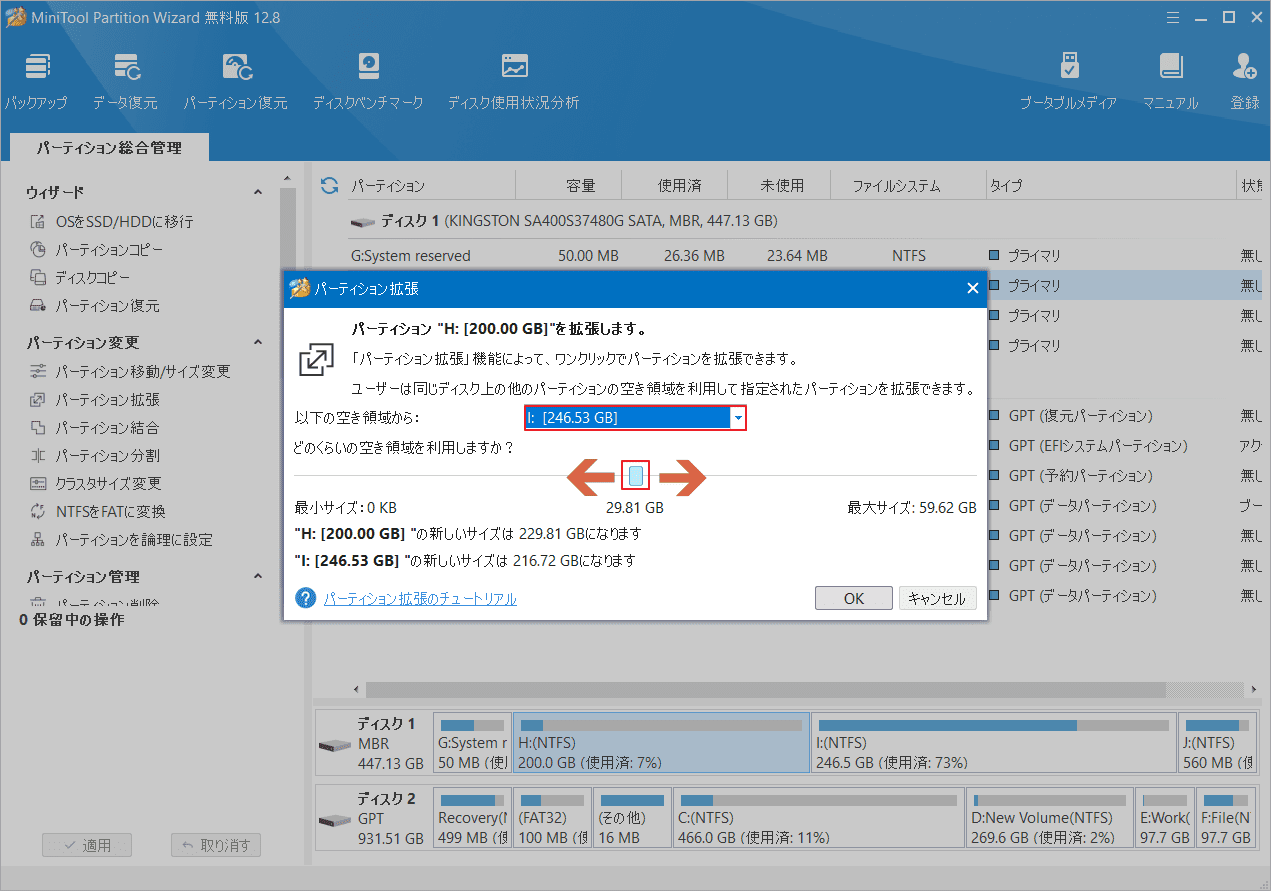
ステップ5:最後に、保留中の操作を実行するには、「適用」をクリックすることを忘れないでください。
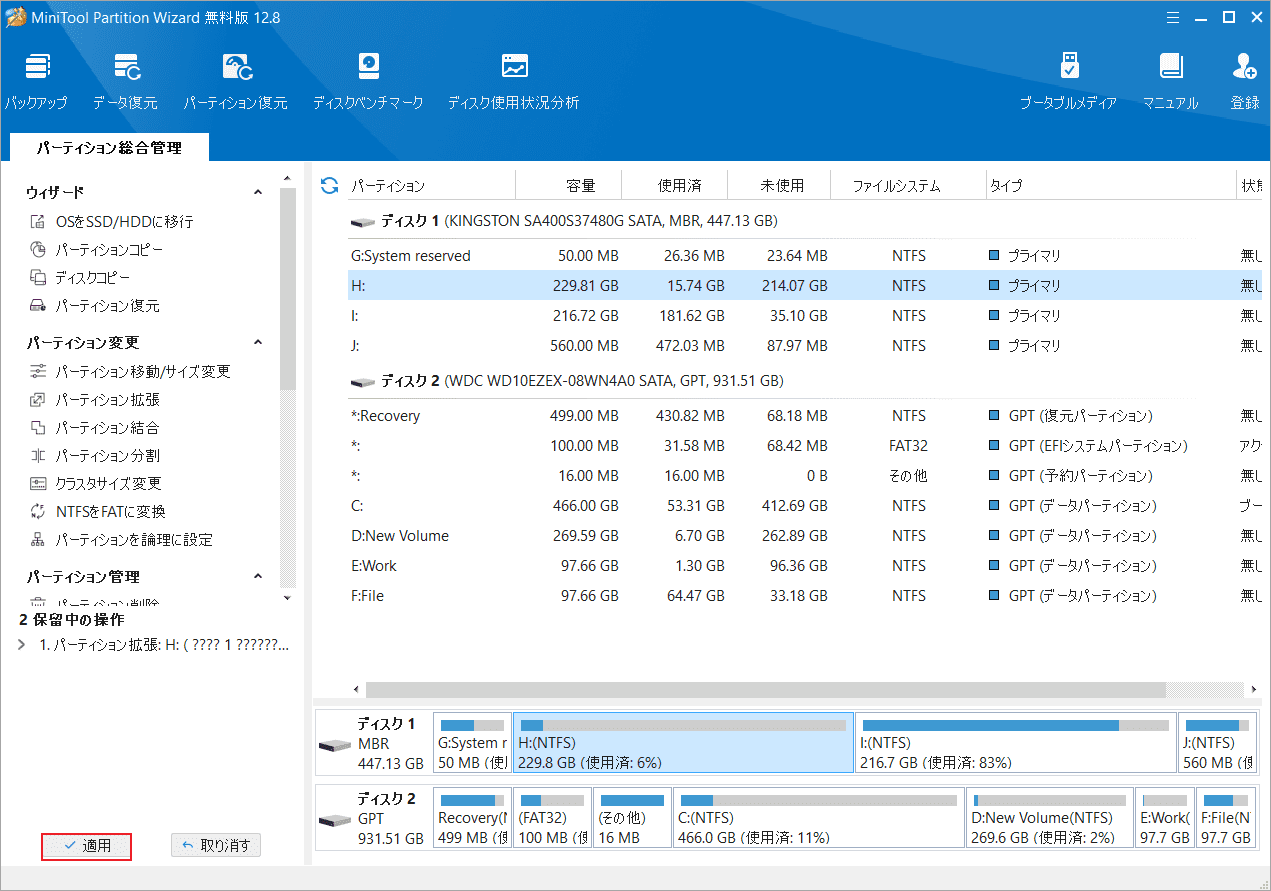
ターゲット パーティションのすぐ隣に未割り当て領域がある場合は、「パーティション移動/サイズ変更」機能を適用して、容量を拡張することもできます。詳細手順は以下のとおりです。
- MiniTool Partition Wizardのメイン画面に入ったら、ターゲット パーティションを強調表示して左側のアクション パネルから「パーティション移動/サイズ変更」を選択します。
- 左側の三角形のハンドルを左にドラッグするか、右側の三角形のハンドルを右にドラッグして、ターゲット パーティションのストレージ スペースを増やします。
- その後、「OK」→「適用」の順にクリックして変更を保存します。
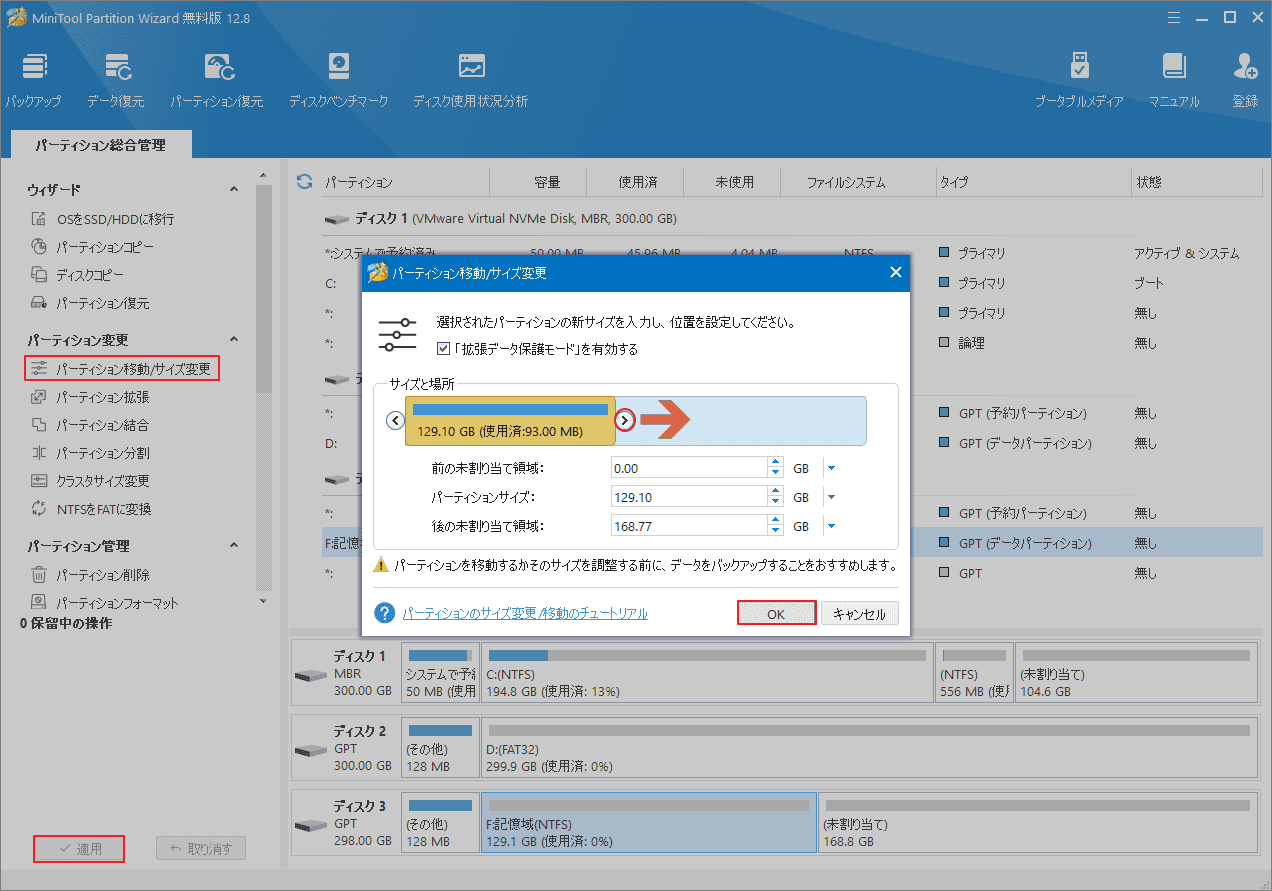
改善策3:Steamの優先度を高く設定する
Steamのディスク使用量が低下し続ける場合は、Steamの優先度を高く設定してみることもできます。そうすることで、Steamにより多くのシステム リソースが割り当てられ、ディスク使用量が上げる可能性があります。これを実行するには、以下の手順に従ってください。
ステップ1:スタート アイコンを右クリックして、タスク マネージャーを選択します。
ステップ2:タスク マネージャーを開いたら、「詳細」タブに移動します。
ステップ3:画面を下にスクロールして「steam.exe」を見つけます。次に、それを右クリックして、「優先度の設定」→「高」の順に選択します。
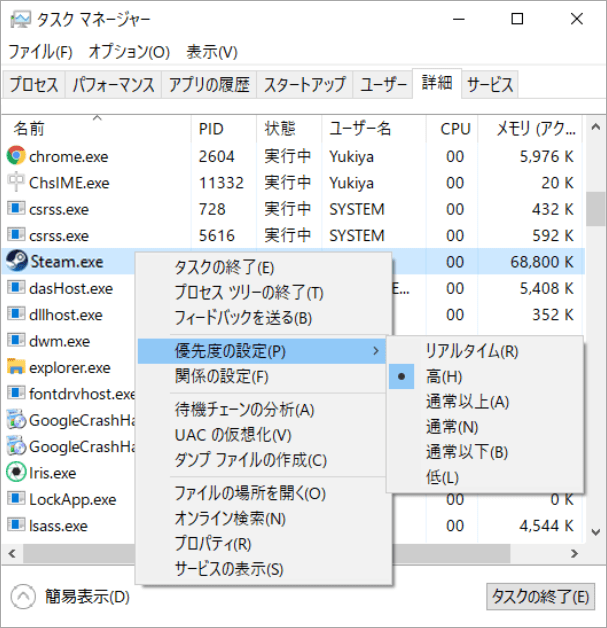
改善策4:Steamのダウンロード地域を変更する
現在使用しているダウンロード サーバーの停止により、Steamのディスク使用量が0バイトになる可能性があります。これについては、ダウンロード地域を変更することで解決できます。詳細手順は以下のとおりです。
ステップ1:デスクトップでSteamクライアントを起動します。次に、左上隅のSteamアイコンをクリックし、展開されたメニューから「設定」を選択します。
ステップ2:ポップアップ ウィンドウで、「ダウンロード」セクションに切り替えます。
ステップ3:右側のページで「ダウンロード地域」ドロップダウン メニューを展開し、必要に応じて適切なオプションを選択します。
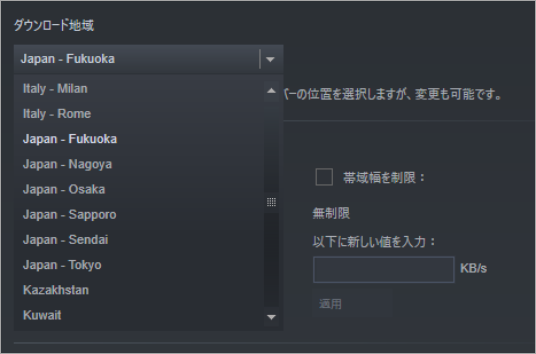
改善策5:ダウンロード速度の制限をオフにする
「Steamディスクの使用量が遅い」問題を解決するもう 1 つの方法は、Steamのダウンロード制限を無効にすることです。これにより、Steamのディスク使用量とダウンロード速度を簡単かつ効率的に増やすことができます。
これを行うには、Steamを開いて、「Steam」→「設定」→「ダウンロード」の順に移動し、右側のパネルから「ダウンロード速度を制限する」オプションをオフに切り替えます。
改善策6:ウイルス対策ソフトを一時的に無効にする
場合によっては、サードパーティ製のウイルス対策ソフトウェアやWindows Defenderファイアウォールはゲームのダウンロードを妨害し、Steamのディスク使用量が低下することがあります。このような場合は、使用しているウイルス対策ソフトを一時無効にしてみてください。
しかし、ウイルス対策プログラムが無効になっていると、ウイルスやマルウェアがシステムに感染する可能性があることに注意してください。したがって、必要なSteamゲームのダウンロードが完了したら、直ちにウイルス対策プログラム再開した方がよいでしょう。
改善策7:Steamダウンロードキャッシュをクリアする
Steamが以前にキャッシュしたファイルの一部が破損した場合、Steamのディスク使用量が低下し続けるという問題が発生する可能性もあります。こんな時は、Steamのダウンロード キャッシュをクリアすることを強くお勧めします。これにより、アプリのダウンロードや起動の問題が解決される可能性があります。詳細な手順は次のとおりです。
ステップ1:Steamアプリを開き、「Steam」→「設定」→「ダウンロード」の順に移動します。
ステップ2:「ダウンロード キャッシュをクリア」の「キャッシュをクリア」ボタンをクリックします。
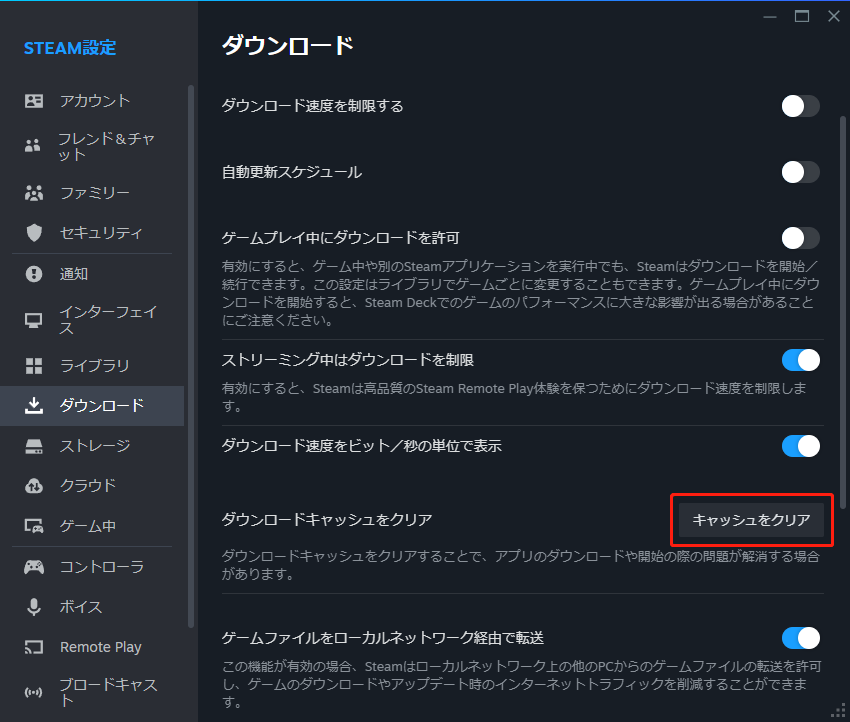
改善策8:ディスクの不良セクタをチェックする
ディスクに不良セクタが存在すると、Steamゲームのダウンロード時に、ディスク使用量が遅い場合もあります。ドライブが破損していて不良セクタが含まれているかどうかを確認するには、ディスク チェックを実行してみてください。ここでは、これを行う方法について詳しく説明します。
ステップ1:WindowsキーとRキーを同時に押して、「ファイル名を指定して実行」ダイアログを開きます。
ステップ2:「cmd」と入力し、Ctrl + Shift + Enterを同時に押してコマンド プロンプトを管理者として実行します。
ステップ3:管理者特権のコマンド プロンプトで、「chkdsk *: /r」と入力してEnterキーを押します。* をSteamがインストールされているパーティションのドライブ文字に置き換えます。
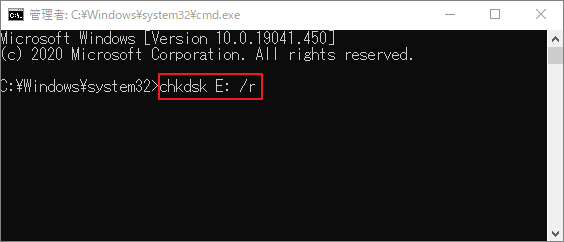
Windows組み込みのCHKDSKツールに加えて、サードパーティ製のソフトウェアであるMiniTool Partition Wizardを利用してドライブの状態を確認することもできます。本ソフトにより、数回クリックするだけで不良セクタのチェックを簡単に行えます。それでは、MiniTool Partition Wizardを使用してSteamパーティションの不良セクタのチェックを開始しましょう。
ステップ1:MiniTool Partition WizardをWindowsパソコンにダウンロードしてインストールします。
MiniTool Partition Wizard Freeクリックしてダウンロード100%クリーン&セーフ
ステップ2:ソフトのメイン画面に入り、ターゲット パーティションを右クリックし、「サーフェステスト」をクリックします。
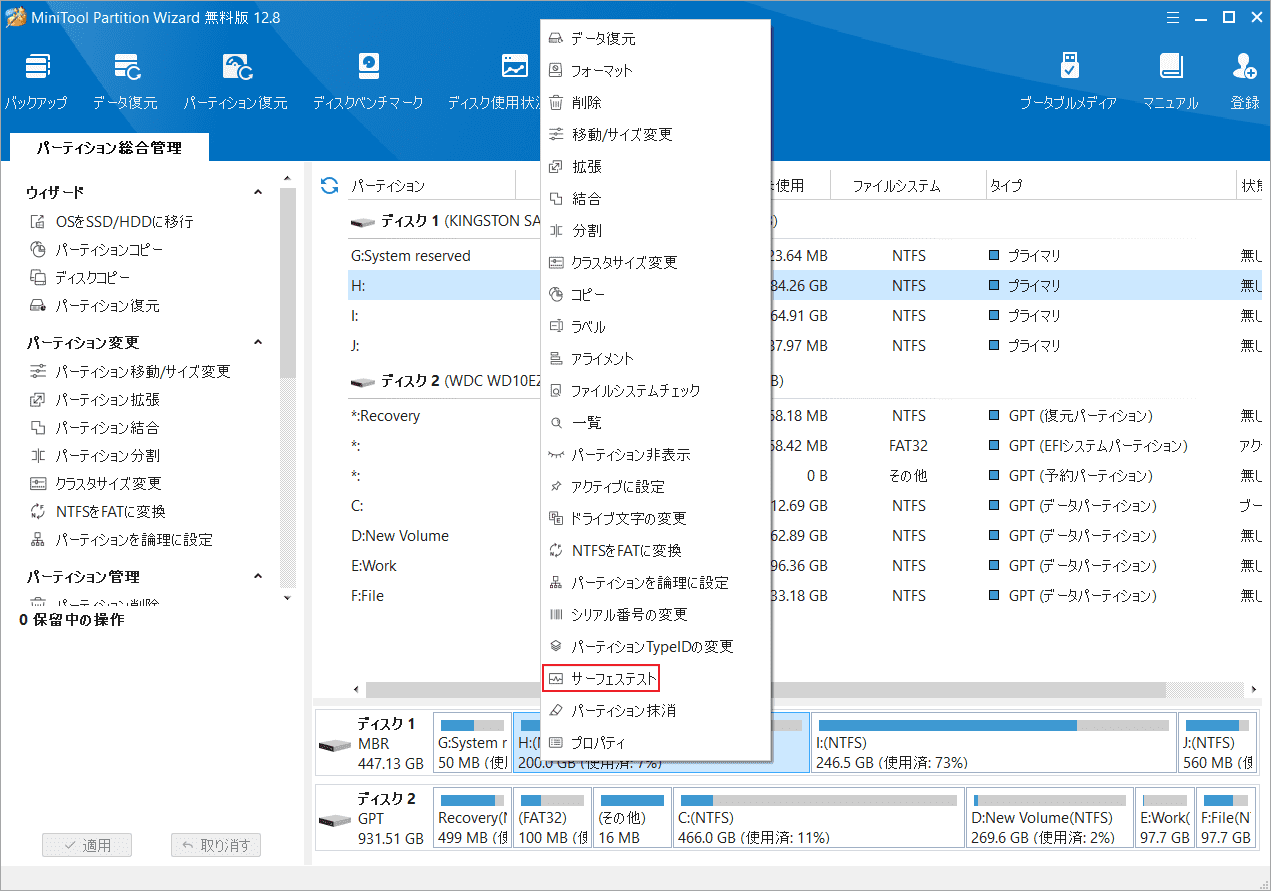
ステップ3:次の画面が表示されたら、「今すぐ開始」ボタンをクリックして不良セクタのスキャンを開始します。
ステップ4:スキャン プロセスが終了するまで待ちます。不良セクタが見つかった場合は、赤色のブロックでマークされます。そこで、こちらのガイドを参照して不良セクタを修復してみてください。
改善策9:ディスク負荷を軽減する
場合によっては、ディスク負荷が大きいためにSteamのダウンロード時にディスク使用量が遅くなる可能性があります。ディスク負荷を減らして この問題を改善するには、接続ユーザー エクスペリエンスを無効にしてください。管理者としてコマンド プロンプトを実行してから、次のコマンドを順番に実行する必要があります。
- stop-service diagtrack
- set-service diagtrack -startuptype disabled
改善策10:Steamアプリをアンインストールして再インストールする
上記の方法のいずれも機能しない場合は、Steamアプリに問題がある可能性があります。この状況では、このアプリをコンピューターからアンインストールし、修復のために再度インストールすることができます。
ステップ1:「ファイル名を指定して実行」ダイアログを開き、ボックスに「appwiz.cpl」と入力します。
ステップ2:「OK」をクリックして「プログラムのアンインストールまたは変更」ウィンドウを開きます。
ステップ3:プログラム一覧から「Steam」を右クリックし、「アンインストール」を選択します。画面の指示に従ってアプリを完全にアンインストールします。
ステップ4:コンピューターを再起動し、Steamの公式サイトからアプリを再インストールします。その後、ダウンロード失敗したゲームを再度ダウンロードしてみます。
結語
この記事では、Steamのディスク使用量が遅い原因を分析し、10の効果的な改善策を紹介します。ゲームのダウンロード中にSteamディスク使用量が0バイトまで下げた場合は、上記の方法を試して修正してください。
また、ディスク/パーティション管理ソフトであるMiniTool Partition Wizardの使用中に何かご不明な点やご意見がございましたら、お気軽にsupport@minitool.comまでご連絡ください。