Steamでゲームを更新/ダウンロードする時に、「xxxの更新/ダウンロード中にエラーが発生しました (破損したディスク)」エラーが出て、操作を失敗することはあります。MiniTool Partition Wizard のこの投稿では、このエラーについて分析して、いくつかの効果的な解決策をご案内します。
Steamエラー(破損したディスク)
Sea of Thievesをダウンロードしようとしていますが、インターネットが少し遅いため、一晩ダウンロードする必要があります。朝チェックするたびに「破損したディスク」が表示されます。これを修正する方法を知っている人はいますか?
Steamでゲームをダウンロードまたは更新する際に「Steamエラー:破損したディスク」に遭遇した人少なくないでしょう。エラーメッセージの詳細は、「xxxの更新/ダウンロード中にエラーが発生しました(破損したディスク)」で、以下の図のように示します。
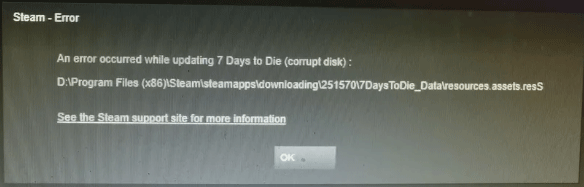
Steamディスク破損エラーを修正する方法
Steamディスク破損エラーは様々な原因で発生する可能性がありますが、以下のいくつかの通用方法を試してトラブルシューティングすることができます。
方法1:ゲームに十分な空き容量を確保する
Steamディスク破損エラーは、ゲームをインストールまたは更新するための容量が不足していることが原因で発生することがあります。Steamからダウンロードされたゲームは、暗号化および圧縮された形式であるため、ゲームを解凍してインストールするには通常ダウンロード サイズ(最大 3 倍まで)より多くの容量が必要とされます。
Steamゲーム用のドライブに十分な空き容量がない場合は、次の方法を試して問題を解決できます。
#1. ゲームのインストール先をデフォルトの場所から変更する
一般に、Steamのゲームはデフォルトでフォルダー(C:\Program Files (x86)\Steam\steamapps\common)にインストールされます。ドライブに十分な空き容量がない場合は、別のインストール場所に変更してみてください。詳細手順は以下のとおりです。
- Steamクライアントの「設定」メニューに移動します。
- 「ストレージ」タブを選択します。
- ここでは、デフォルトのインストール ドライブが表示されます。上部の「+」ボタンを選択して新しいパスを作成できます。
- 新しいパスを作成したら、今後すべてのゲームはそこにインストールされるようになります。
#2. ゲームのインストールフォルダーを移動する
Steamのインストール フォルダーを別のより大容量の場所に移動することで、「Steamエラー:破損したディスク」を解決する場合もあります。
- Steamを開き、「設定」→「ダウンロード」→「Steamライブラリ フォルダー」→「ライブラリ フォルダーの追加」の順に選択します。
- 別のドライブを選択し、新しいフォルダーを作成します。
- 名前を付けて、「OK」をクリックし、「選択」をクリックして続行します。
- 「設定」→「ストレージ」に移動します。
- 移動したいゲームが存在するドライブを選択します。
- 移動したいゲームを選択し、「移動」をクリックします。
#3. ゲーム パーティションを拡張する
ゲームのインストール パーティションの容量が不足しているが、同じディスク上の他のパーティションに空き容量がある場合は、Steamゲーム パーティションを拡張することができます。これを行うには、MiniTool Partition Wizardを使用することをお勧めします。
MiniTool Partition Wizard Freeクリックしてダウンロード100%クリーン&セーフ
本ソフトを使うと、ターゲット パーティションを無料で拡張できます。さらに、USBをFAT32にフォーマットしたり、ハードドライブのクローンを作成したり、ハードドライブのデータを復元したりすることもできます。次に、以下の手順に従ってこのソフトでパーティションを拡張してみてください。
ステップ1:MiniTool Partition Wizardを起動してメインインターフェースに入ります。
ステップ2:Steamゲームドライブを右クリックして「拡張」を選択します。
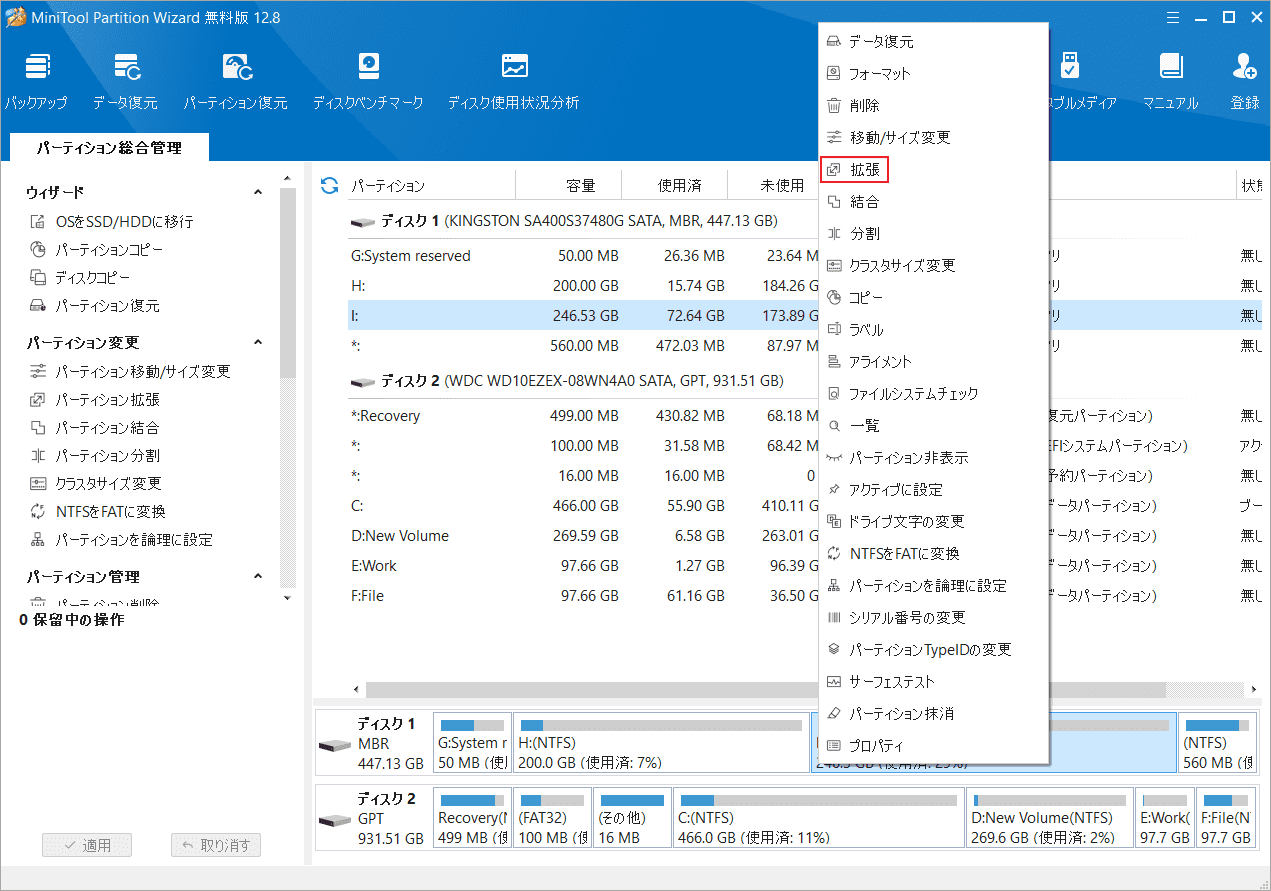
ステップ3:「以下の空き領域から」のドロップダウンメニューから空き容量を取得する場所(同じディスク上の他のパーティションまたは未割り当て領域)を選択します。
ステップ4:下の青いブロックをドラッグして、どのくらいのスペースを取るかを決定します。
ステップ5:「OK」をクリックして調整を確認します。
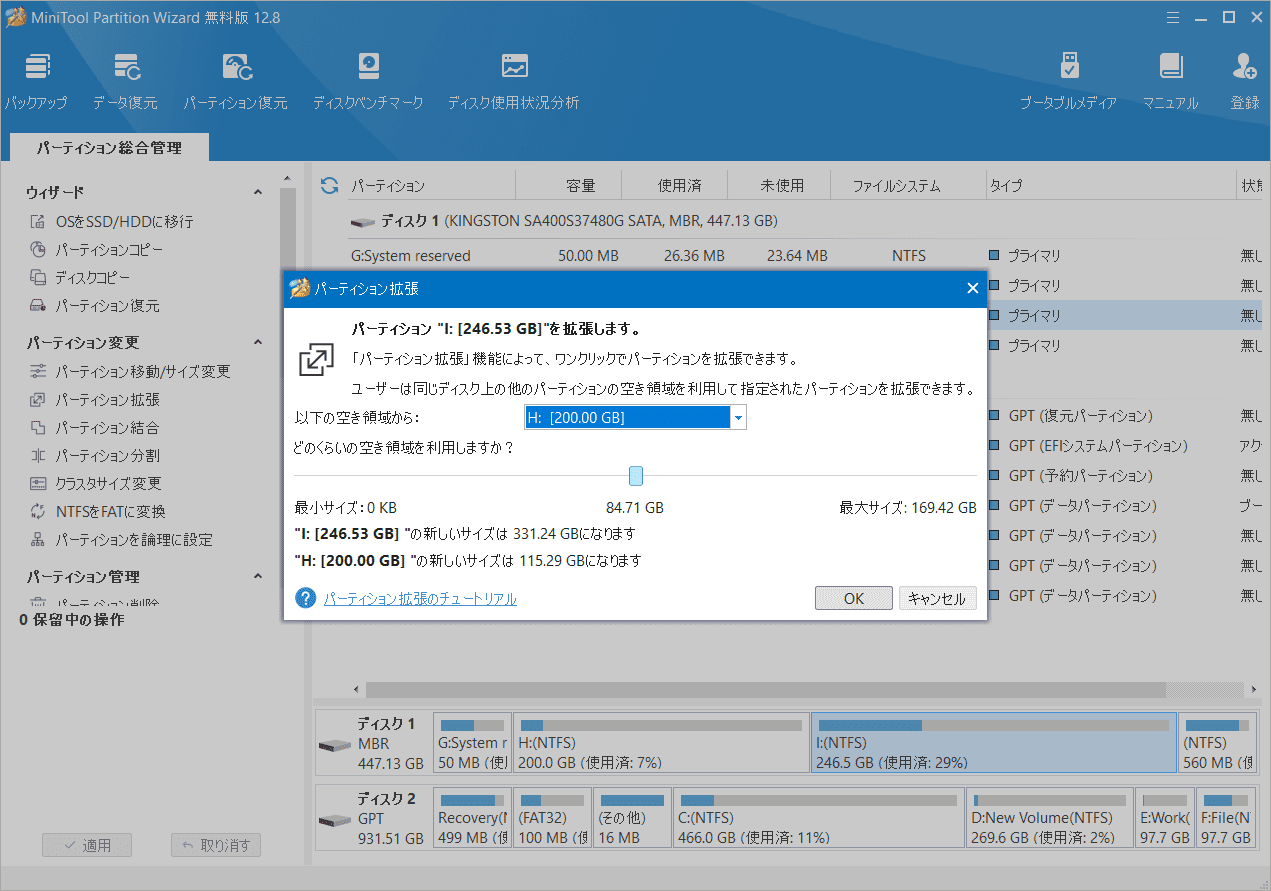
ステップ6:「適用」ボタンをクリックして、保留中の操作を実行します。
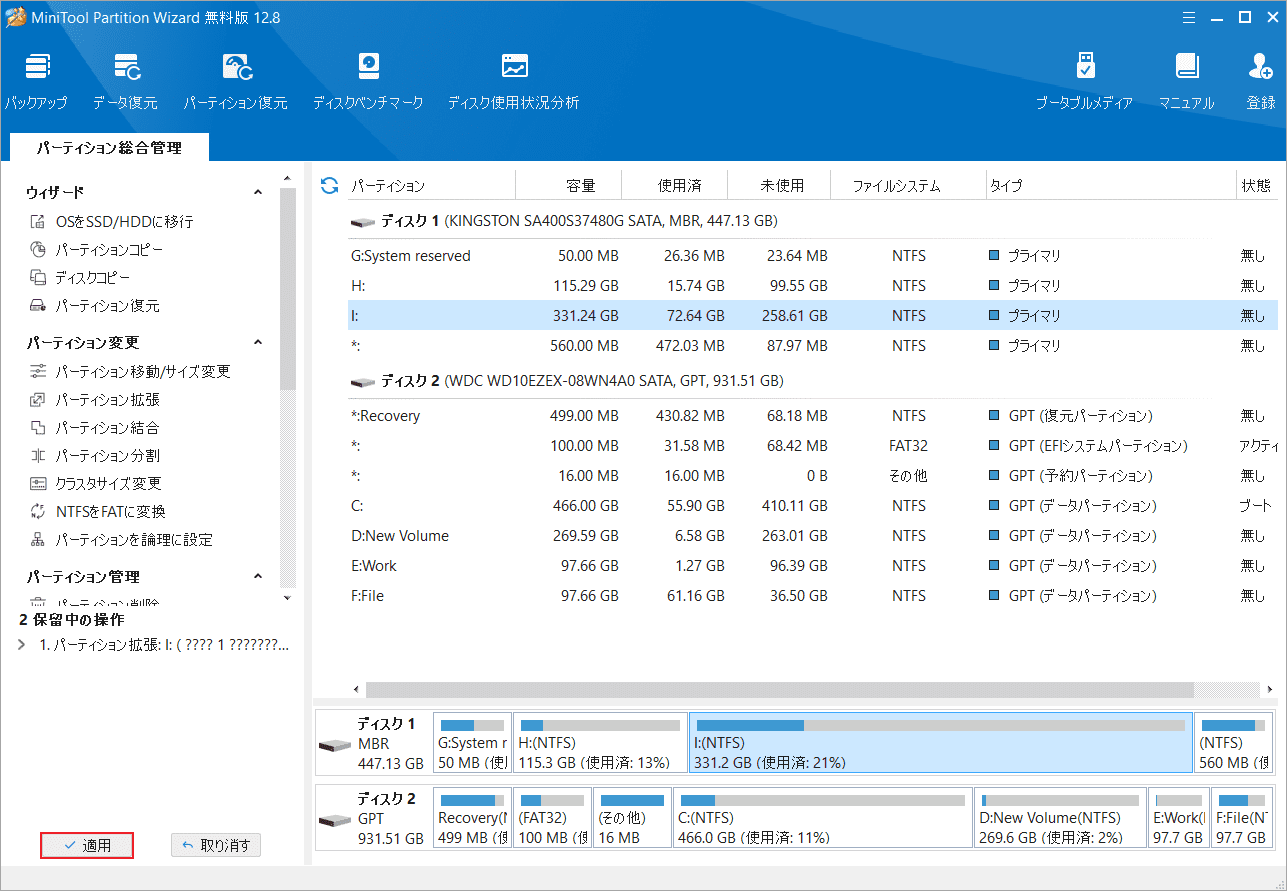
#4. 不要なファイルを削除するか、外部ドライブにファイルを転送する
上記の方法を実行するための条件を満たしていない場合は、ゲームの空き容量を確保するために、コンピュータ上の不要なファイルを削除または外付けHDD/SSDに転送することもできます。
方法2:ディスク破損エラーが発生したファイルの名前を変更する
エラーメッセージの「破損したディスク」というテキストの上にマウス カーソルを置くと、ダウンロードしようとしているファイルの保存先が表示されます。そのパスに移動して、.oldなどの拡張子を付けて名前を変更します。その後、再度更新してみてください。 ファイルのダウンロードが試行され、通常はこれでうまくいきます。
方法3:Steamライブラリフォルダーを修復する
- 「Steam」→「設定」→「ダウンロード」に移動し、「Steamライブラリ フォルダー」をクリックします。
- Steamゲームが含まれているドライブを選択します。
- そのドライブの横にある3 つの水平ドットをクリックし、「ライブラリフォルダー修復」をクリックします。
方法4:Steamのダウンロードキャッシュをクリアする
キャッシュが壊れていると、Steamディスク破損エラーが発生する場合もあります。「Steam」→「設定」→「ダウンロード」に移動し、「ダウンロードキャッシュをクリアする」ボタンをクリックしてみてください。
方法5:Steamでゲームファイルの整合性を確認する
- 「ライブラリ」タブに移動します。
- Steamディスク破損エラーが発生しているゲームを見つけて右クリックし、「プロパティ」オプションを選択します。
- 「ローカル ファイル」タブに切り替えて、「ゲーム ファイルの整合性を確認」オプションをクリックします。
方法6:ディスクエラーをチェックする
Windowsエクスプローラーに移動して「PC」をクリックします。右側のパネルで、ゲームがインストールされているドライブを右クリックし、「プロパティ」を選択します。「ツール」→「エラー チェック」に移動し、「チェック」をクリックします。
これらの方法が機能しない場合は、MiniTool Partition Wizardを使用してディスク上に不良セクタがあるかどうかを確認してください。
MiniTool Partition Wizard Freeクリックしてダウンロード100%クリーン&セーフ
ステップ1;MiniTool Partition Wizardを起動してメインインターフェースに入ります。
ステップ2:ゲームがインストールされているディスクを右クリックし、「サーフェステスト」を選択します。
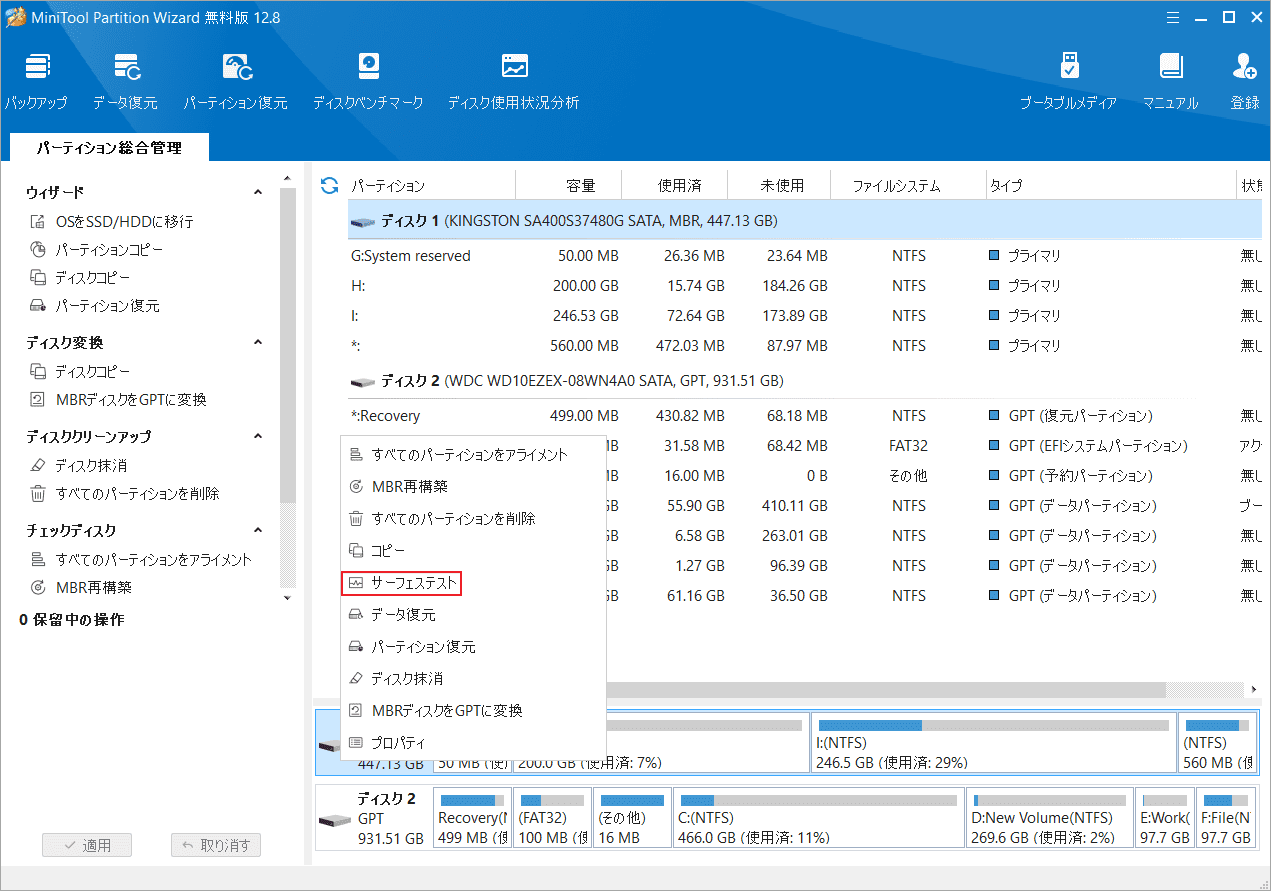
ステップ3:ポップアップ ウィンドウの「今すぐ開始」をクリックして不良セクタの検出を開始します。不良セクタが見つかった場合は、赤色のブロックでマークされます。不良セクタは通常、ディスクに障害が発生しており、ハードドライブを交換する必要があることを意味します。
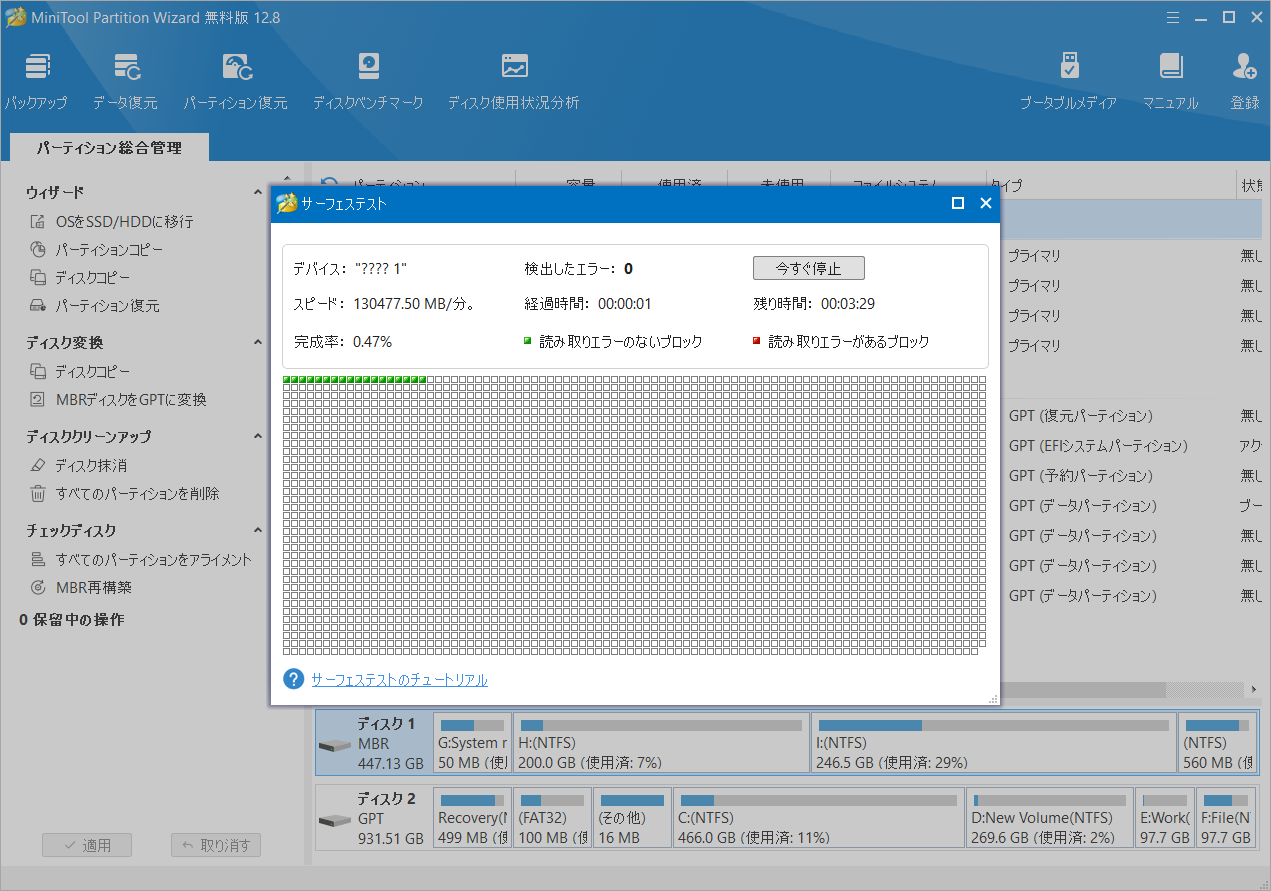
Steamディスク破損エラーが発生したことがありますか? この投稿では、この問題に対する合計 6 つの解決策を紹介します。Twitterでシェア
結語
この記事では、Steamディスク破損エラーが発生した場合の6つの対処法を紹介しています。ぜひご参考にしてください。このエラーについて他のいい解決策があれば、私たちと共有していただければ幸いです。また、MiniTool Partition Wizardの使用中に何かご不明な点やご意見がございましたら、お気軽に[email protected]までご連絡ください。



