ディスクにソフトをインストールをしたところ、SSDが「ディスクの管理」で読み取り専用/書き込み禁止になっているので、失敗したことがありますか?そこで、今回は、読み取り専用/書き込み禁止状態の解除について、ご提案いたします。少しでもお役に立てればうれしいです。
HDDと比べてSSDは爆速で、SSDを利用する人もますます多くなっています。しかし、HDDと同じ、書き込みができなくて何もダウンロードできない場合があります。その時、「ディスクの管理」を開くてみると、SSDの状態が読み取り専用/書き込み禁止になっています。読み取り専用/書き込み禁止とは、保存されたデータの読み取りまたはコピーのみをユーザーに許可するファイルシステム権限です。その状態になると、新しい情報を書き込んだり、ファイルを編集したりすることはできません。
では、つづいて、解決策をご説明しましょう。
解決策1:レジストリキーを変更する
SSDの読み取り専用/書き込み禁止状態を解除する効果的な方法の一つは、レジストリキーを編集することです。では、次の手順ガイドに従って書き込み禁止を解除してみましょう。
ステップ1:Win + Sを同時に押して検索ボックスを開きます。次に、「Registry/レジストリエディター」と入力して、アプリを選択します。
ステップ2:ポップアップウィンドウで、次のパスをコピーしてアドレスバーに貼り付けます。
ComputerHKEY_LOCAL_MACHINESYSTEMCurrentControlSetControlStorageDevicePolicies
ステップ3:右ペインからWriteProtectキーをダブルクリックして、そのプロパティを開きます。
ステップ4:値のデータを1から0に変更します。
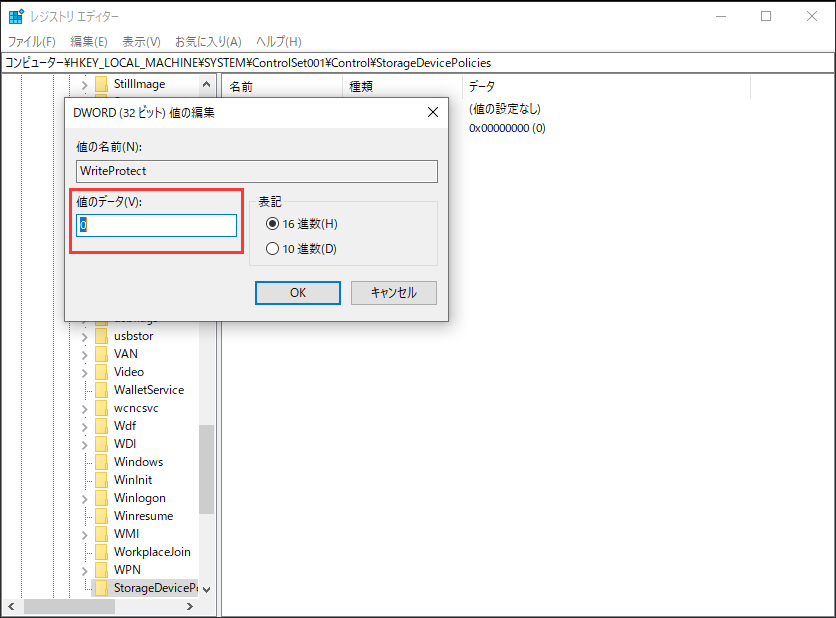
ステップ5:[OK]をクリックして、行った変更を保存します。
その後、問題が解決したかどうかを確認するには、コンピューターを再起動してください。このソリューションが効果なしなら、次のソリューションを試してみてください。
解決策2:CHDSKを実行する
SSDに不良セクタがある場合、SSDが読み込み禁止になっている可能性があります。この場合、Windowsの組み込みユーティリティであるCHDSKを実行して、ディスクエラーをチェックおよび修復してみてください。
必要な手順:
ステップ1:Win + Rを押して、「ファイル名を指定して実行」ウィンドウを呼び出します。次に、cmdと入力し、Shift + Ctrl + Enterを同時に押して、管理者としてコマンドプロンプトを実行します。
ステップ2:コマンドchkdsk○○:/ fと入力します(ここで、問題のあるディスクのドライブ文字を入れてください)。
ステップ3:最後に、コンピューターを再起動します。
その後、SSDが問題なく動作するかどうかを確認してください。
解決策3:DiskpartでSSDの書き込み禁止状態を解除する
SSDが読み取り専用/書き込み禁止になっている場合、Diskpartを使用すれば直るかもしれません。問題のあるディスクが破損している可能性があるため、操作を実行するときは慎重にしてください。
SSD読み取り専用の問題を削除する方法は次のとおりです。
を
ステップ1:WindowsアイロンキーとRキーをおして「ファイル名を指定して実行」ウィンドウをで、cmdと入力し、Enterキーを押してコマンドプロンプトを開きます。
ステップ2:コマンドプロンプトで、diskpartと入力し、Enterキーを押します。
ステップ3:次のコマンドを入力し、各コマンドの後にEnterを押すことを忘れないでくださいね。
- List disk
- Select disk ○○ ( 書き込み禁止になっているディスクの番号を入れてください)
- attributes disk clear readonly
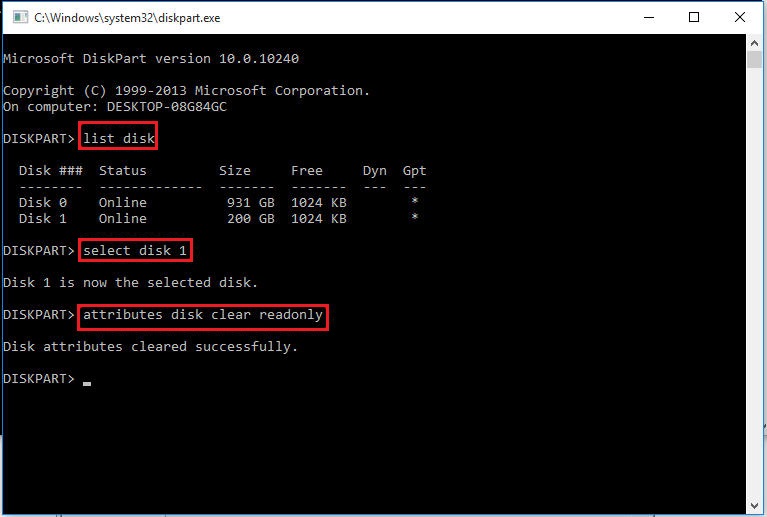
これで、コマンドプロンプトを閉じてPCを再起動して、SSの読み取り専用/書き込み禁止問題が解決されたかどうかを確認してください。
解決策4:MiniTool Partition WizardでSSDをフォーマットする
SSDが書き込み禁止になっている場合、ファイルシステムが破損している可能性があります。問題を解決する効果的な方法は、SSDをフォーマットすることです。そこで、今回は無料版が利用可能のMiniTool Partition Wizardでご説明します。
ステップ1:次のボタンをクリックして、MiniTool Partition Wizardをダウンロードしてインストールします。
MiniTool Partition Wizard Freeクリックしてダウンロード100%クリーン&セーフ
ステップ2:インターフェースに入ったら、SSD上のパーティションを選択して、右クリックして「フォマード」機能を選択するか、アクションパネルから「パーティションのフォーマット」を選択してください。
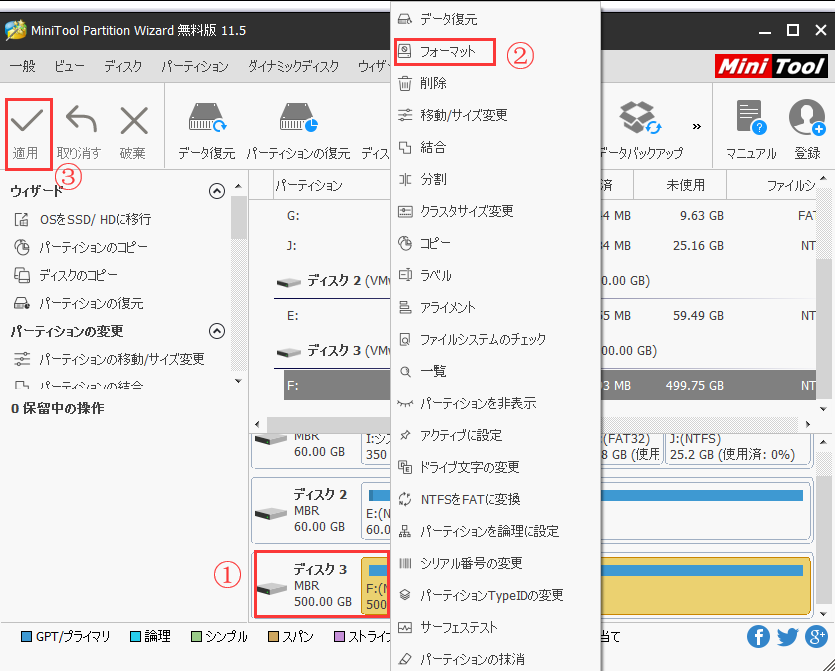
ステップ3:ポップアップウィンドウでパーティションラベル、ファイルシステム、クラスターサイズを設定してから、「OK」をクリックします。(注:デフォルト設定をそのままにしてもかまいません。)
ステップ4:[適用]をクリックします。
あわせてよみたい
解決済:SSDがWindows 10/8/7で書き込み禁止になっているTwitterでシェア
結語
MiniTool ソフトについてご質問がありましたら、お気軽に[email protected]までご連絡ください。また、ご質問を素早く処理、答えできるため、早めに下記2つのことを同封してご送信ください。
- ご送信のメール件名に、製品のフルネームを記入してお願いします。
- ご送信のメール内容に、ご使用上の問題に関わるエラー・メッセージとか、スクリーンショットとかを添付して頂ければ、最適なソリューションや解答を提供するのに非常に役立ちます。

