Spotifyは、アプリをインストールすることで収録されている音楽を再生することができる音楽アプリになります。全世界で最も多くのユーザーが使っている音楽配信サービスとして人気を集めています。しかし、Spotifyをインストールする時、時々エラーコード53のエラーメッセージが出てきます。今回はこのエラーの修正方について、詳しく紹介したいと思います。
Spotifyをインストールする時、下記のようなエラーメッセージを受けたことがありますか?
The installer encountered an unknown error.
(Error code: 53)
このエラーを修正するには、3つの方法を紹介していきます。
方法1、AppDataディレクトリをProgram Filesディレクトリに移動する
ステップ1:Windows 10 Cortanaの検索ボックスに「cmd」と入力し、コマンドプロンプトを右クリックして、[管理者として実行]をクリックします。
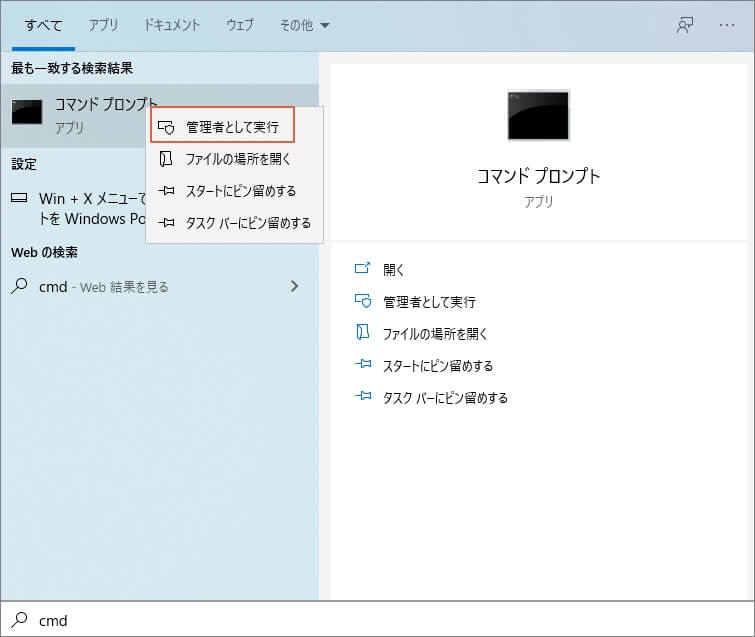
ステップ2:コマンドプロンプトウィンドウで、インストールしたOSに応じて次のコマンドを入力して、Enterキーを押して実行します。
- cmd /k move “%AppData%Spotify” “%ProgramFiles%” (for 32-bit windows)
- cmd /k move “%AppData%Spotify” “%ProgramFiles(x86)%” (for 64-bit windows)
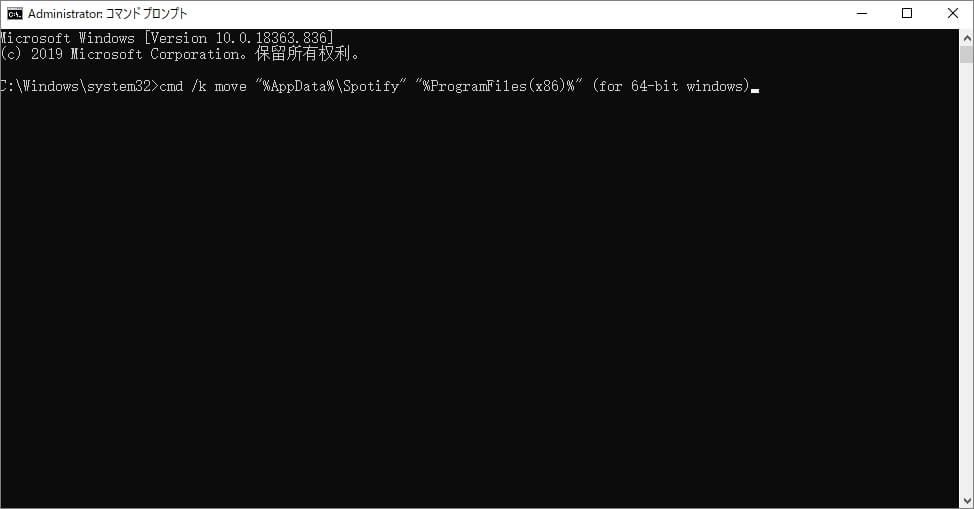
システムのタイプを確認するため、ここをクリックしましょう。
ステップ3:コマンドプロンプトウィンドウにエラーが表示されているかどうかを確認します。エラーがない場合は、ウィンドウを閉じて、ランチャーからSpotifyを再インストールしてください。
方法2、Cドライブを拡張する
C:ドライブ(Windowsオペレーティングシステムのデフォルトディレクトリ)に十分なスペースがない場合、Spotifyインストールエラーコード53が表示され、PCへのインストールに失敗する可能性があります。そのため、Cドライブを拡張することもエラーを解決する方法の一つとなります。
従って、Cドライブの拡張については、専門のパーテイション管理ソフトMiniTool Partition Wizardを推薦します。このソフトを使用すると、パーティションの移動/サイズ変更、パーティションの拡張、ディスク/パーティションのコピー、MBRからGPTへの変換、ディスク領域の使用状況の分析、ディスクパフォーマンスの測定などをできます。
ステップ1:次のボタンをクリックして、MiniTool Partition Wizard無料版をダウンロードします。
MiniTool ShadowMaker Trialクリックしてダウンロード100%クリーン&セーフ
ステップ2: Cドライブを選択し、左側の操作ウィンドウから[パーティション拡張]をクリックします。
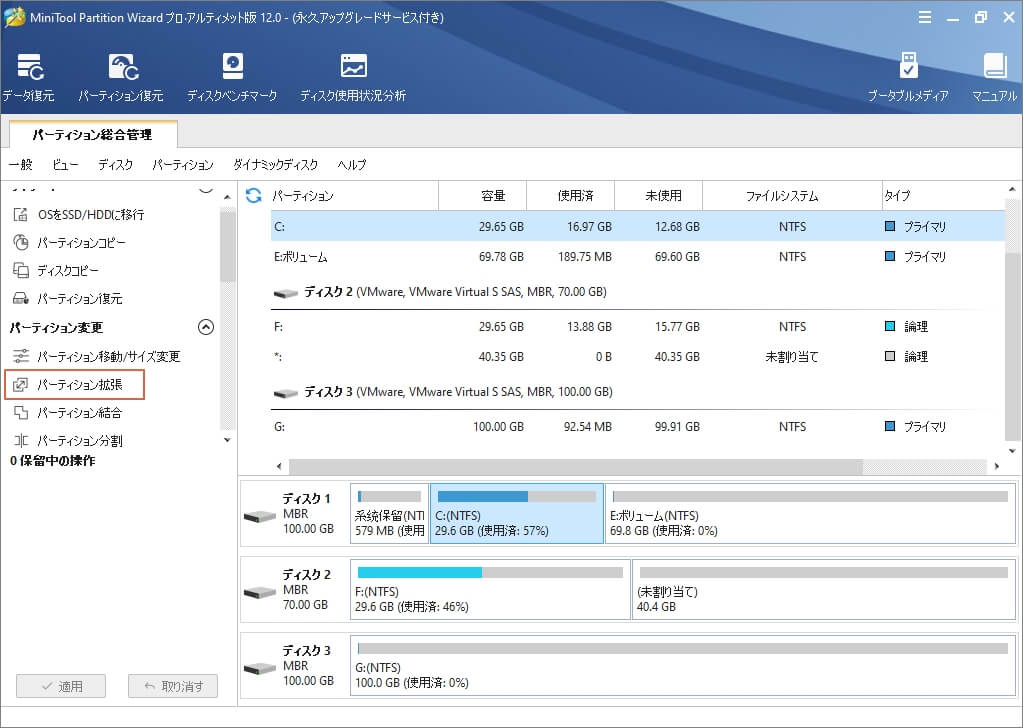
ステップ3:ドロップダウンメニューをクリックし、パーティションまたは未割り当て領域を選択します。次に、スライドハンドルをドラッグして、使用する空き容量を決めて、 [OK]をクリックします。
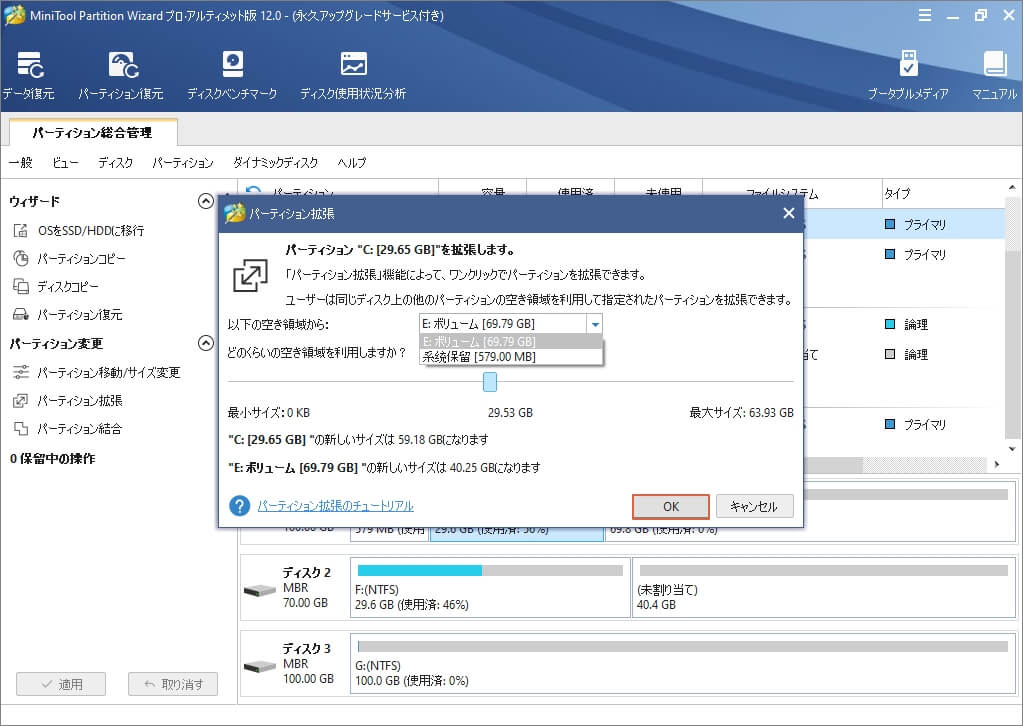
ステップ4:「適用」ボタンをクリックして、保留中の操作を実行します。
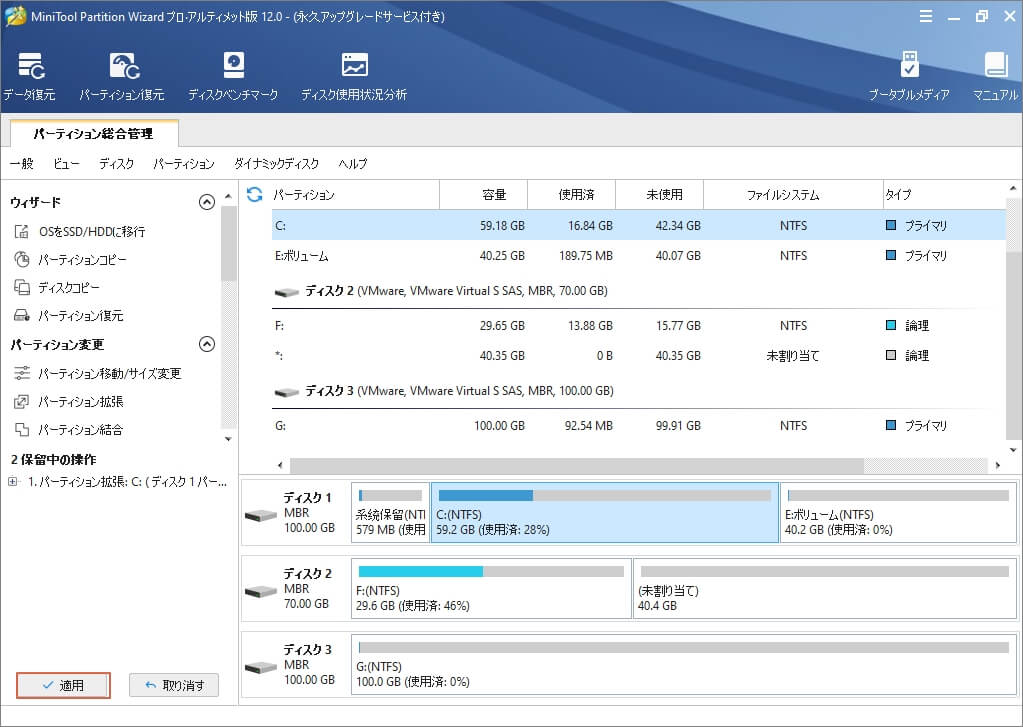
方法3. WindowsセーフモードでSpotifyをインストールする
上記の方法を試した後、エラーがまだ解決していない場合は、SpotifyをWindowsセーフモードでインストールしてみてください。セーフモードにより、ユーザーはWindowsをトラブルシューティングでき、エラーの原因を特定することができます。
ステップ1: Windowsの[スタート]メニューを右クリックし、メニューから[設定]を選択します。
ステップ2: [設定]画面で、[更新とセキュリティ]をクリックします。
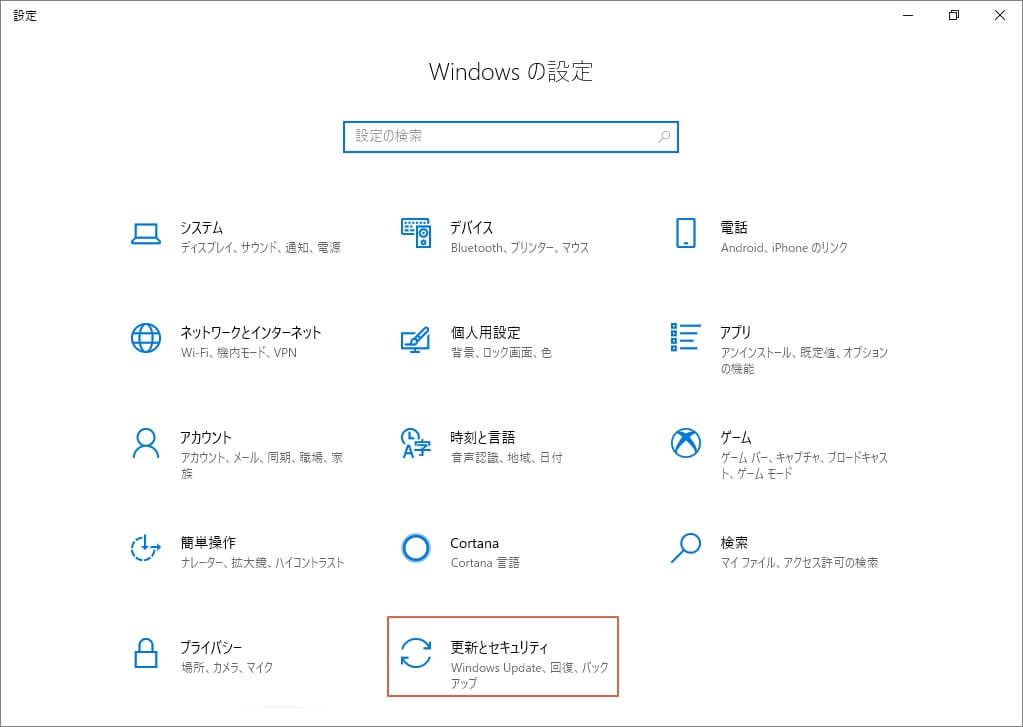
ステップ3: [回復]タブに移動し、 [今すぐ再起動]をクリックして、Windowsリカバリ環境に入ります。
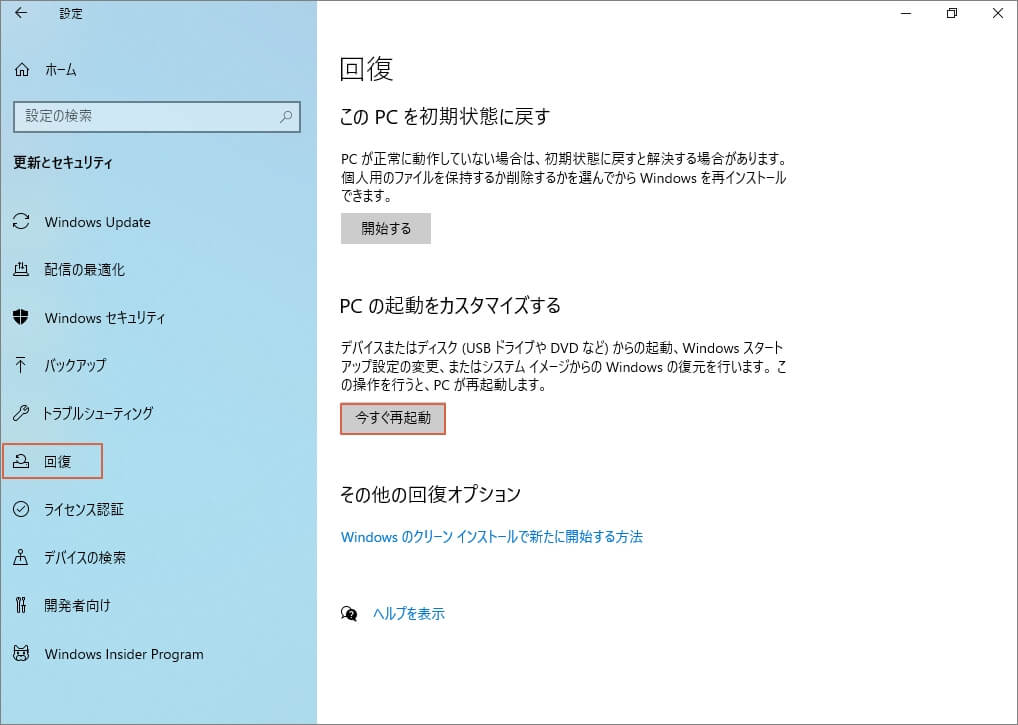
ステップ4:トラブルシューティング->詳細オプション->スタートアップ設定->再起動に進みます。
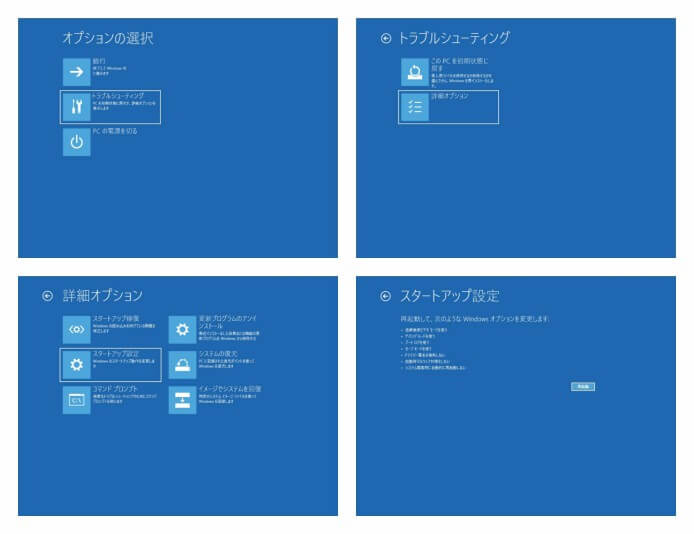
ステップ5: 「スタートアップ設定」が表示されます。キーボードの「4」キーを押し、「5」セーフモードとネットワークを有効にする」を選択します。
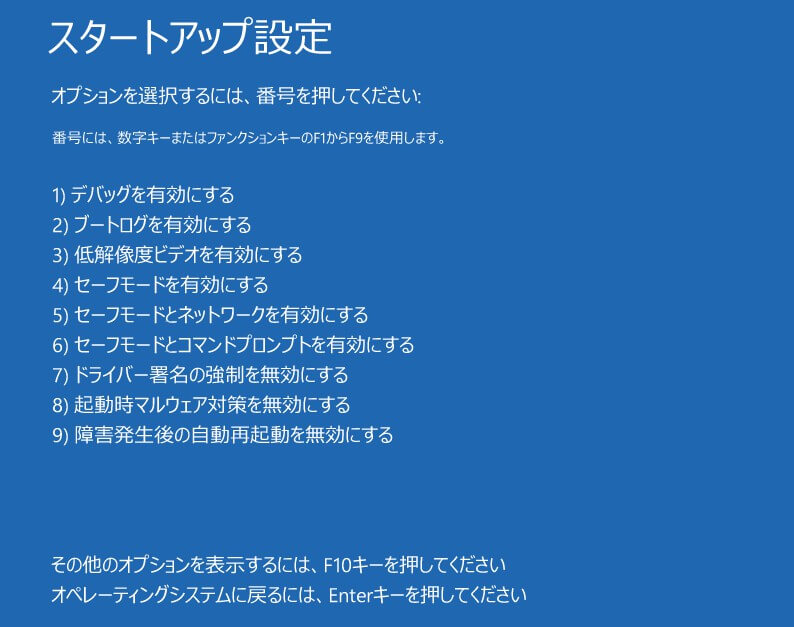
ステップ6:セーフモードに入った後、Spotifyを再度ダウンロードしてインストールできます。
結語
Spotifyインストールエラーコード53の修正方法について紹介済みとなります。もし何か他のご質問またはご意見がありましたら、お気軽に[email protected]までご連絡ください。少しでもお役に立ちましたら幸いでございます。
