Windows 11にアップグレードした多くのユーザーは、起動速度が遅すぎると不満を抱いています。では、なぜこのようなことが起こっているのでしょうか?また、どうすれば改善できるのでしょうか? MiniToolのこの記事では、考えられる原因をすべて分析し、9 つの効果的な方法を提供します。
Windows 11の起動が遅い原因
Windows 11 は、Microsoft がリリースした最新の Windows バージョンであり、Windows 10 をベースに多くの高度な機能を提供すると同時に、一部の既存の機能も改善されています。Windows 11は、旧バージョンのOSと比較して、より高いシステム要件を要求し、インストールやアップグレードを行う前に、お使いのコンピュータがWindows 11の動作環境を満たしているかどうかを確認する必要があります。
- プロセッサ:64 ビット、1 ギガヘルツ (GHz) 以上、2 コア以上
- RAM:4GB以上
- ストレージ:64GB以上
- グラフィックカード:DirectX 12 以降と互換性があり、WDDM 2.X ドライバーを搭載
- ディスプレイ:9 インチ HD 解像度 (720p) 以上のモニター
- TPM:トラステッド プラットフォーム モジュール (TPM) バージョン 2.0
しかし、多くの人がシステム要件を満たしたコンピュータにWindows 11をうまくインストールしても、システムの起動が遅いなどの問題に遭遇することがあります。調査によると、この問題は以下の原因によって帰庫起こされることが多いです。
- システム リソースの枯渇:起動アプリやプログラム、視覚効果、通知などのさまざまな項目を維持するために、ハード ドライブ、CPU、GPU、RAM などのシステム リソースが消費される可能性があります。
- 古いまたは断片化したストレージ デバイス::前述したように、Windows 11 は一部の古いデバイスをサポートしていません。たとえば、ハード ドライブを長期間使用すると破損または断片化する可能性があり、これにより Windows 11 の起動時間が遅くなる可能性があります。
- 古い Windows ドライバー:グラフィック カード ドライバー、ネットワーク アダプター ドライバー、CPU ドライバーなどの一部の Windows ドライバーが古くなると、Windows 11 の起動が遅くなる可能性があります。
- 不適切な電源プラン:不適切な電源プランがコンピュータのパフォーマンスに影響を与える場合があります。
- ウイルスとマルウェア:最近、怪しいソースからアプリやプログラムをインストールした場合、コンピュータがウイルスに感染し、Windows 11 の速度を低下させる可能性があります。
それでは、Windows 11 の起動が遅い場合の解決方法を見てみましょう。
Windows 11の起動が遅い場合の解決方法
ここでは、Windows 11 を高速化する 9 つの方法を紹介します。一つずつ試してトラブルシューティングを行いましょう。
#1. 視覚効果をオフにする
あるレポートによると、視覚効果には大量のシステム リソースを消費します。関連設定をオフにすると、システム リソースを節約し、Windows の起動時間も短縮されます。詳細手順は以下のとおりです。
ステップ1:Windows アイコンを押して検索アプリを開きます。
ステップ2:検索ボックスに「システムの詳細」と入力して、「システムの詳細設定の表示」を選択します。
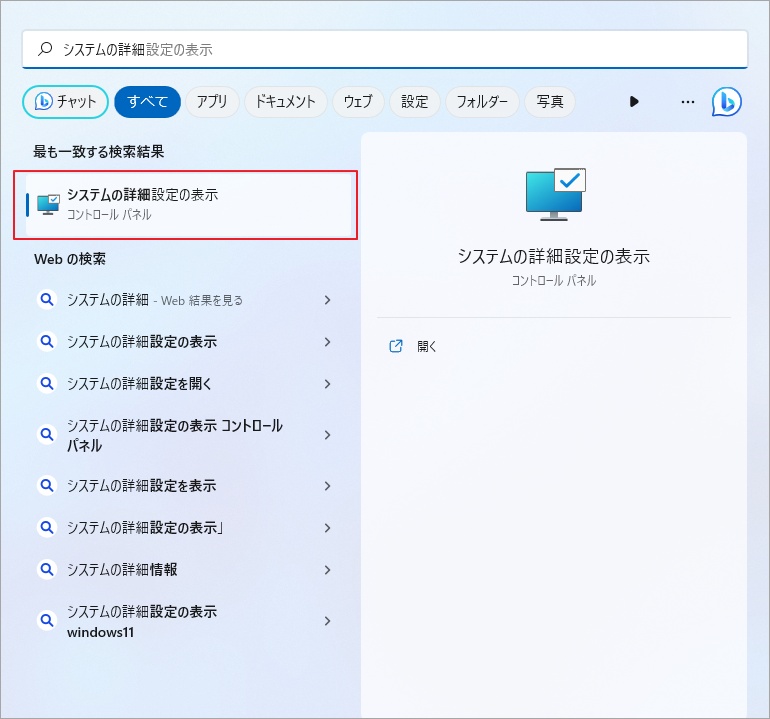
ステップ3:「詳細設定」タブに移動し、「パフォーマンス」セクションの「設定」をクリックします。
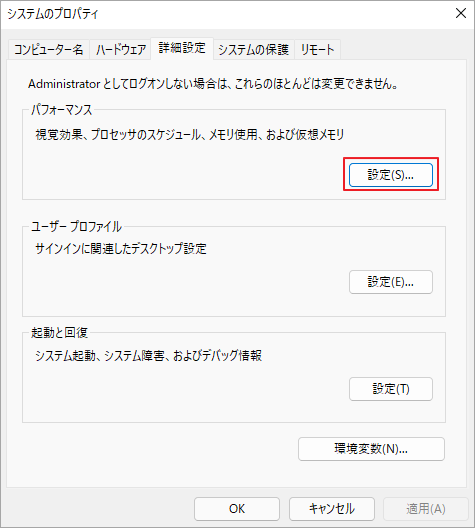
ステップ4:「パフォーマンスを優先にする」にチェックを入れます。
ステップ5:「カスタム」の「アイコンの代わりに縮小版を表示する」と「スクリーン フォントの緑を滑らかにする」にチェックを入れます。
ステップ6:「適用」→「OK」をクリックして変更を保存します。
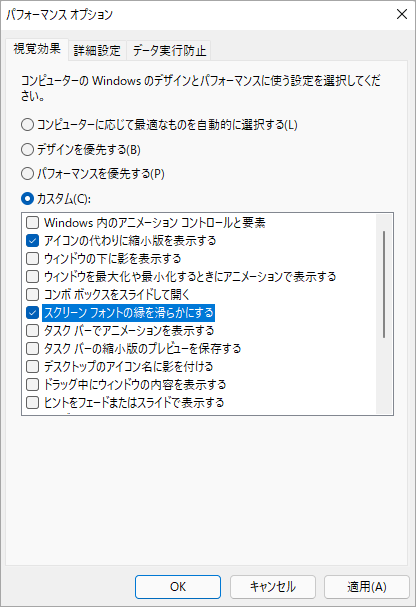
コンピュータを再起動し、Windows 11 の動作が遅くなっていないか確認します。
# 2. スタートアップのアプリとプログラムをオフにする
より多くのシステム リソースを解放するには、起動アプリとプログラムをオフにしてください。この方法により、Windows 11だけでなく、他のWindowsシステムの起動速度を向上させることもできます。試してみましょう。
スタートアップ アプリをオフにする
ステップ1:Win + Iキーを押して設定アプリを開き、「アプリ」をクリックします。
ステップ2:「スタートアップ」を選択し、表示されたアプリ一覧から自動起動が必要としないアプリをオフに切り替えます。
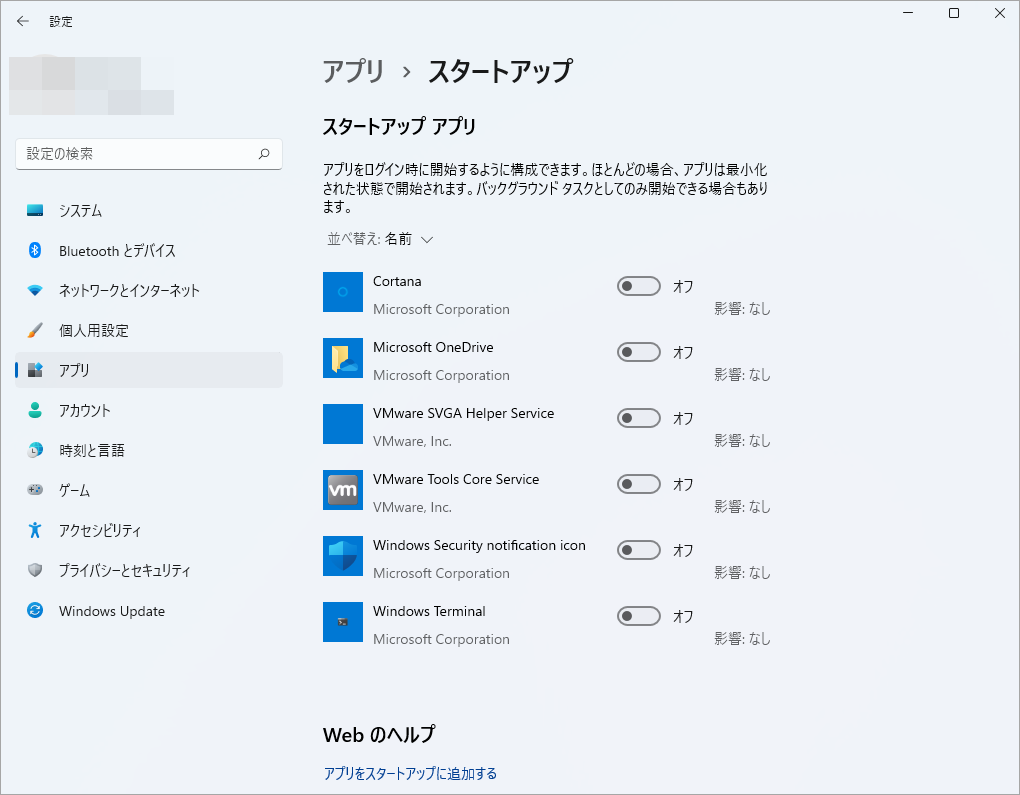
プログラムをオフにする
ステップ1:Ctrl + Shift + ESC キーを押してタスク マネージャーを開き、「詳細」をクリックします。
ステップ2:「プロセス」タブで不要なプログラムを右クリックし、「タスクの終了」を選択します。
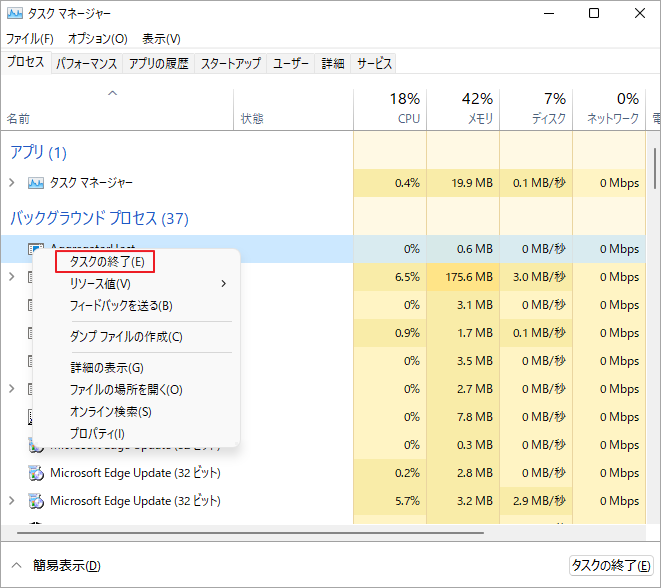
ステップ3:「スタートアップ」タブに移動し、スタートアップにロードしたくないプログラムを右クリックし、「無効化」を選択します。
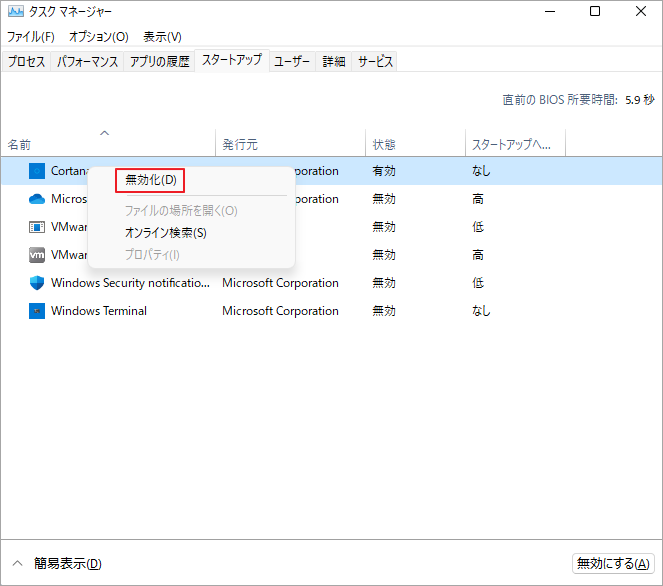
# 3. ストレージセンスをオンにする
Windows 11 には、不要な一時ファイルやキャッシュをクリーンアップするために使用できるストレージ センサー機能があります。 この機能を有効にすると、ディスク領域を節約し、システムの起動速度も少し向上させます。 詳細手順は以下のとおりです。
ステップ1:設定アプリを開き、「システム」を選択します。
ステップ2:「記憶域」項目を選択し、「ストレージ センサー」オプションのスイッチをオンにして、この項目をクリックします。
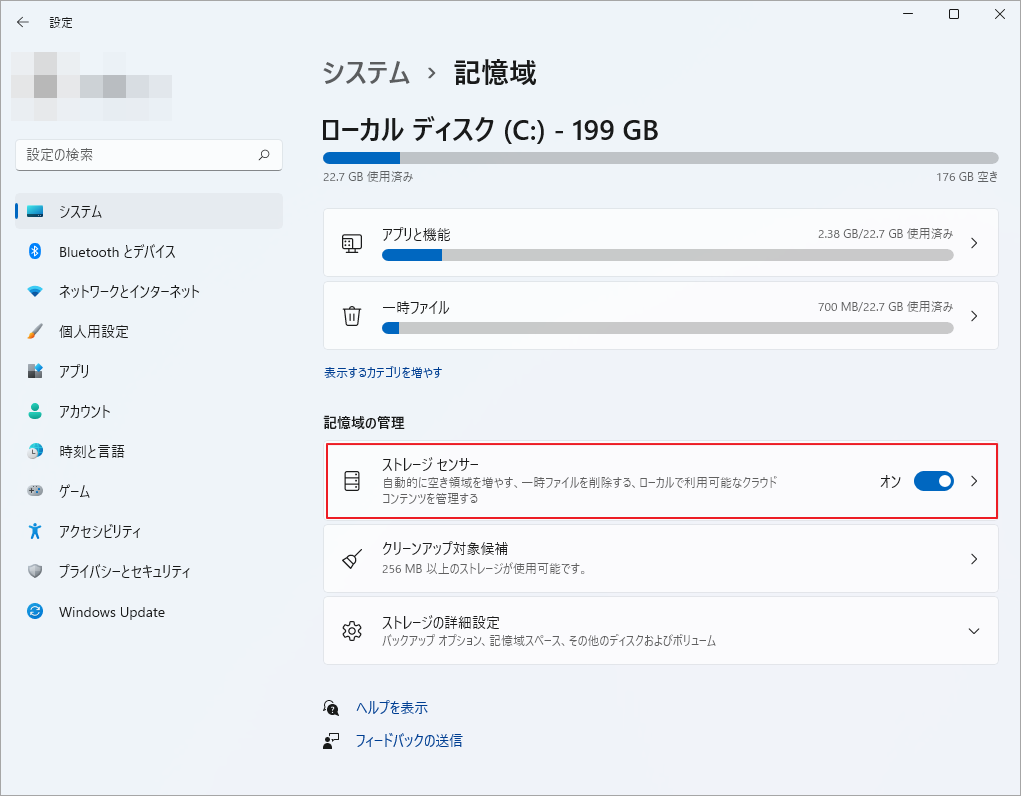
ステップ3:「一時ファイルのクリーンアップ」と「ユーザー コンテンツの自動クリーンアップ」の両方のチェックボックスをオンにします。
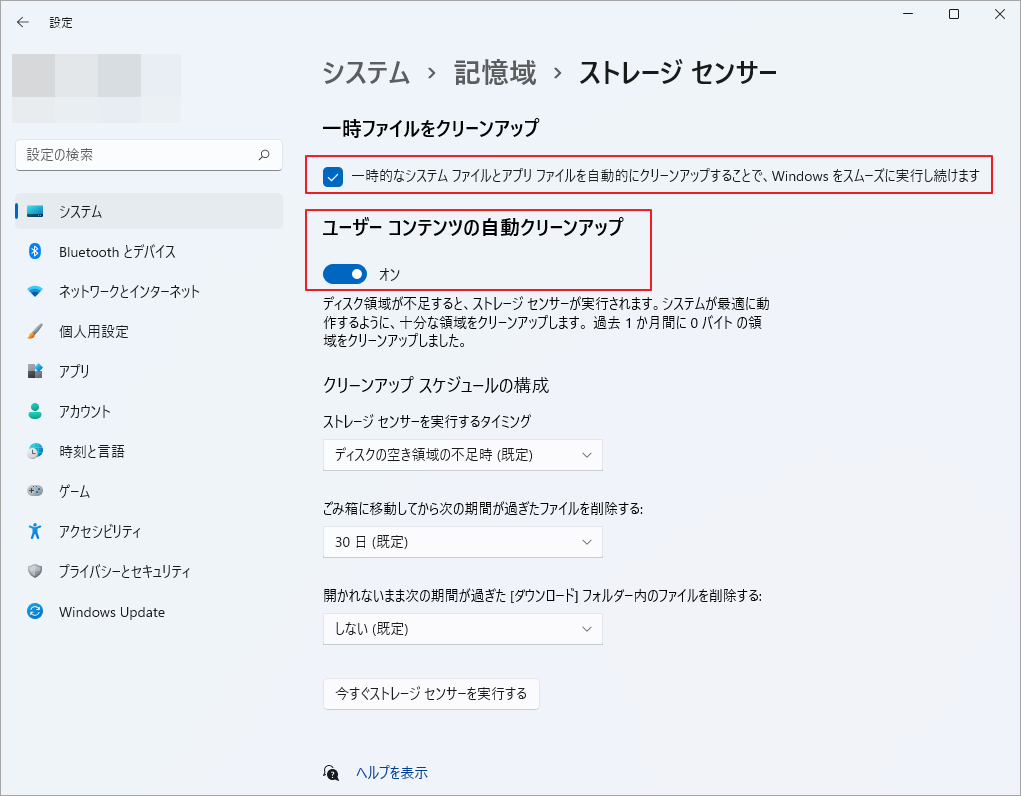
コンピュータを再起動して、Windows 11 の方が高速かどうかを確認します。
#4. パフォーマンス電源プランの変更
パフォーマンス電源プランは、システムのパフォーマンスと速度に影響を与えます。 Windows 11 の動作が遅い場合は、電源プランの設定が不適切であることが原因である可能性があります。 それを変更するには、以下の手順に従ってください。
ステップ1:検索ボックスに「電源プラン」と入力し、「電源プランの選択」を選択します。
ステップ2:「高パフォーマンス」オプションを選択し、「プラン設定の変更」をクリックします。
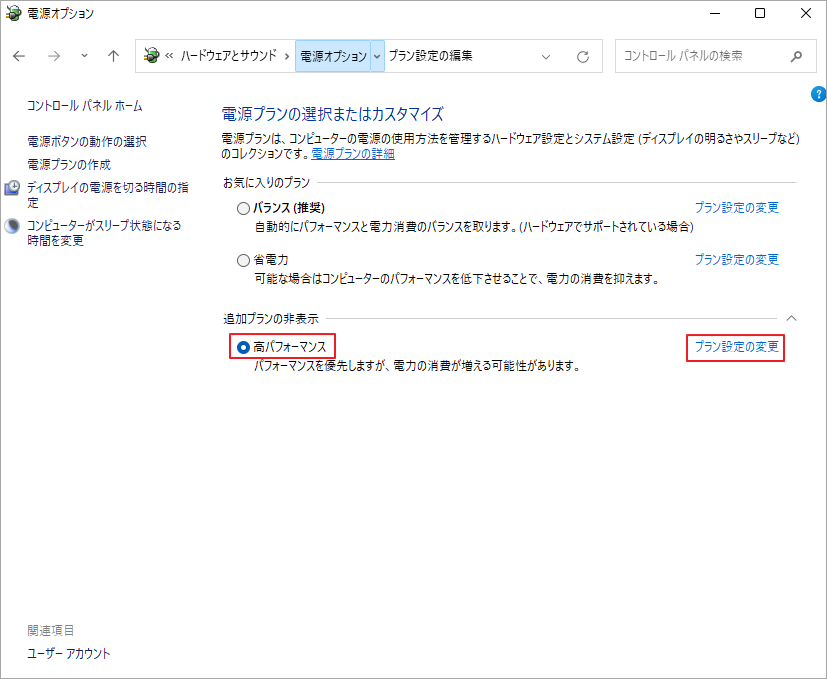
ステップ3:「詳細な電源設定の変更」をクリックし、「プロセッサ電源管理」タブに移動して、プロセッサの最小状態と最大状態を100% に設定します。
ステップ4:「OK」→「適用」をクリックし、変更を保存します。
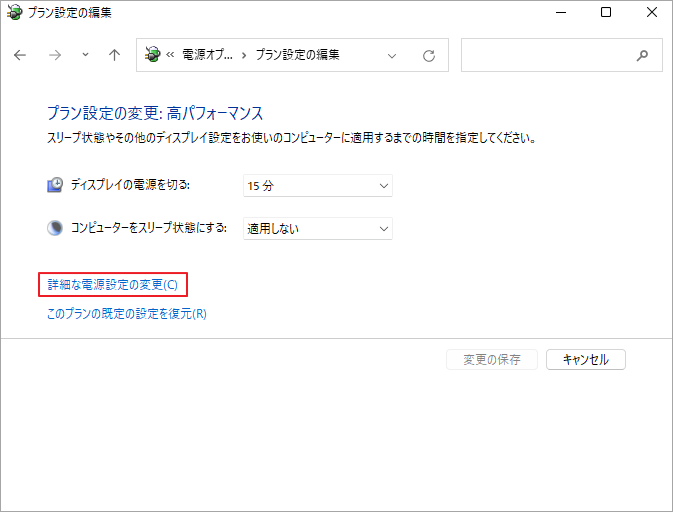
完了したら、PC を再起動して、問題が解決するかどうかを確認します。
#5. 通知をオフにする
通知が多すぎると、Windows 11 の起動時間が遅くなる場合もあります。 ここで、以下の手順に従って、これらの不要なものを無効にすることができます。
ステップ1:「設定」を開き、「システム」を選択します。
ステップ2:「通知」を選択し、通知を希望しないアプリのスイッチをオフに切り替えます。
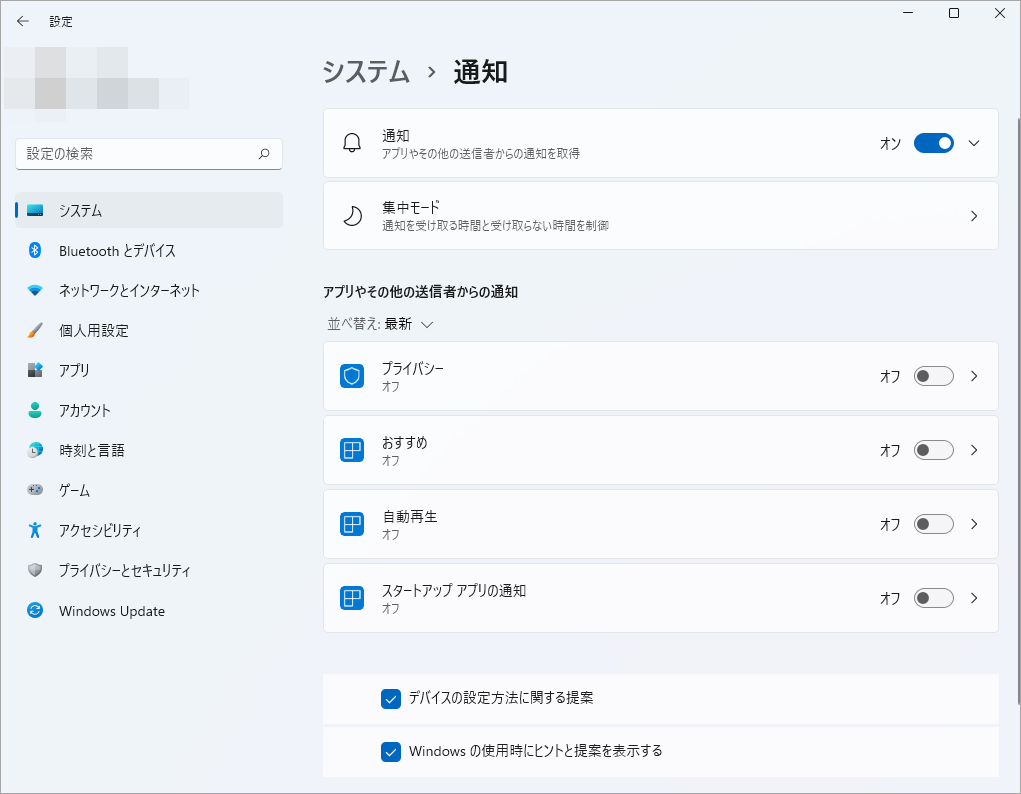
#6. ハードドライブの空き容量を増やす
ディスク容量、特にシステム容量が不足することは、Windows 11の起動が遅くなる最も一般的な原因の一つであります。Windows 11のディスク容量が少ないことを確認したら、いくつかの対策を講じて空き容量を増やすことができます。通常、一時ファイルを削除したり、不要なプログラムをアンインストールしたり、ディスクのクリーンアップを実行したりするなどの方法があります。
また、上記の方法以外、MiniTool Partition Wizardのような専門的なディスク管理ツールを使用してディスクのクリーンアップを行うこともできます。MiniTool Partition Wizardの「ディスク使用状況分析」機能を使えば、システムディスクの容量を分析し、スペースを圧迫しているものを見つけ出することをできます。その後、それらのアイテムを永久に削除すると、空き容量を増やすことができます。また、Cドライブがいっぱいで、他のパーティションに空き領域がある場合、Cパーティションを拡張することができます。
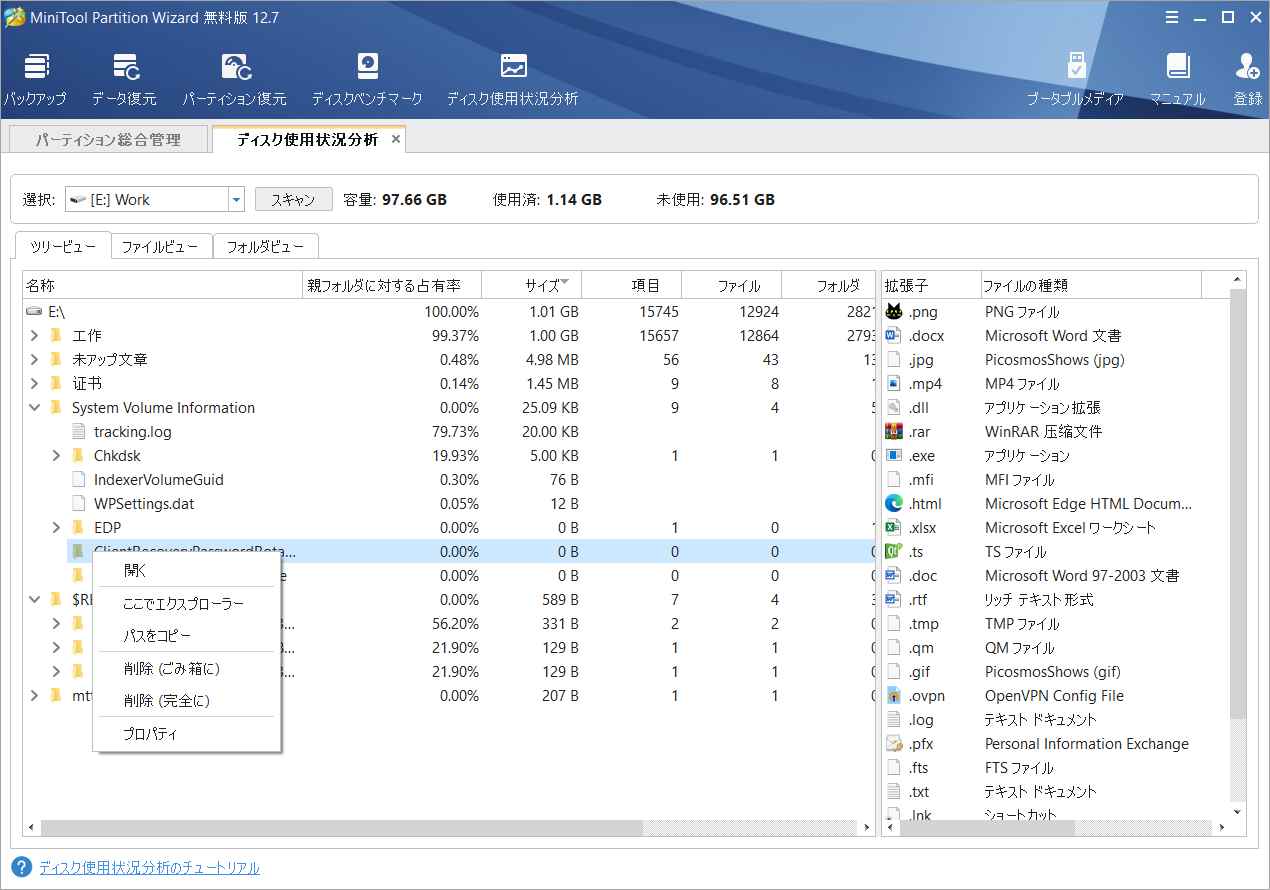
MiniTool Partition Wizard Freeクリックしてダウンロード100%クリーン&セーフ
ここでは、MiniTool Partition Wizardを使用してパーティションを拡張する流れをご案内します。
ステップ1:本ソフトを起動してそのメインインターフェースに入ります。
ステップ2:ディスクマップから C パーティションを選択し、左側のペインで「パーティション拡張」をクリックします。
ステップ3:空き領域を取得したい場所を選択し、下のスライダー バーをドラッグして取得する容量のサイズを決めます。
ステップ4:「OK」→「適用」をクリックして拡張を開始します。
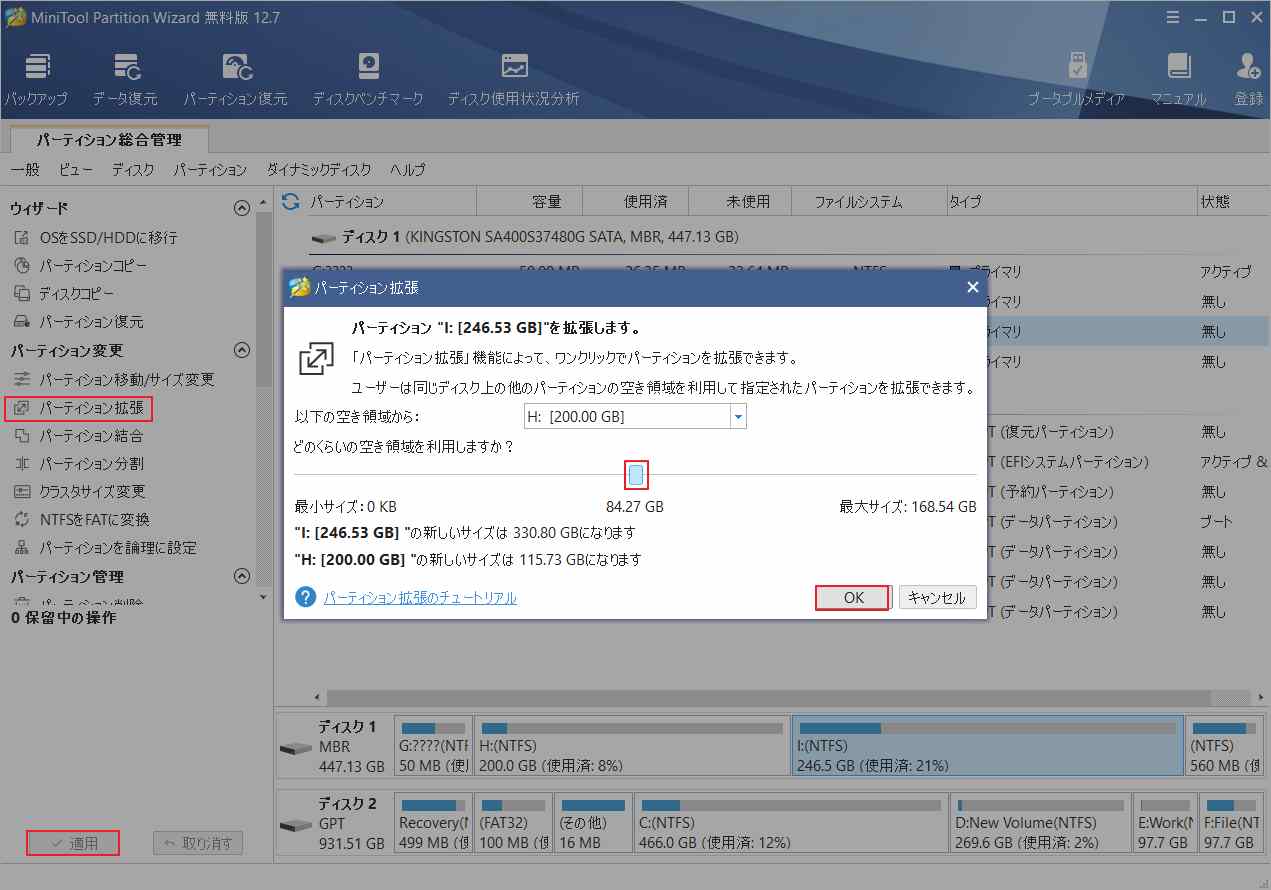
#7. ハードドライブを最適化する
古いハードドライブまたは断片化したハードドライブも、Windows 11 の起動が遅い原因です。この場合、ハードドライブをデフラグするか、MiniTool プログラムを使用して古いハードドライブを SSD にアップグレードすることで、ハードドライブを最適化する必要があります。
ここでは、Windows 11のハードディスクをデフラグする方法を紹介します。
ステップ1:設定アプリを開き、「システム」を選択します。
ステップ2:「記憶域」を選択し、画面を下にスクロールして「ストレージの詳細設定」をクリックします。
ステップ3:「ドライブの最適化」を選択し、デフラグするドライブを選択して、ポップアップ ウィンドウで「最適化」をクリックします。
ドライブのリストを展開するには、「詳細ビュー」のチェックボックスをオンにします。
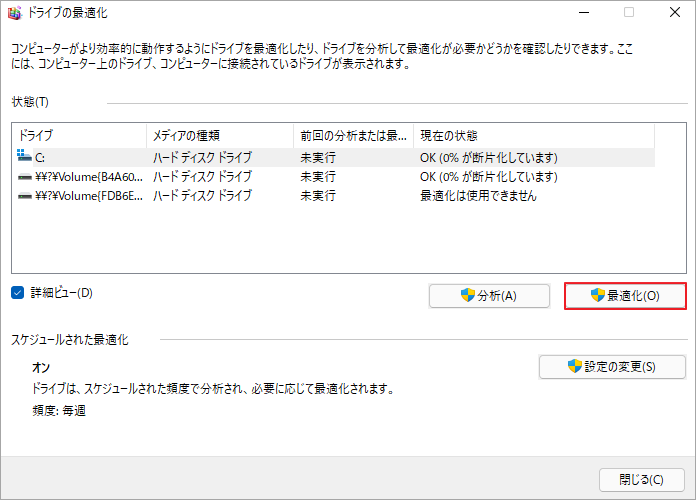
ステップ4:最適化のスケジュールを設定する場合は、「設定の変更」をクリックし、スケジュールの頻度を「毎日」、「毎週」、または「毎月」から選択します。
ステップ5:「3回連続してスケジュールが実行されなかった場合にタスクの優先度を上げまる」オプションがチェックされていることを確認します。
ステップ6:「選択」をクリックして、定期的に最適化するドライブを選択し、「OK」をクリックします。
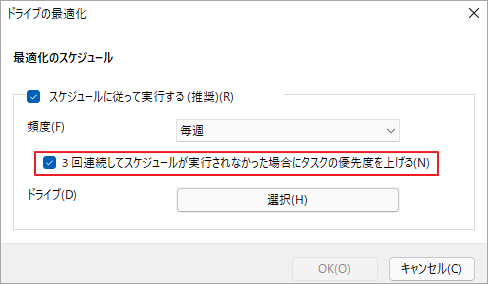
最適化によって Windows 11 の起動時間を短縮できない場合は、SSD へのアップグレードを検討してください。
#8. ウイルススキャンを実行する
最近怪しいソースからアプリをインストールした直後に起動が遅くなる場合は、ウイルスがダウンロードされている可能性があります。そのため、Windows 11 でウイルス スキャンを実行することを強くお勧めします。方法は次のとおりです。
ステップ1:「設定」を開き、「プライバシーとセキュリティ」→「Windowsセキュリティ」→「ウイルスと脅威の防止」に移動します。
ステップ2:「クイック スキャン」をクリックして、ウイルスと脅威の検出を開始します。また、「スキャンのオプション」をクリックして、「フル スキャン」と「カスタム スキャン」を選択することもできます。
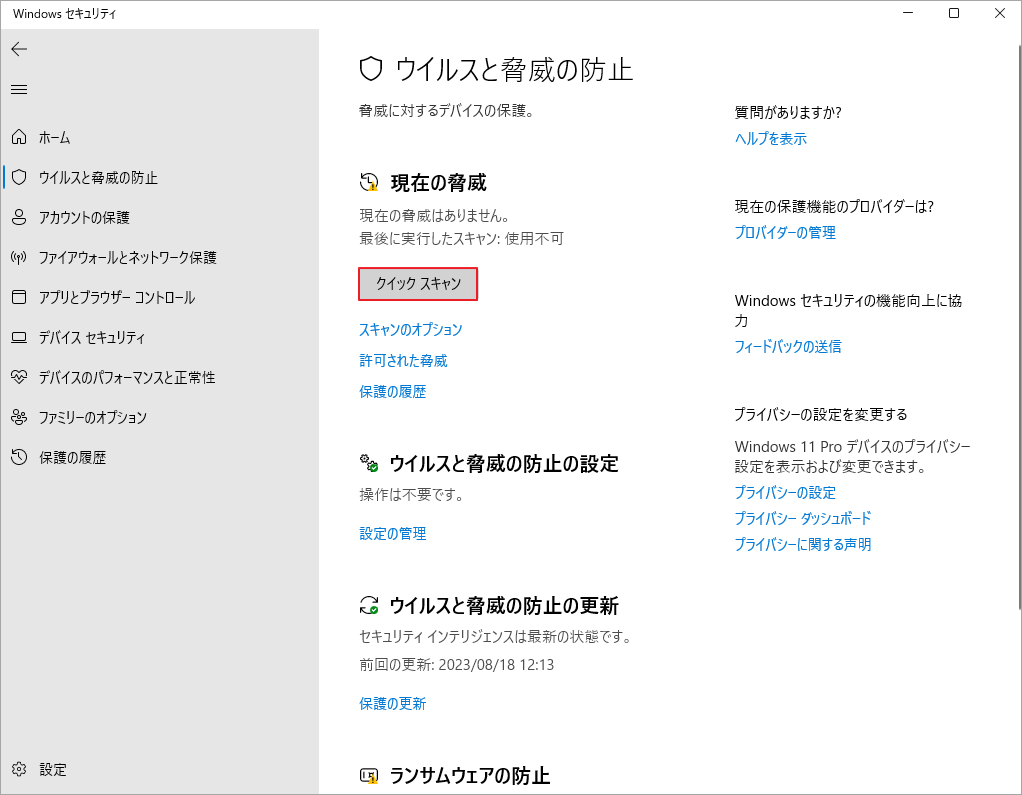
# 9. Windows Updatesを確認する
Windowsの既存のバグや古いデバイス ドライバーが原因で、システムの起動が遅くなる場合があります。Windows 11 のパフォーマンスを向上させるには、システムを最新のビルドに更新してみてください。
ステップ1:検索ボックスに「更新」と入力し、最も一致する検索結果をクリックします。
ステップ2:「更新プログラムのチェック」アイコンをクリックすると、Windows 11 が更新プログラムのダウンロードとインストールを自動的に開始します (利用可能な場合)。このプロセスが完了するまでに時間がかかるため、しばらくお待ちください。
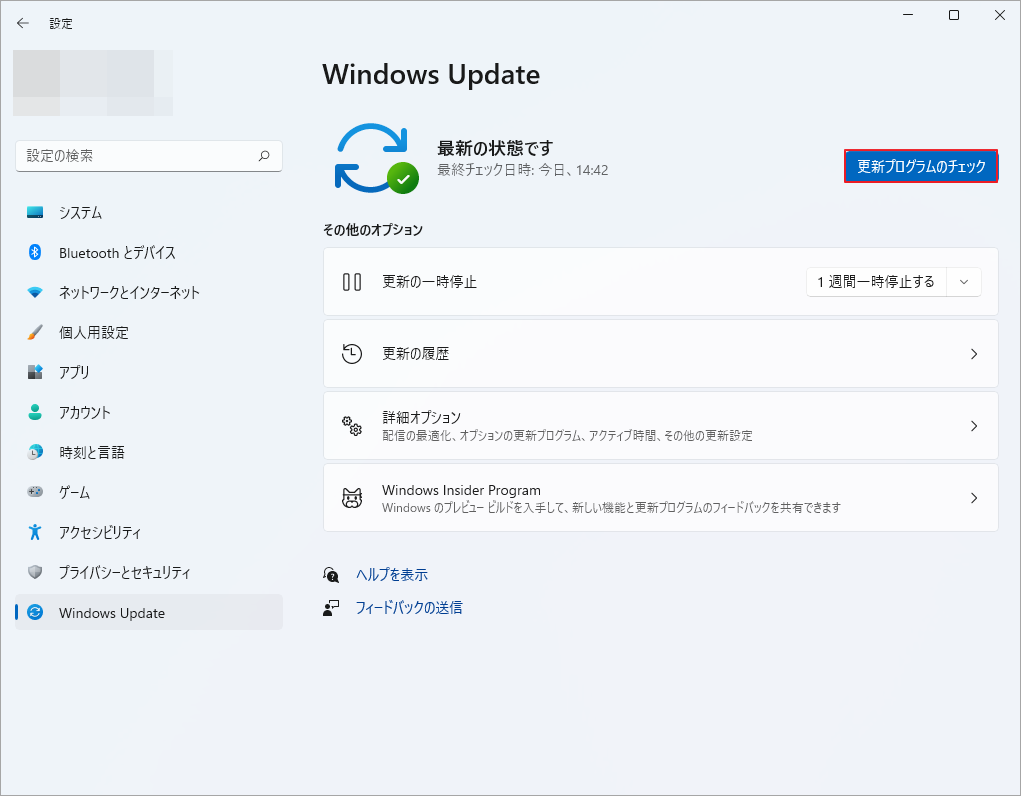
完了したら、コンピュータを再起動し、問題が解決したかどうかを確認します。
結語
この記事は、Windows 11 の起動が遅い一般的な原因と 9 つの効果的な修正方法について説明します。ご参考になされましたら幸いです。また、MiniTool Partition Wizardの使用中に何かご不明な点やご意見がございましたら、お気軽に[email protected]までご連絡ください。
