サムスンTVのストレージ容量が不足していることに困っている場合は、それを解決する時が来た。そこで、今回はMiniToolより、サムスンTVのメモリ不足問題を解決するための3つの方法を提供していきます。
サムスンのスマートTVを購入し、しばらく使っていたら、突然「メモリが不足しています」と表示されました。 そんな時はどうしたらいいのでしょうか? 自宅にスマートTVをお持ちの方なら誰でも、あるアプリをダウンロードしようとすると、いつも「ストレージ容量が不足しています」と言われる状況を経験したことがあるのではないでしょうか。 しかも、使わないソフトをある程度クリアしても、わずか数日後に「メモリが不足しています」と表示され、かなり困りますよね。
携帯電話やコンピュータのストレージ容量が不足したときと同じように、サムスンTVのストレージ容量が不足すると、デバイスがフリーズしたり、死んだりして、視聴体験に深刻な影響を与える可能性があります。
サムスンTVのストレージ容量不足問題について
サムスンTVは、サムスングループのブランド効果以外にも、超長寿命、環境保護素材、スタイリッシュなデザインなど、多くのメリットがあります。そのため、SamsungのスマートTVは消費者の間でとっても人気があります。
しかし、多くのユーザーがサムスンTVのメモリ不足問題に困っているそうです。調査によると、市販のサムスンスマートTVは通常8GBのストレージ容量を搭載しています。ただし、TVの機種によっては、オペレーティングシステムが1GBから4GBのストレージスペースを占め、残りのストレージ容量はユーザーが自由に使用できます。
TVに新しいアプリケーションをインストールしようとすると、「サムスンTVのストレージ容量が不足しています。」というエラーメッセージが返されることがあります。 この問題を解決する方法をご存知ですか?次のセクションでは、サムスンTVのメモリ不足を解消する3つの方法について詳しく説明します。
解決策1:不要なアプリやキャッシュを削除する
まず、サムスンTV上の一部の不要なアプリケーションとキャッシュを削除して、空き容量を確保してみます。 具体的な流れは下記をご覧ください。
ステップ1:ホームボタンを押し、サムスンTVのリモコンで「設定」を選択します。
ステップ2:設定メニューで、「サポート」→「デバイスケアオプション」を選択します。
ステップ3:「デバイスケア」メニューの「ストレージの管理」にアクセスします。
ここで、TVにインストールされたアプリケーションとそのデータを表示して管理することができます。
不要なアプリを削除して空き容量を確保する
ステップ1:ターゲットアプリのアイコンの左上隅をクリックして、該当アプリを選択します。
ステップ2:このインターフェースの右上隅にある「削除」をクリックします。
すべてのアプリのキャッシュとデータを消去する
ステップ1:「詳細を見る」オプションをクリックします。
ステップ2:このインターフェースで、すべてのアプリのデータを消去するために「データを消去」を選択するか、サムスンTVのキャッシュを削除するために「キャッシュを消去」を選択することができます。
解決策2:フラッシュドライブまたは外付けハードディスクを使用する
サムスンTVにより多くの空き容量を追加するためには、外部ストレージデバイスの使用を検討することもできます。サムスンTVに外部メモリを増設するには、フラッシュドライブや外付けハードディスクをサムスンTVに直接挿入すれば動作します。
ステップ1:フラッシュドライブや外付けハードドライブなどの新しい外部ストレージデバイスを購入します。
ステップ2:通常、サムスンスマートTVの背面にあるUSBポートに購入したデバイスを挿入します。
ステップ3:コントロールを使って、「アプリ」セクションを見つけます。
ステップ4:目的のアプリをインストールします。外付けハードディスクにターゲットアプリをインストールするように指示されるので、ストレージ容量不足の警告が表示されることはありません。
外部ストレージデバイスを挿入してストレージスペースを拡張することは、サムスンTVのストレージスペース不足の問題を解決するための効果的な方法です。しかし、考慮しなければならない問題もあります。
外部ストレージ デバイスを挿入する場合、外部デバイスのファイル システムの要件について知っておく必要があります。ここでは、さまざまな種類のサムスンスマートTVがサポートするファイルシステムをリストアップしています。
1.QLEDおよびSUHDTV:FAT、exFAT、およびNTFSファイルシステムをサポートします。
2.フルHDTV:FAT16およびFAT32ファイルシステムをサポートします。
したがって、外部デバイスのファイルシステムがTVでサポートされていない場合、外部デバイスはTVによって認識することはできません。以下の方法で外部デバイスをフォーマットして、サムスンTVで読み取れるようにすることができます。
TVで外部ストレージをフォーマットする
TVで外部記憶装置を直接フォーマットすることができます。以下の簡単な流れに従って操作してください。
ステップ 1:外部ストレージデバイスを サムスンTV の背面にある USB ポートに挿入します。
ステップ 2: リモコンで 「ホーム」 を押します。
ステップ 3:リモコンを使って「設定」を選択します。
ステップ 4: 「ストレージとリセット」オプションを選択し、外付けストレージデバイスを選択します。
ステップ 5: 「デバイスストレージとしてフォーマット」を選択します。
MiniTool Partition Wizardで外部ストレージデバイスをフォーマットする
または、サードパーティのソフトウェアを使用して、外部ストレージデバイスをコンピュータ上で事前に適切なファイルシステムにフォーマットしてから、サムスンTVに接続して使用することもできます。ここで、推奨するサードパーティのフォーマットソフトウェアはMiniTool Partition Wizardです。このソフトウェアにより、様々なデバイスをFat32、NTFS、exFAT、Ext2、Ext3、Ext4などの異なるファイルシステムに簡単にフォーマットすることが可能です。また、フォーマット機能に加えて、MiniTool Partition Wizardを使用して、パーティションの移動/サイズ変更、ディスクとパーティションのコピー、OSの移行など、パーティション/ディスクに関する操作を行うことができます。
MiniTool Partition Wizard Freeクリックしてダウンロード100%クリーン&セーフ
次に、MiniTool Partition Wizard を使って外部記憶装置をフォーマットする方法を説明します。
ステップ1:フラッシュドライブまたは外付けハードディスクをコンピュータのUSBポートに挿入します。
ステップ 2:MiniTool Partition Wizard を起動したら、画面下部のディスクマップでターゲットディスクを見つけます。すると、該当外付けドライブを右クリックし、「フォーマット」を選択します。
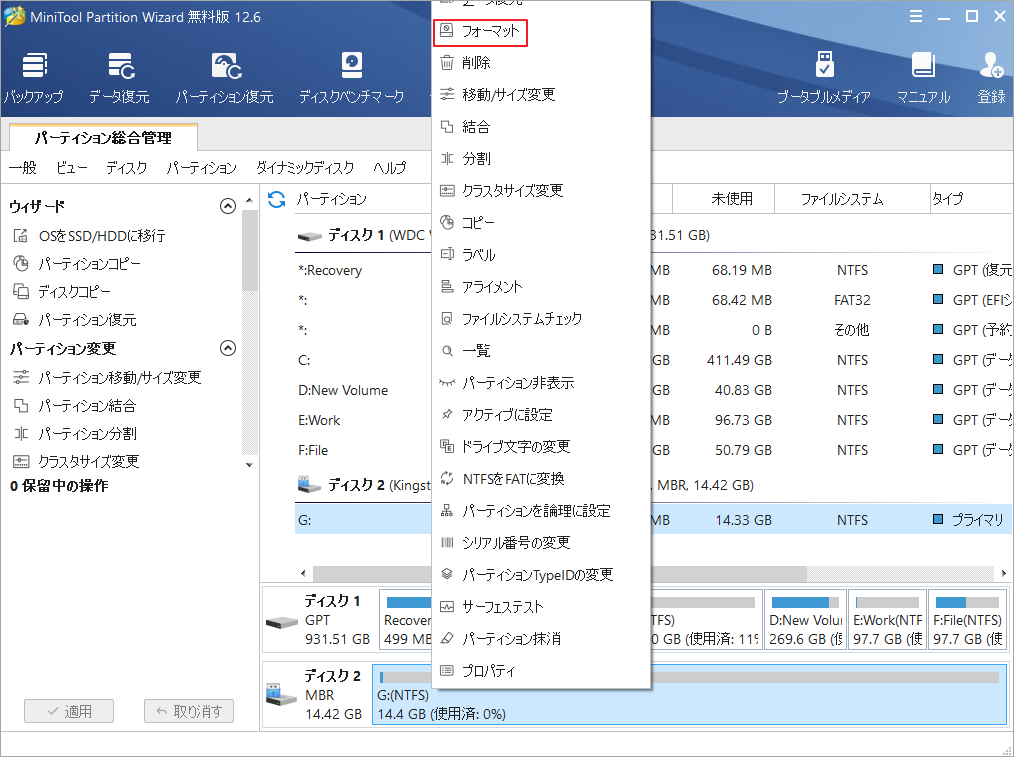
ステップ 3: ファイルシステムを選択する画面に入ります。上記で述べたように、サムスンのフルHDTVはFAT16とFAT32ファイルシステムをサポートしているので、ここでは、FAT32のオプションを選択しておきましょう。すると、「OK」オプションをクリックして確認します。
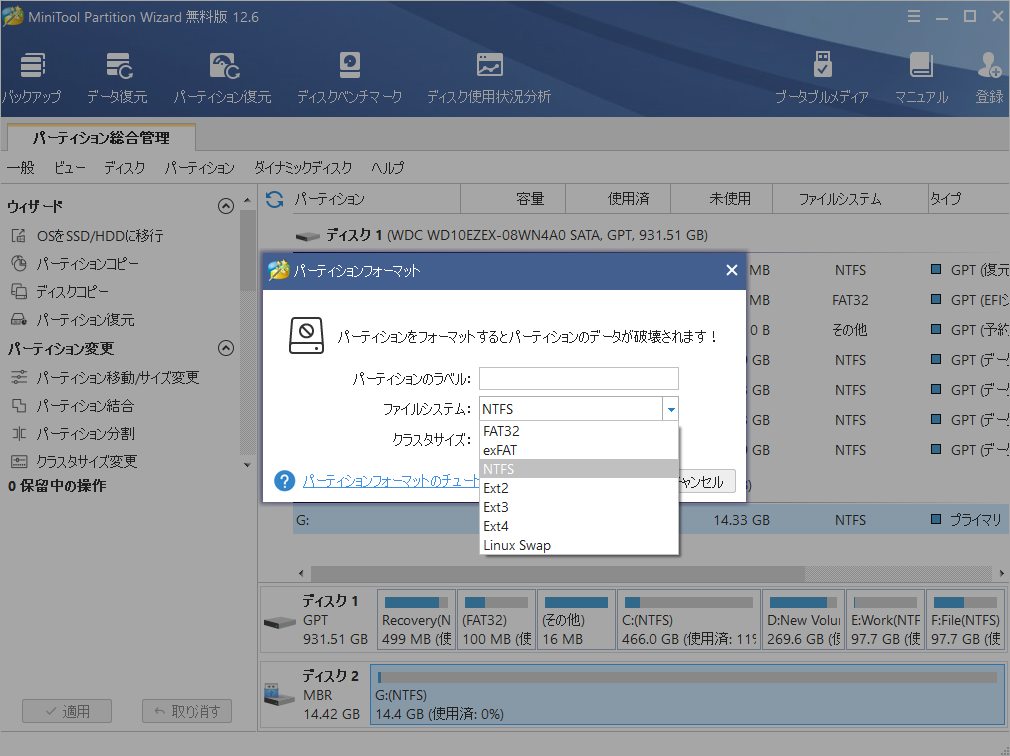
ステップ4:メインインターフェースに戻り、画面左下の「適用」ボタンをクリックして保留中の操作を実行します。
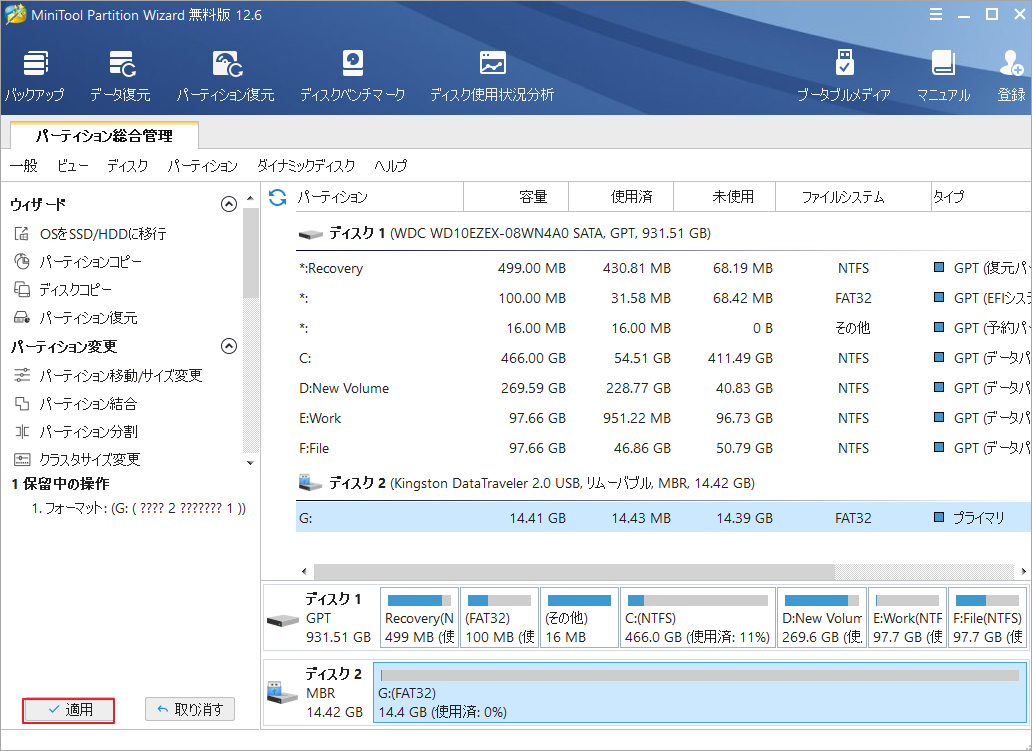
「ディスクの管理」で外付けドライブをフォーマットする
サードパーティ製のフォーマットソフトを別途インストールしたくない場合は、Windowsパソコンに付属のツールを使って、外部記憶装置をフォーマットすることも可能です。
それでは、Windowsの「ディスクの管理」を使用して外部記憶装置をフォーマットする流れを説明していきます。
ステップ1:ディスクトップの左下でWindowsアイコンを右クリックし、操作メニューから「ディスクの管理」オプションを選択します。
ステップ2:アプリの詳細画面に入ったら、ドライブ一覧から外付けストレージデバイスのアイコンを右クリックし、「フォーマット」をクリックします。
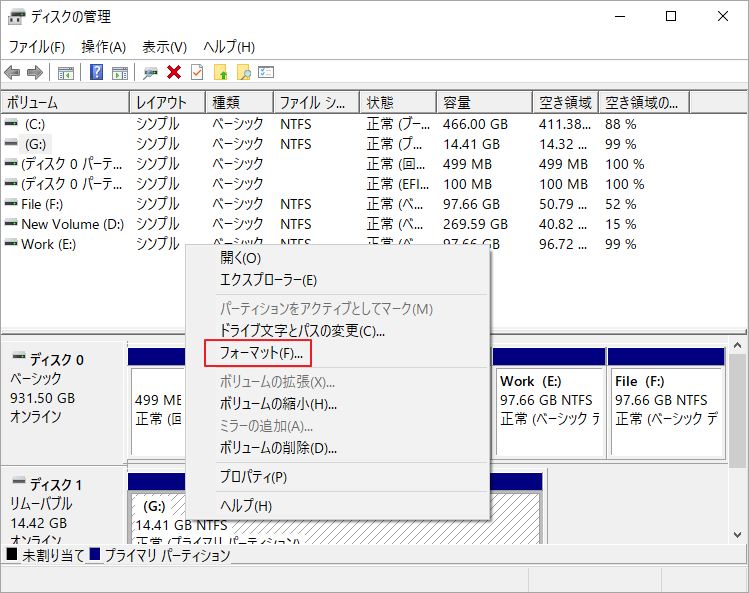
ステップ3:次の画面で、ファイルシステムとして「FAT32」を選択します。
ステップ4:下の「クイック フォーマット実行」オプションにチェックを入れ、「OK」を押します。
コマンドプロンプトで外付けドライブをフォーマットする
Windowsパソコンでの「ディスクの管理」だけでなく、コマンドプロンプトを使って外部記憶装置をフォーマットすることも可能です。 以下は、その手順となります。
ステップ1:ツールバーにある検索「虫眼鏡アイコン」をクリックして、「cmd」と入力します。
ステップ2:最も一致する結果の「コマンドプロンプト」を右クリックし、「管理者として実行」を選択します。
ステップ3: すると、次のコマンドを一つずつ入力して、各コマンドの後にEnterキーを押します。
- diskpart
- list disk
- select disk *(*フォーマットする必要のあるパーティションが存在しているディスクの番号)
- list partition
- select partition *(*はフォーマットしたいパーティションの番号)
- format fs=fat32 quick(fat32のところはフォーマットしたい他のファイルシステムに変更することもできます。)
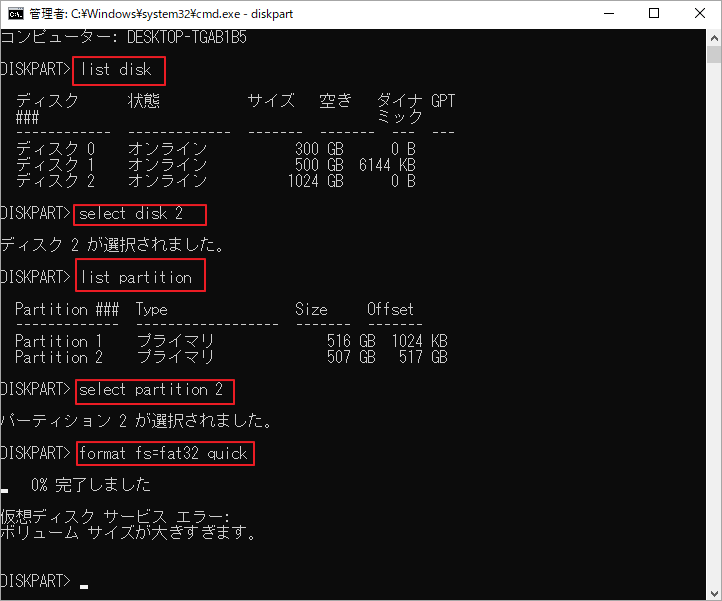
ちなみに、ターゲット ドライブ現在のファイルシステムがNTFSである場合は、フォーマット操作の代わりにデータを失わずにNTFSファイルシステムを直接FAT32に変換することが可能です。
MiniTool Partition Wizard Freeクリックしてダウンロード100%クリーン&セーフ
解決策3:サムスンTVをファクトリーリセットする
サムスンVのストレージ容量不足の問題を解決するには、サムスンスマートTVを工場出荷時の設定にリセットしてみるとよいでしょう。これは、すべての設定を既定値に復元し、すべてのシステム内部ストレージアプリをクリアします。
ここでは、サムスンTVを工場出荷時の設定にハードリセットする方法について詳しく説明します。
サムスンDシリーズ スマートTVをリセットする
ステップ1:リモコンの「終了」ボタンを10~12秒間押し続けます。
ステップ2:「すべての設定を工場出荷時の状態に戻しました」というウィンドウがポップアップ表示されたら、「OK」を選択します。
サムスンE、F、H、HU、J、JU、JS、K、KS、KU、M、N、NU、Q、R シリーズ スマートTVをリセットする
ステップ1:サムスンTVのリモコンのメニューボタンを押し、「設定」を選択します。
ステップ2:「設定」のインターフェースから、「サポート」を選択します。
ステップ3:「自己診断」を選択し、次にリセットのオプションが表示されます。それを押すだけです。
ステップ4: PINを入力し、「OK」を選択します。
ステップ5:リセット処理が開始されます。少し時間がかかるので、しばらくお待ちください。リセット処理が完了したら、TVは自動的にオフになります。
ステップ 6: TVの電源を入れ直し、セットアップを完了します。
サムスンAとTシリーズ スマートTVをリセットする
ステップ1:サムスンTVのリモコンを使用して、「スマートハブ」メニューを開きます。
ステップ2:「設定」を開き、「一般」を選択します。
ステップ3:「リセット」を選択し、PINを入力します。
ステップ4:「OK」をクリックすると、TVの電源が自動的にオフになります。
ステップ5:TVの電源を再度入れ、セットアップを完了します。
サムスンTVを工場出荷時の状態にリセットすると、データが消去されることに留意してください。実際、上記の3つの方法のうち、2番目の方法はデータ損失のリスクなしにストレージスペースが不足しているサムスンTVを修正するのに役立つので、2番目の方法をお勧めします。
結語
この記事はサムスンTVのメモリが不足している場合の対処法を紹介しました。これらの方法はご参考になされましたら幸いです。なお、MiniTool Partition Wizardの使用中に何かご不明な点やご意見がございましたら、お気軽にsupport@minitool.comまでご連絡ください。

