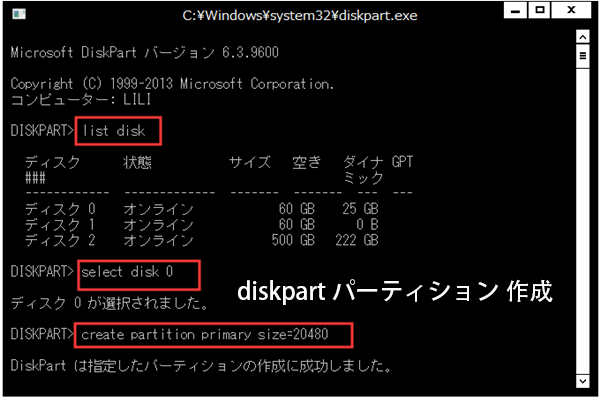拡張パーティションとは?
拡張パーティションは、MBRディスクにのみ表示されるパーティションの種類です。GPT ディスクでは、プライマリパーティションしか作成できません。
MBRディスクには、すべての論理パーティションを含むために使用される拡張パーティションが1つだけ存在できます。プライマリパーティションと比べると、論理パーティションの最大の欠点は、ブートローダーファイルを実行するアクティブパーティションです。として機能できないことです。
拡張パーティションを作成する方法
MBR ディスクでは、最大4つのプライマリパーティションを作成できます。更に多くのパーティションを作成したい場合は、3つのプライマリパーティションと1つの拡張パーティションを作成し、拡張パーティション内に複数の論理パーティションを作成する必要があります。
拡張パーティションを作成するにはどうすればいいでしょうか? ここで、2つの方法があります。
方法1:「ディスクの管理」を利用する
「ディスクの管理」を使ってMBR ディスクでパーティションを作成する場合、4つ目のパーティションを作成しようとすると、自動的に論理パーティションになります。その論理パーティションの領域と、残っている未割り当て領域はすべて拡張パーティションに属するようになります。
ただし、この方法を使用すると、拡張パーティションは常に MBR ディスクの最後に配置されます。また、必ず3つのプライマリパーティションを作成した後、拡張パーティションが作成できます。
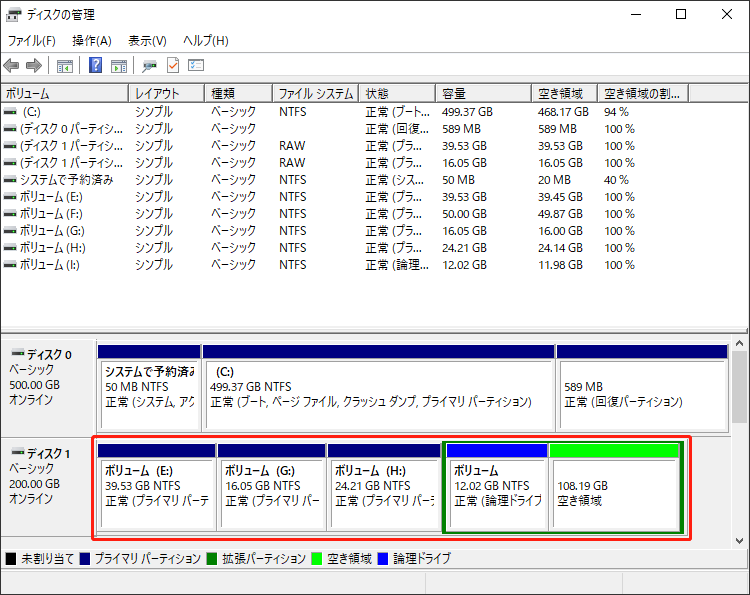
方法2:Diskpartを利用する
「Diskpart」のコマンドラインを使用して拡張パーティションを作成することもできます。また、この方法を利用すると、拡張パーティションの位置とサイズを決定することができます。例えば、拡張パーティションを100 GBにして、2つのプライマリパーティションの間に配置する場合は、次のように操作してください。
ステップ1:「Windows + R」キーを押して実行ボックスを開きます。「diskpart」と入力して「Enter」キーを押すと、「diskpart.exe」ウィンドウが開きます。
ステップ2:次のコマンドを入力して、プライマリパーティションを1つ、拡張パーティションを1つ、またプライマリパーティションをもう一つ1つ作成します。
- List disk
- Select disk 1(1は拡張パーティションを作成したいMBRディスクの番号を置き換えてください。)
- Create partition primary size = xx (単位はMBである)
- Create partition extended size = xx
- Create partition primary size = xx
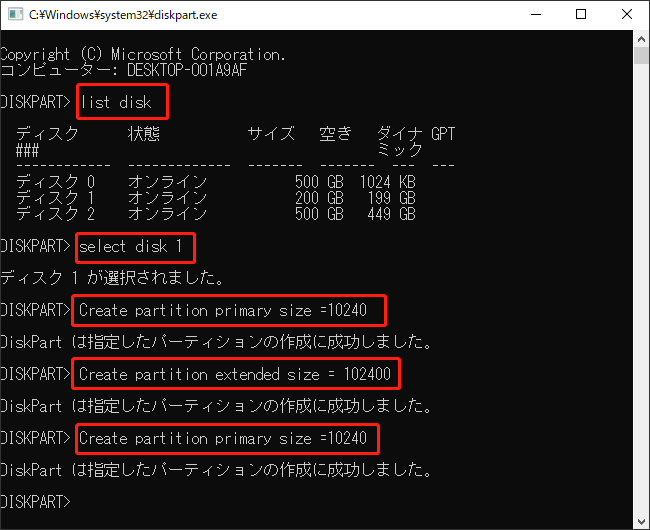
ステップ3:「ディスクの管理」を開き、プライマリパーティションを右クリックして「ドライブ文字とパスの変更」を選択し、ウィザードに従ってドライブ文字を追加します。そして、パーティションをフォーマットします。次に、拡張パーティションの中で論理パーティションを作成します。

拡張パーティションのサイズを変更することができますか?
この質問に答えるには、2つの状況に分けて討論する必要があります。
ケース1:拡張パーティションを拡大する
答えは「YES」です。ただし、拡張パーティションの右側に未割り当て領域が存在する必要があります。そして、拡張パーティションの最後にある論理パーティションを拡張することで、拡張パーティションを拡大することができます。
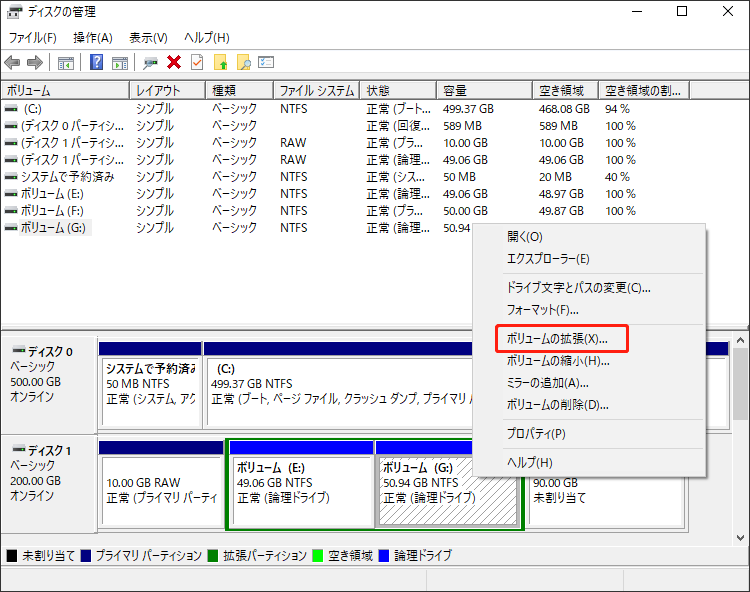
ケース2:拡張パーティションを縮小する
通常、ディスクの管理や DiskPart コマンドでこれを行うことはできません。
「ディスクの管理」では、論理パーティションを縮小できますが、縮小された領域は空き領域になり、拡張パーティションに属したままです。それで、拡張パーティションを縮小するオプションはなく、空き領域を使用してプライマリパーティションを作成することもできません。

一方、DiskPartコマンド(shrink desired = xx)を使用して、拡張パーティションを縮小しようとすると、「フォーカスの設定されたボリュームがありません。ボリュームを選択して再実行してください。」というエラーメッセージが表示されます。
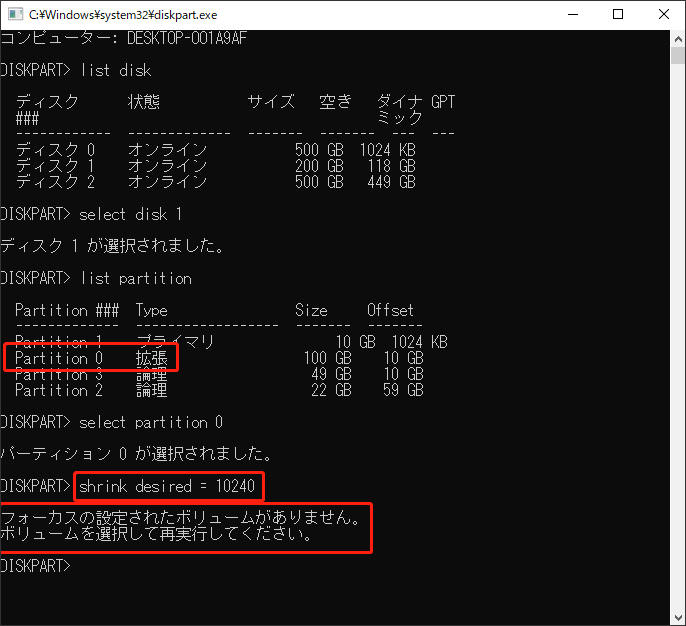
拡張パーティションのサイズを自由に変更する方法
拡張パーティションのサイズを自由に変更したいには、MiniTool Partition Wizard を使用することをお勧めします。これは、パーティションを自由に移動/サイズ変更したり、フォーマットせずにプライマリパーティションを論理に設定したり、ハードドライブを複製したり、MBRからGPT に変換したり、データの回復を行ったりするなど、色々な操作ができるプロフェッショナルなディスク/パーティションマネージャーです。
MiniTool Partition Wizard Freeクリックしてダウンロード100%クリーン&セーフ
#1.MiniTool Partition Wizardで拡張パーティションを拡張する
拡張パーティションの隣に未割り当て領域があれば、移動/サイズ変更機能を使用して拡張パーティションの容量を増やすことができます。ドライブに未割り当て領域がない場合、拡張機能で容量も増やします。このパートでは、拡張機能を使用して拡張パーティションを拡張する方法を説明します。
ステップ1:MiniTool Partition Wizard を起動します。論理パーティションをクリックして選択し、左側の「パーティション拡張」をクリックします。MiniTool Partition Wizard も論理パーティションを拡張することで拡張パーティションを拡張しますが、Windows組み込みツールよりもっと強力であります。このソフトは、拡張パーティション以外の未割り当てのような使用している領域を利用して、拡張パーティションの容量を増やすことができます。
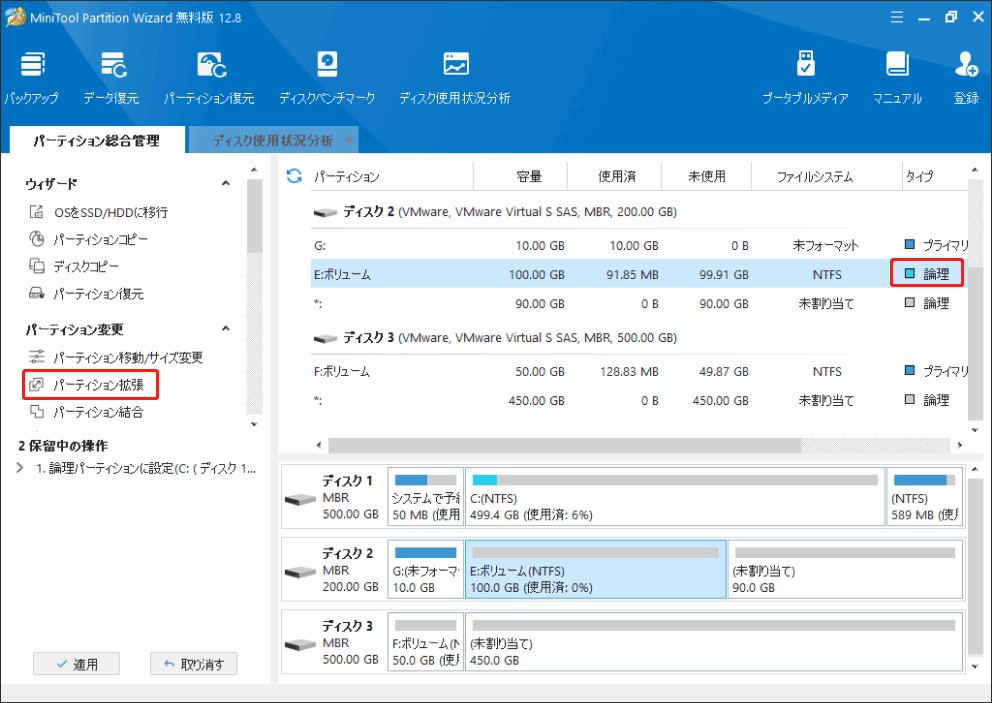
ステップ2:ポップアップウィンドウで、未割り当て領域も既存のパーティションも選択でき、空き領域を取得できます。青いブロックをドラッグして取得する空き領域の量を決定して、「OK」をクリックします。
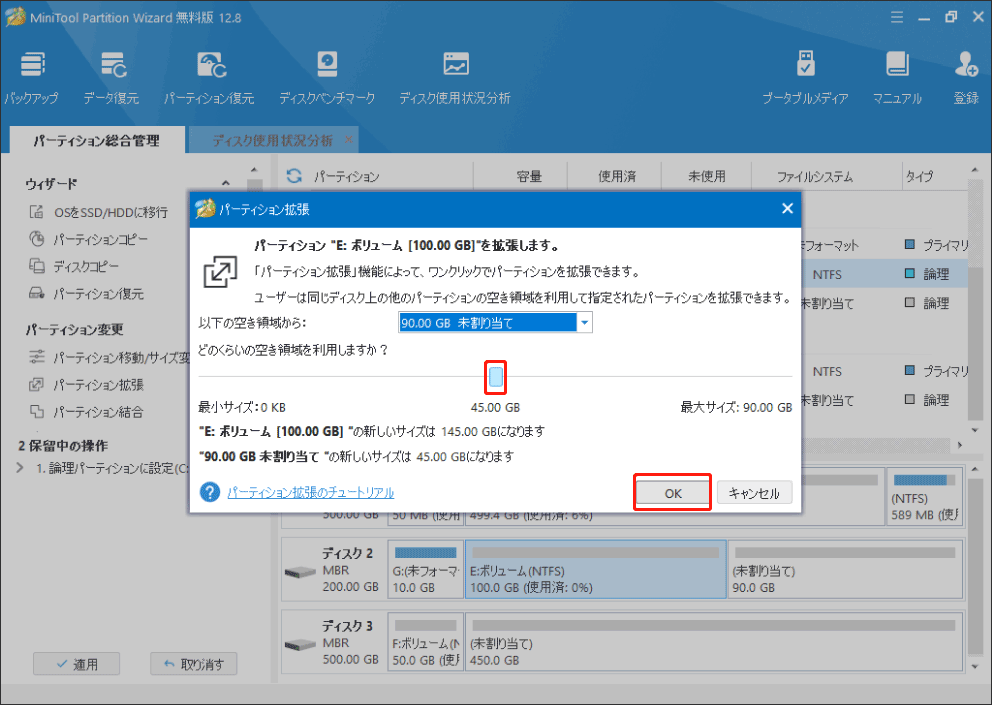
ステップ3:「適用」ボタンをクリックして保留中の操作を実行します。すると、論理パーティションと拡張パーティションの両方が拡大されます。
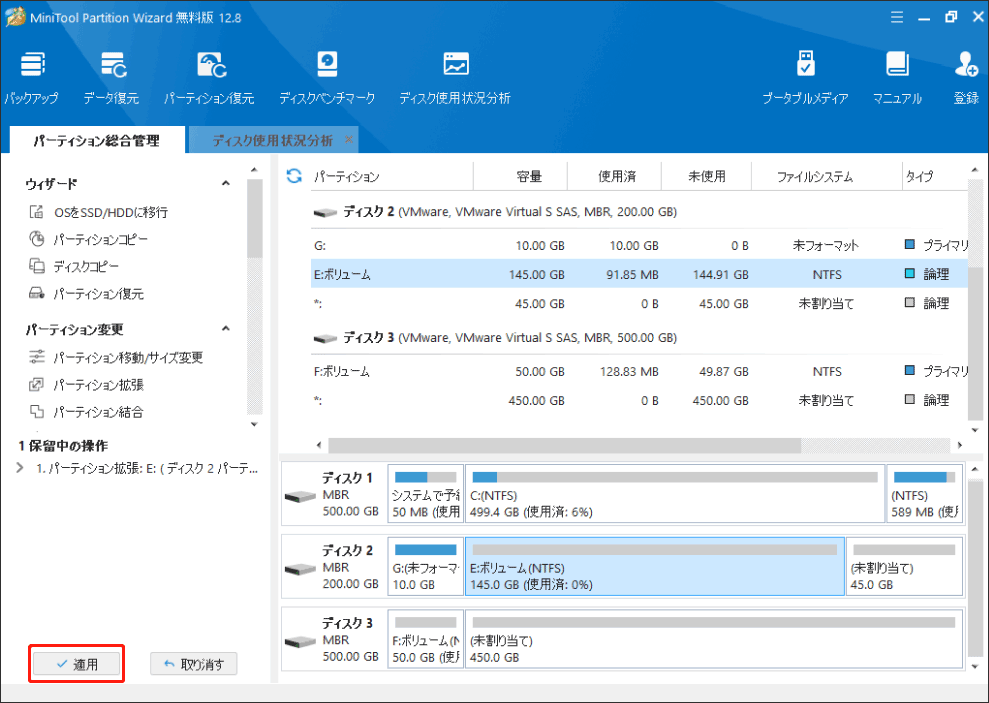
#2.MiniTool Partition Wizardで拡張パーティションを縮小する
拡張パーティションを縮小するには、移動/サイズ変更機能を使用できます。ガイドは次のとおりです。
ステップ1:MiniTool Partition Wizard を起動します。拡張パーティションにある論理パーティションをクリックし、左側の「パーティションを移動/サイズ変更」を選択します。
ステップ2:ポップアップしたウィンドウで矢印アイコンをドラッグして、縮小する領域の多少を決定します。そして「OK」をクリックします。
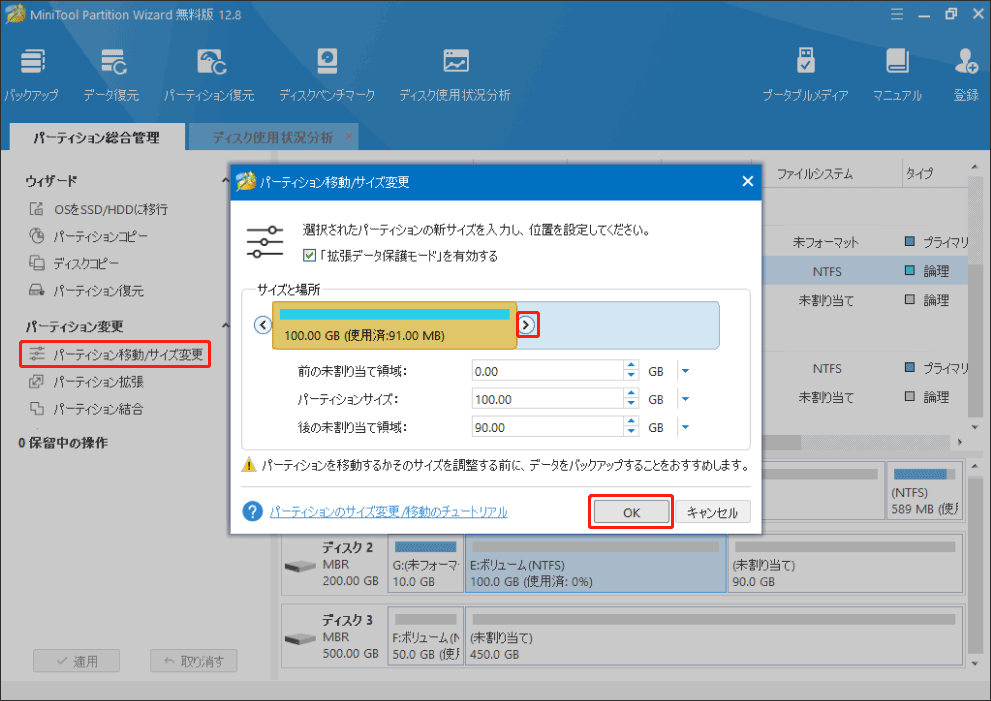
ステップ3:ご覧のとおり、縮小された領域は空き領域としてマークされていません。MiniTool Partition Wizardはそれを未割り当て領域として認識します。次に、移動/サイズ変更機能を使用して、未割り当て領域を移動してプライマリパーティションに結合できます。または、可能であれば、そこに別のプライマリパーティションを作成することもできます。
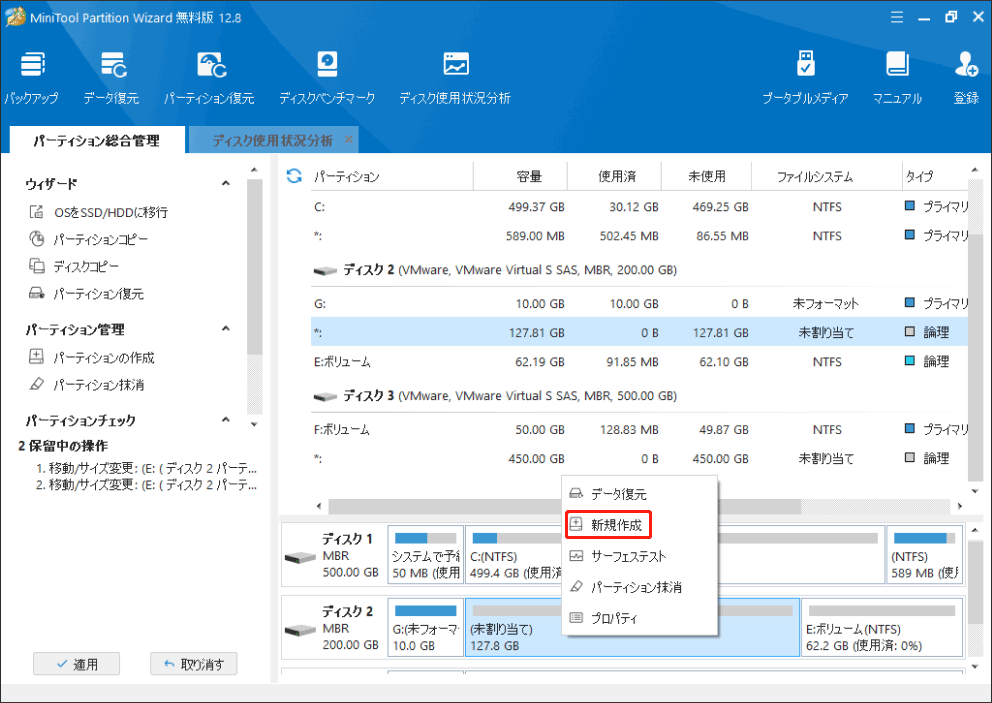
拡張パーティションを縮小したり拡大したりするにはどうすればよいでしょうか? この投稿では詳細なガイドを提供しています。Twitterでシェア
さいごに:
拡張パーティションのサイズを変更する必要がある場合は、上記の方法が役立つと思います。MiniTool Partition Wizard の使用中に問題が発生した場合は、[email protected]までお気軽にお問い合わせください。できるだけ早く返信いたします。