ハードドライブの再分割とは
Windows 10/11でハードディスクの再分割とは、ハードディスクの容量をパーティションとして再割り当てすることを指します。このプロセスでは、ハードディスクのレイアウトを変更するほか、パーティションの数と位置も調整できます。そして、パーティションサイズ、ラベル、ドライブ文字、パーティションタイプ(プライマリまたはロジカル)、ファイルシステム(NTFS、FAT32…)、クラスタサイズなど、、パーティションに関する仕様も再設定することができます。
ハードディスクを再パーティション分割する原因
新品パソコンに搭載されているハードディスクは、通常、メーカーの基準であらかじめパーティション分割されています。ただし、パソコンの使用習慣は人によって異なるため、メーカーが採用しているパーティション分割方法は、個人ユーザーには適さない場合が多いです。そこで、ハードドライブを再パーティション分割して、自分の使用習慣に合わせる必要があります。
上記の状況に加えて、コンピュータを数年間使用し、ハードドライブ上のあるパーティションの空き容量が不足している(通常はシステムパーティションCで発生する)という問題がある場合は、パーティション再分割する必要があるかもしれません。具体的には、ハードドライブ上のあるパーティションに十分な空き容量がなく(ファイルを削除して十分な空き容量をえられない)、同じディスク上の他のパーティションに十分な空き容量がある場合、それらのパーティションから容量を取り、対象パーティションを拡張することができます。
上記は、ハードディスクの再パーティションを行う必要がある2つの状況です。
ディスクの管理でハードディスクを再分割する方法
Windowsパソコンでハードディスクに対して操作を行うには、Windowsに付属する、オペレーティングシステム(OS)に接続されているハードディスクやそのパーティションを管理するツール「ディスクの管理」を使うことが多いでしょう。
「ディスクの管理」を開く4つの方法
- Windowsエクスプローラーを開き、「PC」項目を右クリックして「管理」を選択します。その後、ポップアップウィンドウで「ディスクの管理」を選択すると、該当ツールが起動されます。
- Windowsの検索ツールで「ディスクの管理」を検索すると、最も一致する結果の「ハードディスクパーティションの作成とフォーマット」が現れます。それをクリックして「ディスクの管理」の詳細画面に入ります。
- Windows + Xのショットカットキーでユーザーメニューを起動し、オプション メニューから「ディスクの管理」を選択します。
- Windows + RのショットカットキーでWindowsの「ファイル名を指定して実行」ボックスを起動します。すると、ダイアログに「diskmgmt.msc」を入力し、「OK」をクリックします。
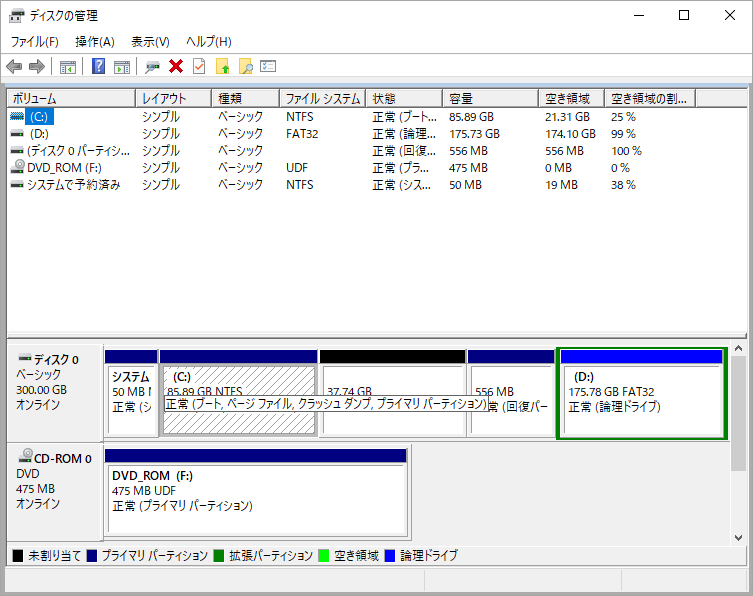
ディスクの管理の詳細ページで、特定のパーティションを右クリックすると、アクション メニューが表示されます。 このメニューでこのパーティションに対して実行できるアクションが表示されます。通常、以下の機能があります。
- 開く:ターゲット パーティションの詳細をWindowsエクスプローラで表示します。
- エクスプローラ:パーティションを開き、その内容をエクスプローラで表示します。
- パーティションをアクティブとしてマーク:ターゲット パーティションの状態をアクティブに設定します。これは通常システム関連のパーティションで、そしてPCをそこから起動したい場合に使用します。
- ドライブ文字とパスの変更:現在のパーティションのドライブ文字を変更します。また、現在のボリュームにドライブ文字やパスを追加したり、削除したりすることもできます。
- フォーマット:現在のパーティションのボリュームラベル、ファイルシステム、およびアロケーションユニットサイズ(ブロックサイズ)をフォーマットします。
- ボリュームの拡張:隣の未割り当てのスペースを取得して、ターゲットパーティションを拡張します。
- ボリュームの縮小:現在のパーティションのサイズを縮小し、未割り当ての空き領域を確保します。
- ミラーの追加:現在のパーティションにミラーを追加し、パーティションのデータの複数のコピーを異なるディスクに維持することによって、データの冗長性を実現します。
- ボリュームの削除:ターゲット パーティションとその上のデータを削除します。
- プロパティ:ターゲット パーティションの詳細情報を表示します。
- ヘルプ:エクスプローラで「Windows 10/11 ディスクの管理」を検索します。
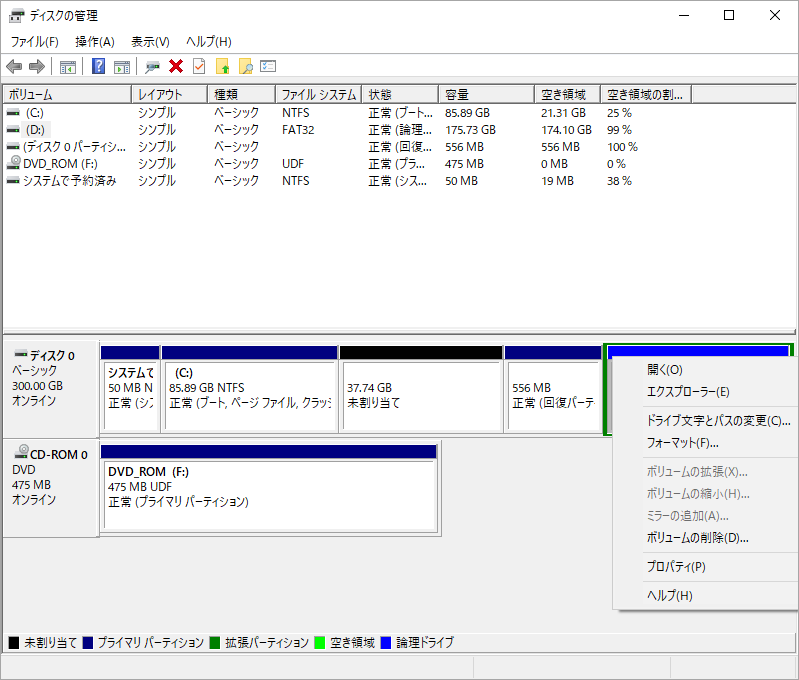
ここで紹介するハードドライブの再分割は、通常、容量の小さいパーティション(システムパーティションなど)の拡張、容量の大きいデータパーティションの縮小、不要なパーティションの削除、新しいパーティションの作成などを指します。
ディスクの管理でパーティションを削除する
パーティションを削除すると、その中身に保存されているすべてのデータも同時に削除されます。そのため、削除する前に、対象パーティション中の重要なファイルをバックアップし、そのコピーを別のハードディスクドライブや外付けハードディスクドライブ、USBフラッシュドライブなどに保存しておくことをお勧めします。
ディスクの管理で既存のパーティションを削除するには、不要になったパーティションを右クリックし、「ボリュームの削除」を選択します。その後、警告メッセージが現れたら、「はい」をクリックします。
ディスクの管理でパーティションを作成する
DMでは、未割り当ての領域からしかパーティションを作成することができません。つまり、既存のパーティション内にいくら空き領域があっても、そこからパーティションを作成することはできません。ハードディスクに未割り当て領域がない場合、上記のガイドに従って、既存のパーティションを1つまたはすべて削除して未割り当て領域を確保しない限り、パーティションを作成することはできません。
すでに未割り当ての領域がある場合、そこにパーティションを作成することができます。以下の手順に従ってください。
1.未割り当て領域を右クリックし、「新しいシンプルボリューム」または条件が許す限り他の種類のボリュームを選択します。

- 新しいシンプルボリューム:1 つの物理ドライブ上にのみ位置する新しいパーティションを作成します。
- 新しいスパンボリューム:少なくとも2つの物理ディスクに位置する新しいダイナミックボリュームを作成します。このようなボリュームにはフォールト・トレランスはありません。
- 新しいストライプボリューム:少なくとも2つの物理ディスク上に位置し、すべての物理ドライブが同じ量のストレージスペースを提供する新しいダイナミックボリュームを作成します。この種のボリュームは、読み取りおよび書き込み速度を向上させますが、フォールト・トレランスはありません。
- 新しいミラーリングボリューム:2つの物理ドライブにそれぞれ位置する、2つの同一のダイナミックボリュームを作成します。ミラーリングボリュームにデータを書き込むと、実際には同じデータが2つの同一のボリュームに同時に書き込まれます。そのため、ミラーリングボリュームの利用可能な領域は、実際にはそのサイズの半分になります。2つの同一ボリュームのどちらかに障害が発生しても、もう1つのボリュームは正常に動作することができます。つまり、ミラーリングボリュームはフォールトトレラントなのです。
- 新しいRAID-5ボリューム:少なくとも3つのダイナミックハードドライブに基づいた新しいダイナミックボリュームを作成します。RAID-5ボリュームはフォールトトレランスと高速な読み取りおよび書き込み速度を備えています。
2.新しいシンプルボリュームウィザードウィンドウが表示されます。「次へ」をクリックしましょう。
3.ボリュームサイズを指定し、「次へ」をクリックします。
4.ドライブ文字またはパスを割り当てます。
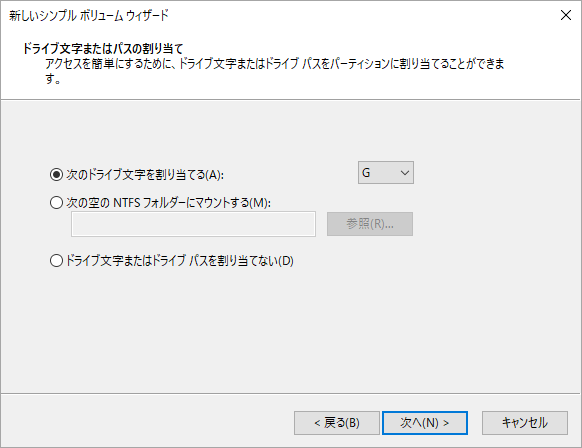
5.新しいパーティションのファイルシステム、アロケーションユニットサイズ、ボリュームラベルをそれぞれ設定して「次へ」をクリックします。
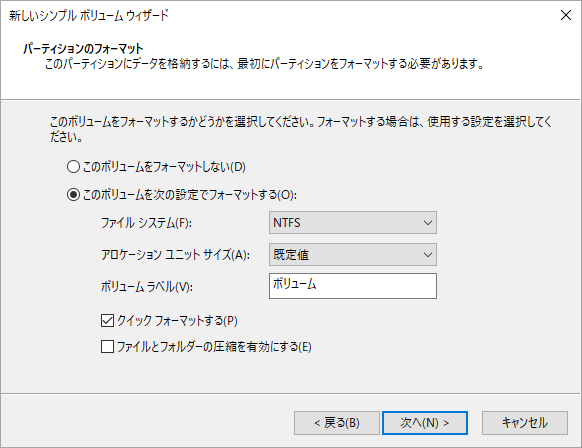
6.最後に新しいシンプルボリュームウィザードの完了ウィンドウが表示され、「完了」をクリックすると設定したシンプルボリュームの作成が行われます。
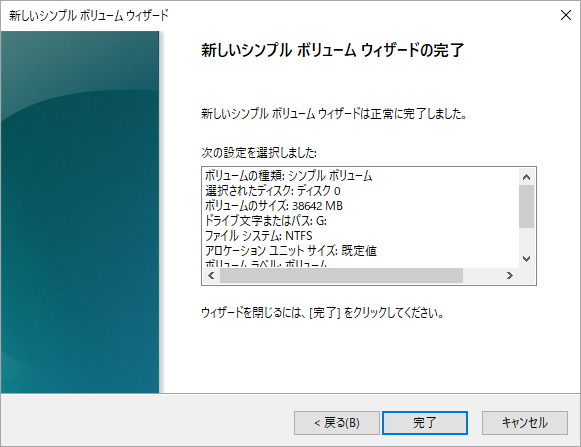
以上、ディスクの管理で新しいパーティションを作成する手順となります。
ディスクの管理でパーティションを縮小する
ハードディスクの容量をより有効に活用するために、空き容量の多いパーティションを縮小し、未割り当て領域を確保してから、新しいパーティションを作成することができます。
1.ターゲット パーティション上を右クリックし、「ボリュームの縮小」を選択します。
2.ポップアップウィンドウで、縮小する容量を指定します。
移動できないファイルが配置されているポイントを超えてボリュームを縮小することはできません。
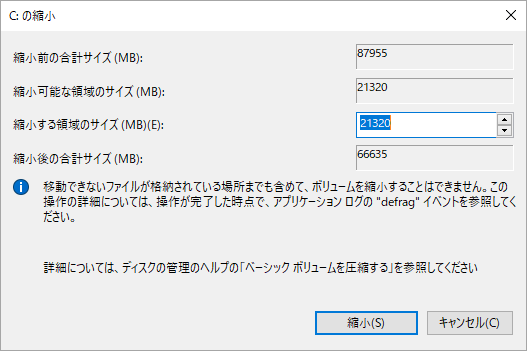
3.「縮小」をクリックすると、パーティションの縮小が行われます。
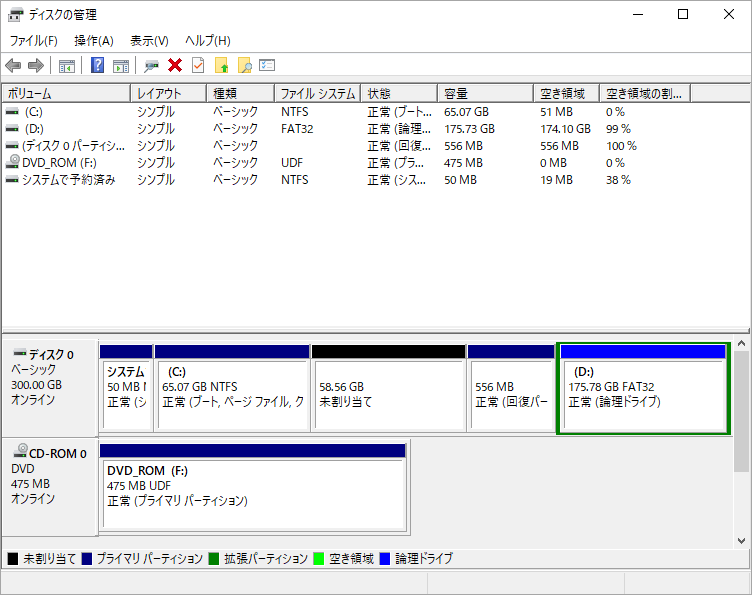
ディスクの管理でパーティションを拡張する
上記で述べたように、パーティションの拡張を行う前提として、ターゲット パーティションのすぐ後ろに未割り当ての領域が存在する必要があります。もし、そのような未割り当ての領域がない場合は、ターゲット パーティションの後ろにある既存のパーティションを削除することで、未割り当て領域を確保することができます。
「ボリュームの縮小」機能を使用して未割り当て領域も確保できるのに、なぜパーティション全体を削除する必要があるのか?それは、「ボリュームの縮小」機能によって確保された未割り当て領域は縮小されたパーティションの右にあるため、上記のターゲット パーティションの拡張に使用することはできません。したがって、1つのパーティションを拡張するための未割り当て領域を作成する唯一の方法は、すぐ後ろにあるパーティションを削除することです。
削除するパーティションのデータは、削除する前にまず別の場所に移動しておく必要があります。
もし、対象パーティションのすぐ後ろに未割り当て領域がある場合、以下の手順で対象ボリュームを拡張してください。
1.ターゲットパーティションを右クリックし、「ボリュームの拡張」を選択します。
2.拡張ウイザードを確認して「次へ」をクリックします。
3.どのディスクから空き領域を取るか、どれくらいの空き領域を取るかを選択します。
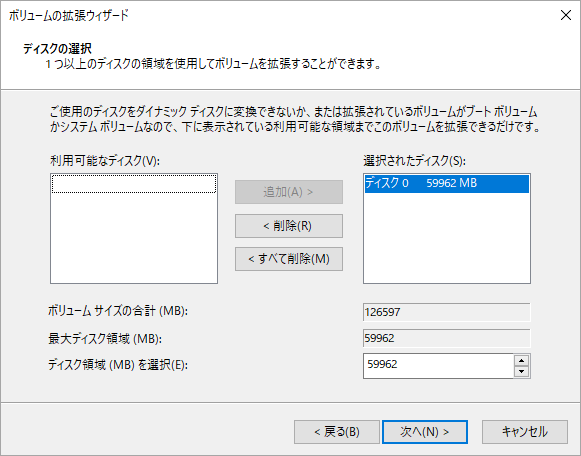
4.ウイザードの完了画面で「完了」をクリックします。最後に、ターゲットパーティションが拡張されていることが確認できます。
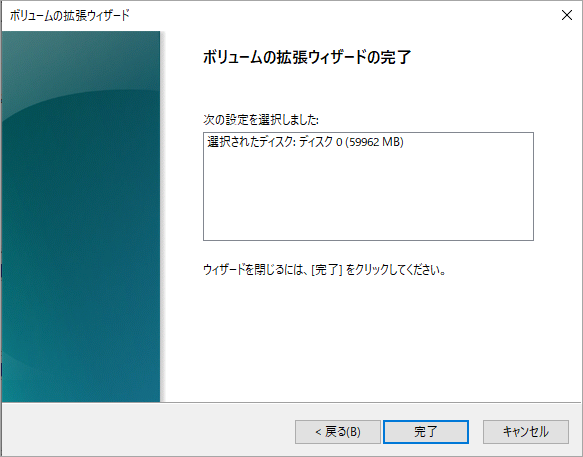
これにより、ハードドライブのパーティション分割方式はより合理的です。ところが、ディスクの管理でハードディスクの再パーティションを行う場合、多くの制約があることは、上記から分かります。では、では、これらの制限なしにディスクを再分割する別の強力なプログラムはありますか?
MiniTool Partition Wizardでハードディスクを分割する
ディスク管理の代わりに、強力で信頼性の高いサードパーティ製プログラムMiniTool Partition Wizardを使用して、ハードディスクの再パーティション分割を試みることができます。Windows 10/11だけでなく、Windows 8/8.1、Windows 7、Windows Serverなど、ほぼすべてのバージョンのWindowsに対応しています。
Windowsのディスク管理の代替として、MiniTool Partition Wizard は DM がサポートするすべての操作を上記の制限なしに実行することができます。さらに、このソフトは、データ/パーティション復元、ディスク性能テスト、ハードディスク使用状況分析、パーティション結合/分割、パーティション移動、パーティション/ディスク表面テストなどの機能を搭載しています。
では、以下のボタンをクリックして、MiniTool Partition Wizardをダウンロードし、インストールしてください。ちなみに、ソフトウェアを再分割する必要のあるディスク/パーティションにインストールしない方がいいです。パソコンに一つのハードドライブしか搭載されていない場合は、ソフトウェアを変更しないパーティションにインストールしておいてください。
MiniTool Partition Wizard Freeクリックしてダウンロード100%クリーン&セーフ
既存のパーティションからパーティションを作成する
ステップ1. MiniTool Partition Wizard を起動してメインインターフェースに入ります。すると、新しいパーティションを作成したい既存のパーティションを右クリックし、「分割」を選択します。
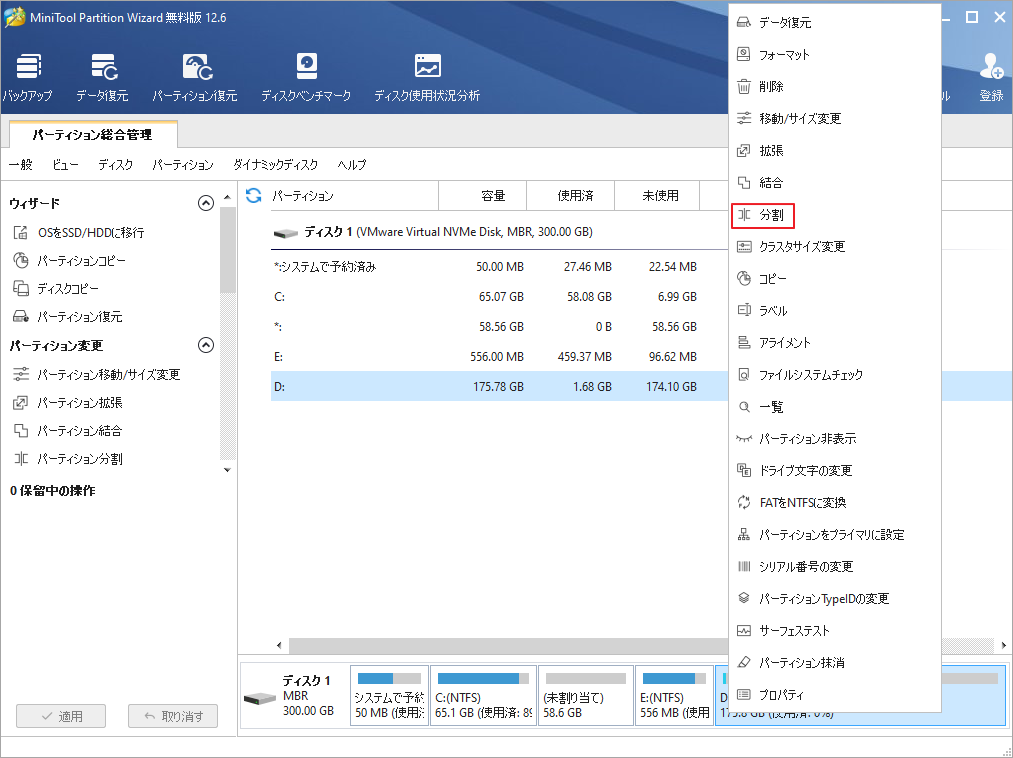
ステップ2. 新しいパーティションのサイズを指定するには、グラフィックバーを左(縮小)か右(拡張)にドラッグするか、または特定の値を入力することで指定します。または、デフォルトのスペース割り当てのまま、両方のパーティションに同じスペースを割り当てることができます。
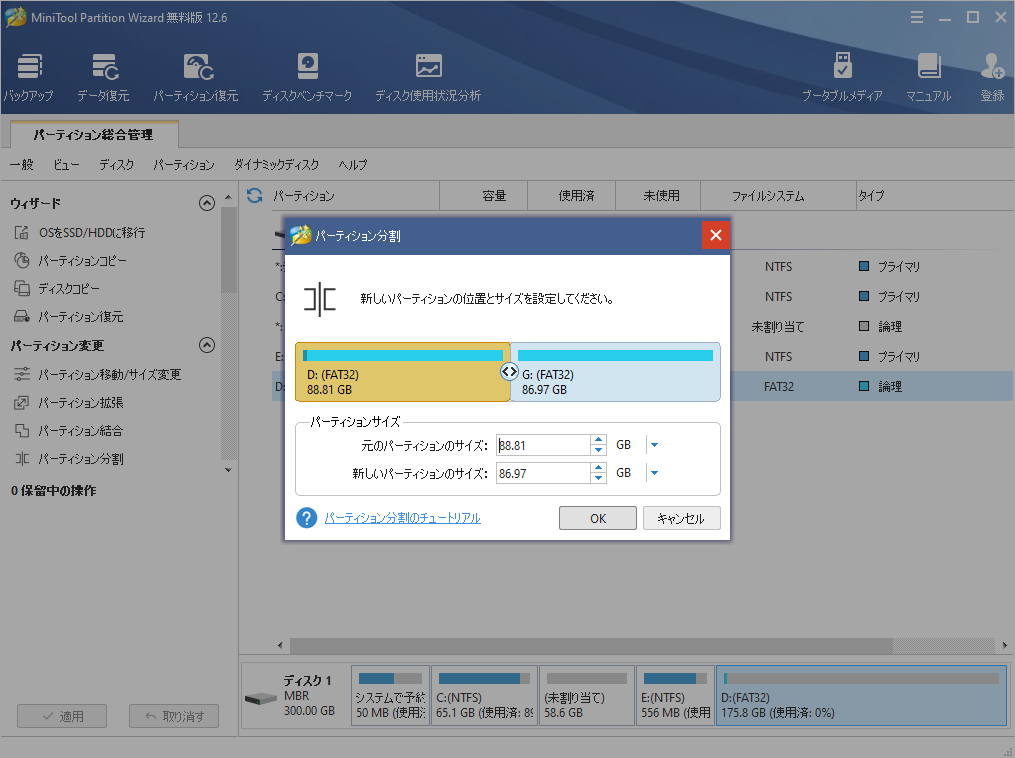
ステップ3.ディスクパーティション レイアウトの変更をプレビューします。問題がなければ、左下の「適用」をクリックして、変更を保存します。保留中の操作を見ると、パーティションの分割操作は、元のパーティションを縮小して、縮小したスペースから一つの新しいパーティションを作成することだと分かります。
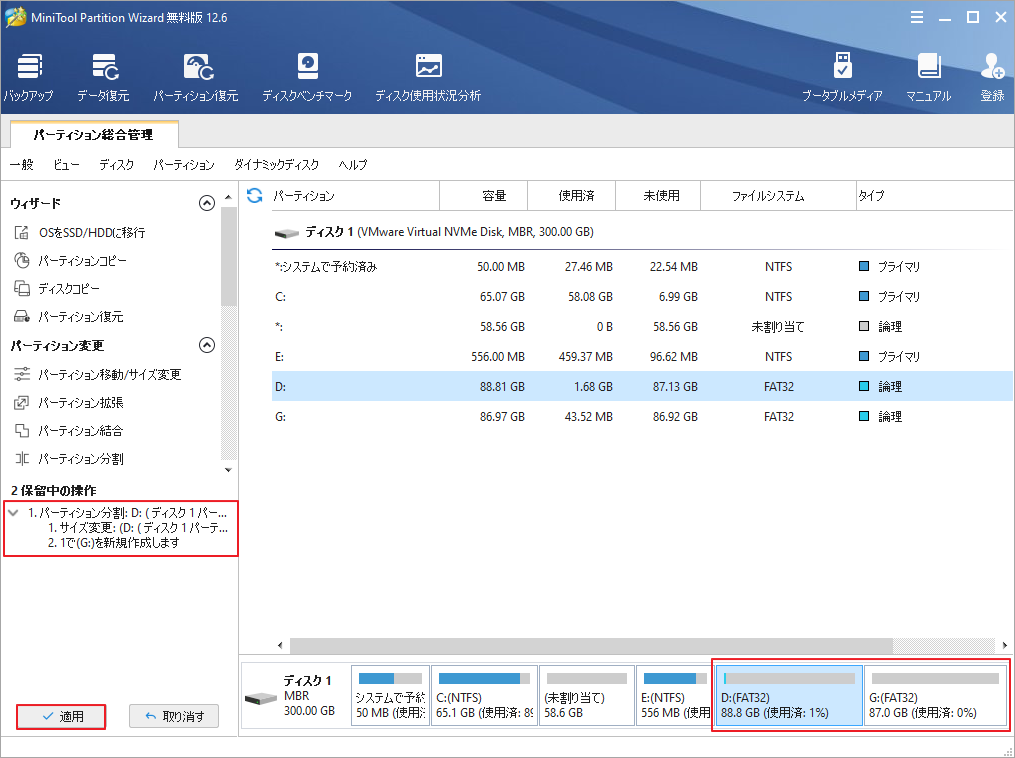
もし変更内容を再調整したい場合、左下にある「元に戻す」をクリックして、保留中の操作をすべてキャンセルすることができます。
すべてのパーティションを一度に削除する
再分割したいハードディスクが起動ドライブでなく、完全に再パーティション分割したい場合は、まず既存のパーティションをすべて削除してから、新しいパーティションを再作成することができます。パーティションを一つ一つ削除するのが面倒な場合は、一度に全部削除することも可能です。
ステップ1.対象のハードディスクを右クリックし、「すべてのパーティションを削除」を選択します。
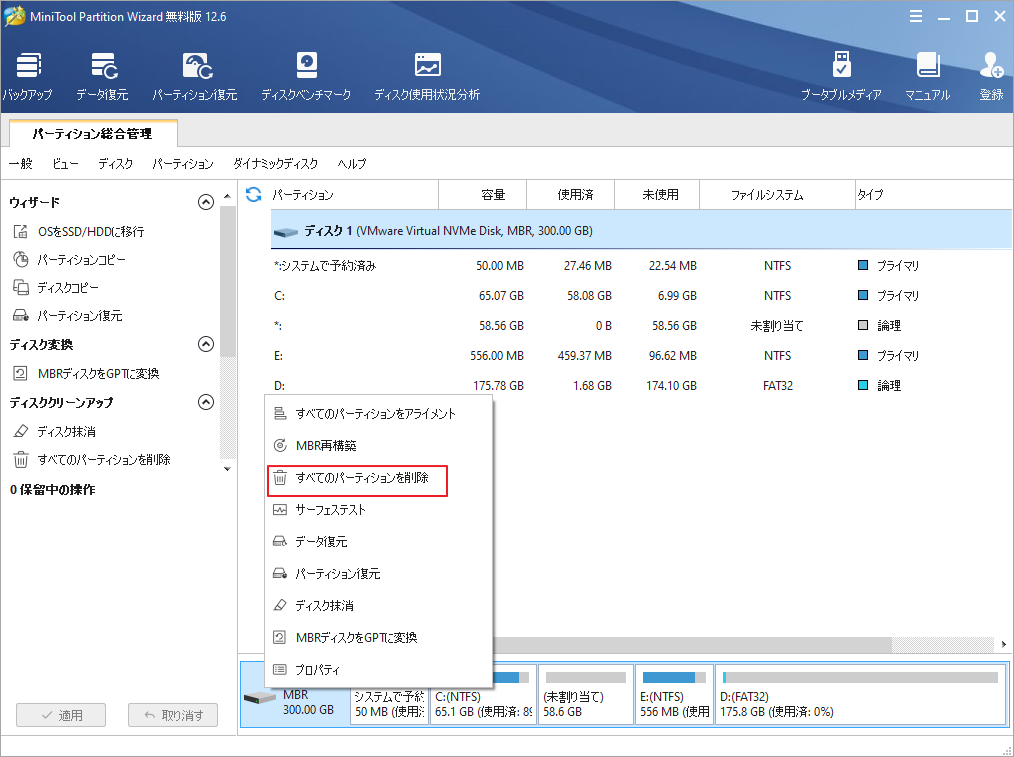
ステップ2.本当に削除するかを問われるメッセージが表示されたら、「はい」をクリックして確認します。
ステップ3. プレビューして「適用」をクリックします。
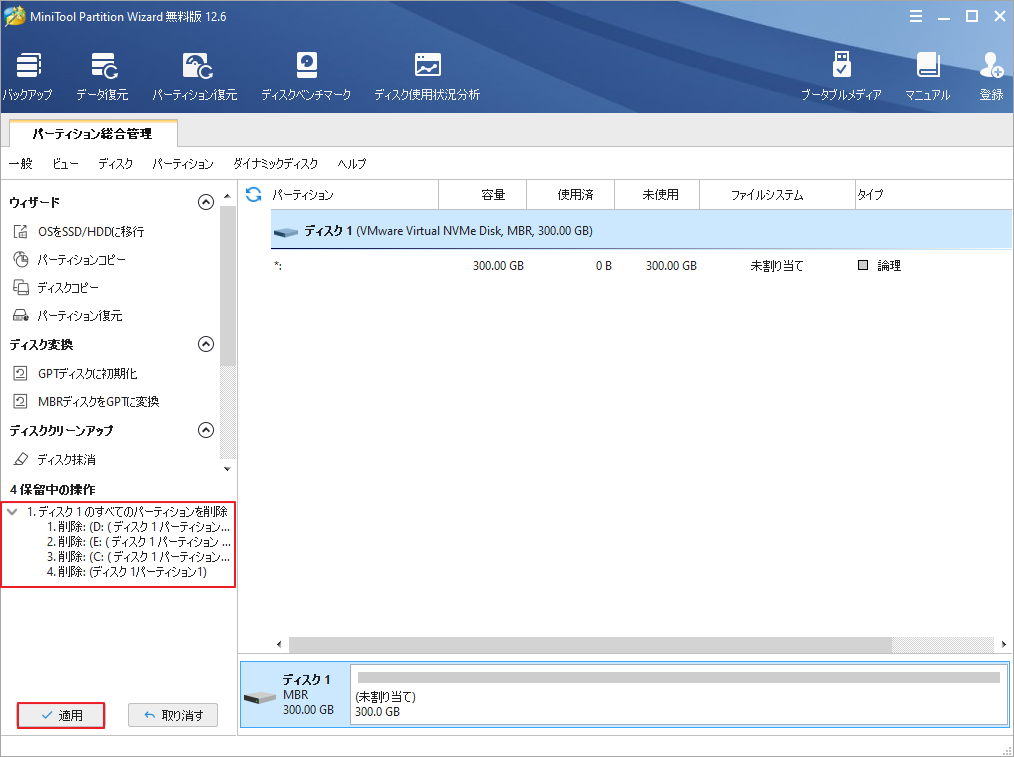
未割り当て領域がない状態でパーティションを拡張する
ディスク管理とは違って、MiniTool Partition Wizardでは未割り当ての領域に頼らずにパーティションを拡張することができます。
ステップ1.拡張したパーティションを強調表示して、左メニューの「パーティション拡張」をクリックします。
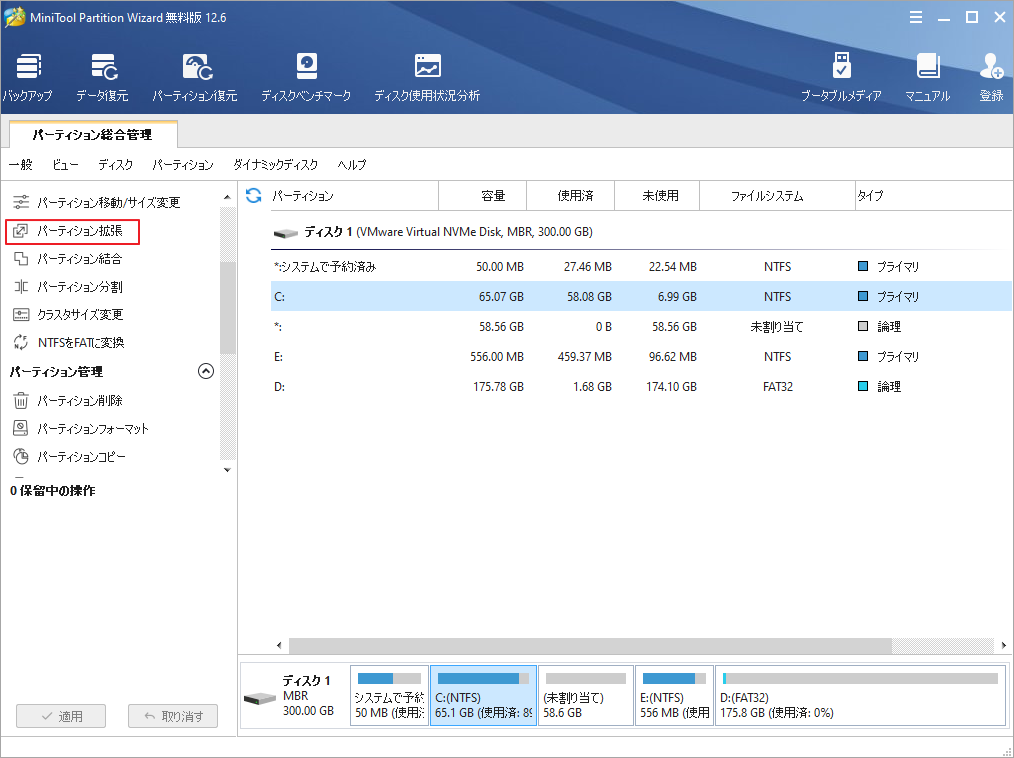
ステップ2. 次のウィンドウで、どのパーティションから空き容量を取るか、そしてどれくらいの容量を取るかを指定します。
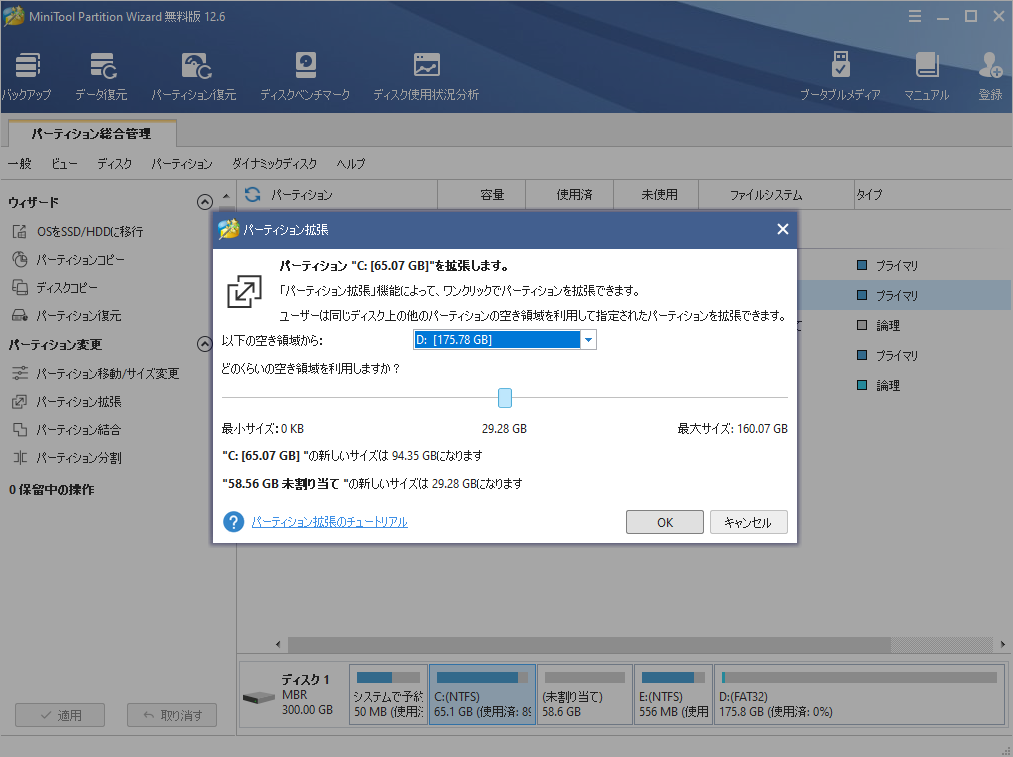
ステップ3.変更をプレビューし、「適用」をクリックします。
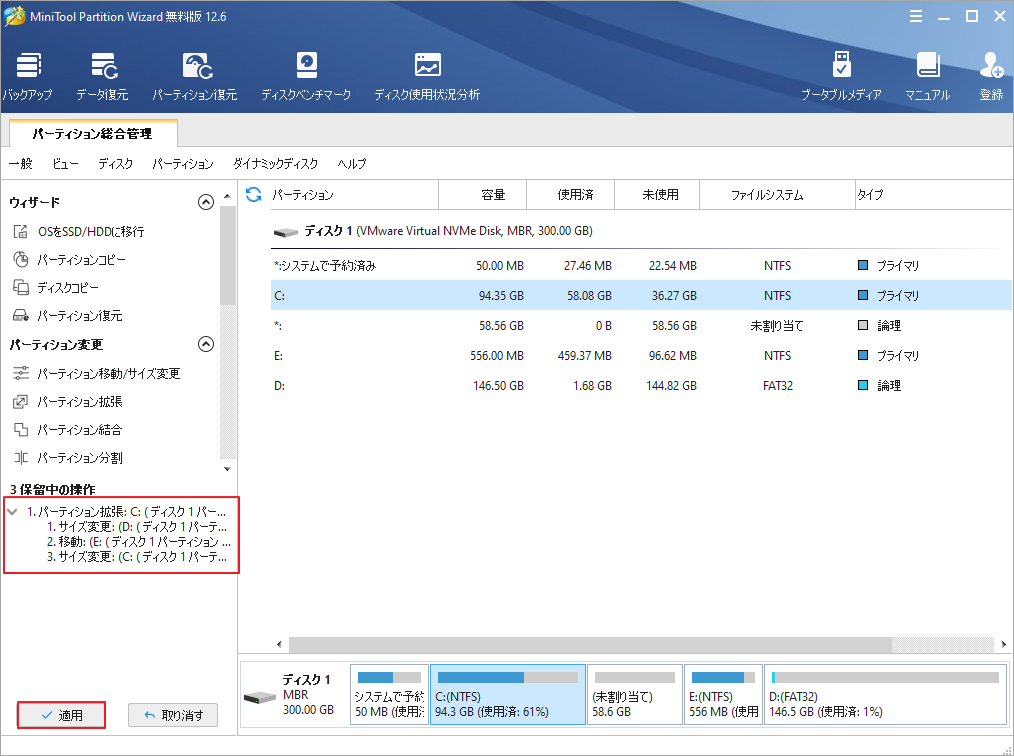
保留中の操作を確認すると、パーティション1からパーティション2を拡張するために、プログラムはまずパーティション1を縮小し(1のすぐ後ろとパーティション3の前に未割り当て領域を作ります)、次にパーティション3を移動してパーティション2の前に未割り当て領域を作り、最後に未割り当て領域で2を拡張すると分かります。
MiniTool Partition Wizard Freeクリックしてダウンロード100%クリーン&セーフ
既存のパーティションを結合して容量を拡張することもできます。両方のパーティションにあるデータも新しいパーティションにマージされます。
比較と結論
最後に、ディスクの管理とMiniTool Partition Wizardを比較して、ハードディスクの再パーティション分割に関する機能の差異をリストします。
| 機能 | パーティションの削除 | パーティションの作成 | パーティションの縮小 | パーティションの拡張 |
| ディスクの管理 | 単一操作 | 未割り当て領域/空き領域からのみ | ほぼすべての空き領域を縮小することが可能 | ターゲットパーティション直後の未割り当て領域から |
| MiniTool Partition Wizard | 単一操作または一括操作 | 未割り当て領域(空き領域)と既存のパーティションの両方から | ほぼすべての空き領域を縮小することが可能 | 未割り当て領域または既存パーティションの空き領域から |
DMとMiniTool Partition Wizardの再パーティション分割に関する機能を比較すると、後者の方がはるかに強力であることが分かります。さらに、Partition Wizardが提供する他の便利な機能がたくさんあり、そのほとんどが無料です!
