ディスクの管理でドライブDを減らしてもドライブCを拡張できない場合、無料パーティション管理ソフトウェアMiniTool Partition Wizardで完全に対処できます。
ドライブCはいっぱいになっていますが、ドライブDには100GB以上の空き容量がありますので、Dの容量を減らしてCを増やしようとしますが、Windows 7ディスクの管理でDを減らしてもCを拡張できません。その原因と良い解決策を教えていただけますか?
これは非常によく見られる問題ですが、ほとんどの人は解決策をわかりません。
幸いなことに、この記事ではWindowsディスクの管理でDを縮小した後にドライブCを拡大できない原因とその修正方法について説明します。
簡単な5ステップでDを減らしてドライブCを拡張する
ステップ1:コンピュータにMiniTool Partition Wizard 無料版をダウンロードしてインストールします。
MiniTool Partition Wizard Freeクリックしてダウンロード100%クリーン&セーフ
ステップ2:フリーウェアを起動してメイン画面に入ります。
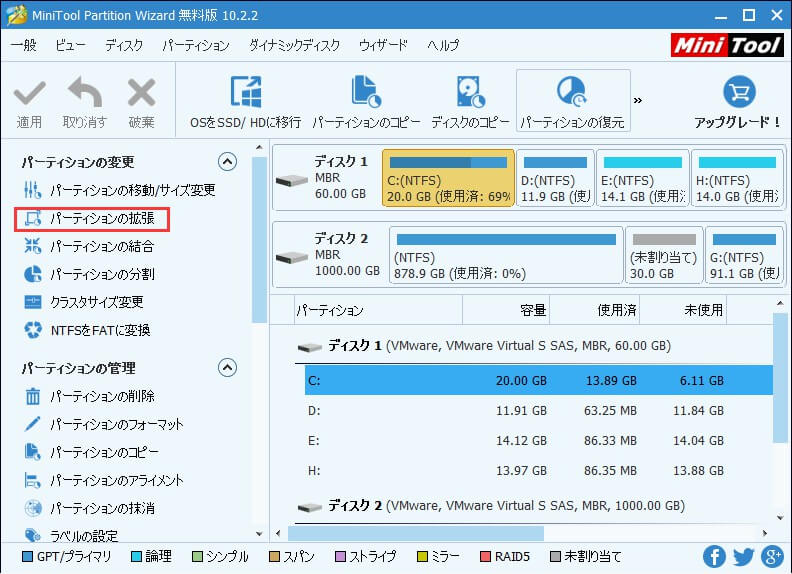
ステップ3:ドライブCを選択し、左のアクションペインから「パーティションの拡張」をクリックします。
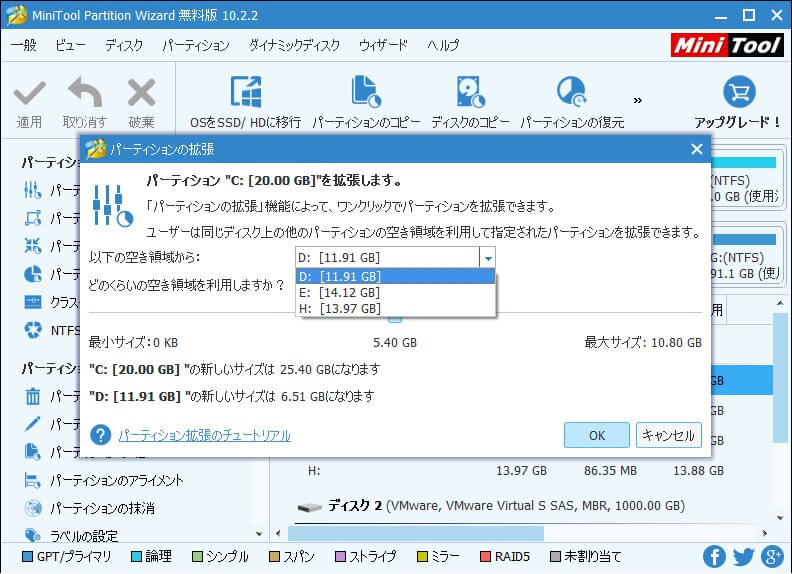
ステップ4:「以下の空き領域から」メニューからドライブDを選択し、スライダーをドラッグして占用する空き容量を決定します。次に、「OK」をクリックしてメイン画面に戻ります。
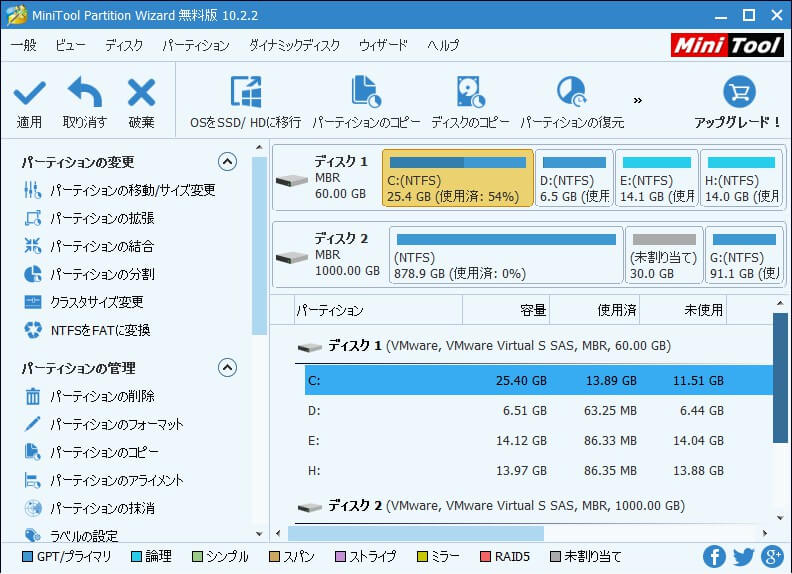
ステップ5:「適用」をクリックしてすべての変更を実行します。
これでドライブCは、ドライブDから空き容量を取って拡大しました。次にディスクの管理でこの問題の原因を見てみましょう。
ドライブDを減らしてもWindowsのディスク管理でCを拡張できない原因
これはドライブDから得た領域がドライブCの直後に隣接していないためです。
「ボリュームの縮小」機能は、ソースパーティションの直後に未割り当てまたは空き領域を解放することができ、その領域は新しいドライブの作成またはソースパーティション自体の拡張にのみ使用できます。
しかし、「ボリュームの拡張」機能は、右側に連続している未割り当てまたは空き領域がある場合にのみ使用できます。
そのため、Windowsディスクの管理でドライブDを減らしてもドライブCを拡張することはできません。
おすすめ記事
ボリュームの拡張がグレーで表示される原因とすばやく修正する方法
ボリュームの拡張がグレーで表示される原因と解決策を説明します。
しかし、MiniTool Partition Wizardは、未割り当て領域または同じハードディスク上の既存のパーティションからスペースを取ってパーティションを拡張できます。これはWindowsユーザーにとって非常に便利な機能です。
パーティションの拡張やMiniTool Partition Wizardにご質問がある場合は、お気軽に[email protected]までお問い合わせください。
