qBittorrentでトレントファイルをダウンロードすると、途中でダウンロードが止まってしまい、100%まで進まない場合はあるというユーザーからの報告が多くあります。そこで今回はMiniToolより、この問題を解決する方法を紹介したいと思います。
qBittorrentは、無料のクロスプラットフォームでオープンソースのBitTorrentダウンロードクライアントです。 Windows、Linux、macOS、ArcaOSを含む複数のオペレーティングシステムで利用できます。
また、qBittorrent は完全に無料であり、広告もなく、いかなるプログラムもインストールされていません。これらの利点から、qBittorrentは多くのユーザーに愛用されています。しかし、時にはqBittorrent に問題が発生する場合もあります。例えば、qBittorrent を使用して BT ファイルをダウンロードする場合、処理が途中で止まってしまい、プログレス バーが進まなくなることがあります。
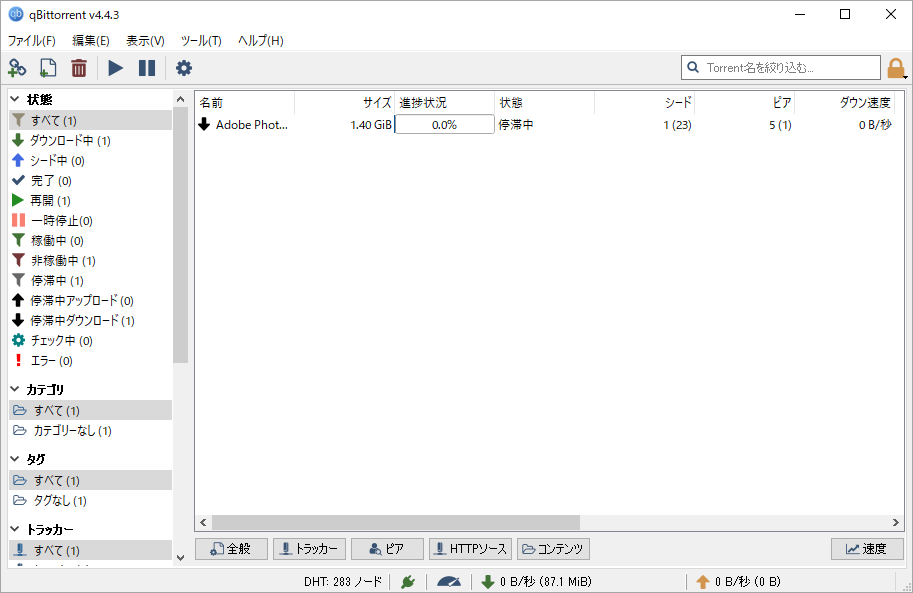
qBittorrent のtorrent stalledエラーとは
トレント データをダウンロードしているにもかかわらず、接続しているすべてのピアが自分にシードできない場合、qBittorent は torrent stalled エラーを表示します。
具体的には、シーダーとは、トレント データを完全にダウンロードし、それをダウンロードしている他の人にシードすることで共有しているものであります。接続可能なシーダーがいない場合、何もダウンロードできず、torrent stalled エラーが表示されます。
おすすめ記事:BitTorrent がピアへの接続で立ち往生している?その解決策を紹介します。
qBittorrentのダウンロードが止まってしまう原因
ある調査によると、qBittorent stalledエラーはさまざまな原因で発生する可能性があります。主な原因は、qBittorrent に接続しているシーダーがない、または非常に少ないことです。さらに、設定の誤り、ディスク容量の不足、トラッカー URL の誤り、アンチウイルスまたは Windows ファイアウォールの干渉、および一時的な不具合も、qBittorrent のダウンロードが途中で止まってしまう原因となっています。
qBittorrentダウンロードが止まってしまう場合の解決策
考えられるすべての原因を分析した後、ダウンロード停止の問題を修正するための10の方法をまとめてみました。それでは、一つずつ試してトラブルシューティングを行いましょう。
# 1. qBittorrent を再起動します
ダウンロードが停止する問題は、何らかの一時的なエラーが原因であることがあります。 このようなエラーのほとんどは、プログラムを再起動することで解決します。では、以下の手順に従って、qBittorrentを完全に再起動してみましょう。
ステップ1.Windowsのタスクバーを右クリックし、コンテキストメニューから「タスクマネージャー」を選択して開きます。
ステップ 2. 「プロセス」タブでqBittorrentクライアントを右クリックし、「タスクの終了」を選択してプロセスを完全に終了します。
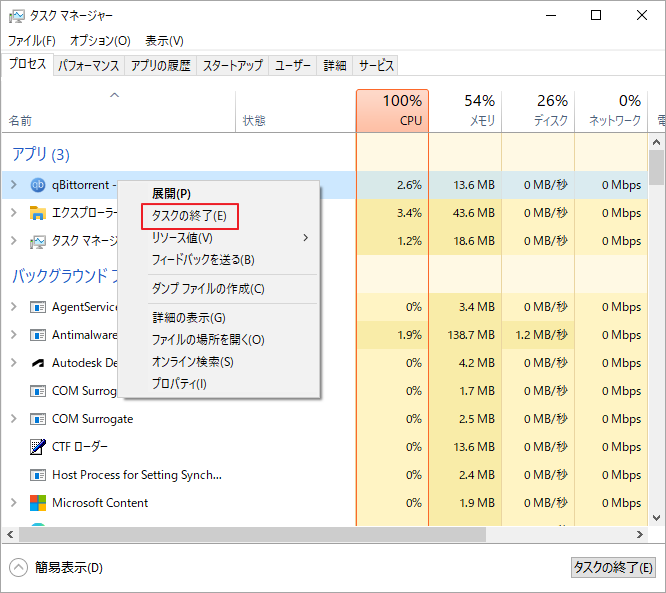
続いて、数秒待ってからアプリを再起動し、エラーが修正されるかを確認します。
# 2. qBittorrentを管理者として実行します
また、qBittorrentを管理者として実行することも、ダウンロードの停止問題を解決できるかもしれません。具体的な流れは、デスクトップ上のqBittorrentアプリのショートカットを右クリックし、操作メニューから直接「管理者として実行」を選択するだけです。或いは、ショートカットを右クリックして、操作メニューから「プロパティ」を選択します。その後、互換性タブで「管理者としてこのプログラムを実行する」にチェックを入れて「適用」と「OK」をクリックすることもできます。後は、トレントデータを再ダウンロードして、停止状態が解消されるかどうかを確認してください。
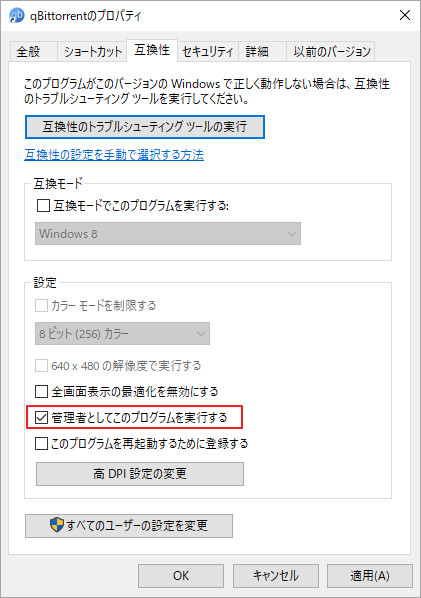
# 3. qBittorrentのいくつかの設定を変更する
誤った設定により、qBittorrent のダウンロードが停止するエラーが発生することがあります。この場合、以下の手順で設定を調整してみてください。
ステップ 1. qBittorrentを管理者として実行し、トップメニューから「ツール」タブに移動し、「オプション」を選択します。
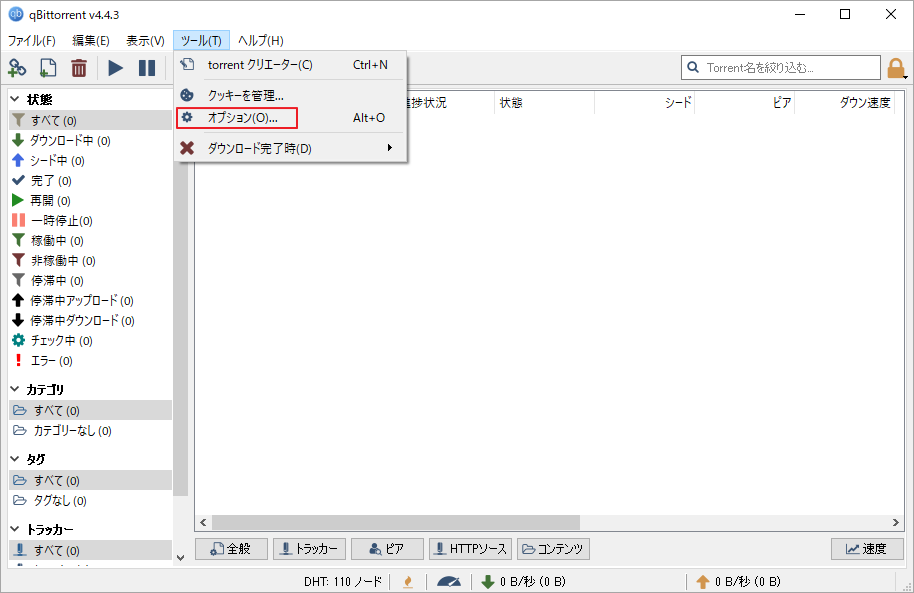
ステップ 2. 「オプション」ウィンドウで、左側のアクション ペインから 「BitTorrent」 オプションを選択し、「Torrentキュー」 にチェックを入れます。これにより、特定の時間にアップロードできるアクティブなトレントの最大制限が解除されます。
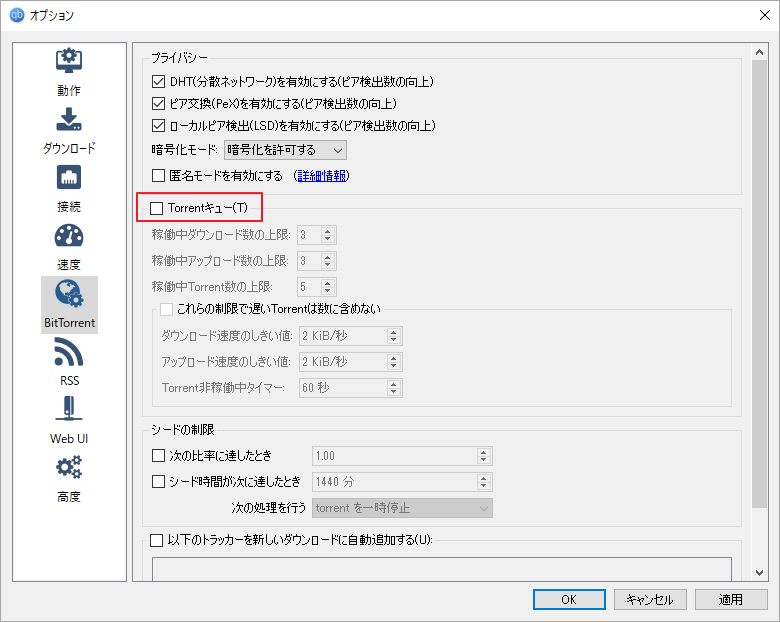
ステップ3.左ペインから「接続」オプションを選択し、「接続制限」セクションに移動して、下の4つの項目の値を大幅に上げます。または、これらの項目のチェックを外して、接続時の制限を一切なくすことも可能です。
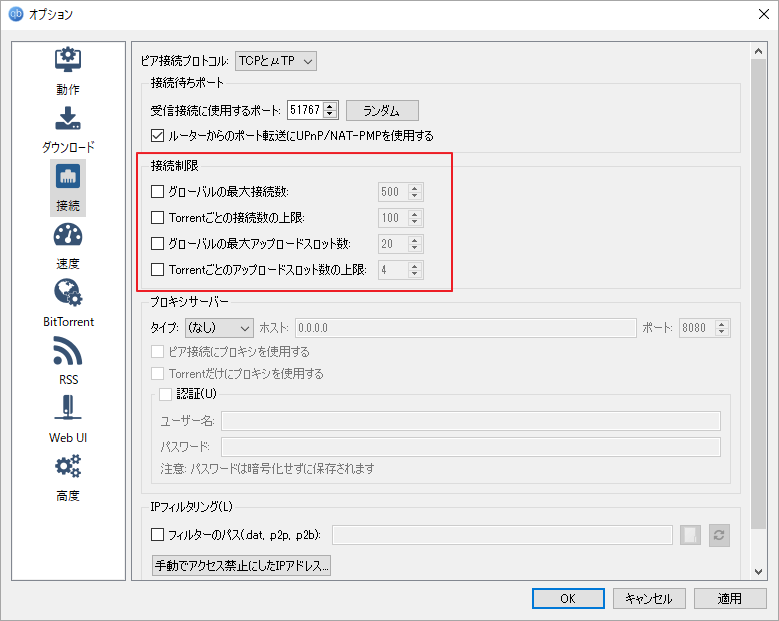
ステップ4.VPNを使用している場合は、「高度」オプションに移動し、正しいネットワークインターフェイスを選択していることを確認します。次に、接続オプションに移動し、「ルーターからのポート転送にUPnP/NAT-PMPを使用する」のチェックを外します。
ステップ5. これらの設定を調整したら、「適用」と「OK」をクリックして、変更を保存します。
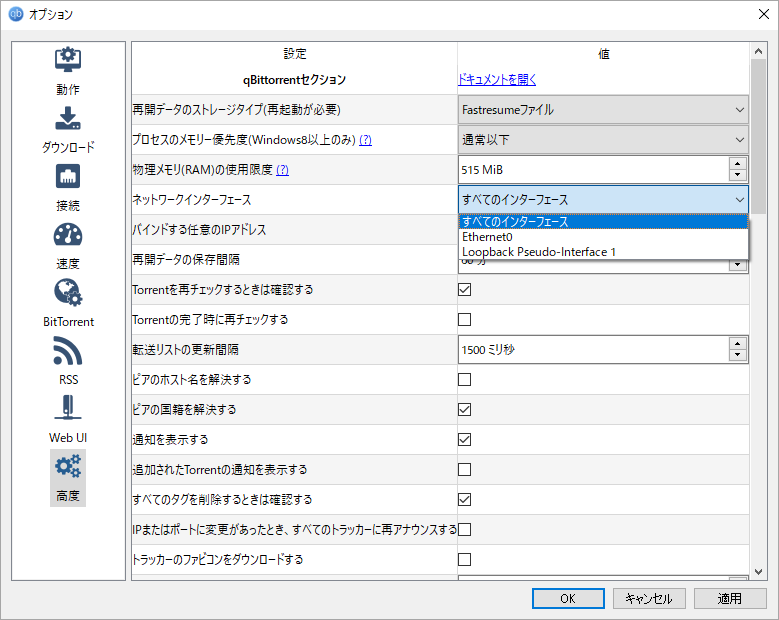
# 4. トレントを削除したから再追加します
なお、qBittorrent のダウンロードが停止するエラーは、トレント ファイルを削除してから再追加することで修正できるという報告もあります。
そのため、ダウンロード リストからダウンロード停止のトレントファイルを右クリックして「削除」を選択し、「ストレージ上のファイルも削除する」にチェックを入れて「OK」をクリックしてください。その後、トップメニューからファイルを選択し、トレントファイルの追加をクリックすることで、再び該当ファイルを追加することができます。すると、エラーなしでダウンロードを進めることができます。
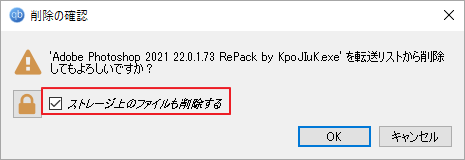
# 5. ダウンロードを強制再開します
qBittorrentのダウンロード停止エラーが再発する場合は、ダウンロード プロセスの強制レジュームを実行することができます。ダウンロードを再開するには、停止したトレント ファイルを右クリックし、「強制再開」 を選択します。そうすると、トレント ファイルのダウンロードが再開されます。
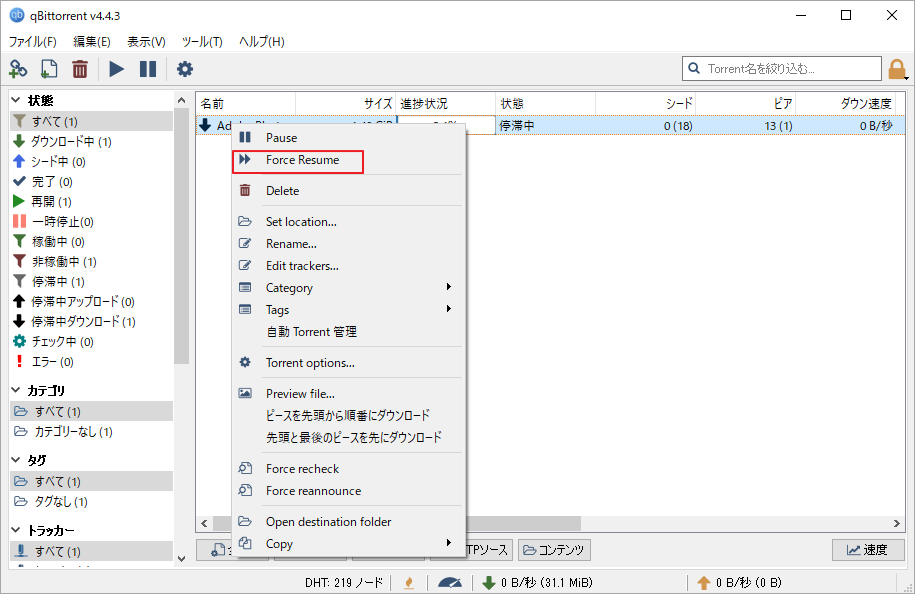
# 6. 使用可能なシーダー数を確認する
前述のとおり、qBittorent のダウンロード停止エラーは、トレントに接続されているシーダーがない場合によく発生します。そのため、qBittorrent の 「ピア」 タブに移動して、シーダー数を確認する必要があります。ちなみに、BitTorrent や µTorrent などの他のトレント クライアントで、利用可能なシーダーを確認することもできます。
利用可能なシーダー数が非常に少ない場合、qBittorent にトレントを挿入してシーダーに再接続してみると、ダウンロード速度が少し回復することがあります。利用可能なシーダーが多い場合は、qBittorent クライアントを再起動し、「強制再開」 オプションを使用してみることができます。
おすすめ記事:QBitTorrent I/O エラーを修正する方法 「究極のガイド」
# 7. ハードディスクの空き容量を確認する
qBittorent のダウンロード停止エラーの原因として、ディスク容量の不足も考えられます。ダウンロードされたファイルを完全に保存するための十分な空き容量がないと、ダウンロードが途中で止まってしまいます。
この場合、ダウンロードしたファイルの保存先を変更するか、現在の保存先の空き容量を確保することで問題を解決できます。まず、ダウンロードしたファイルの保存先を変更したい場合は、以下の手順で行ってください。
ステップ 1. ダウンロード停止したトレント ファイルを右クリックし、コンテキスト メニューから 「場所を設定」 を選択します。
ステップ 2. ポップアップされたエクスプローラーで、トレント ファイルを保存する別の場所を選択できます。
保存場所を変更すると、qBittorrent のダウンロード停止エラーは一時的に解決しますが、容量不足のドライブにトレント ファイルをまだ保存したい場合は、再びエラーに遭遇する可能性があります。したがって、より良い解決策として、該当ドライブの空き容量を増やすか、トレント データを保存するパーティションを拡張することです。
ドライブの空き容量を素早く確保するには、MiniTool Partition Wizardを使用することを強くお勧めします。このツールは、ハードディスクの容量を占有している大きいサイズのデータをチェックし、これらのデータを永久に削除することができるほか、連続した未割り当て領域がない場合でもターゲット パーティションの容量を拡張することが可能です。
MiniTool Partition Wizard Freeクリックしてダウンロード100%クリーン&セーフ
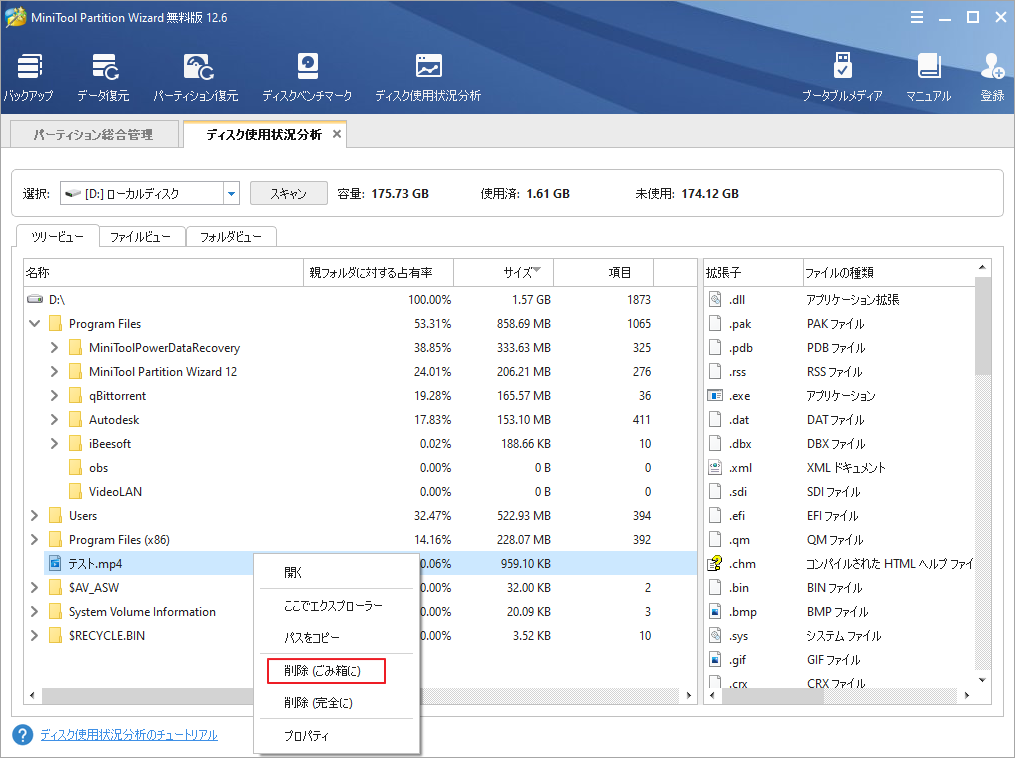
ここでは、MiniTool Partition Wizardを使用してパーティションのサイズを拡張する手順を紹介します。
ステップ1. MiniTool Partition Wizardを起動してメインインターフェイスに入ります。すると、ディスクマップでトレントファイルを保存するパーティションを強調表示し、左のアクションペインから「パーティション拡張」をクリックします。
ステップ2. ドライブ一覧から容量を取る他のパーティションまたは未割り当て領域を選択し、下のスライダーバーをドラッグしてどれくらいの空き領域を占有するかを確認します。
ステップ3. 「OK」をクリックするとメインインターフェースに戻ります。ここで、「適用」をクリックして、変更を実行します。
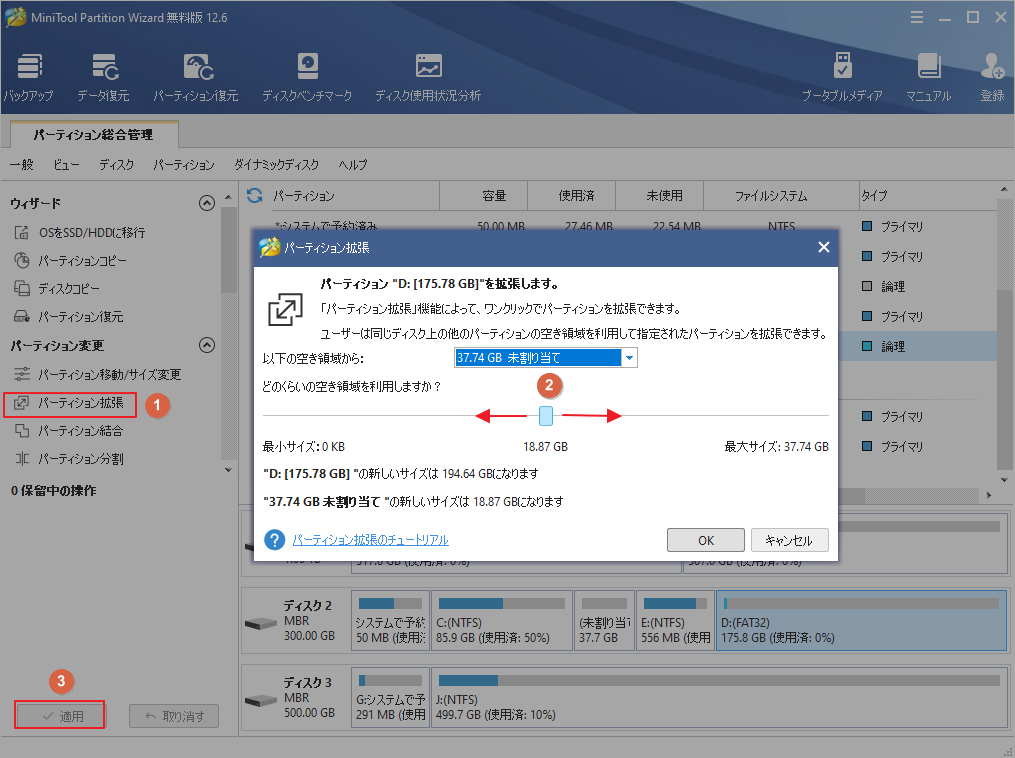
これで、トレントデータを保存するのに十分な容量が確保されたはずです。
# 8. トラッカーのURLを確認する
入力したトラッカー URL が正しくないか古い場合、qBittorrent のダウンロード停止エラーが発生することもあります。ここでは、以下の手順でトラッカー URL を確認できます。
ステップ 1. qBittorrentクライアントを起動し、ダウンロードリストから停止しているトレント ファイルを選択します。
ステップ 2. 下部メニューの 「トラッカー」タブに移動し、「応答しない」行を右クリックして 「トラッカーを編集」 を選択します。
ステップ 3. どの URL が正しいかを確認し (トレント コミュニティ サイトに記載されているはずです)、正しいトラッカー URL に置き換えます。
その後、トレント ファイルを再追加して、qBittorrent のダウンロード停止問題が解決されるかどうかを確認できます。
# 9. ファイアウォールやアンチウイルスの干渉をチェックする
Windows ファイアウォールまたは他のアンチウイルス ソフトウェアにより、qBittorrent などの一部のクライアントがインターネットへの接続をブロックされることがあります。この状況を回避するには、Windows Defender ファイアウォールでqBittorrentアプリを許可するか、アンチウイルス プログラムの例外リストにアプリを追加してください。詳しい流れを説明していきます。
ステップ1.検索ボックスに「ファイアウォール」と入力し、結果から「Windows Defenderファイアウォール」を選択します。
ステップ2. 左側のペインから「Windows Defender Firewallを介したアプリや機能を許可する」をクリックします。
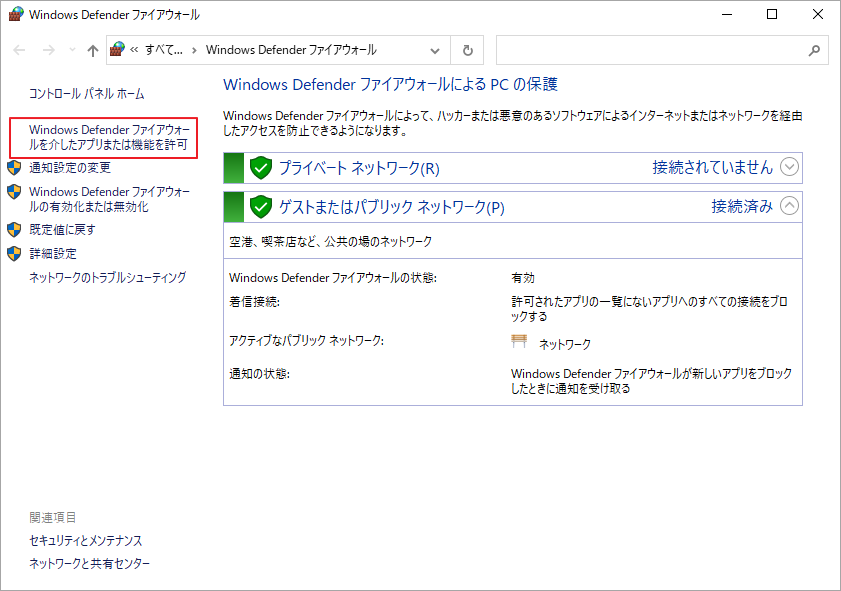
ステップ 3. 「設定の変更」ボタンをクリックし、下のプログラム一覧から「qBittorrent」を選択し、「プライベート」と「パブリック」両方にチェックを入れ、「OK」をクリックして変更を保存します。
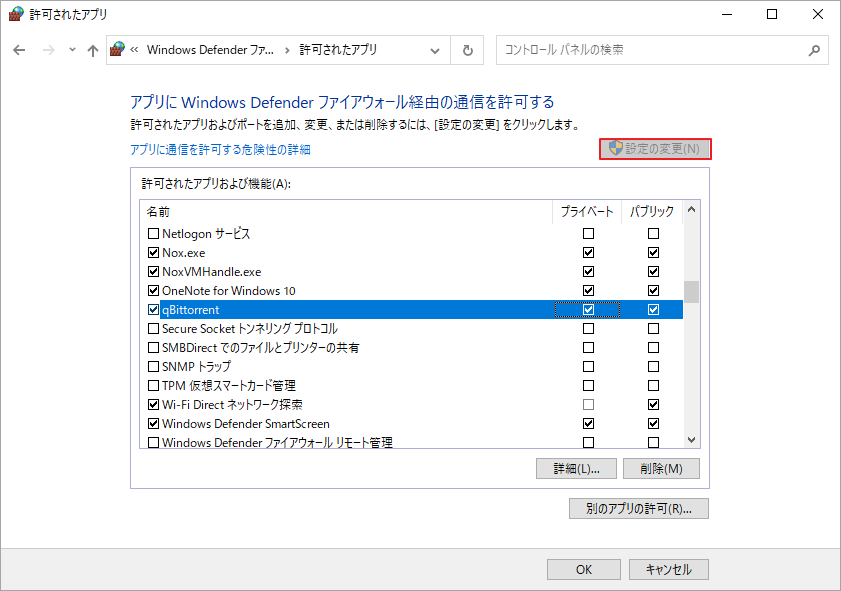
# 10. アプリをクリーン再インストールする
上記のいずれの方法でもうまくいかない場合は、アプリのクリーンな再インストールの実行を検討することができます。そのためには、Windowsエクスプローラーで qBittorrent に関連するすべてのデータ (保存済みの設定、保存済みのトレント、ダウンロード済みのトレント データなど) を削除する必要があります。その後、「アプリと機能」セクションでプログラムをアンインストールできます。アンインストールしたら、公式ウェブサイトから再ダウンロードできます。
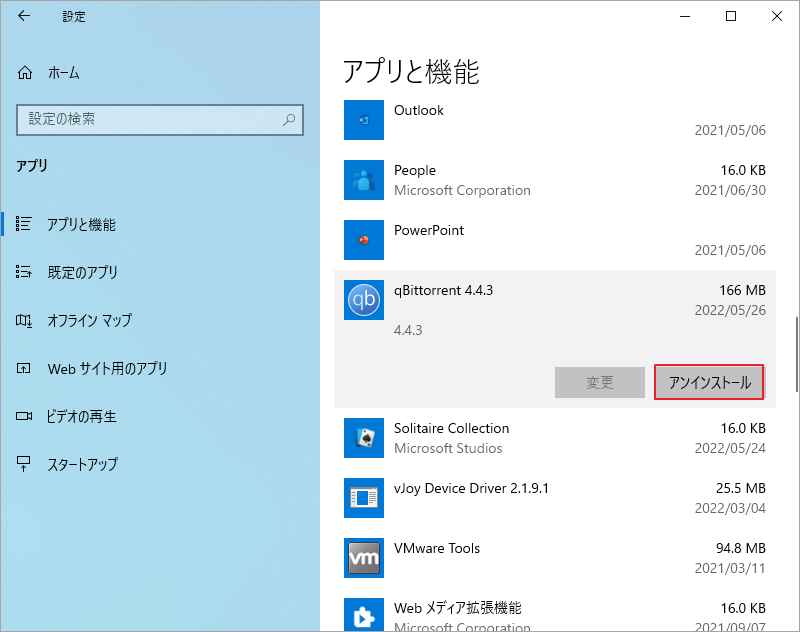
結語
この記事は、qBittorrentでトレントファイルをダウンロードする際に、途中でダウンロードが止まってしまい、進度が進まない場合の対処法を紹介しました。これらの対処法で問題の解決にお役に立てれば幸いでございます。また、MiniTool Partition Wizardの使用中に何かご不明な点やご意見がございましたら、お気軽に[email protected]までご連絡ください。
