USBペンドライブを拡張できないことに遭ったことがあるでしょう。そのメモリ容量を拡張したいですか?USBペンドライブのパーティションサイズを変更してメモリを自由に割り当てる場合、この投稿を読んで、無料にUSBペンドライブのメモリ容量を拡張する方法を入手しましょう。
まず、この例を見て:
新しい14GBのペンドライブを買ったばかりなのに、使用可能なスペースが7G以下であると示されています。「ディスクの管理」で見ると、未割り当てパーティションを見つけました。次に、Windows10の「ディスクの管理」を使って、それを拡張しようとしますが、拡張できませんでした。なぜでしょうか?
同じなことに遭ったかもしれません。「ディスクの管理」でUSBペンドライブのパーティションを拡張できないのはなぜですか?
それはWindowsディスクの管理が外付けドライブにこの機能を提供しないからです。
この場合、MiniTool Partition Wizardは、ペンドライブのスペースを増やすのに最適です。
それでは、USBペンドライブのパーティションを拡張する方法を見てみましょう。
MiniToolでUSBペンドライブのメモリ容量を増やす
MiniTool Partition Wizardは、簡単な操作でUSBペンドライブのメモリ容量を増やすことができます。まあ、それは「パーティションの拡張」機能だけでなく、「パーティションのコピー」、「パーティションの復元」などの機能もあります。次のボタンをクリックして無料版をダウンロードできます。
MiniTool Partition Wizard Freeクリックしてダウンロード100%クリーン&セーフ
USBペンドライブの容量を変更するには、「パーティションの拡張」という機能が必要です。具体的な手順は次のように述べます。
手順1:MiniTool Partition Wizardをコンピューターにインストールします。
手順2:USBペンドライブをコンピューターに接続し、MiniTool Partition Wizardを開きます。
手順3:USBペンドライブを選択し、左側のアクションパネルから「パーティションの拡張」をクリックします。
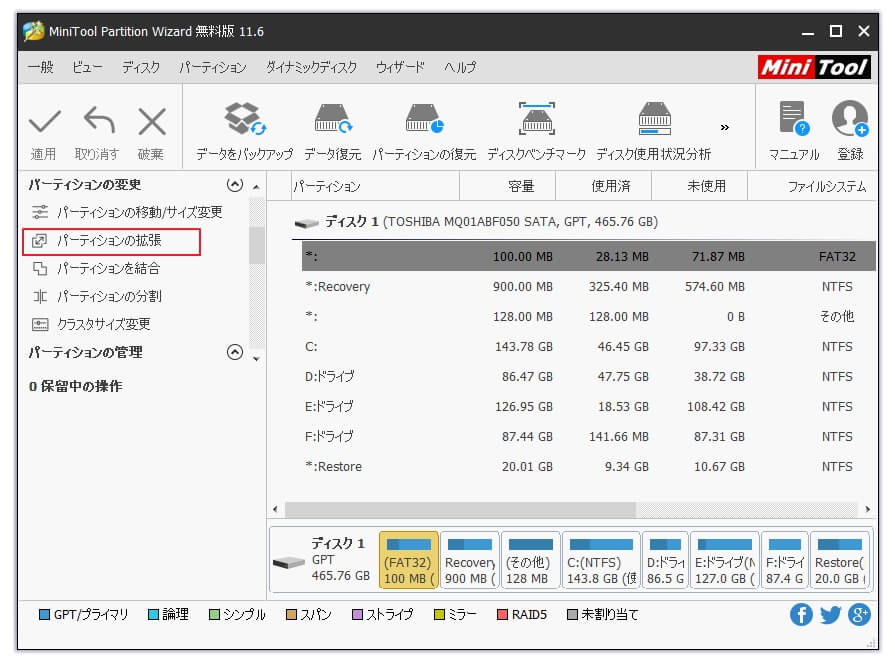
手順4:次に、ドライブを選択します。そのドライブから容量を取得します。次に、スライドハンドルを左または右にドラッグして、使用したいスペースを決定します。ペンドライブのパーティションサイズは直感的に変化します。その後、「OK」をクリックして続行します。
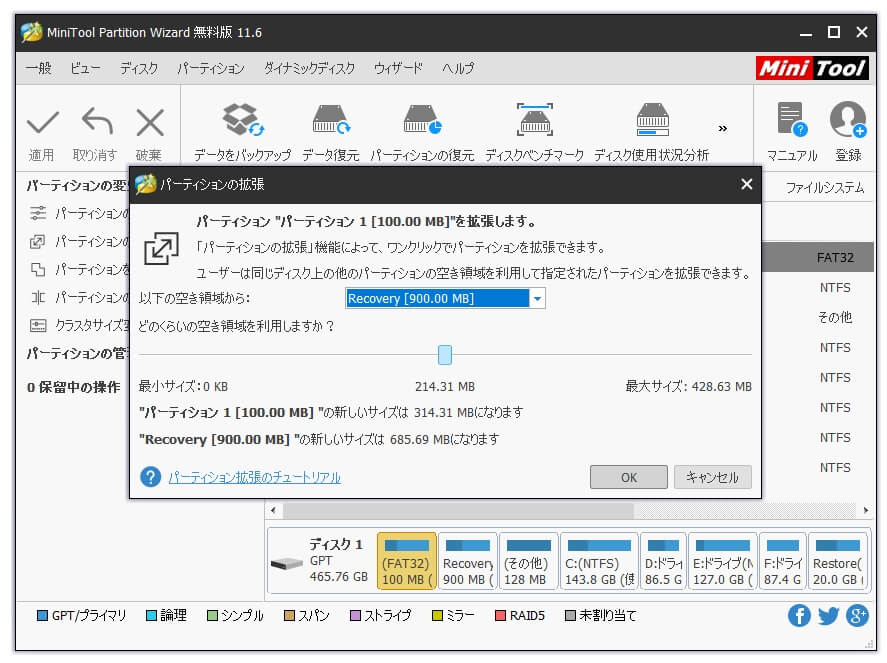
手順5:ソフトウェアのメインインターフェイスに戻り、USBペンドライブパーティションの変更を確認します。ペンドライブのスペースが大きくなっているのがわかりますが、これはプレビューにすぎません。保留中の操作を実行する場合は、「適用」をクリックして変更を保存してください。
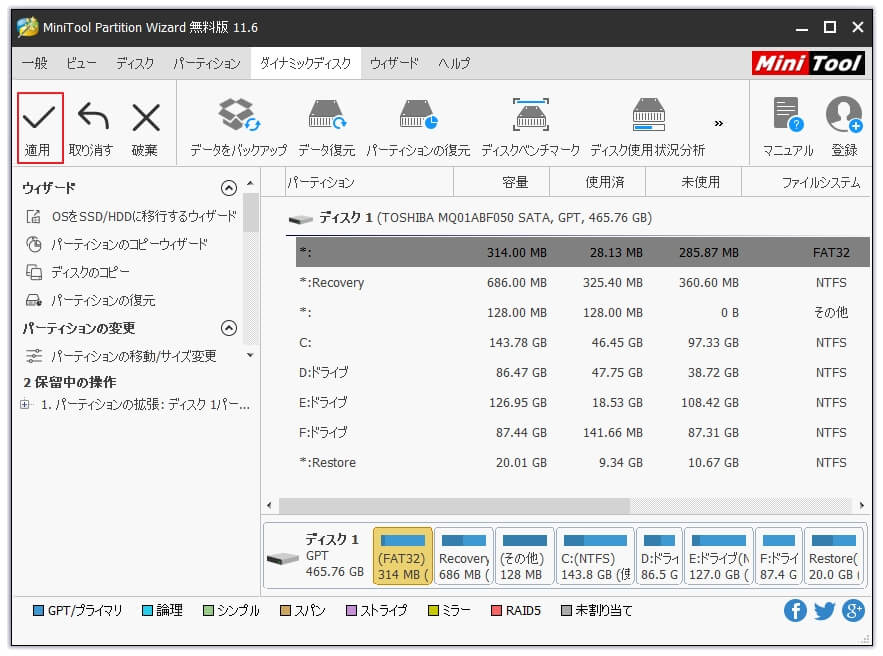
これで、USBペンドライブのメモリ容量を拡張するという問題が正常に解決されました。完璧なペンドライブスペース拡張ソフトウェアMiniTool Partition Wizardを使用すると、データを失うことなく、わずか数ステップでペンドライブパーティションを拡張できます。
USBペンドライブのメモリ容量を拡張する方法Twitterでシェア
結語
USBペンドライブのメモリ容量を拡張するには、MiniTool Partition Wizardを強くお勧めします。このソフトウェアは、USBペンドライブのメモリ容量を簡単かつ安全に拡張できます。お役に立てて幸いです。
さらに、MiniTool Partition Wizardの使用中に問題が発生した場合は、[email protected]まで電子メールでご連絡ください。一方、ペンドライブの拡張について何か良いアイデアがある場合は、必要に応じてコメントゾーンで共有してください。


