修正プログラムでバグはソフトウェア、オペレーティングシステム、またはゲームアプリケーションのバグを修正する場合、「空き容量が不足しています」のようなエラーが表示されることがあります。では、修正プログラムで空き容量不足の原因とその対策はなんですか。
ソフトウェア、オペレーティングシステム、またはゲームアプリケーションのバグが発見され(特にハッカーやウイルス設計者によって)、損害が発生した場合、元のソフトウェアまたはプログラム開発者または第三者機関は対応する修正プログラムをリリースしてバグを修正します。修正プログラムは、セキュリティの脆弱性、互換性の問題、その他のバグの修正とユーザビリティやパフォーマンスの改善などを目的として開発されたソフトウェアの一部です。しかし、特にCドライブに修正プログラムをインストールすると、「空き容量が不足しています」のようなエラーが表示されることがあります。修正プログラムで空き容量不足の原因とその対策はなんですか。
修正プログラムで空き容量が不足の考えられる原因
1.十分な書き込み権限なしでプログラム起動ツールを実行します。
周知のように、ほとんどのプログラムはデフォルトでC: Program FilesまたはC: Program Files(x86)にインストールされますが、Program Filesディレクトリを変更するには、管理者権限が必要です。管理者権限を取得せずにアプリケーションを修正プログラムで更新すると、エラーが表示されることがあります。
2.プログラムまたは修正プログラムのフォルダには認識できない記号が含まれています。
Windowsをインストールするには言語を選択する必要があります。ゲームフォルダまたは修正プログラムに、選択された言語システムに含まれていない記号や文字が含まれている場合、ゲームを更新する際にディスク容量が不足の問題が発生すうかもしれません。
3.プログラムやシステムがインストールされているパーティションには十分なディスク容量がありません。
たとえば、修正プログラムには5GBのスペースが必要ですが、残っているのはわずか4GBなので、自ずと更新ファイルを保存するための十分な容量がありません。また、修正プログラムが圧縮ファイルである場合、残り容量が圧縮ファイルを格納できても同じエラーが発生することがあります。たとえば、ダウンロードした.ZIP更新ファイルは2GBで、パーティションに残っている空き容量は2.5GBですが、修正プログラムをインストールしてそれが自動的に解凍し、解凍したファイルは2.6GB以上になると、間違いなく2.5GBの容量にインストールできません。
このエラーの原因が見つかった後は、問題を解決するのが非常に簡単です。
修正プログラムで空き容量が不足の解決方法
1.管理者としてプログラムを実行またはあまり重要でないディレクトリへプログラムを再インストールする
十分な書き込み権限がないためにエラーが発生した場合は、2つの解決策があります。1つは管理者としてプログラム起動ツールを再実行することです。もう1つはC: Program FilesではなくC: appsやD: appsなどのあまり重要でないディレクトリにプログラムを再インストールする方法です。
アプリを管理者として実行するには、実行ツールを右クリックして「管理者として実行」を選択します。または、右クリックして「プロパティ」を選択し、「互換性」タブの「このプログラムを管理者として実行する」オプションをオンにして、変更を適用します。
更新するたびに管理者権限で実行しないようにプログラムを再インストールすると決意した場合は、ゲームのセーブデータやインストール済みのアップデート/修正プログラムなどの必要なデータを、新しくインストールしたゲームの同じフォルダに転送してください。たとえば、ゲーム記録を失いたくない場合は、すべてのゲームプロファイルを格納しているフォルダを開き、それらをコピーして新しくインストールしたゲームの同じフォルダに貼り付けることができます。しかし、一部のゲームのプロファイルは、ゲームそのもののフォルダに保存するのではなく、マイドキュメントやその他の特別な場所に保存されます。この状況では、ゲームプロファイルのコピーは役に立たないかもしれません。代わりに、ユーザーは新しくインストールしたゲームを実行して、マイドキュメントまたは特別な場所に対応する保存フォルダを生成させ、元の記録を新しい保存フォルダにコピーする必要があります。
2.プログラムまたは修正プログラムのフォルダを正しい名前で設定する
認識できない記号によってディスク容量不足エラーが発生した場合は、選択した言語システムに存在する記号または文字でフォルダや修正プログラムを名付けて問題を解決できます。
3.不要なファイルを削除して空き領域を解放し、パーティションを拡大するなど
プログラムがインストールされているパーティションに確かに修正プログラムを保存するのに十分なディスク容量がない場合は、4つの方法が適用です:大きなパーティションにプログラムの再インストール、無用なファイルの削除、ファイルの一部を別のパーティションに移動、 パーティションの拡大です。上記の内容にプログラムを再インストールする方法を既に紹介したので、以下は主に残りの3つの方法を紹介します。
無用なファイルを削除する方法
プログラムが既定のインストール場所であるCドライブ(ブートパーティション)にインストールされている場合、一時的なインターネットファイル、キャッシュ、Cookie、およびその他の無用なファイルを削除してディスク領域を解放することができます。プログラムがCドライブにインストールされていない場合、スペースを解放するために他の無用なプログラムやドキュメントなども削除できます。Windowsはディスククリーンアップと呼ばれる優れたツールを提供しています。パーティションをクリーニングする詳細な手順は次のとおりです(ここでは、ドライブCをクリーニングします)。
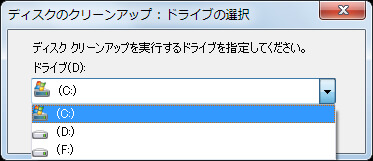
「プログラムとファイルを検索」ボックスに「クリーンアップ」を入力し、そのプログラムを管理者として実行すると次のウィンドウが表示されます。

ドライブCを選択して「OK」をクリックします。 次に、ユーティリティはCドライブにどれほどの空き容量が解放できるのを計算します。これには数分かかります。計算が完了したら、次のインターフェイスが表示されます。
Cドライブには65.1MBの空き容量が解放できるのが示されています。今このスペースはごみ箱に保存されたファイル、セットアップログファイル、一時ファイル、サムネイルなどによって占有されます。削除するファイルを選択し、「OK」をクリックして操作を確認してください。選択したファイルが自動的に削除されます。
より多くのディスク容量を解放したい場合は、次の図のように「詳細オプション」に入ってください。
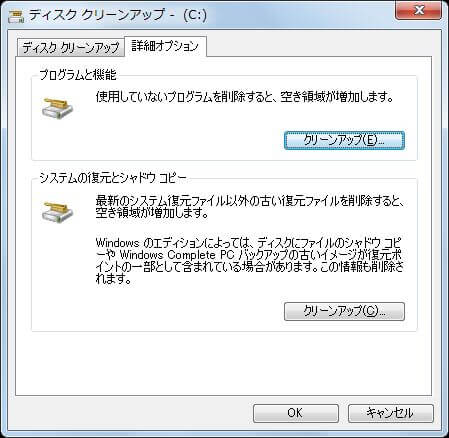
ディスク領域を解放する方法は2つあります。使用しないプログラムを削除するか、最新の復元ポイントを除くすべての復元ポイントを削除することです。ディスククリーンアップが指示するようにしてください。もちろん、手動で各パーティションを開いて、不要なファイルを削除することもできます。
実際には、古いファイルや未使用のファイルを削除するだけでなく、あるパーティションから別のパーティションにファイルの一部を転送してドライブ領域を解放することもできます。詳細については、次の方法を見てください。
ファイルを別のパーティションに移動する方法
普通のデータを移動するには、新しい場所にコピーまたは切り取るだけでよいですが、データのセキュリティを考慮すると、このプロセス中に停電が発生しても元のデータにほとんどダメージを与えないため、コピーを実行することを強くお勧めします。しかし、マイドキュメント、ダウンロード、ページファイルなどのCドライブから特別なファイルやフォルダを別のドライブに移動する場合は、より複雑な操作が必要です。
周知のように、ほとんどのブラウザに組み込まれているダウンロードツールは、デフォルトでC: Users Administrator Downloadsにプログラムをダウンロードします。ここではGoogle Chromeを例にします。設定に入り、下部に詳細設定を表示すると、ダウンロードしたアプリが保存される場所を確認できます:
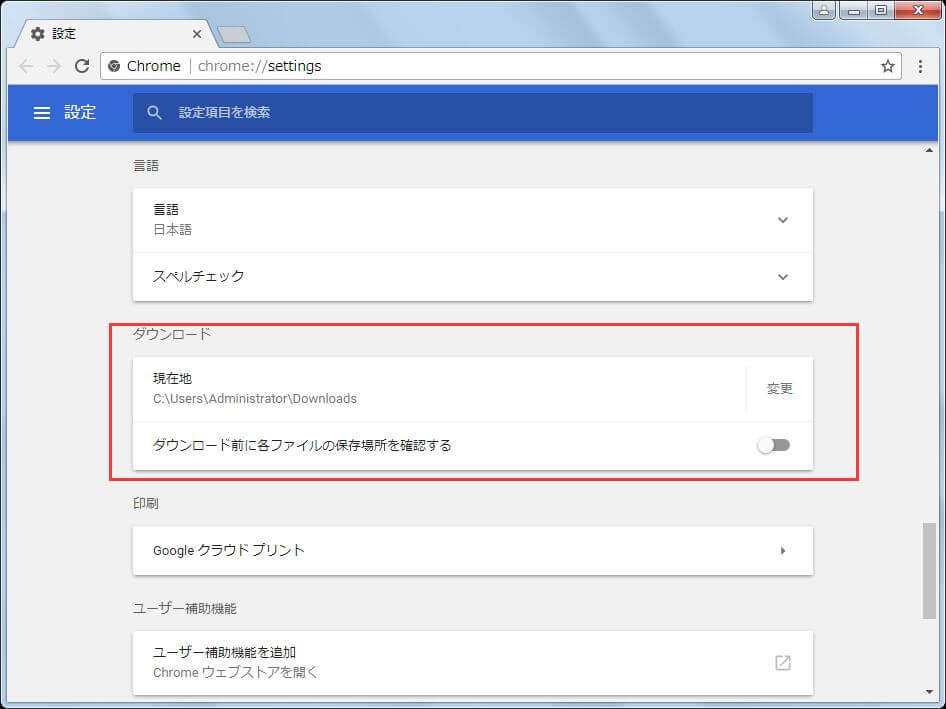
「変更」ボタンをクリックして既定のダウンロード場所を変更することができます。変更後、元のダウンロード場所に移動して古いダウンロードを削除するか、指定された新しい場所に転送することができます。
実際には、ブラウザからのダウンロードの他に、個人用フォルダ(マイドキュメント、マイピクチャ、保存したゲームなど)内のファイルやフォルダをドライブCから別のパーティションに移動することができます。詳細な手順は次の通りです。
ドライブCを開き、ユーザーフォルダに移動し、Administratorを開いて以下のインターフェイスに入ります。
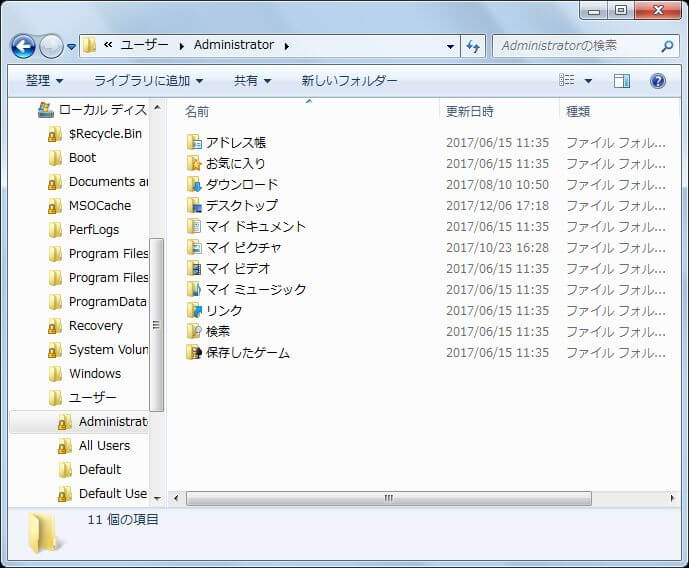
「ダウンロード」、「マイミュージック」、「マイピクチャ」、「マイビデオ」などのフォルダは別のパーティションに移動できます。注:ここではその4つのフォルダのみを移動してみましたが、他のフォルダは自分で移動してみましょう。詳細な手順は次のとおりです。 移動するフォルダを右クリックし、「プロパティ」を選択して下のウィンドウに入ります(マイドキュメントの移動を例にします)。
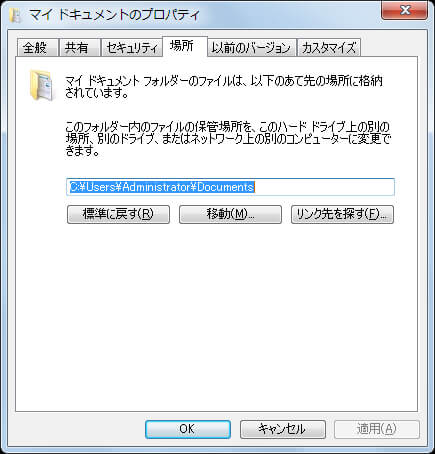
次に、「場所」タブで「移動…」ボタンをクリックしてください。
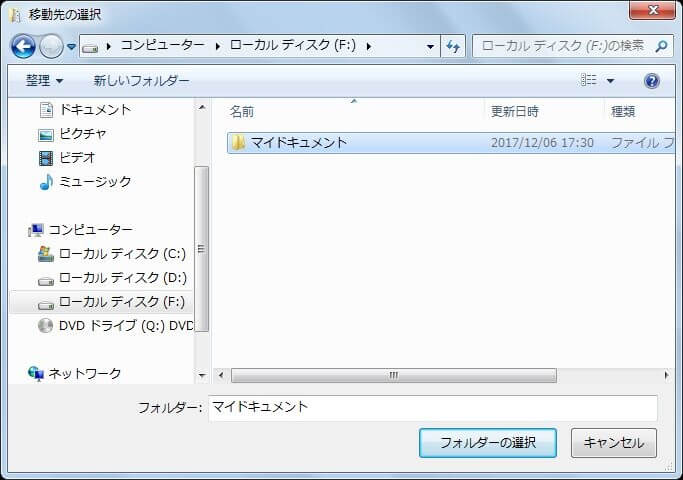
次に、ドキュメントフォルダのファイルを保存する場所を選択します。このフォルダは、同じハードドライブ、別のドライブ、または別のコンピュータ上の任意の場所に置いてもでもよいです。ここではパーティションFを開き、元のデータを格納する「マイドキュメント」という新しいフォルダを作成します。次に、新しく作成したフォルダを選択し、「フォルダーの選択」をクリックして続行します。
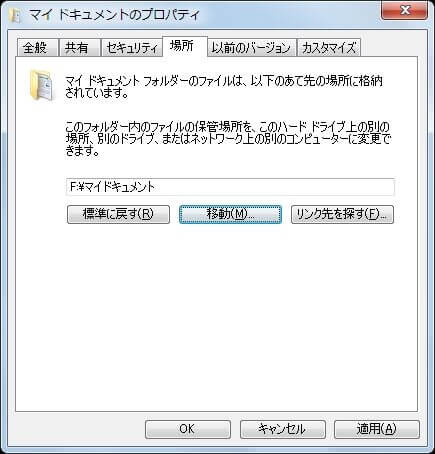
この時点で、「適用」ボタンをクリックする限り、すべての操作を確認するメッセージが表示されます。
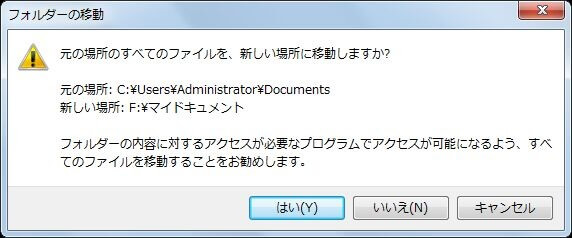
このメッセージから、C: Users Administrator Documentsに保存されたすべてのファイルがF:¥マイドキュメントに移動されることがわかります。「はい」をクリックしてすべての変更を行います。しばらくすると元のファイルやフォルダがドライブFに転送されます。
さらに、ページファイルのような一部の隠しファイルをドライブCから別のパーティションに移動して、数GBの容量を解放することもできます。「ハードドライブの容量が消失した」という記事で、ページファイルを無効にする方法と、ページファイルサイズを減らす方法を示しました。実際には、ページファイルを無効にするのではなく、別のパーティションに移動することができます。次に、Windows 7での実行方法を見てみましょう。
デスクトップ上の「コンピュータ」アイコンを右クリックし、「プロパティ」を選択して下のウィンドウを表示します:
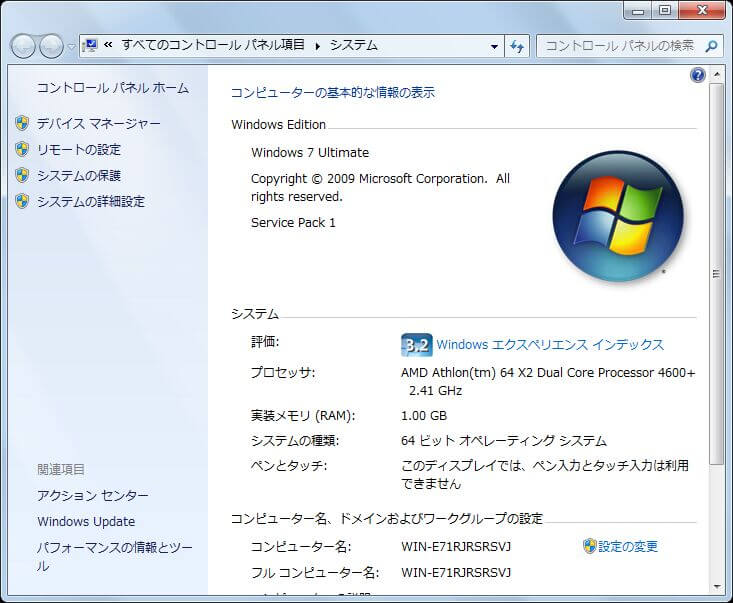
その後、左側から「システムの詳細設定」を選択して続行します。
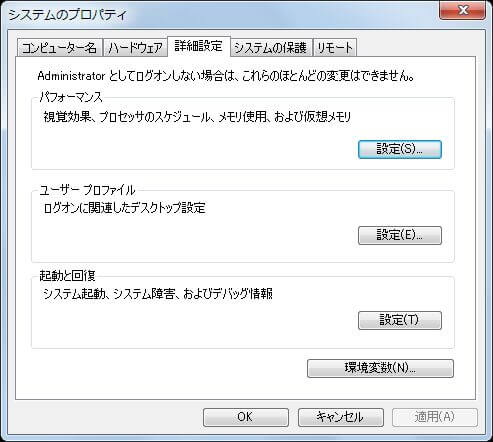
「詳細設定」タブで「パフォーマンス」から「設定」を選択してください。次に、「詳細設定」タブの「仮想メモリ」から「変更…」を選択して次のインターフェイスに入ります。
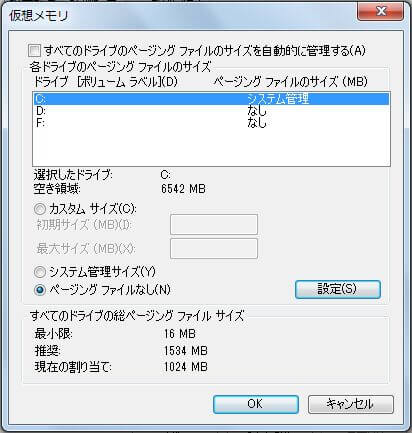
ここで、ドライブCを選択し、「ページングファイルなし」を選択し、「設定」をクリックしてください。
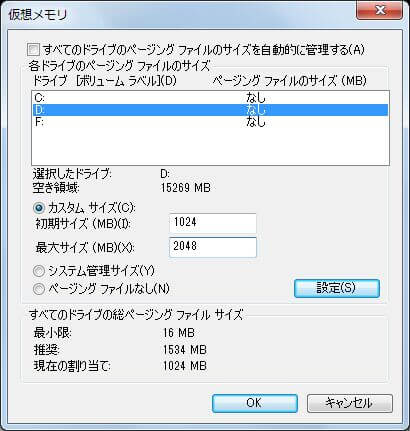
次に、ページファイルを保存するパーティションを選択し、ページファイルのサイズをカスタマイズするか、「システム管理サイズ」を選択し、最後に「設定」と「OK」をクリックして変更を確定します。注:これを行うには、コンピュータの再起動が必要です。再起動すると、ページファイルが指定された場所に移動されます。
実際には、不要なファイルを削除したり、ファイルやフォルダを別のパーティションに移動したりすることの他に、同じディスク上の他のパーティションや未割り当て領域から空き容量を取ってパーティションを拡大する方法があります。
パーティションを拡大する方法
Windows Vista以降のWindowsオペレーティングシステムを使用している場合は、Windowsのディスク管理ユーティリティで拡張を実行してください。このツールを起動する方法がわからない場合は、記事「パーティションマネージャーの開く方法」を参照してください。

これは、Windows 7内蔵のディスク管理ツールのメインインターフェイスです。パーティションを拡張するには、拡大したいパーティションを右クリックし、ポップアップメニューから「ボリュームの拡張」を選択してください。ただし、パーティションがFATでフォーマットされている場合、またはパーティションに隣接して未割り当て領域がない場合、その機能はグレーで表示されます。詳細については、「ボリュームの拡張」機能がグレーで表示を参照してください。こんな状況では、無料のパーティション管理ソフトウェアは問題を解決できます。MiniTool Partition Wizardは良い選択です。
このプログラムを使用してパーティションを拡大するには、次の手順を実行してください。
プログラムを実行して以下のようなメイン画面に入ります。
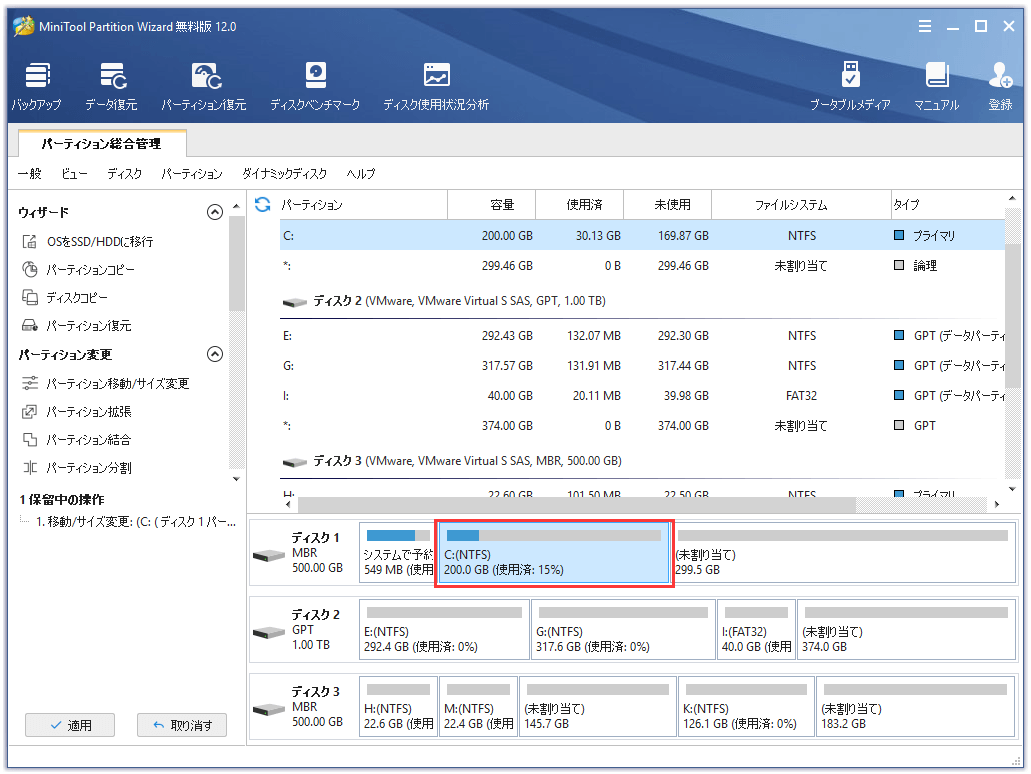
拡張しようとするパーティション(FATとNTFSの両方ともサポートします)を選択し、左側から「パーティションの拡張」機能を選択します。
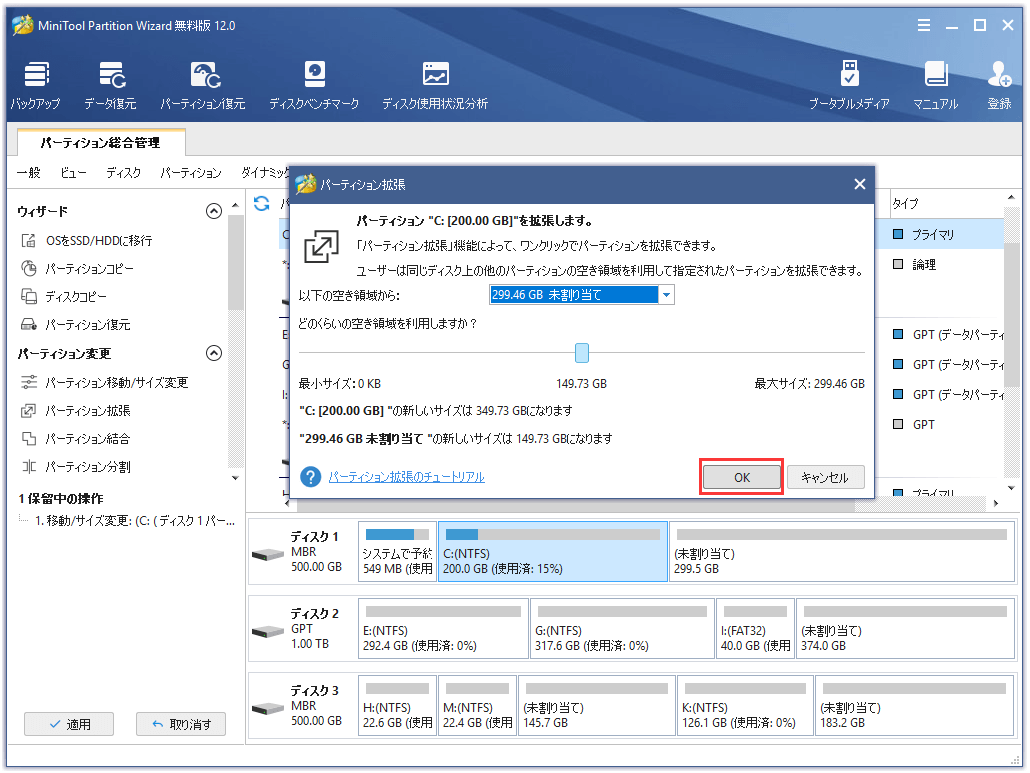
同じディスク上の既存のパーティションまたは未割り当て領域を選択して、、次にスライダーをドラッグして占用する容量を決定します。その後、「OK」をクリックしてメイン画面に戻ります。
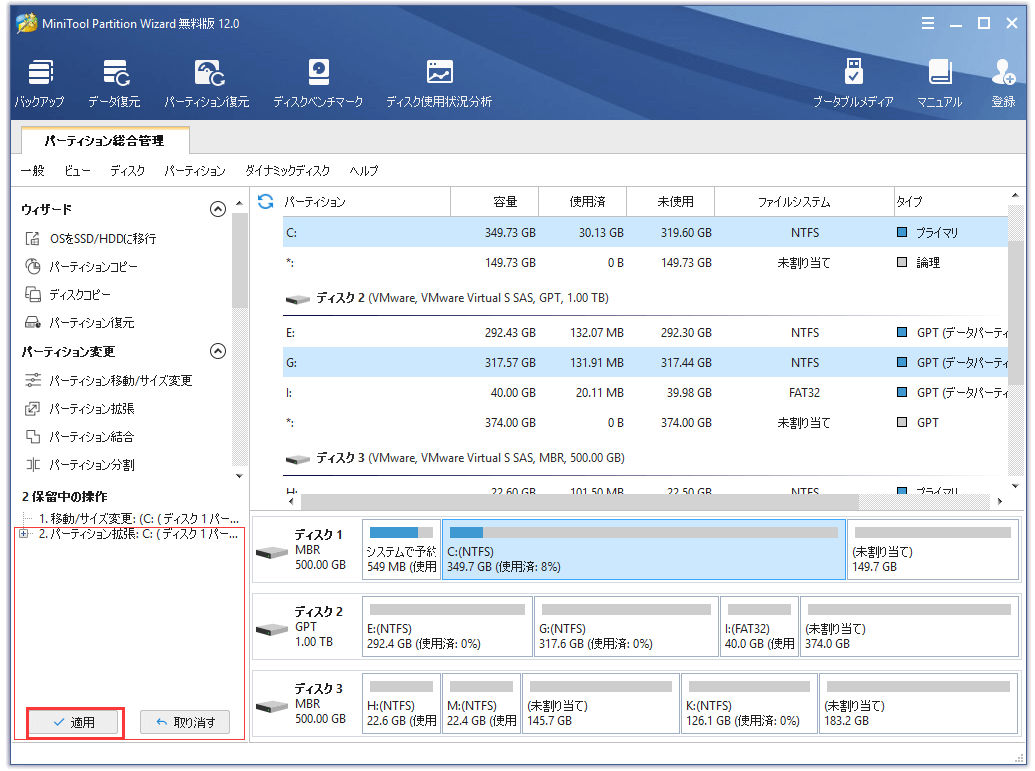
プレビュー効果に満足であれば、「適用」ボタンをクリックしてすべての変更を行います。MiniTool Partition Wizardが操作に成功したことを示すと、選択したパーティションが指定されたサイズに拡大され、修正プログラムのインストールを続行できます。
以上はソフトウェアまたはゲームの修正プログラムで空き容量が不足の対策です。同じようなエラーで困っている場合は、その確実な原因を見つけて、問題を解決する最適な方法を試してください。
