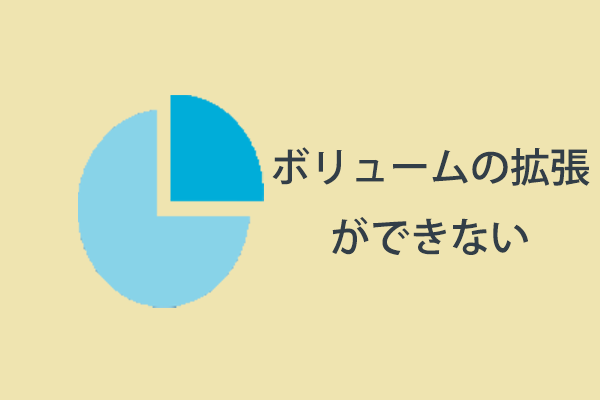場合によっては、Cドライブの再パーティションする必要になることがあります。しかし、Cドライブにはシステムデータが含まれており、フォーマットするとPCが起動できなくなります。そこで今回はMiniToolよりフォーマットせずにWindows 10でCドライブを再分割する方法を紹介していきます。
Cドライブをパーティション分割する場合の注意事項
C ドライブは、コンピュータのハード ディスクのプライマリパーティションの 1 つであり、通常、システムの保存またはインストールに使用されます。 ローカル ハード ディスクにインストールされている単一のオペレーティング システムの場合、C ドライブはデフォルトのローカル システム ブート ハード ディスクです。 C ドライブ内のファイルのほとんどは、Documents and Settings、Windows、Program Files などのシステム フォルダーで構成されています。
通常、CドライブはOSのインストール時にパーティション分割を完成させます。しかし、次のような理由で、Cドライブを再分割する必要になる場合があります。
- PCのハードディスクには、1つのパーティション(Cドライブ)しかありません。ディスクスペースをより効率に使うために、データ保存のパーティションを作成したい場合
- PCには複数のパーティションがありますが、Cドライブの容量が不足しいる場合
- 何らかの理由で、Cドライブのファイルシステムを変換する必要がある場合
上記のような場合、Cドライブやファイルシステムのサイズ変更が必要になることがあります。 Cドライブをフォーマットしてしまうと、データやシステムが破壊されてしまうので、ここではフォーマットせずにCドライブに変更を加える必要があります。
次に、フォーマットせずにCドライブを縮小/拡大したり、そのファイルシステムを変更したりできる方法を紹介していきます。
フォーマットせずにWindows 10でCドライブを分割する方法
WindowsでフォーマットせずにCドライブをパーティション分割するには、次の方法を試すことができます。
Cドライブを縮小する
PCに1つのパーティション(Cドライブ)しかない場合、ディスクスペースをより合理的に割り当て、PCのパフォーマンスを最適化するために、システムパーティションに加えて別のデータパーティションを作成する必要があります。 では、Cドライブの正常な動作に影響を与えずに、どのようにして再分割するのでしょうか?ディスクには1つのパーティション(Cドライブ)しかないので、Cドライブを縮小して未割り当て領域を確保してからでないと、データパーティションを作成することはできません。
もちろん、ディスクに複数のパーティションがある場合でも、Cドライブの容量が大きいと感じた場合は、縮小することも可能です。 その手順は以下の通りです。
手順1: Windows+Rキーを同時に押して、「ファイル名を指定して実行」ボックスを呼び出します。ダイアログボックスに 「diskmgmt.msc 」と入力してEnterキーを押し、ディスク管理ツールを開きます。
手順2: Cドライブを右クリックして、「ボリュームの縮小...」オプションを選択します。すると、利用可能な縮小領域のボリュームが照会されるので、数秒間を待ちましょう。
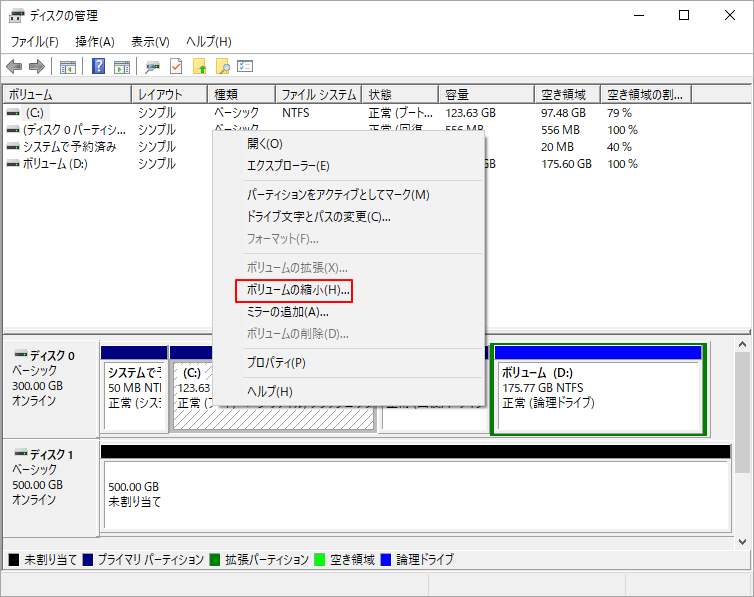
手順3: ドライブの縮小ウィザードでは、縮小したい容量を入力し、「縮小」をクリックして操作を実行します。
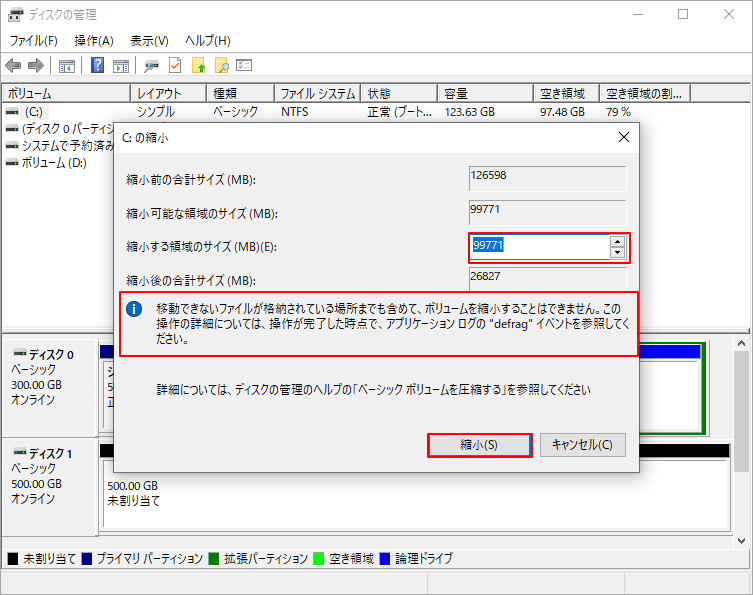
手順4:縮小操作を完了すると、未割り当て領域が残されます。それを右クリックして、「新しい シンプルボリューム」を選択します。次に、画面上のウィザードに従って新しいパーティションを作成します。
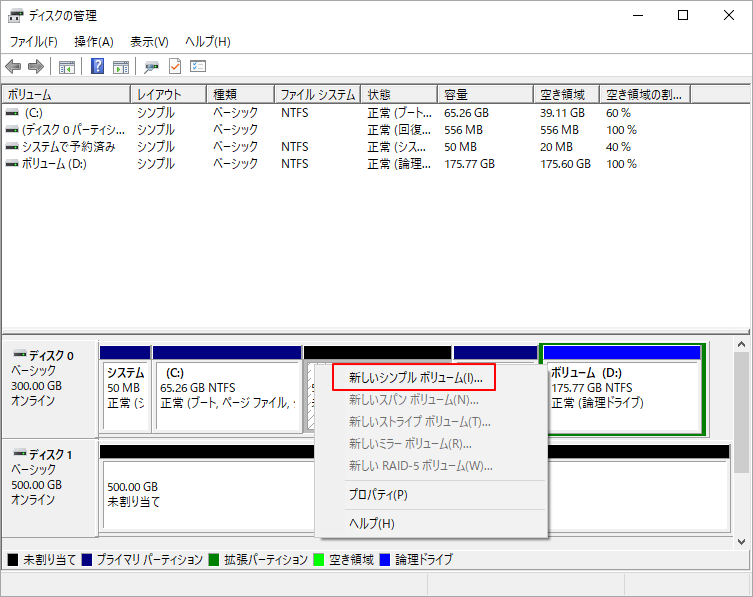
Windowsのディスク管理でCドライブの縮小ができない場合は、プロのディスク管理ツールであるMiniTool Partition Wizardを試してみてください。
さらに、このソフトウェアには「分割」機能があり、Cドライブを直接2つのパーティションに分割することができ、新しいパーティションを作成するプロセスを省くことができます。
Cドライブを拡張する
ほとんどの場合、PCはメーカーから販売される前に、あらかじめ複数のパーティションが設定されています。Cドライブの容量が小さすぎたり、長期間使用しているうちに空き容量が不足する場合は、他のパーティションから空き領域を引き出してCドライブを拡張することができます。これにより、Cドライブをフォーマットせずにパーティションを調整することになります。
以下は、ディスクの管理を使ってCパーティションを拡張する手順です。
- Windowsの「ディスクの管理」を開きます。Cドライブを右クリックし、「ボリュームの拡張…」を選択します。
- 画面上のウィザードに従って、Cドライブに未割り当て領域を追加します。
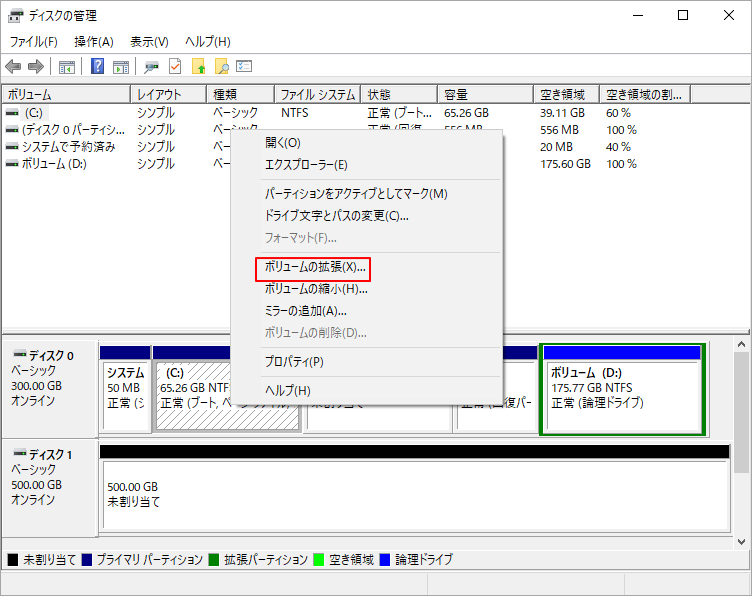
しかし、この操作を行う際に、以下の状況が発生することがあります。
- ケース1:未割り当領域がありません。
- ケース2:未割り当て領域を確保するために、パーティションを縮小しました。しかし、Cドライブの「ボリュームの縮小」オプションがグレーアウトしています。これは、未割り当て領域がCドライブの後ろにないためです。
- ケース 3: ハードドライブに複数の未割り当て領域があります。Cドライブに追加できる未割り当てスペースは1つだけです。他の未割り当てスペースについては、Cドライブとこれらの未割り当てスペースの間に別のパーティションがあるため、Cドライブに追加することはできません。
上記のような状況に陥った場合、パーティションを削除することで問題を解決することができます。しかし、どのパーティションも削除したくない場合は、MiniTool Partition Wizardを使ってCドライブの拡張作業を終わらせることもできます。
MiniTool Partition Wizard Freeクリックしてダウンロード100%クリーン&セーフ
手順1: MiniTool Partition Wizardを起動して、メインインターフェースに入ります。ディスクマップでCドライブを右クリックし、「拡張」を選択します。
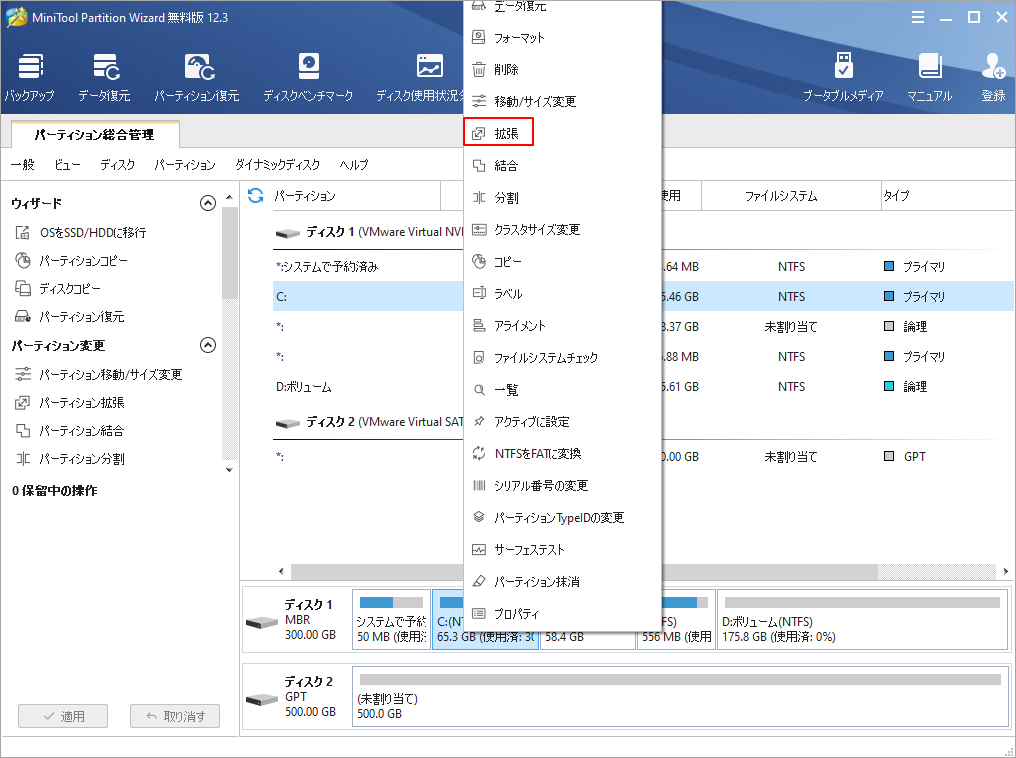
手順2: 次の画面で、空きスペースを取る場所を選択します。次に、下の青いブロックをドラッグして、取りたい空きスペースの量を決定します。その後、「OK」ボタンをクリックします。
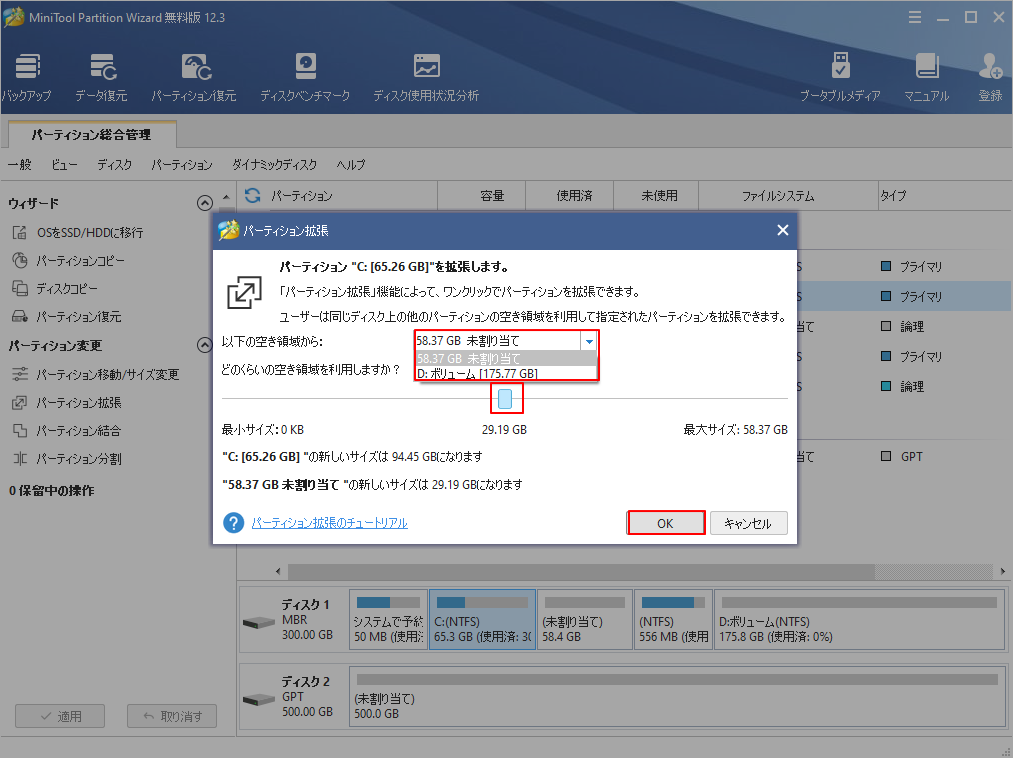
手順3:「適用」ボタンをクリックすると、保留していた操作が実行されます。
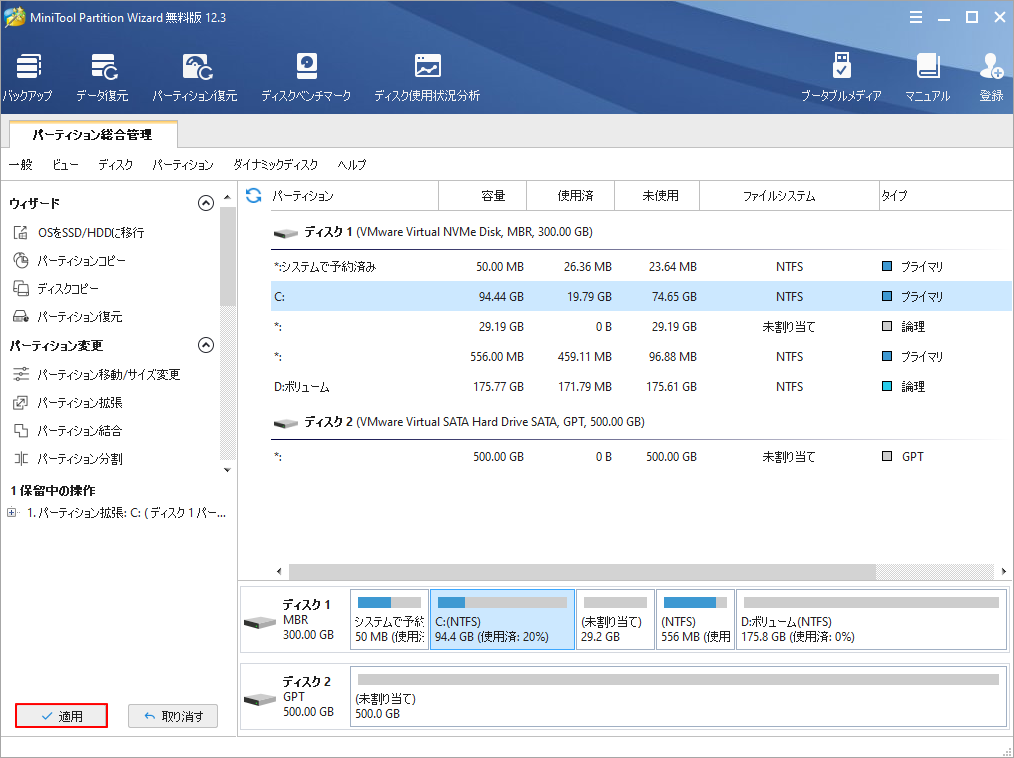
MiniTool Partition Wizardには、「パーティション拡張」と似ている機能(パーティションの移動/サイズ変更)があります。もしCドライブの隣に未割り当て領域があれば、この機能を利用して、その未割り当て領域をCドライブに統合し、Cドライブを拡張する目的で使用することができます。
Cドライブのファイルシステムを変換する
ドライブをパーティション分割する際には、ファイルシステムの変換に触れることがあります。したがって、Windows 10でCドライブをフォーマットせずに分割する方法を知るためには、そのファイルシステムをフォーマットせずに変換する方法を知る必要があります。
CドライブがFATまたはFAT32の場合、Windowsでは以下の手順でNTFSに変換することができます。
- Windowsの検索ボックスに「cmd」と入力します。
- 最も一致した結果を右クリックし、「管理者として実行」を選択します。
- コマンドプロンプトウィンドウで、「convert c: /fs:ntfs」と入力して実行します。(CドライブはすでにNTFSにフォーマットされているので、このコマンドを試すために別のパーティションを使用しています)
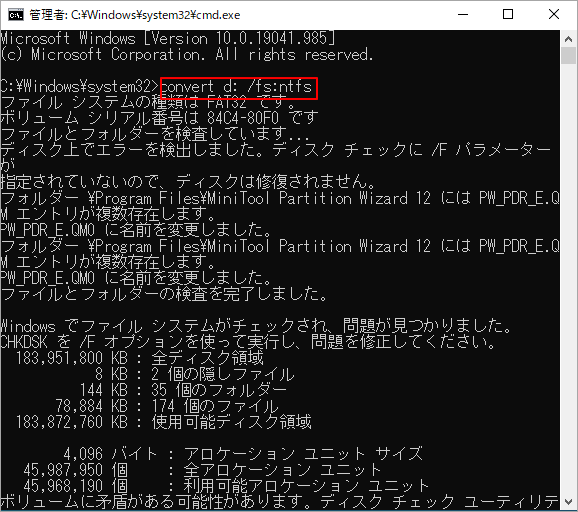
このコマンドは、FATまたはFAT32パーティションをNTFSパーティションに変換することしかできないことに注意してください。また、FATやFAT32パーティションをNTFS以外のファイルシステムに変換することもできません。これらの操作を行いたい場合は、サードパーティのソフトウェアを使用する必要があります。
MiniTool Partition Wizardは、NTFSパーティションをFAT32パーティションに変換することができます。
MiniTool Partition Wizard Freeクリックしてダウンロード100%クリーン&セーフ
- MiniTool Partition Wizardは、PCの起動中にCドライブをNTFSからFAT32に変換することはできません。なぜなら、システムパーティションを変換するとPCが起動できなくなるからです。
- MiniTool Partition Wizardは最大2TBのFAT32パーティションをサポートします。2TBまでのNTFSパーティションをFAT32パーティションに変換することができます。
手順1:MiniTool Partition Wizardを起動して、メインインタフェースに入ります。変換したいNTFSパーティションを右クリックして、「NTFSをFATに変換」を選択します。
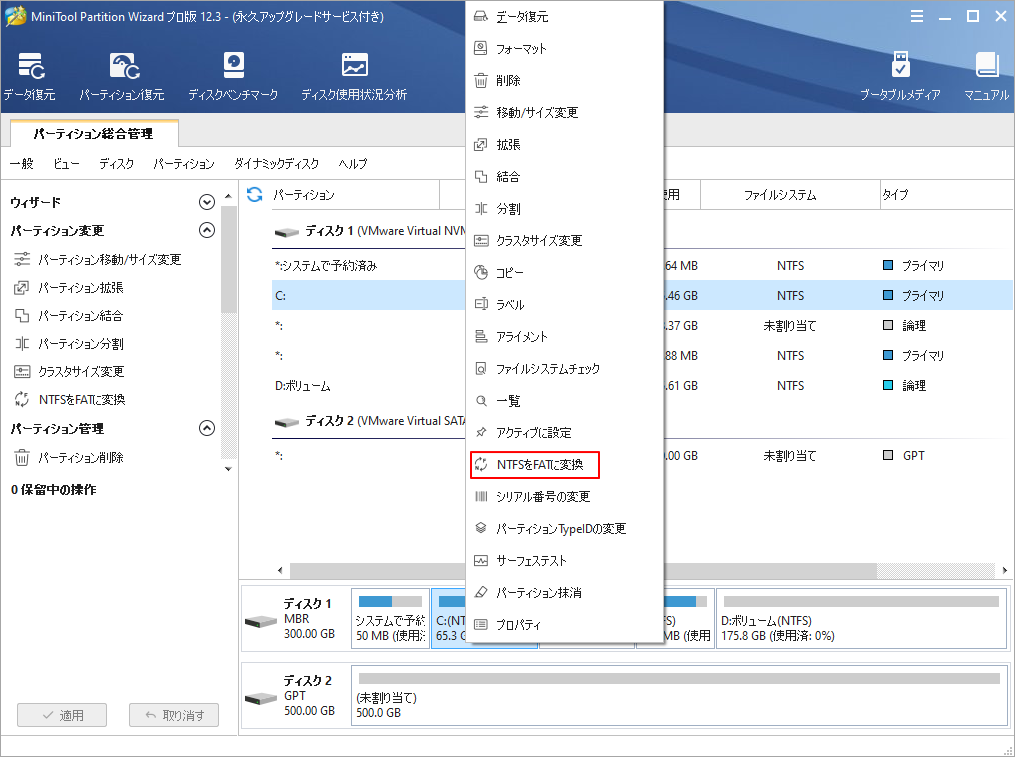
手順2:「適用」ボタンをクリックして、変換操作を実行します。その後、MiniTool Partition Wizardは、データを失うことなく、ドライブをFAT32ファイルシステムに変換することができます。
ところで、Cドライブのデータはとっても重要なので、データの消失や破損などの悪い結果を避けるためにも、ファイルシステムの変換を行う前に、MiniTool Partition Wizardで起動可能なメディアを作成しておくと良いでしょう。そして、このメディアでコンピューターを起動し、MiniTool PE環境に入り、ファイルシステムの変換を実行します。
結語
この記事はフォーマットせずにWindows 10でCドライブをパーティション分割する方法を紹介しました。少しでもお役に立ちましたら幸いでございます。また、もしMiniToolについて何かご質問/ご意見がありましたら、お気軽に[email protected]までご連絡ください。