Outlookのファイルサイズの制限は何ですか?大きいファイルを送信する方法は?どのようにOutlookのファイルサイズ制限を増やしますか?この記事では、MiniToolがこの問題について詳しく説明します。
Outlookのファイルサイズ制限について
Outlookは2010バージョン以降、50GB以内の.pstファイルを開いたり、.ostファイルを作成したりすることができるようになりました。ただし、50GBを超える.pstファイルを開こうとすると、次のようなエラーが表示されることがあります。

このエラーは、Outlookのファイルサイズの制限によって発生しますが、50GB以上のファイルをOutlookで送ることがまだできます。次のセクションでは、方法を詳しく説明します。
おすすめ記事:ゲームのフレームレートを制限するのに役立つ4つの最高のFPSリミッター
Outlookのファイルサイズ制限を超えたファイルを送信する方法
Outlookで大きいファイルを送信するには2つの方法があります。
オプション1:ファイルサイズを圧縮する
大きいファイルを50GB以内のファイルを圧縮することで、送信することができます。この方法は操作が簡単です。ただし、Outlookの添付ファイル制限内にファイルを圧縮するのは難しいと報告するユーザーもいます。
その場合は、オプション2をお試しください。
もっと読む:42125ジップアーカイブを破損しているエラーを修正する方法トップ6
オプション2:Secure Sendアドインを使用する
TitanFileのSecure Sendアドインを使用すると、Outlookのファイルサイズ制限を回避し、すべてのバージョンのOutlookとOffice 365で大きいファイルを送信することができます。以下のステップに従ってやってみてください。
ステップ1: ここをクリックして、TitanFileにサインアップします。
ステップ2:Secure Sendアドインをダウンロードします。
ステップ3:これで、Outlookのメニューに2つの新しいアイコンが表示され:Attach Large File(大容量ファイルを添付)とSecure Send(安全な送信)。
ステップ4:連絡先、件名、メッセージを追加します。
ステップ5:25MB以上のファイルを添付する場合は、「Attach Large File」をクリックします。
ステップ6:ファイルのアップロードが完了したら、「Secure Send」をクリックして、Outlook / Office 365でファイルを送信します。
Windows 10の高速コピー|ファイルを最速でコピーする方法
Outlookのファイルサイズ制限を増やす方法
Outlook PSTとOutlook OSTファイルのサイズの上限を増やしてから大容量のファイルを送ることができます。そのため、以下のレジストリエントリを追加・変更する必要があります。
MaxLargeFileSizeレジストリエントリ(デフォルト値:51,200MB/50GB)は、Outlookの.ostと.pstファイルの最大サイズを決定します。これを超えると、ファイルを作成する/開くことができません。
WarnLargeFileSizeレジストリエントリ(デフォルト値:48,640MB/47.5GB)は、.pstファイルと.ostファイルが保持できる最大データを決定します。この上限に達すると、それ以上データを追加することはできません。それでも、物理ファイルのサイズは、内部処理により増加する可能性があります。
以下の手順でレジストリエントリを変更します。
ステップ1:WindowsキーとRキーを押して「ファイル名を指定して実行」ウィンドウを開き、「regedit」と入力して「OK」をクリックします。
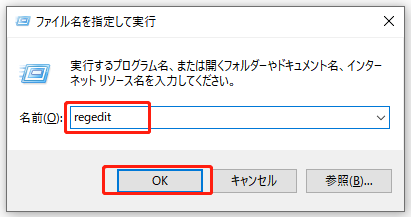
ステップ2:「レジストリ エディター」を開いた後、以下のパスに沿って宛先に進みます。
- Outlook 2019 and 2016: HKEY_CURRENT_USERSoftwareMicrosoftOffice16.0OutlookPST
- Outlook 2013: HKEY_CURRENT_USERSoftwareMicrosoftOffice15.0Outlook PST
- Outlook 2010: HKEY_CURRENT_USERSoftwareMicrosoftOffice14.0Outlook PST
ステップ3:右ペインに移動し、MaximumLargeFileSizeキーを右クリックして、「修正」をクリックします。
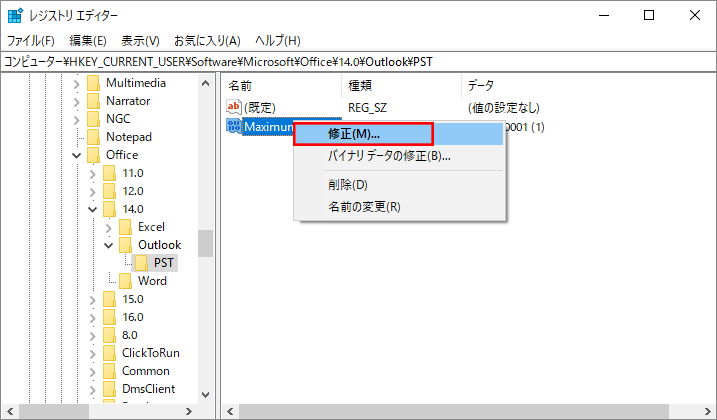
ステップ4: ポップアップウィンドウで、「10進数」を選択し、値のデータを入力し、OKをクリックして変更を保存します。
レジストリエントリの値は、バイト/メガバイトで設定する必要があるから、入力する前に計算しておいてください。例えば:
MaxLargeFileSizeは100GB=102400MB必要があります;
WarnLargeFileSizeは95GB=97280MB必要があります。
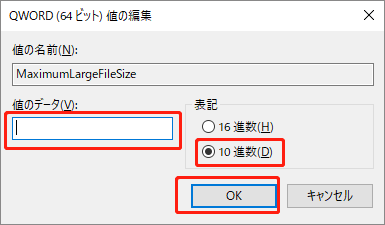
ステップ5:同じ操作で、WarnLargeFileSizeキーの値データを変更します。前と同じ、WarnLargeFileSizeキーが表示されていない場合は、何も表示されていない部分を右クリックし、「新規」→「DWORD(32ビット)値」/「QWORD(64ビット)値」をクリックして、「WarnLargeFileSize」名前を付けます。
もっと読む:
上記の手順でOutlookのファイルサイズ制限を増やして、.ostおよび.pstファイルを作成して開くことはできますが、Outlookのパフォーマンスを低下させます。さらに、Outlookのファイルサイズ制限を100GB以上にしないでください。
おすすめ記事:Windows PC /モバイルデバイスでSpotifyユーザー名を変更する
以上ではOutlook PSTとOutlook OSTファイルのサイズ制限を増やす方法を詳しく説明します。すぐお試してみましょう。
