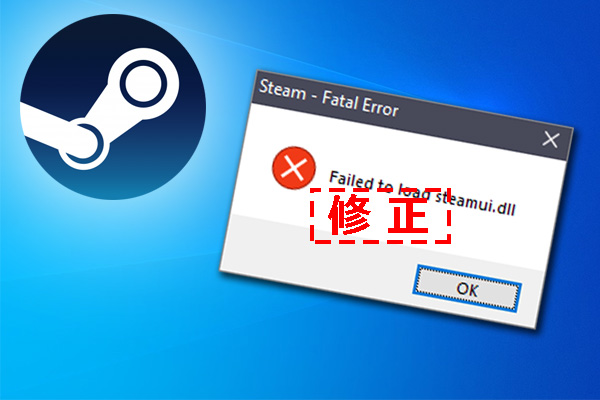Nexus Mod Managerは、プレイヤーが様々なゲームMODを追加・管理するためのアドオンです。しかし、NMMでMODをインストールしようとする時に「インストール中に問題が発生しました」というエラーメッセージが表示され、困っているユーザーが非常に多いようです。MiniToolのこの記事では、6つの効果的な解決策をを紹介したいと思います。
·NMMのインストールで問題が発生する原因として考えられること
PCに複数のゲームをインストールしている場合、Nexus Mod Managerを使用してゲームのMODを管理する必要があります。様々なゲームのMODファイルをダウンロード・インストールできるだけでなく、複数のMODを同時に実行することができるフリーでオープンなソフトウェアです。しかし、場合によって、Nexus Mod Managerを使用してMODをインストールしようとする時にエラーが発生してインストールできないこともあります。
特定のゲーム(Dark Souls、Falloutなど)のMODをインストールしようとすると、エラーが発生してインストールに失敗することがあります。 通常、このエラーには「非負で、コレクションのサイズ未満である必要があります」「マスターファイルは他のプラグインより先にロードする必要があります」などの詳細情報が表示されます。
以下、「Nexus Mod Manager: インストール中に問題が発生しました」エラーの原因として考えられるものをまとめました。
- Nexus Mod Managerは、特定の場所にアクセスしてゲームファイルをダウンロードするための権限が不足しています。
- アンチウィルスソフトやWindows DefenderがNMMのゲームへのアクセスを妨げています。
- NMMのバージョンが古いです。
- ハードディスクの空き容量が不足してMODファイルを解凍した後のすべての内容を収容することができません。
引き続き、このエラーを修正する方法を見てみましょう。
修正1.管理者としてNMMを実行する
通常、サードパーティ製ソフトウェアの実行には、管理者権限は必要ありません。 また、そのようなことをすると、コンピュータにセキュリティ上のリスクをもたらす可能性があります。 しかし、NMMは検証済みのソフトウェアであり、管理者権限で問題なく実行できます。 そのため、NMMでMODのインストール中にエラーが発生した場合は、管理者権限でソフトを起動して、正常にインストールされるかどうか試してみてください。
ステップ1.デスクトップ上のソフトウェアのショートカットを右クリックし、メニューから「ファイルの場所を開く」を選択して、Nexus Mod Managerのインストールフォルダにアクセスします。
ステップ2. NMMのインストール ファイルの中から、Nexus Mod Managerという名称のファイル(実行可能なファイル)に移動し、それを右クリックして、コンテキストメニューから「プロパティ」を選択します。
ステップ3. ポップアップウィンドウで、互換性セクションに移動し、「管理者としてこのプログラムを実行する」にチェックを入れておきます。
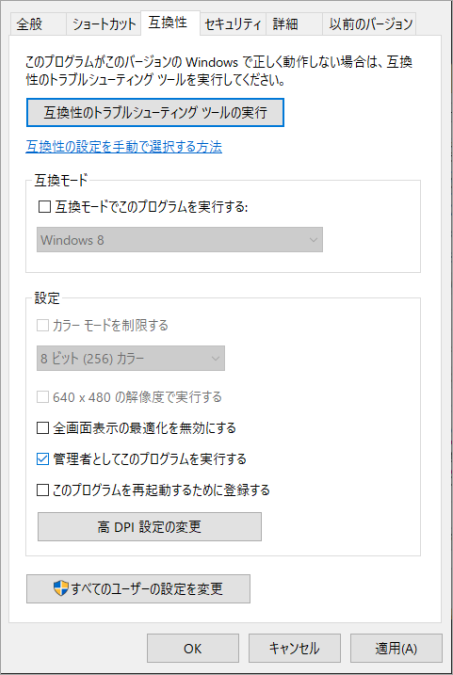
ステップ4.「適用」をクリックして変更を保存します。すると、ゲームをインストールしてみて、「インストール中に問題が発生しました」というエラーが解決されるかどうかを確認します。
この方法で解決しない場合は、引き続き以下の方法をお試しください。
修正2. NMMを最新バージョンにアップデートする
調査によると、Nexusは新しいバージョンのNMMをリリーズしました。この最新バージョンは、一部の既存のバグを修復しているので、その中には「NMMにゲームをインストールできない問題」エラーを引き起こす元凶があるかもしれません。
最新版のNMMをインストールするには、先ずは既存の旧バージョン ソフトウェアをアンインストールする必要があります。 詳細手順は以下の通りです。
旧バージョンNexus Mod Managerをアンインストールします。
ステップ1.管理者権限がないとソフトウェアをアンインストールできないので、管理者アカウントでPCにログインします。
ステップ2. 「スタート」メニューを右クリックし、「コントロールパネル」を選択します。
ステップ3.「表示方法」を「カテゴリ」に設定し、下の項目から「プログラム」セクションの「プログラムのアンインストール」をクリックします。
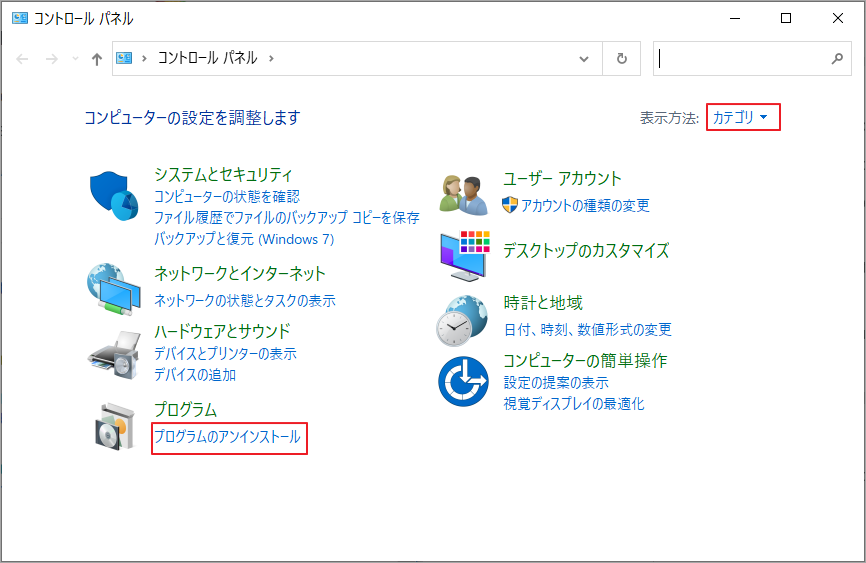
ステップ4.ソフトウェア一覧からNexus Mod Managerを見つけて右クリックします。展開された操作メニューから「アンインストール」を選択します。その後、画面上の指示に従ってソフトウェアのアンインストールを完了します。
アンインストールが完了したら、パソコンを再起動し、以下の手順で最新版のNMMをインストールしてください。
最新のNexus Mod Managerをインストールします。
ステップ1.こちらのリンクをクリックし、最新版のNexus Mode Managerをダウンロードします。
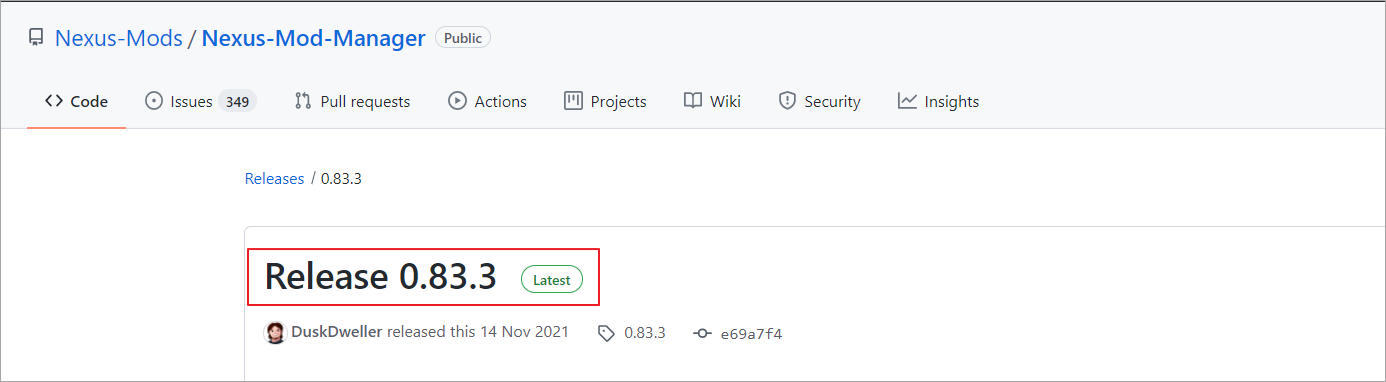
ステップ2.保存したダウンロードフォルダを開き、Nexus.Mod.Manager.exeファイルを右クリックし、「インストール」を選択します。
その後、画面の指示に従ってインストールを完了させてください。その後、「Nexus Mod Managerのインストール時に、オブジェクトの参照に問題が発生しました。」エラーが残っていることを確認します。
修正3.ハードドライブに十分な空き容量を確保する
前述のように、ハードディスクの空き容量不足も「NMMゲームのインストール中に問題が発生しました」エラーの原因になることがあります。NMMを使用してゲームにMODをインストールする場合、ダウンロードしたMODファイルは通常、高度に圧縮されているものです。 インストールする場合は、先に解凍しておく必要があります。 しかし、解凍されたファイルは、圧縮されたファイルの最大10倍の容量を必要とする場合があります。つまり、ダウンロードしたMODファイルが800MBのディスク容量を占めていた場合、解凍後は8GBに膨れ上がるということです。
そのため、すべてのMODファイルを収容できる十分な空き容量がディスク上にない場合、スムーズにインストールすることができません。 ここで、MODをインストールする前に、ディスクに十分な空き容量があることを確認することが推奨されます。 空き容量が足りない場合は、不要なデータを削除して空き容量を確保してみてください。
削除可能なファイルを素早く見つけて削除するには、無料のディスク/パーティション管理ソフトウェアであるMiniTool Partition Wizardを使用することができます。 ディスク上の任意の場所を指定してクイックスキャンを行い、どのファイルがより多くのスペースを占めているかを調べることができます。 また、ディスクベンチマーク、スペースアナライザー、MBRからGPTディスクへの変換など、多くの強力な機能を備えています。
次に、MiniTool Partition Wizardの「ディスク使用状況分析」機能を使用して、ディスク上で多くのスペースを占有し、削除できるファイルをすばやく見つける方法について説明します。
MiniTool Partition Wizard Freeクリックしてダウンロード100%クリーン&セーフ
ステップ1.MiniTool Partition Wizard無料版を起動してメインインターフェイスに入ります。すると、分析したいハードドライブを選択して、トップパネルにある「ディスク使用状況分析」をクリックします。
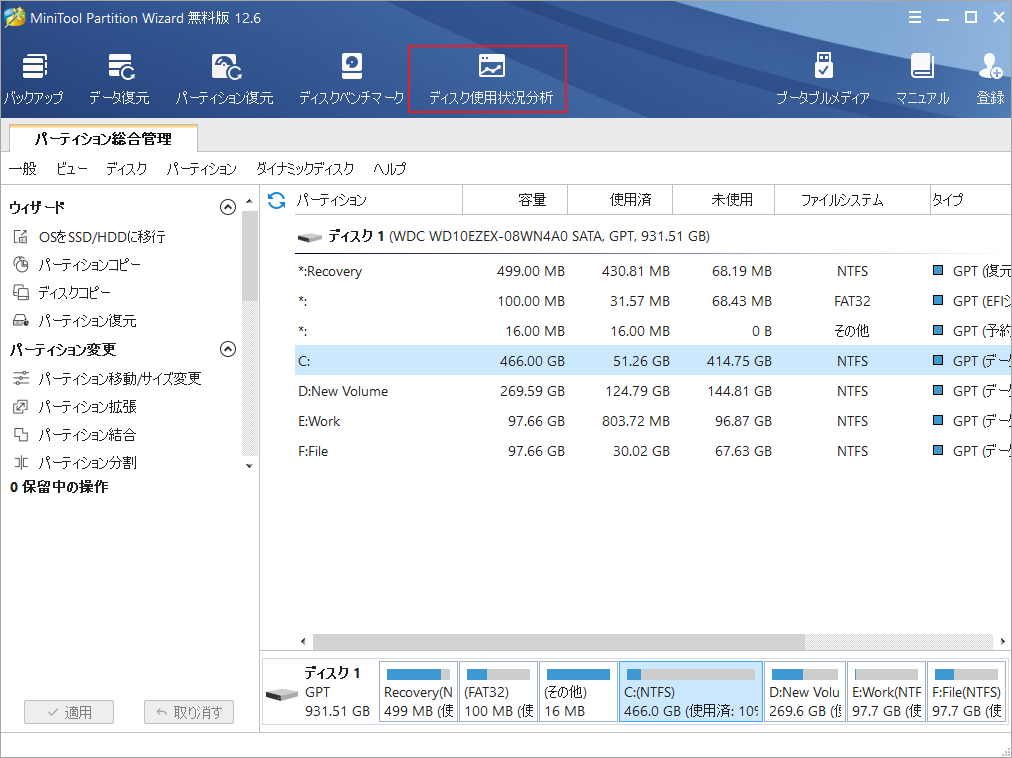
ステップ2. ポップアップウィンドウで、左上隅のドロップダウンメニューからスキャンしたいパーティションを選択し、スキャンをクリックします。
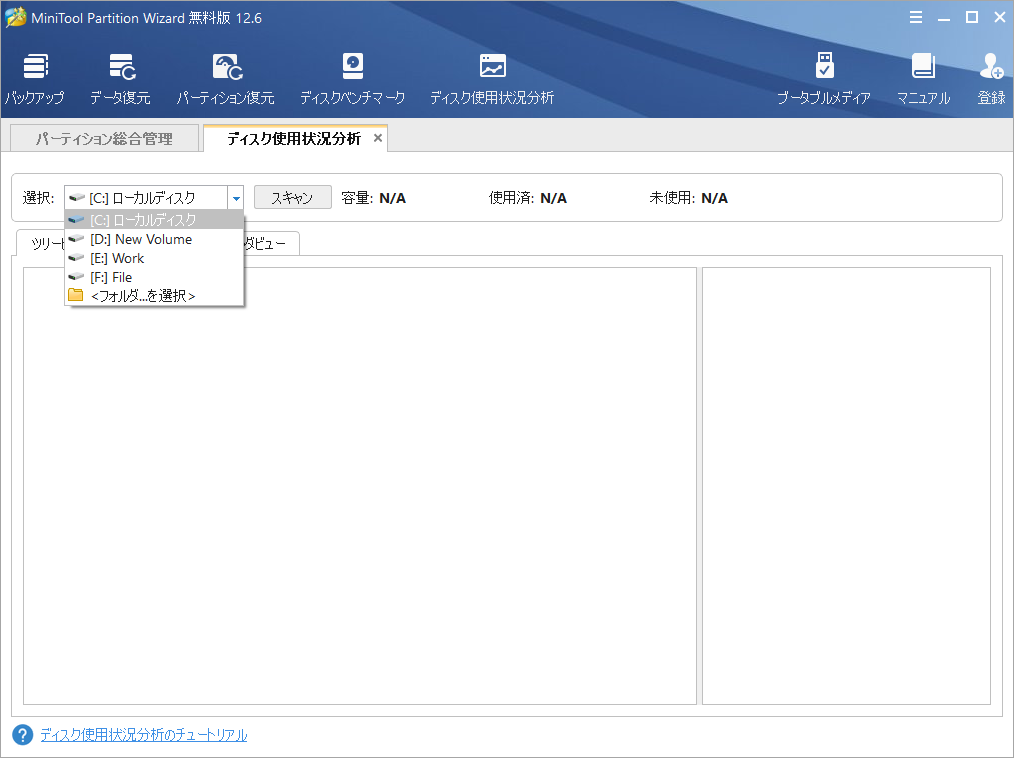
ステップ3.スキャンが完了したら、上部の「サイズ」ボタンをクリックし、ファイルの占める容量が大きいものから小さいものの順に結果が並びます。これにより、不要な大容量ファイルを素早く特定することができます。
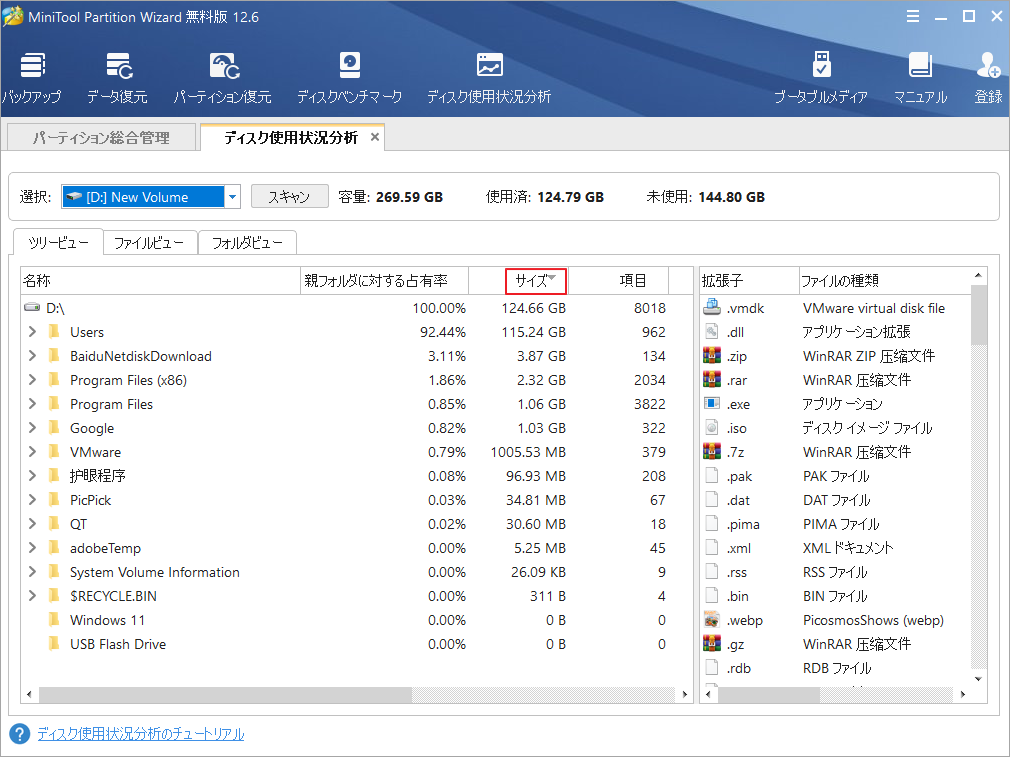
十分な空き容量を確保するために、スキャン結果に基づいて不要な大きなファイルをすべて削除してください。
ただし、ファイルを削除したくない場合や、不要なファイルがない場合は、MODをインストールしようとするパーティションの容量を拡張することで解決を試みることも可能です。ここでは、MiniTool Partition Wizardの「パーテイション拡張」機能を使って実現します。
ステップ1.ソフトウェアのメインインターフェイスで、容量を拡張したいパーティションを選択し、左ペインから「パーティション拡張」機能をクリックします。
ステップ2. 新しいウィンドウで、容量を取得するパーテイションまたは未割り当て領域をせんたくしてから真ん中の青いハンドルを右方向にドラッグしてパーティションを拡張するサイズを調整し、「OK」をクリックして先に進みます。
ステップ3.メインインターフェースに戻り、「適用」をクリックして、先ほどの操作を実行します。
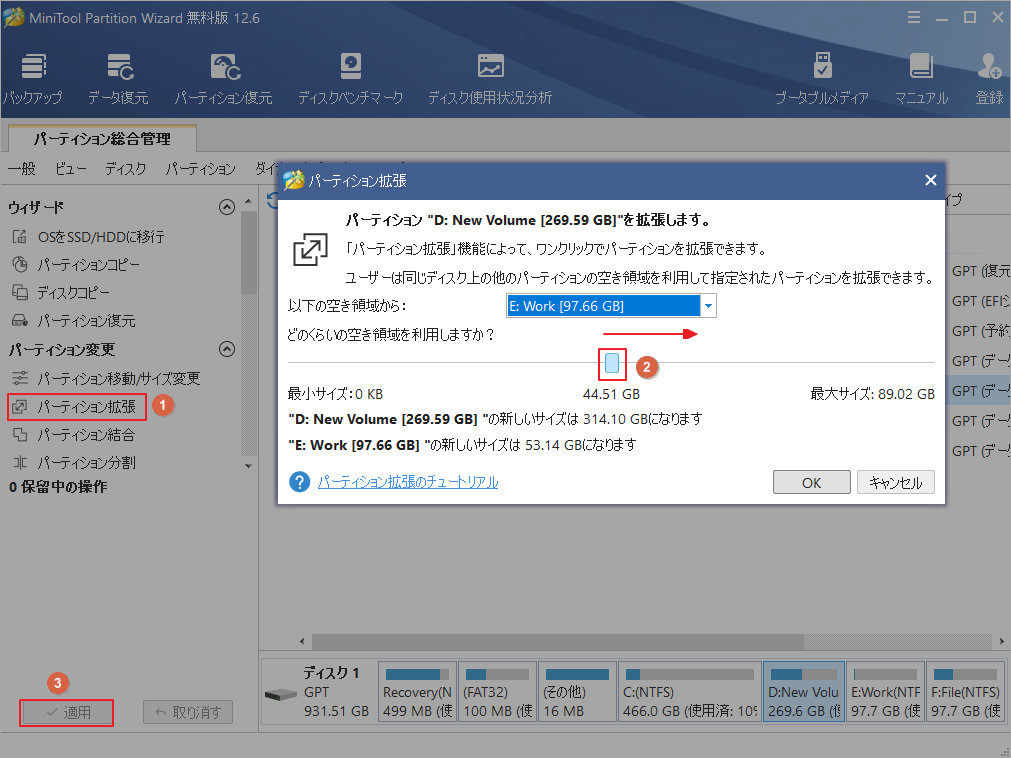
これにより、対象パーティションの容量が拡張されます。 その後、再度MODをインストールしてみて、エラーが再発するかどうかを確認してください。
ちなみに、ハードディスクの空き容量を増やす方法は、上記の2つ以外にもあります。こちらの記事をご覧ください:パソコンのハードディスクの空き容量を増やしてディスク領域を解放する方法
修正4.別のパーティションまたは追加のハードドライブを試す
コンピュータに別のパーティションや追加のハードディスクがある場合、NMMがMOD解凍ファイルを保存するフォルダの変更を検討してください。ファイルの保存場所を変更するには、次の手順で行います。
ステップ1.デスクトップ上のMODショートカットをダブルクリックして、NMMを開きます。
ステップ2. メインインターフェイスで、トップメニューの歯車のアイコンをクリックして、設定ウィンドウを開きます。
ステップ3. 設定ウィンドウで、「Temporary Path Directory」オプションに移動し、横3点ボタンをクリックして、保存場所を選択します。
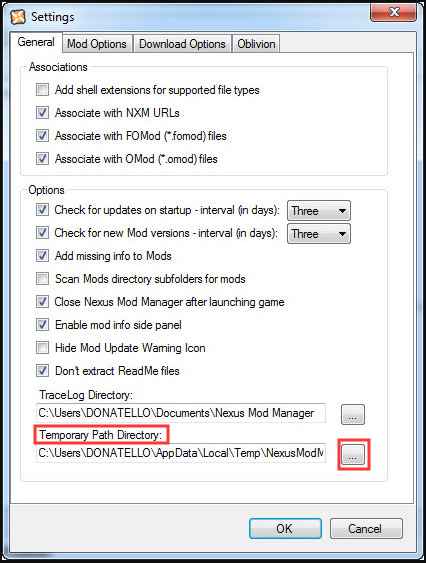
ステップ4.エクスプローラーの空白部分を右クリックし、「新規作成」→「フォルダ」を選択して新しいフォルダを作成し、ファイル名を「Temp」に設定します。
ステップ5. NMMの設定ウィンドウに戻り、もう一度横3点ボタンをクリックしてファイルエクスプローラを開きます。「Temp」フォルダを見つけて選択します。
ステップ6.「 OK]をクリックして変更を保存し、NMMを再起動します。これで、NMMエラーのインストール中に発生した問題がまだ続いているかどうかを確認することができます。
修正5.ウイルス対策ソフトを一時的に無効にする
前述のように、ウイルス対策プログラムは、このエラーを引き起こす大きな要因の一つです。そこで、ウイルス対策プログラムを一時的に無効にしてみることをお勧めします。まずは、Windows Defenderの無効化から始めてみましょう。その方法は以下の通りです。
ステップ1.「スタート]ボタンを右クリックし、コンテキストメニューから「設定」を選択します。
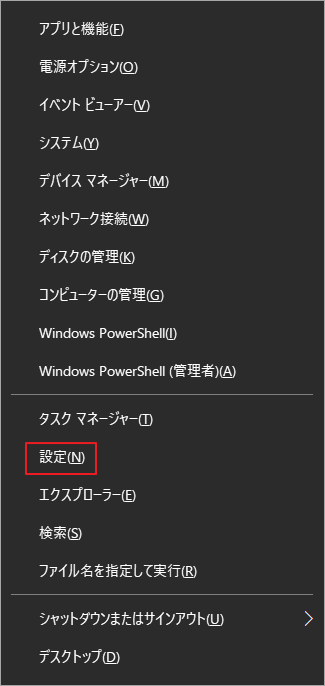
ステップ2. 「更新とセキュリティ」をクリックして次の画面に入り、左ペインの「Windowsセキュリティ」をクリックします。続いて、「Windowsセキュリティセンタを開く」ボタンをクリックします。
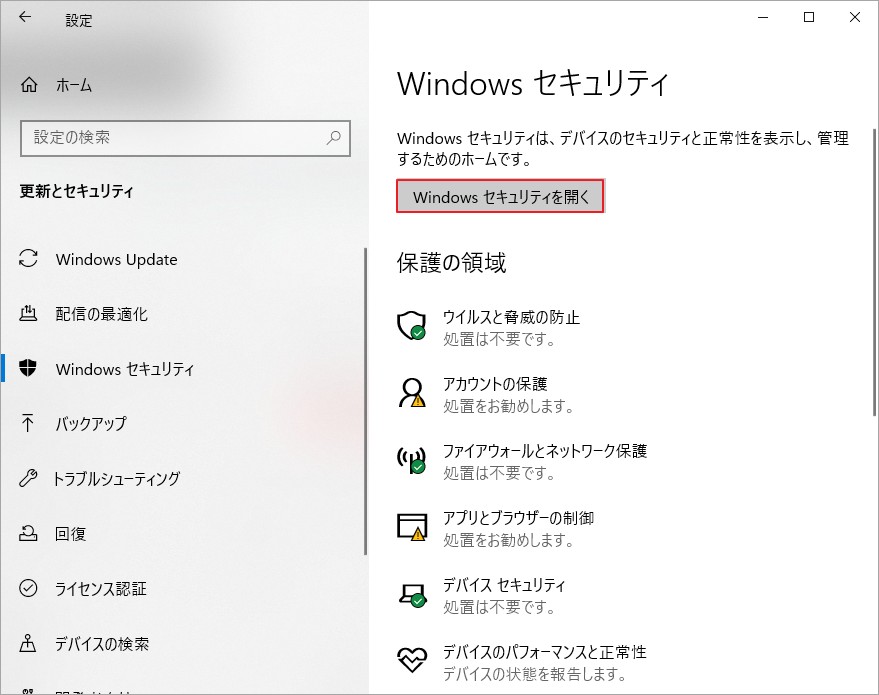
ステップ3.ポップアップウインドウの「ウイルスと脅威の防止」をクリックします。次に、「ウイルスと脅威の防止の設定」下の「設定の管理」をクリックして「リアルタイム保護」と「クラウド提供の保護」をオフにして、Windows Defenderを無効にします。
ステップ4. 次に、「アプリとブラウザーコントロール」セクションに移動し、「アプリとファイルの確認」オプションをオフにします。
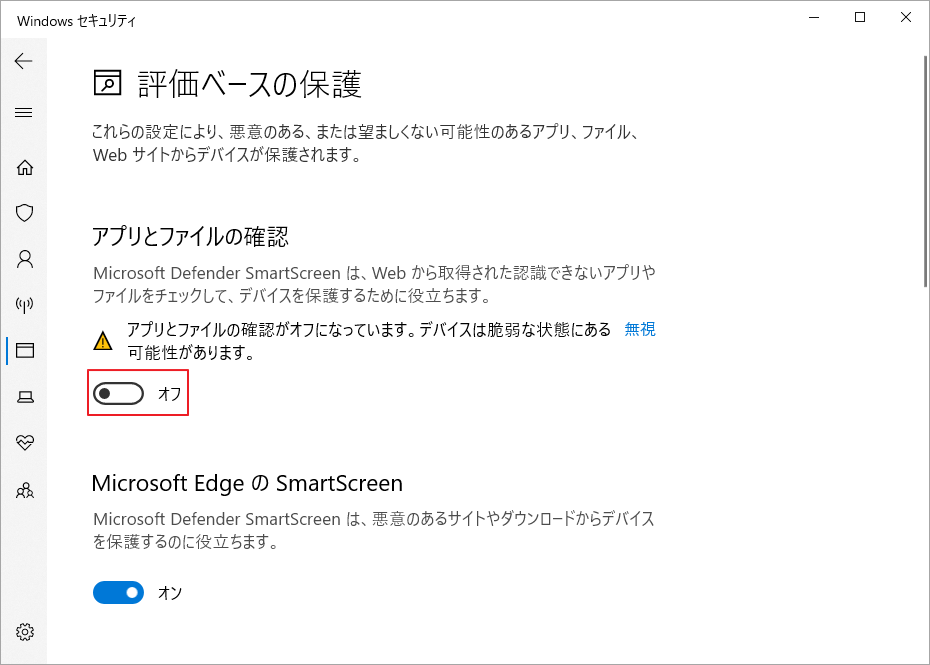
再度MODをインストールしたら、Defenderが邪魔になることはないでしょう。 もちろん、Defenderを無効にすると、コンピュータがウイルスに感染する危険性があるので、Modのインストールに成功したら、これらの変更を元に戻すことを忘れないでください。
また、他のサードパーティ製アンチウイルスソフトがインストールされている場合は、この記事で紹介されている方法を参考にして無効にすることもできます。
修正6. セーフモッドでMODをインストールする
最後に、先に説明したすべての方法で問題が解決しない場合は、セーフモードでMODをインストールしてみてください。 PCセーフモードでは、ほとんどの不要な項目が無効になり、起動時にWindowsを動かすために必要な基本サービスのみがロードされます。この状態であれば、非互換性の問題をある程度回避することができます。
ステップ1.Win+Rキーで「ファイル名を指定して実行」を開き、「msconfig」と入力してEnterキーを押します。
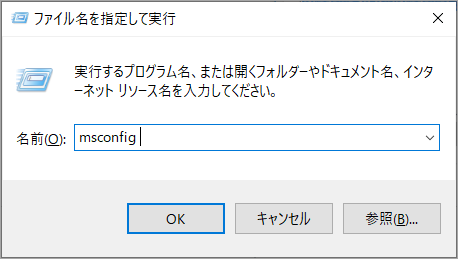
ステップ2.システム構成ウィンドウで、ブートタブを開き、セーフモードのボックスにチェックを入れます。
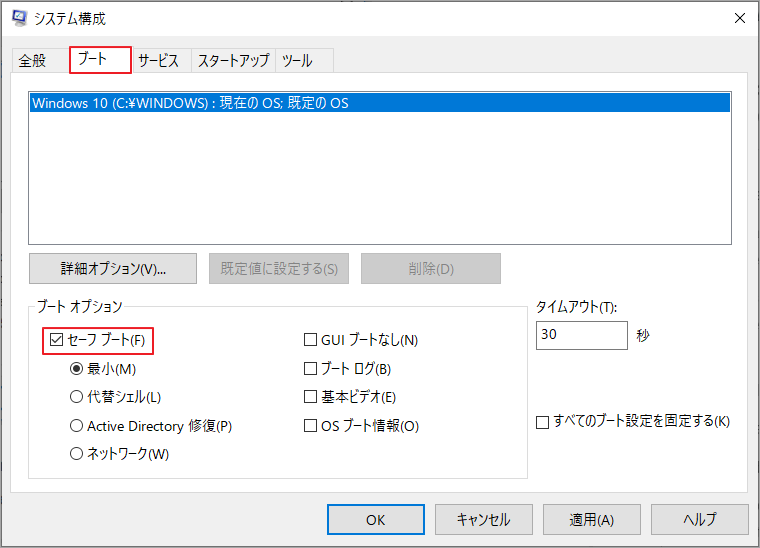
ステップ3.「OK」をクリックし、コンピュータを再起動します。すると、コンピュータがセーフモードに入りますので、再度MODをインストールしてみて、エラーが修正されるかどうかを確認します。
結語
この記事はNexus Mod ManagerでMODをインストールしようとする時に「インストール中に問題が発生しました」というエラーメッセージが表示される場合の対処法を紹介しました。ご参考になされましたら幸いです。また、もしMiniToolについて何かご質問/ご意見がありましたら、お気軽に[email protected] までご連絡ください。