Windowsでインストーラー パッケージをインストールしようとする時に、「エラー:-1603 インストール中に重大なエラーが発生しました。」というエラーメッセージが表示されて、インストールに失敗したことがあります。そこで今回はMiniToolより、このエラーを引き起こす原因と対処法を解説したいと思います。
以下は、Microsoftフォーラムのあるユーザーからの投稿です。
“PCでAlienware Command Centerを再ダウンロードしようとしているのですが、ダウンロード処理が終了に近づいていることろ、「エラー:-1603 インストール中に重大なエラーが発生しました。詳細をWindowsのインストールヘルプ(Msi.chm)か、MSDNで参照してください。」と表示されます。 https://answers.microsoft.com/en-us/windows/forum/all/error-1603-fatal-error-during-installation
MSIエラー1603の原因とは?
MSIファイルはWindows Installerのパケットで、実際には製品のインストールに必要な情報と、多くのインストール場面でプログラムのインストール(およびアンインストール)に必要な手順やデータを含むデータベースです。
しかし、Windows Installerサービスを使用してMSIインストールを実行すると、終了コード1603重大なエラーに遭遇することがあります。このエラーにより、インストールが失敗します。そして、「エラー:-1603 インストール中に重大なエラーが発生しました。」のようなエラーメッセージが表示されます。
では、MSIエラー1603が表示された原因は何だったのでしょうか?調査によりますと、以下の原因が考えられます。
- Windows Installerがインストールしようとしているプログラムは、すでにPC上に存在しています。
- Windows Installerのパッケージがインストールされるフォルダは暗号化されています。
- Windows Installerのパッケージがインストールされているフォルダーのドライブが代替ドライブとしてアクセスされます。
- WindowsのTempフォルダーが一杯になっているか、ターゲットドライブに十分な空き容量がありません。
- SYSTEMアカウントがWindows Installerパッケージがインストールされるフォルダーを完全に制御していません。
- ターゲットマシーンでショートファイル名の作成が無効になっています。
上記の原因を踏まえて、このエラーの修正方法を確認しましょう。
MSIエラー1603を修正する方法
MSIエラー1603の原因と一部のユーザーレポートを分析した結果、以下のような対応策をまとめました。一つずつ試してトラブルシューティングを行いましょう。
ちなみに、エラー解消を始める前に、以下の注意点を確認してください。
- インストールしようとするドライブが暗号化されていないことを確認します。
- BitLockerを無効にしていることを確認します。
方法1:アプリケーションインストーラーを管理者として実行する
アプリケーションのインストールに失敗した場合、インストーラーに特定の必要なファイルにアクセスするための管理者権限がないことが原因である可能性があります。そのため、アプリケーションのインストーラーを管理者権限で再起動することをお試しください。
ダウンロードしたインストーラーを右クリックし、メニューから「管理者として実行」を選択します。その後、指示に従ってインストール作業を行い、正しく完了するかどうかを確認します。
方法2:バックグラウンド ソフトを終了する
バックグラウンドで実行されている特定のソフトウェアは、プログラムのインストール中にWindows Installerに損傷を与える可能性があります。そのため、インストールする前に不要なバックグラウンドソフトをすべて終了させておくとよいでしょう。タスクバー上のすべてのウィンドウと通知領域のサードパーティ製ソフトウェアのアイコンを閉じたり、タスクマネージャーを使ってより多くのプログラムを閉じたりすることができます。
詳細な手順は次のとおりです。
ステップ1: Win + Xのショットカットキーを押してWindows右クリックメニューを開きます。すると、メニューから「タスクマネージャー」オプションを選択して、その詳細画面に入ります。
ステップ2:「プロセス」タブで、不要なプログラムを強調表示し、右下の「タスクの終了」ボタンをクリックして、「アプリ」セクションにリストされたすべてのソフトウェアを終了します。
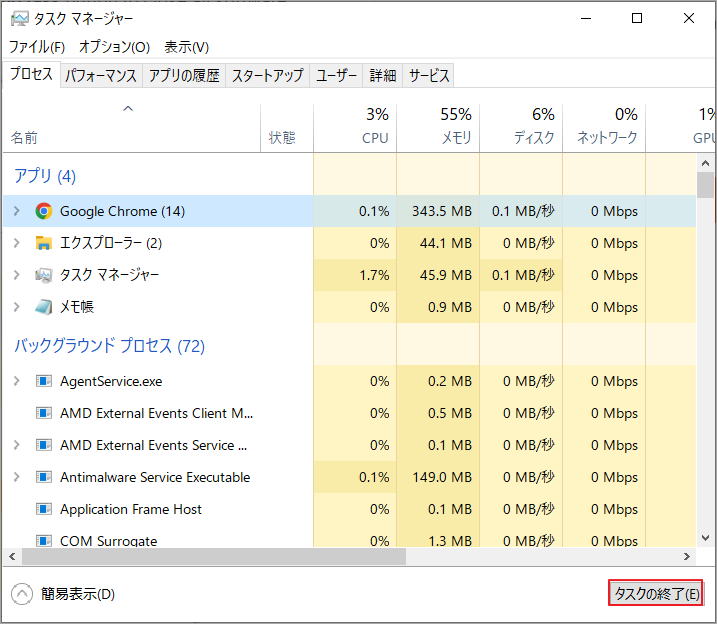
方法3:PCにインストールされた同じプログラムを完全にアンインストールする
あるアプリケーションまたはその旧バージョンがすでにコンピューターにインストールされている場合、再度このアプリをインストールしようとするとエラーが発生することがあります。この場合、インストールされているアプリケーションを完全にアンインストールしてから、再度インストールを試みる必要があります。ここで注意:アプリケーション自体に加えて、残した一時ファイルや環境設定も削除する必要もあります。
詳しいガイドをご紹介します。
ステップ1: Win + Rのショットカットキーを押して、「ファイル名を指定して実行」ダイアログボックスを開きます。そして、ボックスに「control panel」と入力し、Enterキーを押します。
ステップ2:「コントロールパネル」の詳細画面に入り、右上隅にある表示方法の「カテゴリ」を選択します。そして、下の「プログラムのアンインストール」をクリックします。
ステップ3:下図のように、PCにインストールされているすべてのアプリケーションが一覧表示されます。アンインストールしようとするアプリケーションを右クリックし、「アンインストール」を選択します。
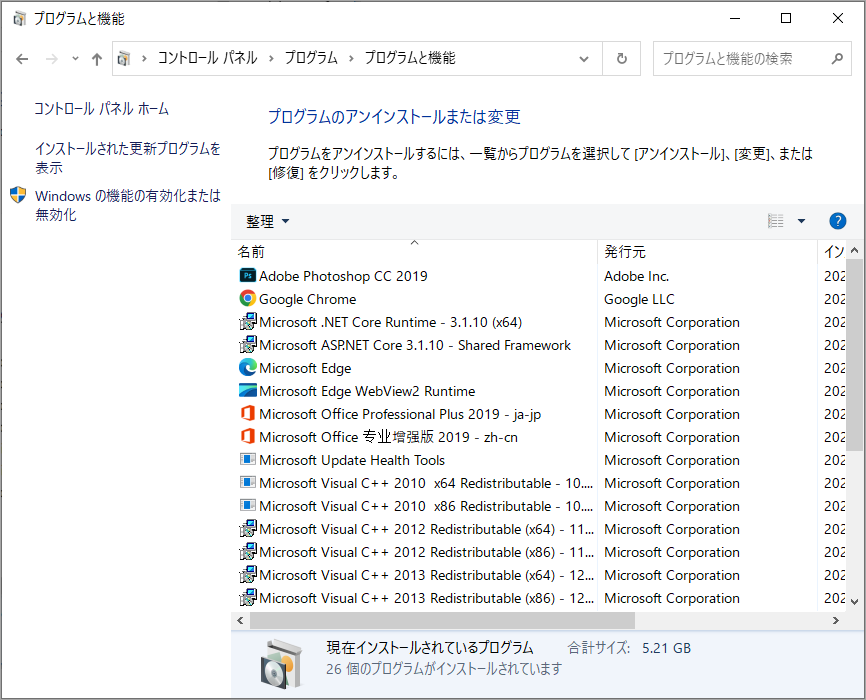
次に、エラーの引き金となったアプリケーションを再度インストールし、MSIエラー1603が再び表示されるかどうかを確認します。
方法4: プログラムをインストールするのに十分な容量があることを確認する
アプリケーションがインストールされているディスクに十分な空き容量がない場合も、MSIエラー1603が発生する可能性があります。そのため、ターゲットディスクに十分な空き容量があることを確認するようにしておきましょう。 まず、一時ファイルやジャンクファイルを消去して、空き容量を確保してみてください。以下は、その詳細な手順です。
ステップ1:Win + Eキーのショットカットキーを押してWindowsエクスプローラを開きます。そして、画面左側の「PC」項目をクリックします。
ステップ2:「デバイスとドライブ」セクションで、アプリケーションをインストールするドライブを右クリックし、「プロパティ」を選択します。そして、「全般」タブの「ディスクのクリーンアップ」をクリックします。
ステップ3:しばらくすると、クリーンアップできるファイルの合計と各ファイル種類のサイズが新しいイポップアップウインドウで表示されます。すると、削除したいファイルにチェックを入れ、「OK」をクリックします。
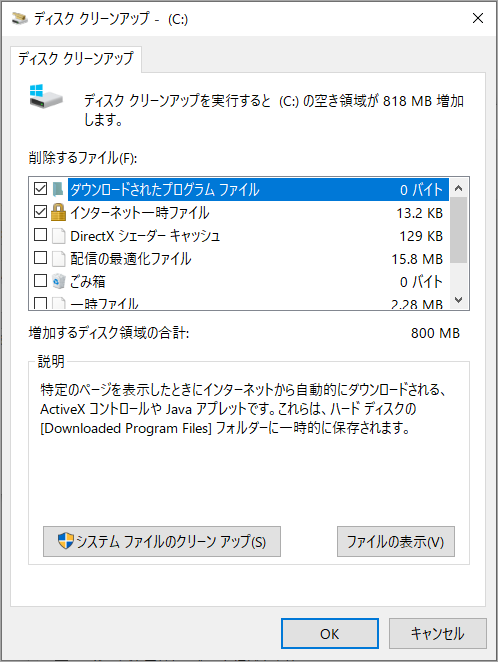
ファイルのクリーンアップが完了したら、コンピューターを再起動し、該当アプリケーションを再度インストールして、MSIエラー1603が解消されているかどうかを確認してください。
一方、ディスククリーンアップツールで空き容量を確保しても、アプリケーションをインストールするのに十分な空き容量がない場合は、代わりに他のパーティションから容量を取得して、対象パーティションを拡張することも可能です。
Windows自体にもディスクの拡張機能はありますが、いろいろと制約がある場合もあり、あまり使い勝手が良いとは言えません。そのため、より専門的なサードパーティ製のパーティションマネージャーを使用して、パーティションを拡張することをお勧めします。MiniTool Partition Wizardは、機能が豊富で使いやすいディスク/パーティション管理ソフトウェアです。 さまざまな状況でターゲットパーティションを簡単に拡張できる専用のパーティション拡張機能を搭載しています。 さらに、このソフトウェアには、データ復元、ディスクパフォーマンスの測定、ディスクベンチマーク、OSの移行などの多くの機能も備えております。
続いて、MiniTool Partition Wizardを利用して、パーティションの容量を拡張する手順を説明していきます。
MiniTool Partition Wizard Freeクリックしてダウンロード100%クリーン&セーフ
ステップ1:ソフトウェアをコンピューターにインストールしたら、それを起動してメインインターフェースに入ります。
ステップ2:メイン画面のディスクマップからターゲット パーティションを強調表示し、左のアクションパネルから「パーティション拡張」オプションを選択します。
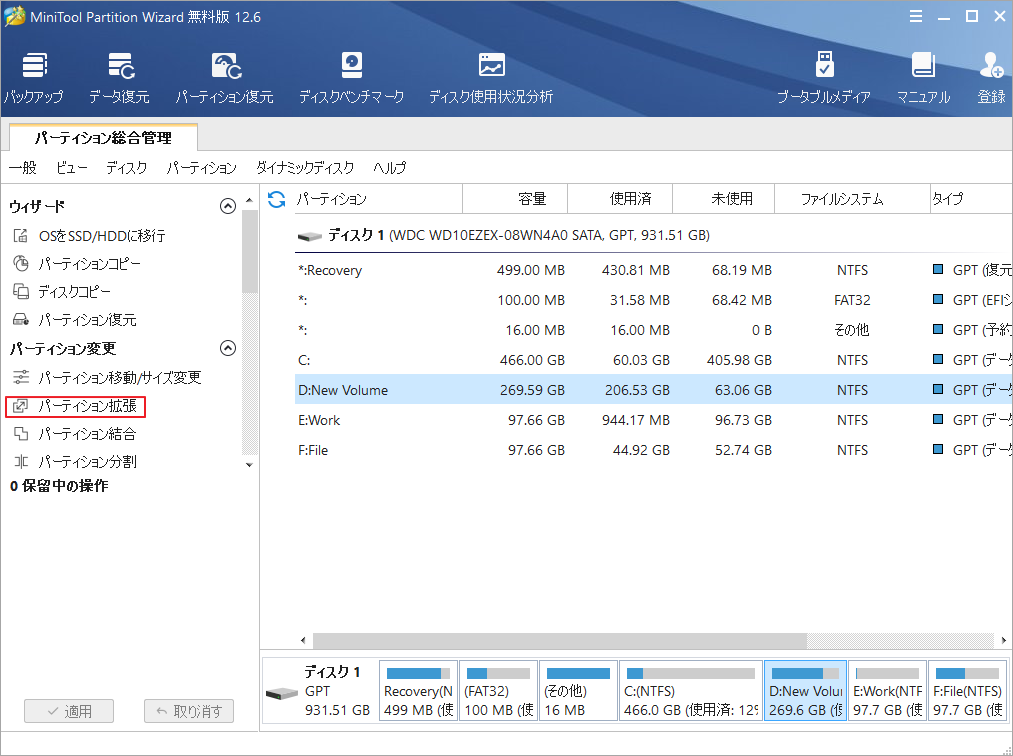
ステップ3:空き容量を取る場所を選択し、下の水色のブロックをドラッグして、取る容量を決定します。次に、「OK」ボタンをクリックして続行します。
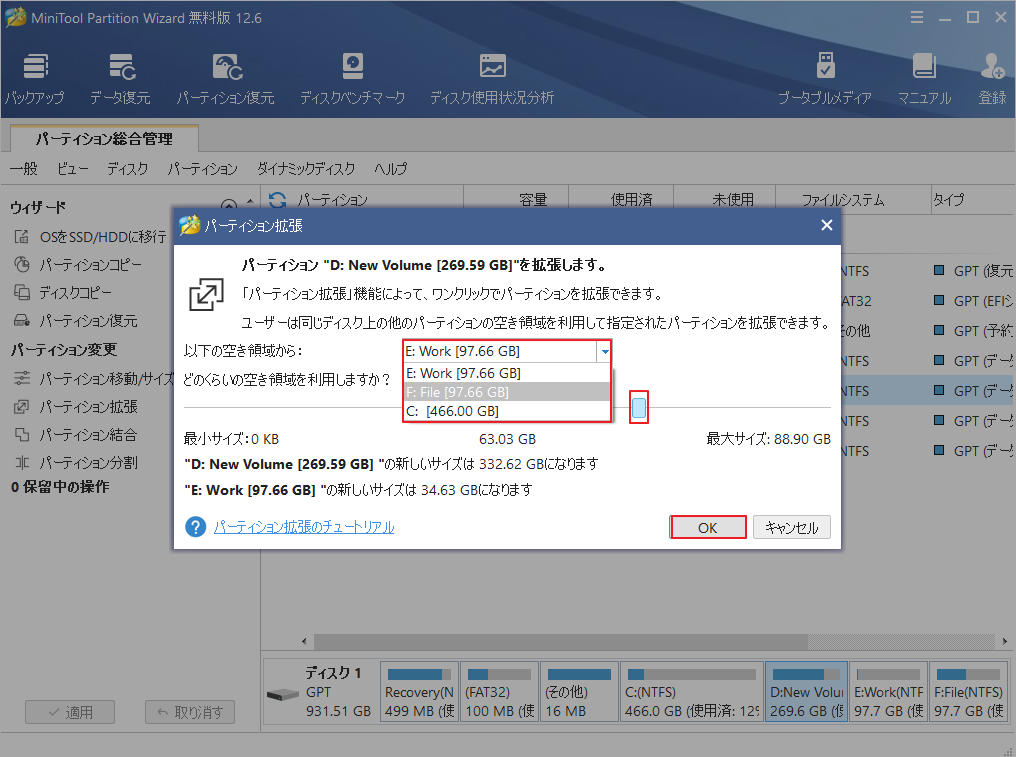
ステップ4:メインインターフェースに戻ったら、「適用」ボタンをクリックしてこの操作を実行します。
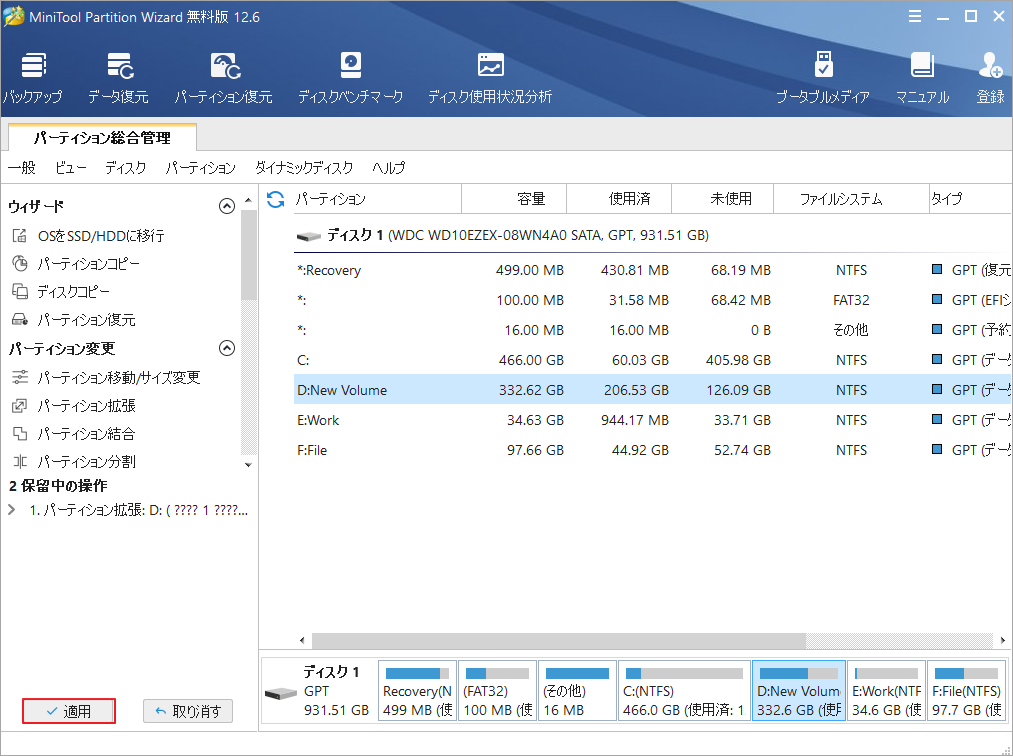
さて、ハードディスクには、アプリケーションをインストールするのに十分な空き容量があるはずです。
方法5:Windows Installerサービスを起動して再登録する
Windows Installerサービスに問題があり、MSIエラー1603が発生している可能性があります。Windows Installerサービスを(再)起動して再登録することで問題を解決することができます。
ステップ1:「ファイル名を指定して実行」ダイアログボックスを開き、「services.msc」と入力してEnterキーを押します。
ステップ2:サービス一覧から「Windows Installerサービス」までスクロールダウンし、それをダブルクリックしてプロパティウィンドウを開きます。
ステップ3: 「サービスの状態」の「開始」ボタンをクリックし、「OK」をクリックします。サービスの状態が実行中の場合は、まず「停止」をクリックし、次に「開始」をクリックします。
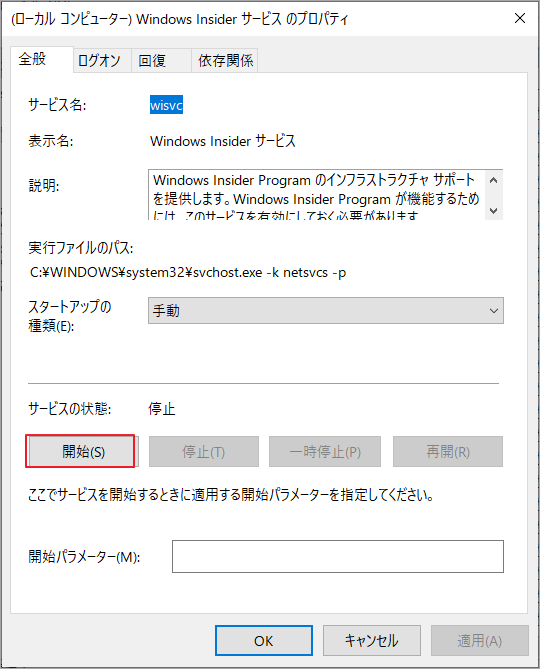
Windows Installer を再登録するには、次の操作を行います。
ステップ1:「ファイル名を指定して実行」ダイアログボックスに「msiexec /unregister」と入力し、Enterキーを押します。
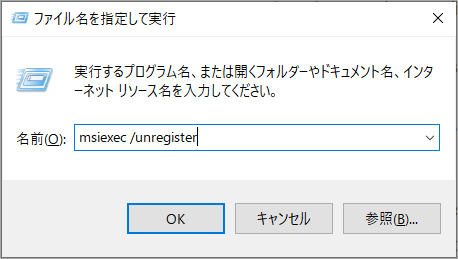
ステップ2:再び「ファイル名を指定して実行」ダイアログを開き、「msiexec /regserver」と入力します。そしてEnterキーを押して実行します。
アプリケーションを再インストールすると、MSIインストーラーエラー1603が解消される場合があります。
方法6:インストールドライブの完全制御を許可する
MSIエラー1603は、Windows InstallerパッケージがインストールされているフォルダーをSYSTEMアカウントが完全に制御していない場合にも発生することがあります。 そのため、以下の手順でSYSTEMアカウントに完全制御を許可してください。
ステップ1:Windowsエクスプローラを開き、ソフトウェアがインストールされているハードディスクを右クリックし、「プロパティ」をクリックします。
ステップ2:次の新しいボックスで、「セキュリティ」タブに切り替えます。「グループまたはユーザー名」ボックスにSYSTEMユーザーアカウントが含まれていることを確認します。SYSTEMユーザーアカウントがボックスに表示されない場合は、以下の手順でSYSTEMアカウントを追加します。
- 「編集」ボタンをクリックします。プロンプトが表示されたら、ユーザーアカウント制御を承認します。
- 「追加」をクリックすると、ユーザーまたはグループの選択ダイアログボックスが表示されます。
- 「選択するオブジェクト名を入力してください」フィールドにSYSTEMと入力し、「名前の確認」をクリックします。
- 「OK」をクリックします。
ステップ3:「編集」ボタンをクリックします。
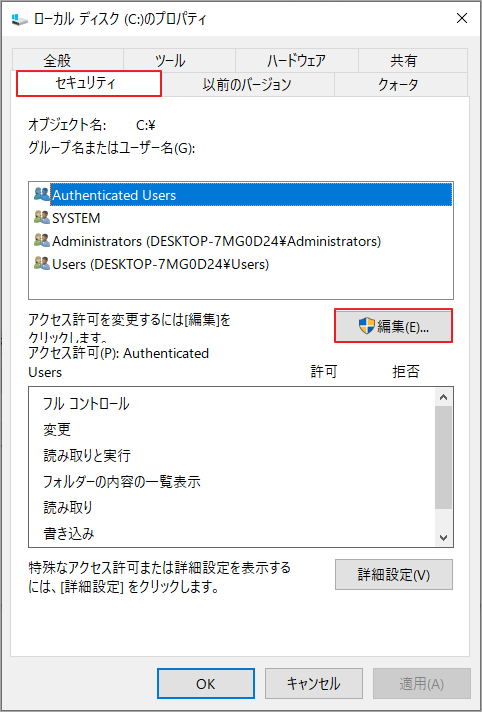
ステップ4: 次のポップアップボックスで、「SYSTEM」項目を強調表示し、「アクセス許可SYSTEM」の各項目の「許可」ボックスがチェックされていることを確認します。そして、Administratorsについても同様のチェックを行います。
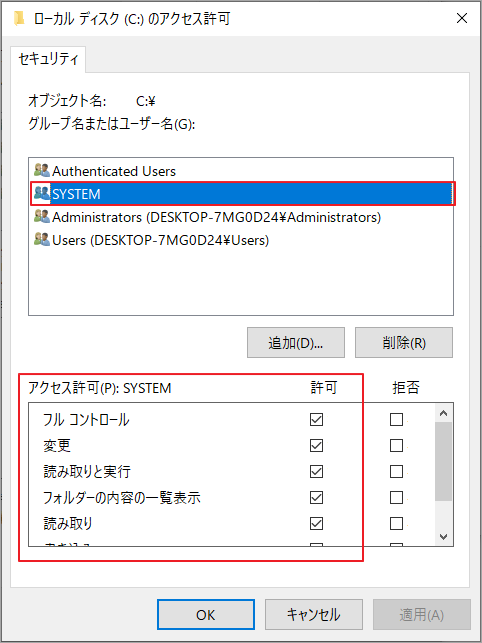
ステップ5:「OK」をクリックし、「プロパティ」ダイアログボックスに戻ります。そして、「詳細設定」 > 「アクセス許可の変更」をクリックします。
ステップ6:アクセス許可エントリの「SYSTEM」を選択し、「編集」をクリックします。
手順 7: 「適用先」のドロップダウンメニューをクリックし、「このフォルダー、サブフォルダーおよびファイル」を選択します。その後、「OK」をクリックします。Administratorsについて、上記と同じ操作を行います。
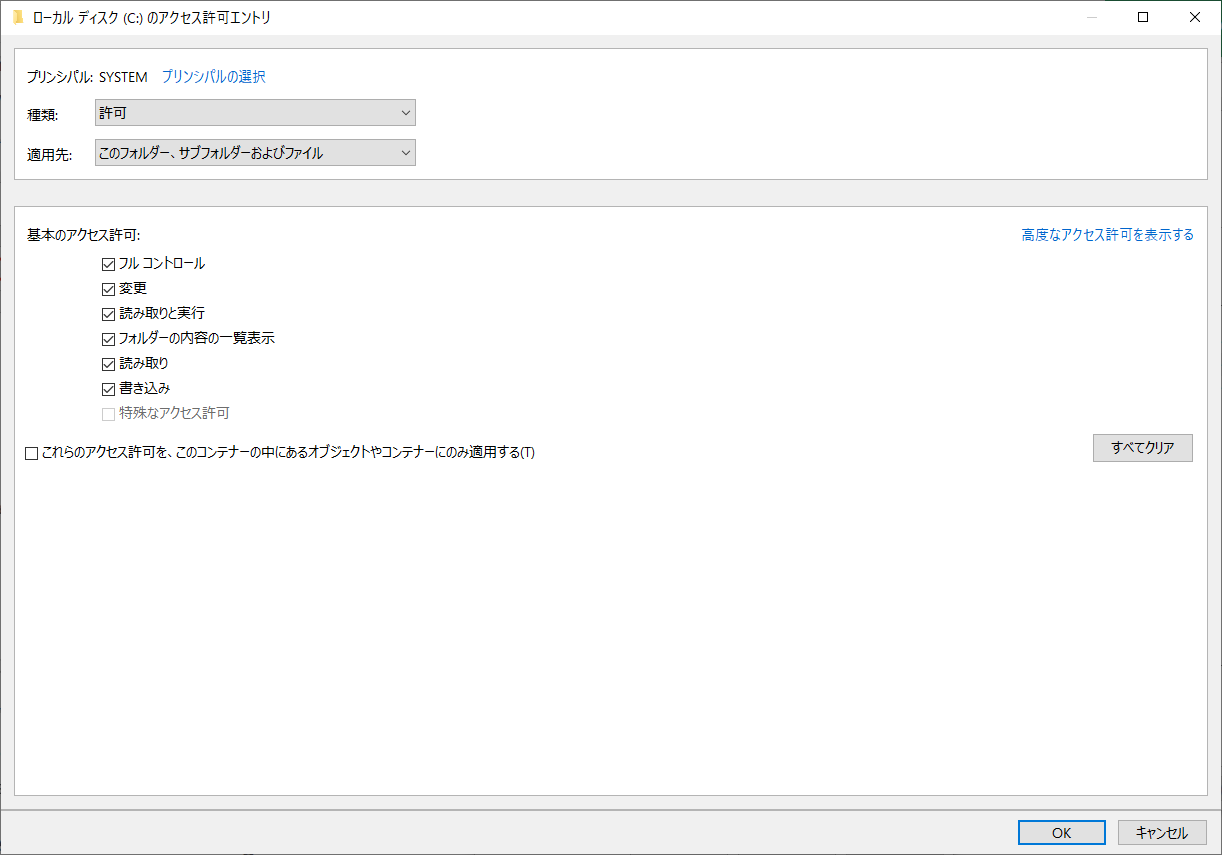
OSが選択した権限をすべてのサブフォルダーに適用するのを待ちます。その後、アプリケーションを再インストールしてみて、MSI 1603エラーが修正されるかどうかを確認します。
方法7:ターゲットマシーンで短いファイル名の作成を有効にする
短いファイル名の作成が無効になっている場合、MSI 1603エラーが発生します。したがって、レジストリ内のNtfsDisable8dot3NameCreation値を編集して、短いファイル名の作成を有効にすることも、1603エラーを修正する方法の1つです。以下の詳細な手順に従ってください。
ステップ1:「ファイル名を指定して実行」ダイアログボックスにregeditと入力し、Enterキーを押してレジストリエディタを開きます。
ステップ2:次のパスに移動します。
HKEY_LOCAL_MACHINESYSTEMCurrentControlSetControlFileSystem
ステップ3:NtfsDisable8dot3NameCreation DWORDをダブルクリックして、DWORD(32ビット)値の編集ウィンドウを開きます。
ステップ4: 値のデータを「0」に変更すると、短いファイル名の作成が有効になります。1は無効であることを示します。その後、「OK」をクリックして、そのウィンドウを閉じます。
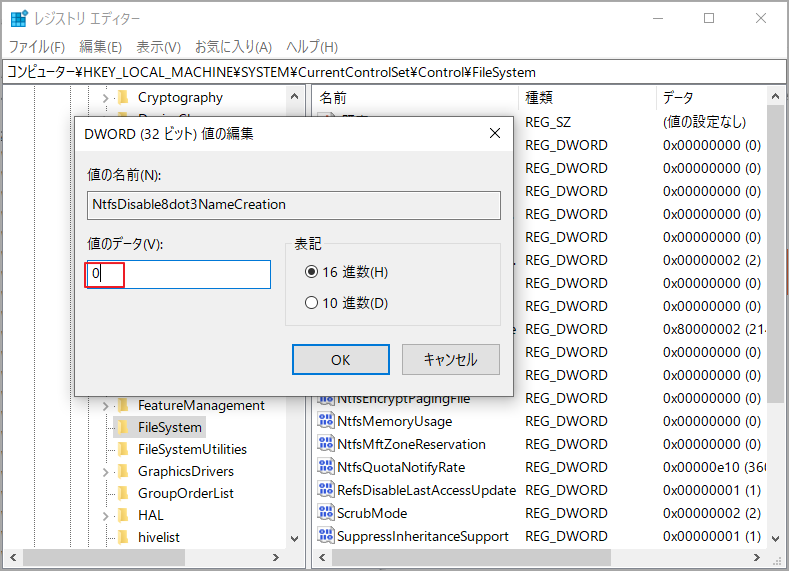
その後、コンピューターを再起動し、アプリケーションをインストールして、MSIエラー1603が存在するかどうかを確認します。
結語
この記事は、Windowsでアプリケーションをインストールしようとする時に、「エラー:-1603 インストール中に重大なエラーが発生しました。」のエラーメッセージが表示される場合の対処法を紹介しました。これらの内容は少しでもご参考になされましたら幸いです。また、もしMiniTool Partition Wizardの使用中に何かご不明な点やご意見がございましたら、お気軽に[email protected]までご連絡ください。

