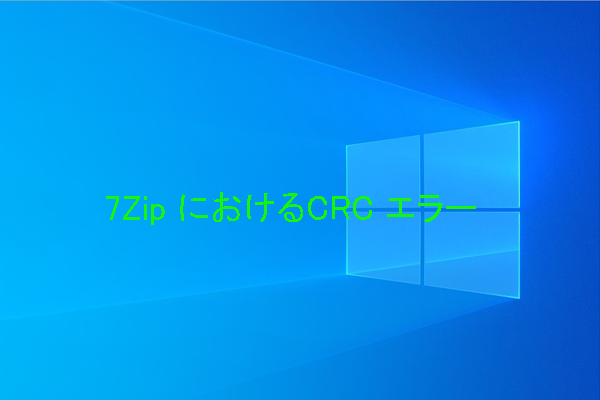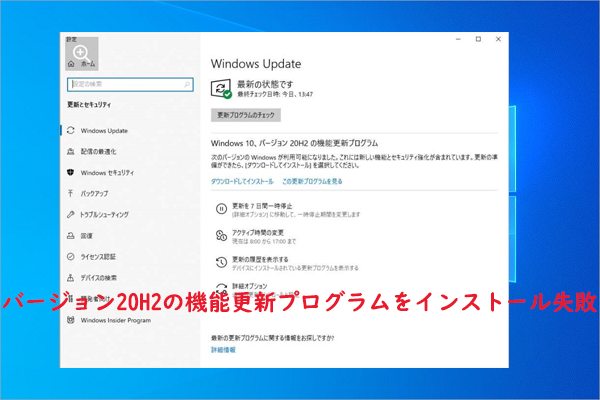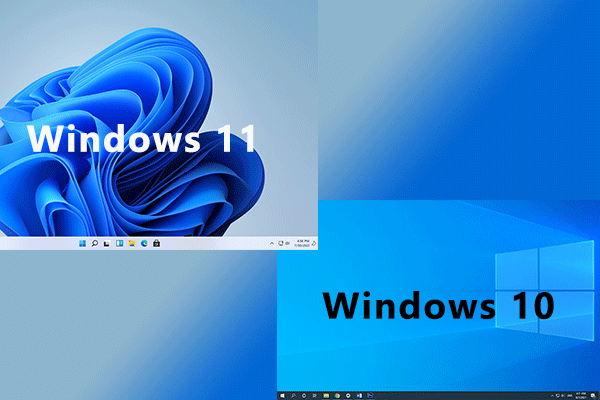デフォルトでCドライブにSteamゲームをインストールする人は多いですね。多くのスペースが占有されるため、ドライブがいっぱいになっている場合があります。Steamのゲームデータを別のドライブに移行する方法は? この投稿で答えが見つかるかもしれません。
Steamのゲームデータの移行が必要なのはどんな時?
場合1.ドライブの空き容量が不足しています。
デフォルトでは、SteamのゲームファイルがCドライブに保存されています。Cドライブは、さまざまなインストールファイルやデスクトップファイルが原因で、空き領域が不足になりがちです。Cドライブがいっぱいになるか、パーティションバーが赤くなります。この状況を回避するために、Steamゲームをより大きなパーティションに移行すればいいです。
場合2.より高速でより良いパフォーマンスのため、ゲームをSSDに移行します。
SSDのデータ転送速度がHDDのデータ転送速度よりもはるかに速いため、ゲームをSSDにインストールすると、読み込み時間を短縮できます。
続いて、Steamゲームデータの引越し方法について、ご説明していきます。
方法1. Steam組み込みの機能でゲームデータを移行する
Steamの組み込み機能により、個々のゲームを新しいライブラリまたはドライブに移動できます。
ここでは、Steamライブラリの追加で、ゲームを別のドライブに保存します。
手順1. Steamを開き、「設定」>「ダウンロード」>「 Steamライブラリフォルダー」>「ライブラリフォルダーを追加」に移動します。
手順2.次に、別のドライブを選択して、新しいフォルダを作成します。名前を付けて、[OK]と[選択]をクリックして続行します。
手順3.次に、Steamライブラリのフォルダーリストにフォルダーが表示されます。今、このウィンドウを閉じてもいいです。新しいパスを作成したら、今後のすべてのインストールファイルがそこに保存されます。
手順4. [ライブラリ]をクリックしてゲームライブラリを開き、移行するゲームを右クリックして、[プロパティ]を選択します。
手順5. [ローカルファイル]タブに切り替え、[インストールフォルダーの移動]ボタンをクリックします。
手順6. 「フォルダを移動」をクリックすると、デー引越しが始まります。注:完了までかかる時間はゲームのサイズによって異なります。
これで、Steamゲームを1つずつ別のドライブに移動できますが。複数のゲームを一括に移行する場合は、次の方法がおすすめです。
方法2. Steam Library Managerで複数のSteamゲームを一括に移行
Steam Library Managerは、Steamライブラリの管理に役立つツールです。そのメインインターフェイスには、PC上のすべてのライブラリと、各ライブラリで利用可能なゲームが一覧表示されます。 Steamライブラリマネージャーは、ゲームのコピー、移動、バックアップをサポートしています。
Steam Library Managerなら、ゲームをあるライブラリから別のライブラリに簡単に移動できます。タスクマネージャー機能で、バッチで移動することもできます。
Steam Library Managerの使い方
手順1.公式WebサイトからSteam Library Managerをダウンロードします。
手順2. Steam Library Managerのメインインターフェースで、作成されたSteamライブラリとゲームを確認します。そして、マウスでゲームを希望のライブラリに移動します。
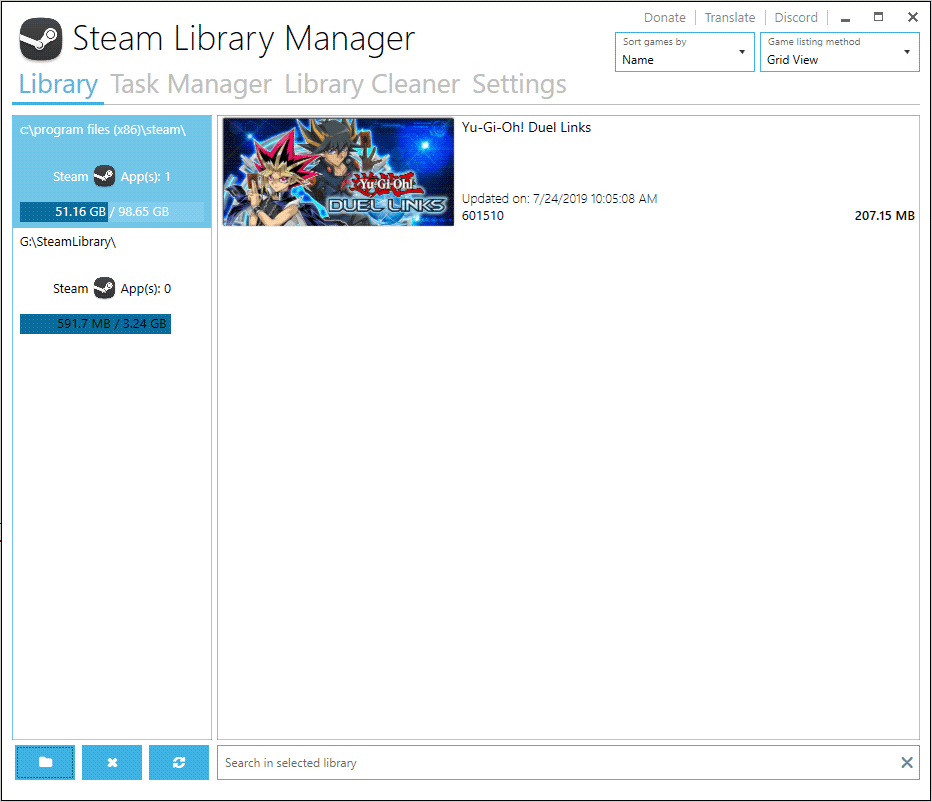
手順3.「Task Manager タスクマネージャ」タブに移動します。移動するゲームがここにリストされます。スタートボタンをクリックしてSteamゲームを別のドライブに移動します。
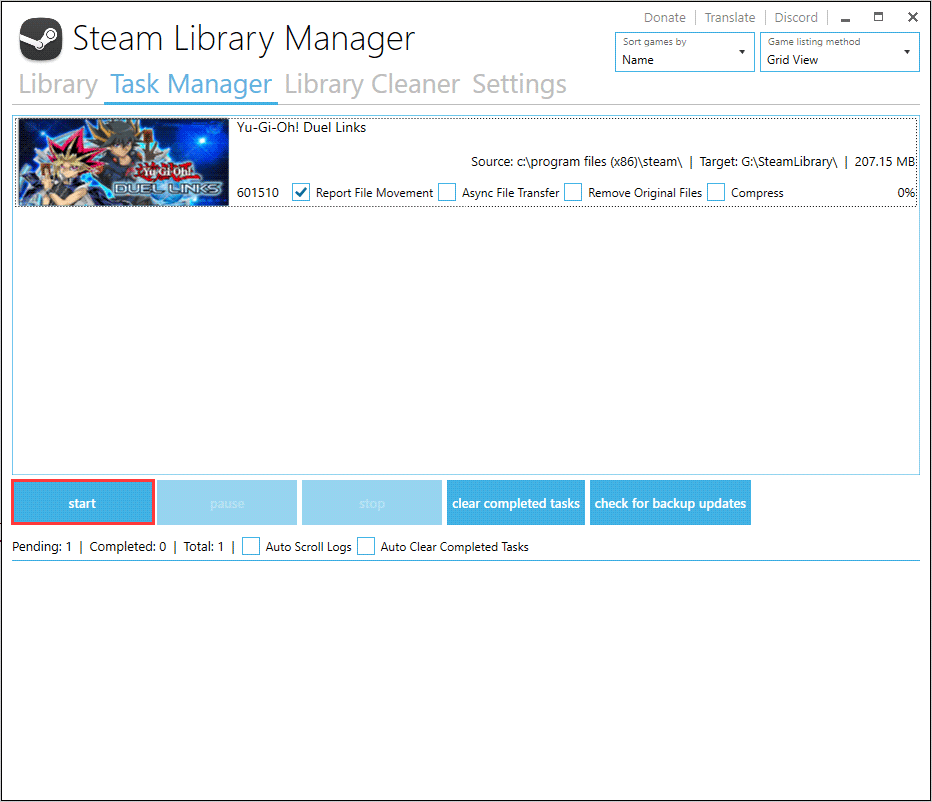
手順4.ゲームが動いているときに、ログが生成されるのがわかります。 問題がある場合は、それが役に立ちます。
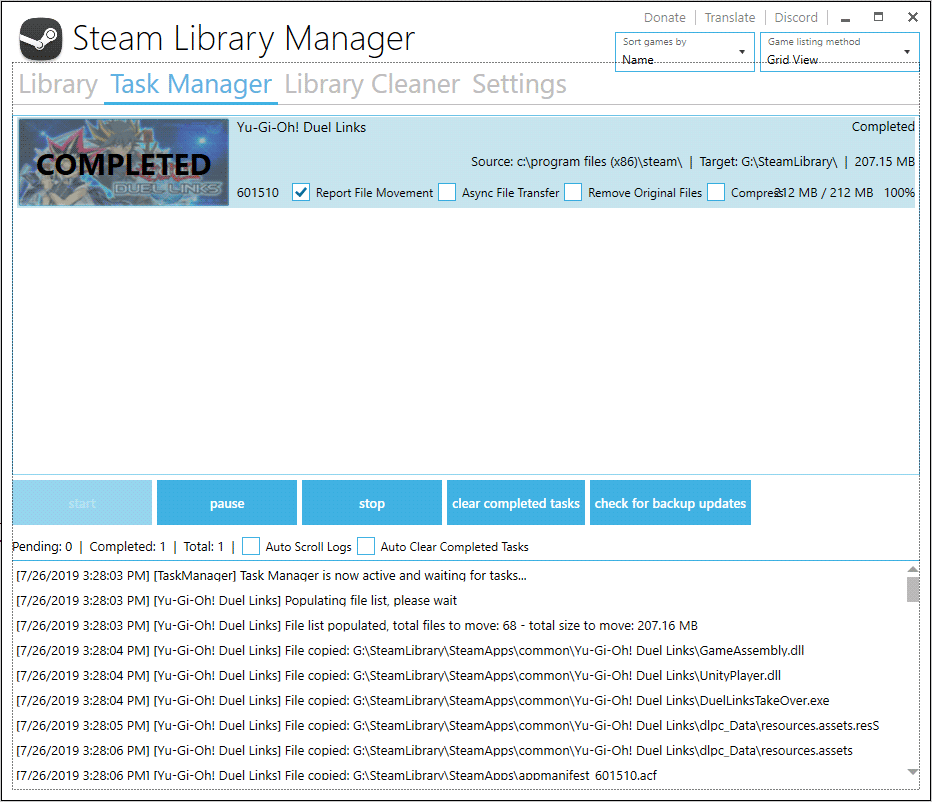
Steam Library Managerを使用すると、Steamゲームを簡単に移動できます。 Steam Library Managerを公式サイトからダウンロードして、Steamゲームを別のドライブに移動してみましょう!
方法3. Steamインストールファイル全体を移動
Steam全体を別のドライブに移動できます。そして、すべてのSteamゲームが別のドライブに移動します。
手順1. Steamを閉じて、WindowsファイルエクスプローラーからSteamフォルダーを探します。 パスはC:Program Files(x86)Steam.です。
手順2. Steamフォルダーをコピーして新しいドライブに貼り付けます。
手順3.古いフォルダの名前を変更し、元のディレクトリにバックアップとして残します。または、後で削除してもいいです。
手順4.新しい場所からSteam.exeを実行して、新しいショートカットを作成します。
完了したら、ゲームを通常どおり起動できるかどうかを確認できます。
Steamゲームのあるパーティション容量を増やす
Steamゲームのデータ引越し以外に、ドライブ容量の増やしも一つの手です。
MiniTool Partition Wizard は、多くの高度な機能を備えたWindows向けのプロのパーティション管理ソフトです。このパーティション管理ソフトは、パーティションの拡張、パーティションのサイズ変更、失われたパーティションの回復、ファイルシステムの変換、ディスクのコピー、MBRの再構築などの機能を提供しています。
Cドライブを拡張する場合は、ブータブルメディアを作成できるMiniTool Partition Wizardブータブルエディションを使用することをオススメしております。
ゲームファイルがCドライブに保存されていない場合は、MiniTool Partition Wizard 無料でWindows 10/8/7の他のパーティションを直接拡張できます。次のボタンをクリックして、ダウンロードする必要があるものを選択してください。
MiniTool Partition Wizard Freeクリックしてダウンロード100%クリーン&セーフ
ここでは、Cドライブの容量増やしを例として、ご説明します。
手順1. MiniTool Partition Wizardでブータブルメディア(USBドライブなど)を作成します。ブータブルメディアから起動させます(拡張するのはCドライブではない場合は、この手順を略してください)
- メインインターフェイスの右上隅にある[ブータブルメディア]をクリックします
- 続行するには、MiniToolプラグインを備えたWinPEベースのメディアを選択します。
- プロンプトに従って、起動可能なUSBドライブを作成します。
- BIOSに入り、USBドライブから起動するように起動順序を変更します。
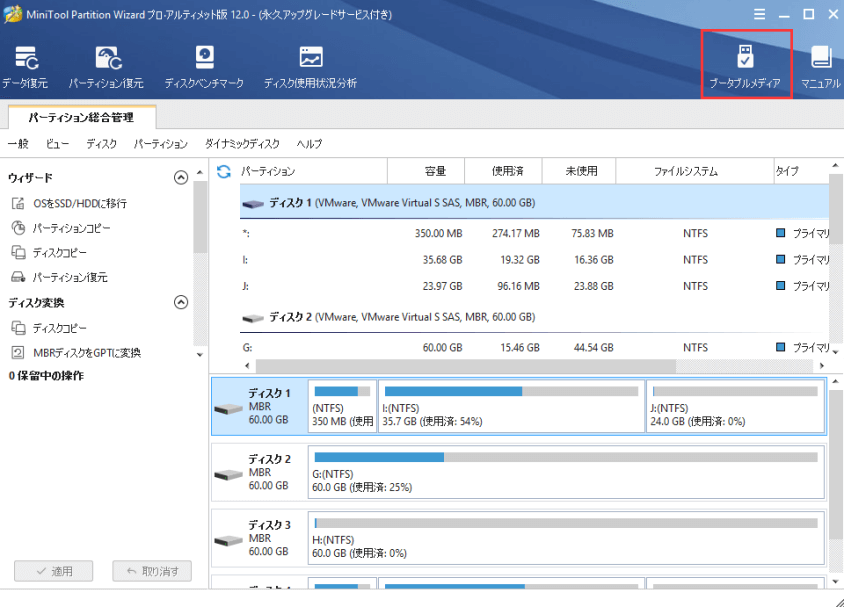
手順2. MiniTool Partition Wizardブータブルエディションのメインインターフェイスが表示されたら、パーティションを選択して[パーティション拡張]をクリックします。
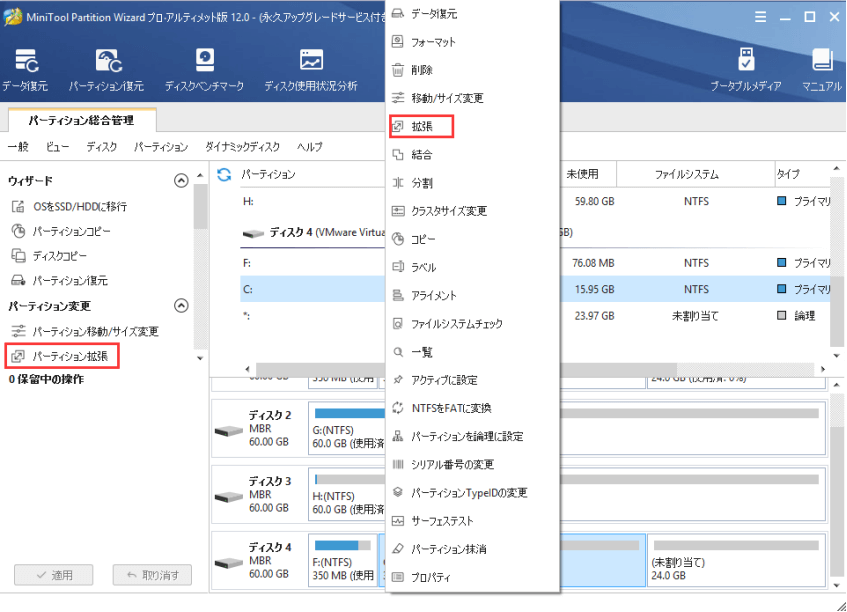
手順3.パーティションまたは未割り当て領域を選択して、使用する空き領域を選択します。 次に[OK]をクリックして続行します。
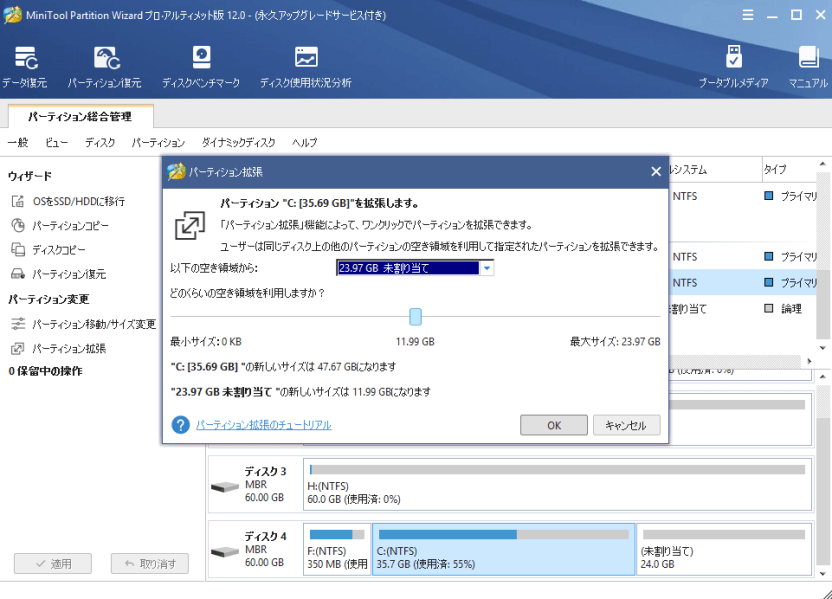
手順4.最後に、「適用」をクリックして、保留中の操作を許可します。
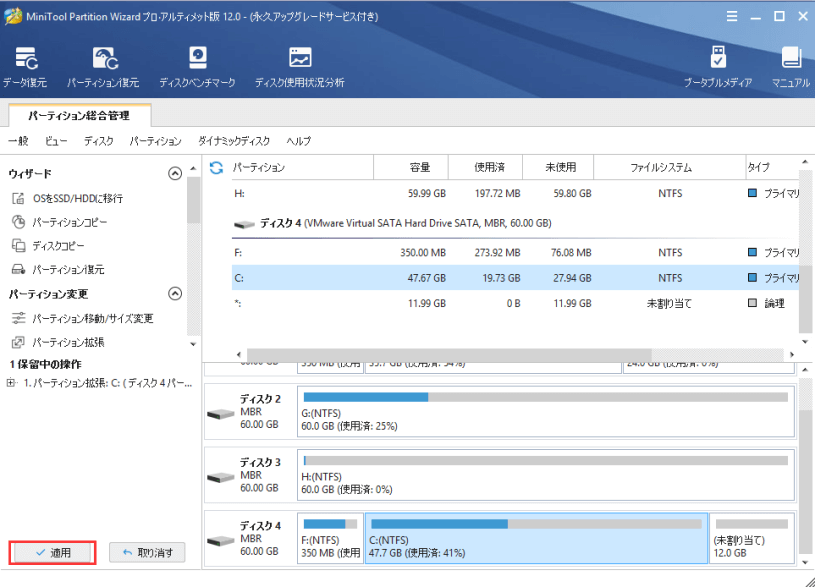
完了すると、Cドライブが拡大されていることがわかります。これで、 Steamゲームを別のドライブに移動しなくてもPCの実行速度が速くなります。Steamゲーム引越しに苦手なら、この対策を試してみてはいかがでしょう。
結語
この記事についてご質問がある場合、またはMiniToolソフトウェアについてご不明な点がありましたら、お気軽に[email protected]までご連絡ください。ほかの提案も歓迎です。