Mordhauは中世の1人称および3人称のマルチプレイヤーハックアンドスラッシュビデオゲームであり、スロベニアの独立スタジオTriternionによって開発され、2019年4月29日にSteamでリリースされました。
このゲームはリアル感の殺し合いを体験できるため、ゲームプレイヤーの中で大人気です。しかし、プロのゲーム制作会社によって開発されていないため、安定性については欠けるところがあります。その結果、ゲームの実行中に常にクラッシュが発生してしまします。
また、クラッシュの原因というと、管理者権限の欠落、ゲームを再生するPC配置の低下、グラフィックカードのドライバー不良などを考えられます。そして、これらの原因に基づいて、下記8つの対処法をまとめました。
対処法1、Mordhauを再生するPCのシステム配置をチェックする
PCでゲームをスムーズにプレイしたい場合は、デバイスがゲームを再生するためのシステム要件を満たさなければなりません。そうしてない、ゲームの動きが遅くなったり、再生中にクラッシュしたりするかもしれません。
従って、下記にはMordhauを再生するためのPCシステム要件(最小および推奨)をリストしました。
最小システム要件
- OS:64ビットWindows 7/8/10
- プロセッサー:Intel Core i5-4670またはAMD相当
- メモリー:8 GB RAM
- グラフィック:NVIDIA GTX 680または同等のAMD
- DirectX:バージョン11
- ネットワーク:ブロードバンドインターネット接続
- ストレージ:40 GB利用可能
推奨システム要件
- OS:64ビットWindows 7/8/10
- プロセッサー:Intel Core i5-6600kまたは同等のAMD
- メモリー:16 GB RAM
- グラフィック:NVIDIA GTX 1060または同等のAMD
- DirectX:バージョン11
- ネットワーク:ブロードバンドインターネット接続
- ストレージ:40 GB利用可能
このリストによりますと、Mordhauは64ビットのオペレーティングシステムでのみ再生でるので、32ビットのPCである場合は、下記の記事を参考してアップグレードしてください。
データを失わなくWin10 / 8/7で32ビットを64ビットにアップグレードする方法
つきまして、DirectX診断ツールを利用して現在使用のPCシステム情報を確認します。
Windows + Rを押し、dxdiagと入力し、「OK」をクリックするとDirectX診断ツールを開けます。下記画像のように、オペレーティングシステム、プロセッサー、メモリ、DirectXバージョンなどの情報をチェックできます。
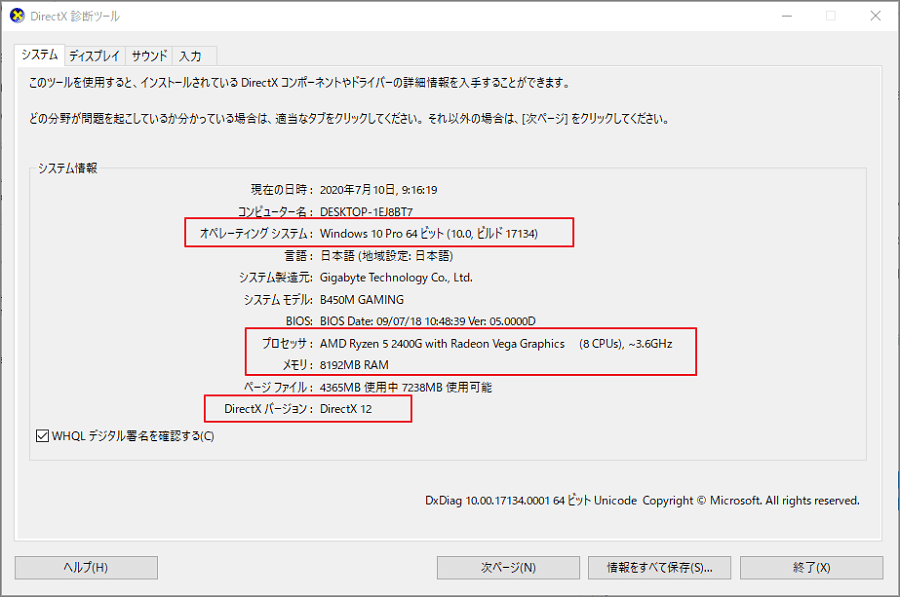
補足:調査によると、Mordhauをスムーズに再生するには、少なくとも40 GBの利用可能なストレージスペースを残す必要があります。そのため、Mordhauがインストールされているパーティションをチェックして、十分な空き領域がない場合は、そのパーティションの空き領域を拡張しましょう。
パーティションを拡張するには、専門な無料パーティション管理ソフトウェア—MiniTool Partition Wizardを使用することをお勧めします。
ステップ1、下記のボタンをクリックしてMiniTool Partition Wizard無料版をダウンロードおよびインストールします。
MiniTool Partition Wizard Freeクリックしてダウンロード100%クリーン&セーフ
ステップ2、ターゲットパーティションを選択し、左側のパネルから「パーティション拡張」選択します。
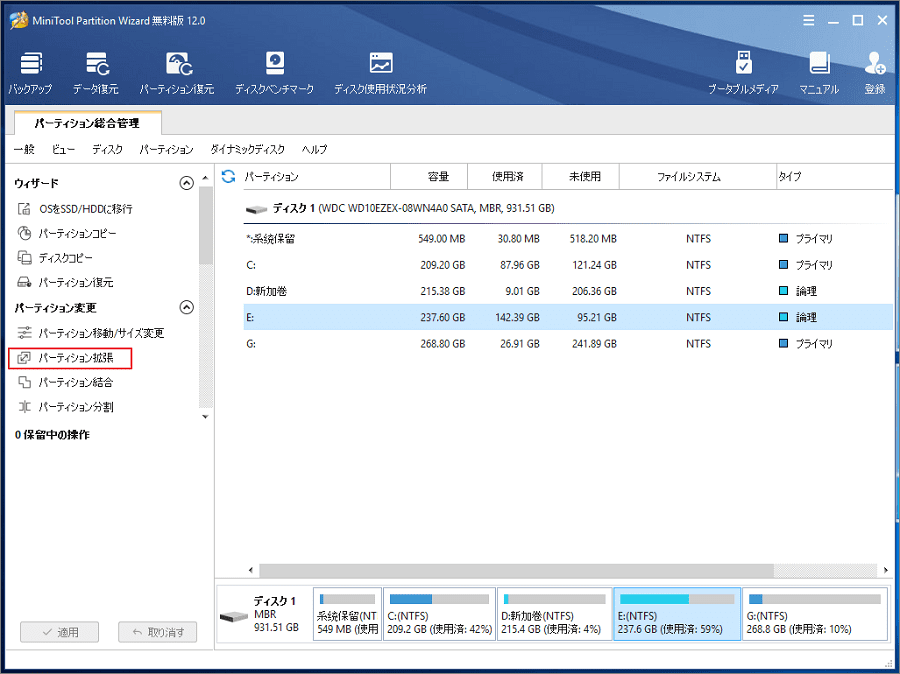
ステップ3、ドロップダウンリストから空き領域を取得するパーティションを選択し、下のスライダーをドラッグして、取得する空き領域のサイズを確認します。
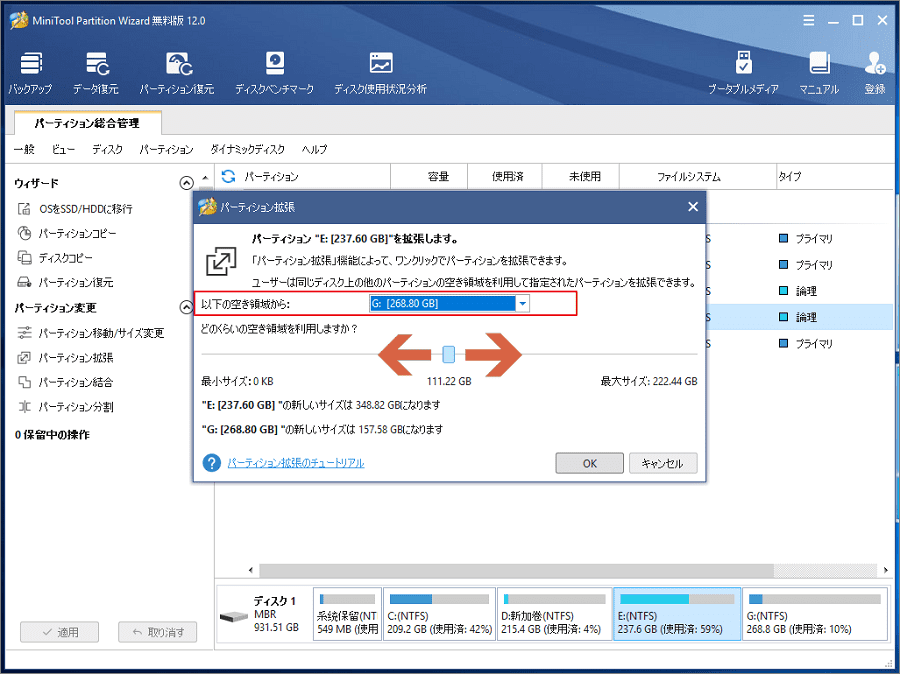
ステップ4、メインインターフェースに戻り、「適用」をクリックして変更を実行します。
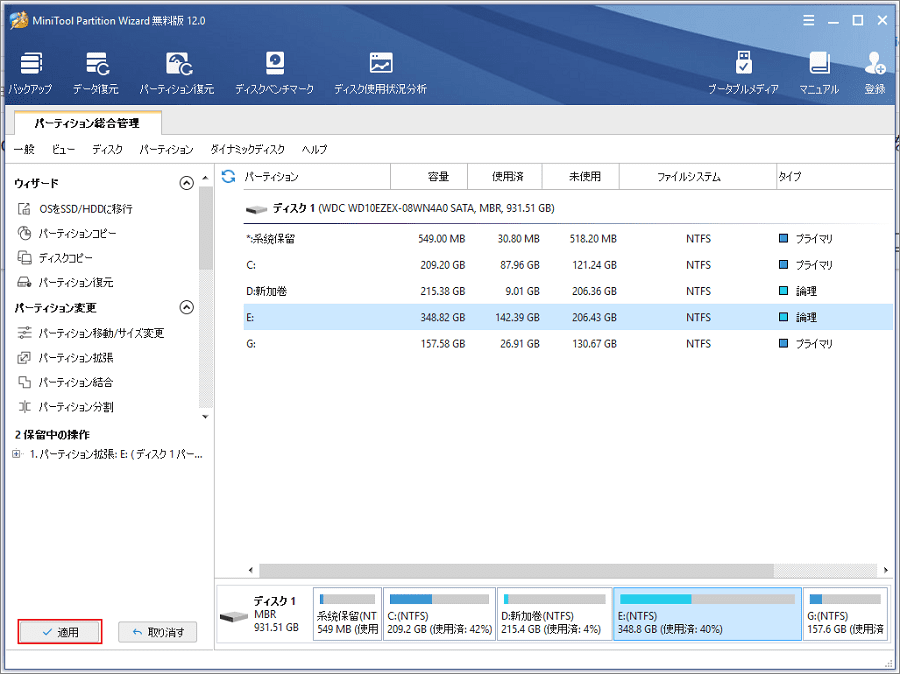
対処法2、SteamとMordhauに管理権限を付与する
MordhauまたはSteamが特定のファイル/ドライバーにアクセスする権限がないのもクラッシュの原因になる可能性があります。よって、SteamとMordhauに管理者権限を付与してみましょう。
ステップ1、Steamフォルダーを開き、リストから「Steam.exe」を見つけます.。
ステップ2、Steam.exeを右クリックして「プロパティ」を選択します.。
ステップ3、「互換性」タグに移動し、「管理者としてプログラムを実行する」にチェックを入れます。
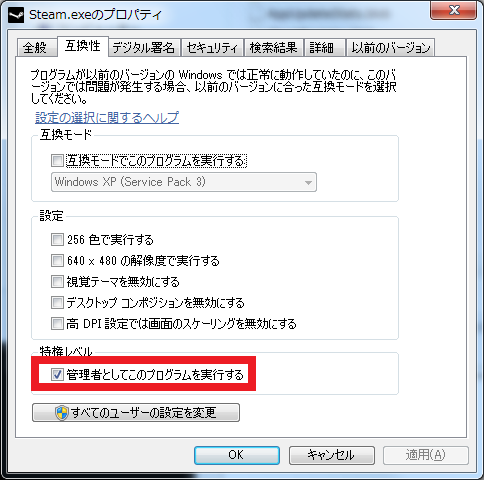
ステップ4、「適用」と「OK」をクリックして変更を保存します。
また、Mordhauについても同じ操作を行います。その後、ゲームを再起動して、クラッシュの問題を修正されてかどうかを確認します。
対処法3、Mordhauの優先度を変更する
プロセッサは優先度の原則に基づいて動作ていますので、優先度の高いプロセスはより多くのCPUリソースが割り当てられ、最初に実行できます。 Mordhauが比較的に高い優先順位を取得しない場合、正常に機能しなくなる可能性があります。したがって、Mordhauのクラッシュを解決するため、優先度を高くしてみてください。
ステップ1、Mordhauを起動し、Ctrl + Shift + Escを押してタスクマネージャを開きます。
ステップ2、「詳細」タグに移動します。
ステップ3、Mordhauのプロセスを右クリックし、「優先度の設定」に移動します。 次に、「通常以上」または「高」を選択します。
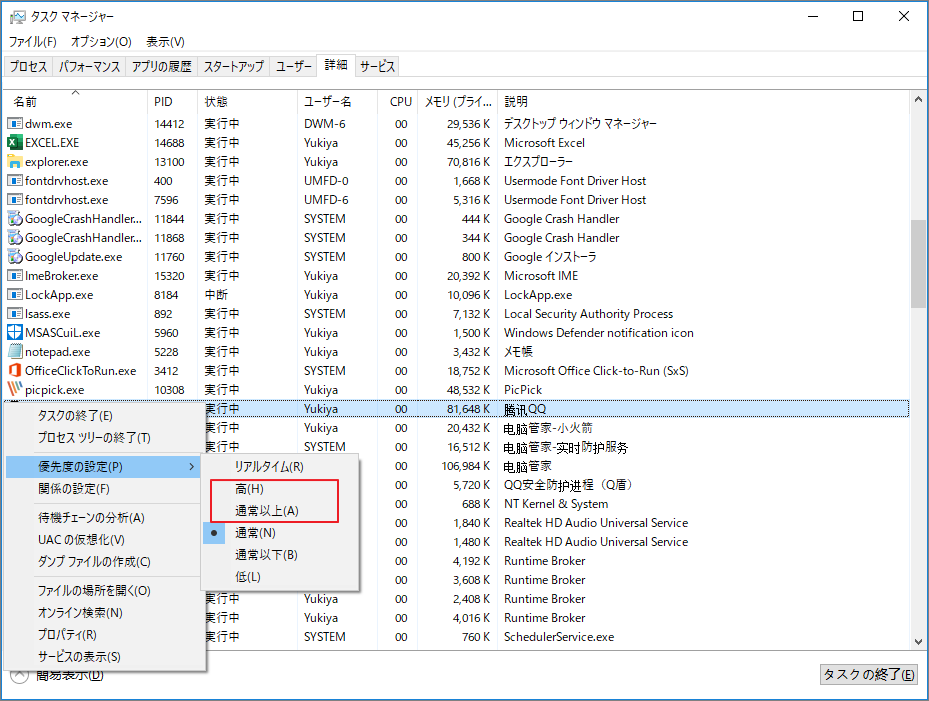
対処法4、Steam Clientで設定を変更する
上記の対処法でMordhauのクラッシュ問題を解決できない場合は、以下の操作を行ってみましょう。
ゲームファイルの整合性を確認する
特定のゲーム関連ファイルが破損または紛失された場合は、Mordhauが再生中にクラッシュする可能性があります。よって、Steamでゲームファイルの整合性を確認したら問題を解決するかもしれません。
ステップ1、Steam Clientを起動して、「ライブラリ」に移動します。
ステップ2、ゲームリストからMordhauを見つけて、右クリックします。すると、メニューから「プロパティ」を選択します。
ステップ3、「ローカルファイル」タグに移動し、「ゲームファイルの整合性を確認」をクリックします。
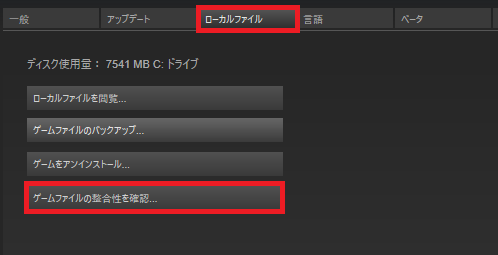
DirectX 12を実行する
DirectXはコンピューターとグラフィックカードの通信を繋げるに役立つツールであります。DirectXのバージョンが違った場合は、、ゲームを駆動できないか、正しく機能しない可能性があります。Mordhauがクラッシュし続ける場合は、DirectX 12でゲームをプレイしてみてください。
ステップ1、上記の手順を参照してMordhauのプロパティに移動します。
ステップ2、「一般」タグで「起動オプションの設定」をクリックします。
ステップ3、次のウィンドウで編集ボックス内の内容を「-dx12」に書き換え、「OK」をクリックします。
対処法5、グラフィックドライバを更新する
場合によって、破損または古いバージョンのグラフィックスドライバーがMordhauクラッシュの原因になる可能性があります。よって、もし長時間にグラフィックスのドライバーを更新していない場合は、すぐにアップデートしてください。
ステップ1、「スタット」ボタンを右クリックし、メニューから「デバイスマネージャー」を選択します。
ステップ2、「ディスプレイアダプター」をダブルクリックして、カテゴリを展開します。
ステップ3、グラフィックドライバを右クリックし、「ドライバの更新」を選択します。
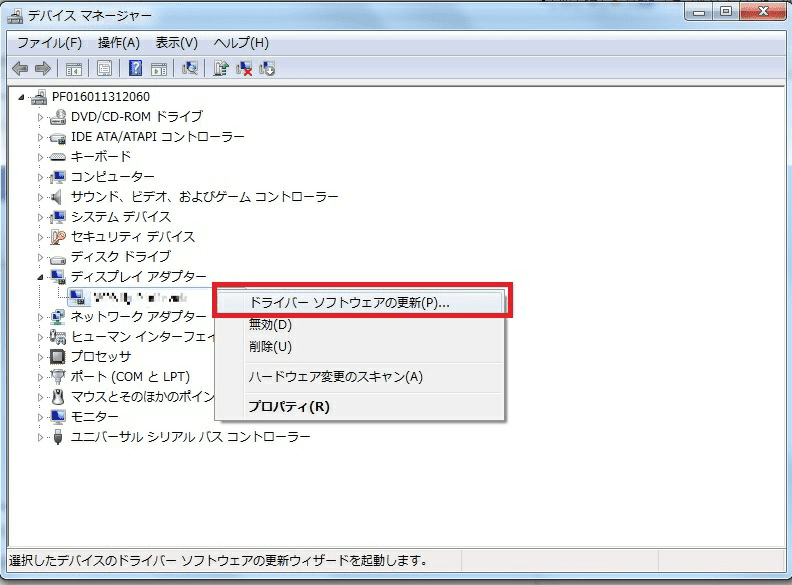
ステップ4、「ドライバーの更新」が表示されます。「ドライバーソフトウェアの最新版を自動検索」をクリックして、Windowsがドライバーの利用可能な更新を検出し始めます。
ドライバーを更新したら、コンピューターを再起動してMordhauのクラッシュす問題が解決されたかどうかを確認します。
対処法6、オーバークロックを停止する
一部のゲームプレイヤーはゲーム体験を向上させるため、コンピューターをオーバークロックしてFPSを向上させています。PCに十分なグラフィックス処理能力がない場合、これは確かにパフォーマンスを向上させる便利な方法です。
しかし、べてのゲームがオーバークロックされたコンピューターで正常に実行するわけではありません。残念ながら、Mordhauはその中の一つです。よって、もし、コンピューターをオーバークロックしている場合、Mordhauを再生する時にそれを一時停止した方がよいでしょう。
対処法7、電源設定を変更する
通常では、Windowsコンピューターはバランス電源プランを使用しています。このプランはエネルギーを節約しますが、場合によってコンピューターの速度を低下させる可能性もあります。つまり、Mordhauのクラッシュ問題を引き起こす原因となるのも考えられます。よって、電源設定を変更してみましょう。
ステップ1、Windows + Sを押して、コントロールパネルを入力し、結果から「コントロールパネル」アプリを選択します。
ステップ2、「ハードウェアとサウンド」カテゴリを選択し、「電源オプション」をクリックします。
ステップ3、高パフォーマンスを選択し、コンピューターを再起動します。
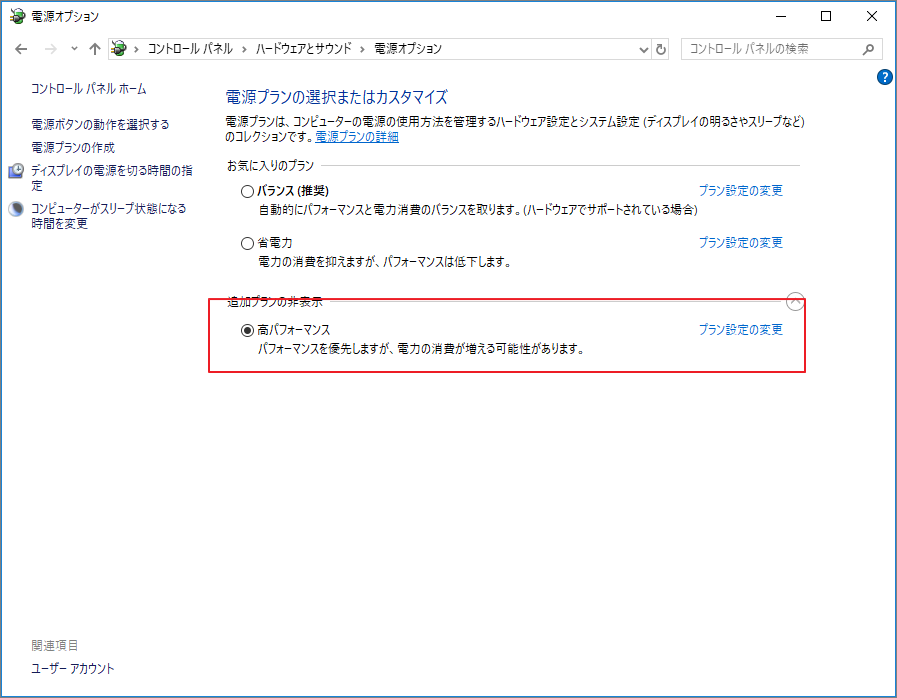
対処法8、仮想メモリを構成する
Mordhauのクラッシュの問題は、仮想メモリが不足している場合にも発生する可能性があります。新しいRAMと交換することを選択できますが、これはコストがかかります。 代わりに、システム設定を構成して仮想メモリを増やすことお勧めします。
ステップ1、コントロールパネルを開き、「システムとセキュリティ」>「システム」に移動します。
ステップ2、左側の「システム詳細設定」をクリックします。
ステップ3、「詳細設定」タブで、「パフォーマンス」セクションの「設定」ボタンをクリックします。
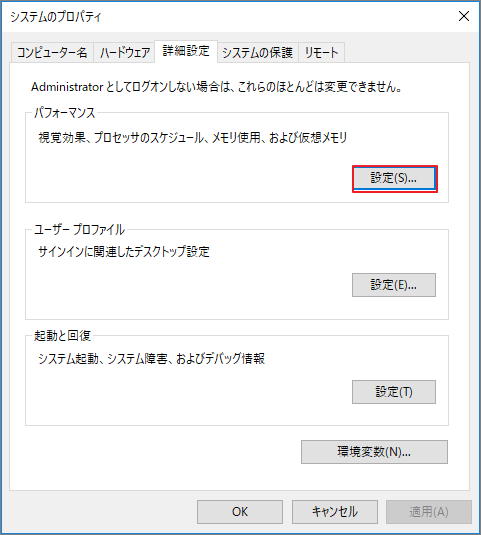
ステップ4、パフォーマンスオプションが現れるので、「詳細設定」タグに移動し、仮メモリセクションの「変更」をクリックします。
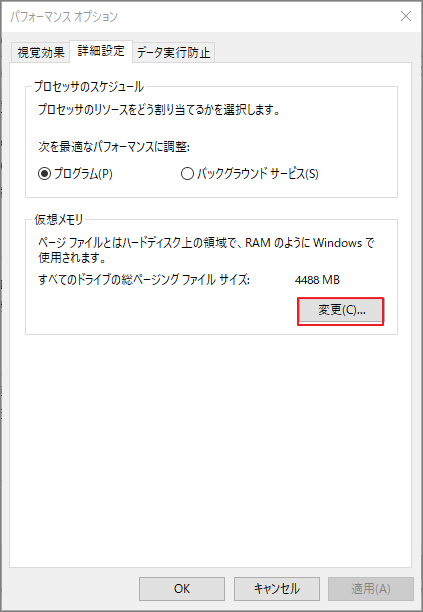
ステップ5、「すべてのドライブのページングファイルんのサイズを自動的に管理する」前のチェックを外れ、Cドライブを選択します。その後、「カスタムサイズ」を選択し、「初期サイズ」と「最大サイズ」ボックスに4096(Microsoftの仮想メモリの推奨サイズ)を入力します。
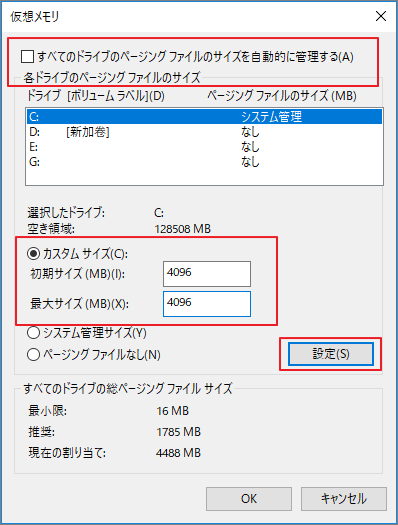
ステップ6、「設定」をクリックして変更を確認します。
結語
この記事はMordhauのクラッシュ問題について8つの対処法を紹介しました。少しでもお役に立ちましたら幸いでございます。また、もしMiniToolについて何かご質問/ご意見がありましたら、お気軽に[email protected]までご連絡ください。
