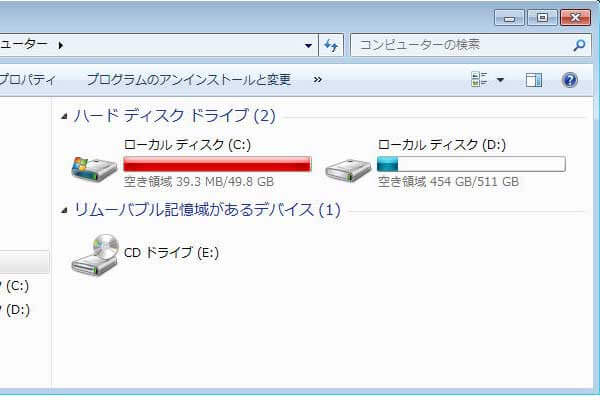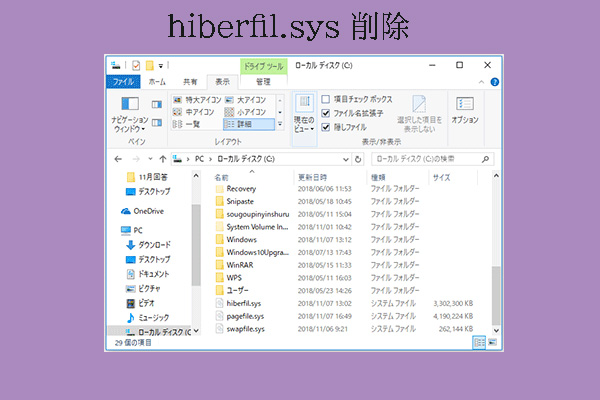Cドライブ容量不足問題は多発しています。Dドライブまたは未割り当て領域をCドライブに結合することで、Cドライブが拡張できます。
自分で別の保存先を指定しないと、ウェブサイトからダウンロードしたファイルを自動的にCドライブに納められます。また、ハイバネーションファイル、ページングファイル、Windows更新プログラムなどは自動的にブートパーティションに保存されます。ですから、Cドライブの容量は使い切れやすいです。
HDD内のローカルディスク(C:)とローカルディスク(D:)を統合することは簡単にできますか?(C:)は満杯で(D:)は空の状態です。Yahoo知恵袋
未割り当て部分をCドライブと結合させたいのですがやり方がわかりません。Cドライブ右クリックしてもボリュームの拡張のところが半透明になっていてクリックすることができません。Yahoo知恵袋
これから、CドライブとDドライブの統合、Cドライブと未割り当て領域の結合について説明します。
Windows10でCドライブとDドライブを結合するには、柔軟性の持つMiniTool Partition Wizardは最適な選択です。具体的に言えば、CドライブとDドライブの結合、Cドライブと隣接した未割り当て領域の結合Cドライブと隣接していない未割り当て領域の結合に役立ちます。もっとも重要なのはどの結合操作もデータ紛失を引き起こしません。まさか優れたパーティションマジックですね。
「パーティション結合」機能でWindows10でパーティションを結合
MiniTool Partition Wizardの「パーティション結合」機能で隣接したパーティションを簡単で安全に結合します。プライマリパーティション、論理パーティションに関わらず、パーティションを結合できます。即ち、二つのパーティションが隣接している限り、プライマリ&プライマリ、プライマリ & 論理、論理 & 論理、論理 & プライマリをその機能で結合できます。
MiniTool Partition Wizard Freeクリックしてダウンロード100%クリーン&セーフ
パーティションマネジャーを実行してメイン画面に入ります。パーティションCを選択して、左のアクションパネルから「パーティション結合」を選ぶまたはツールバーから「結合」を選びます。
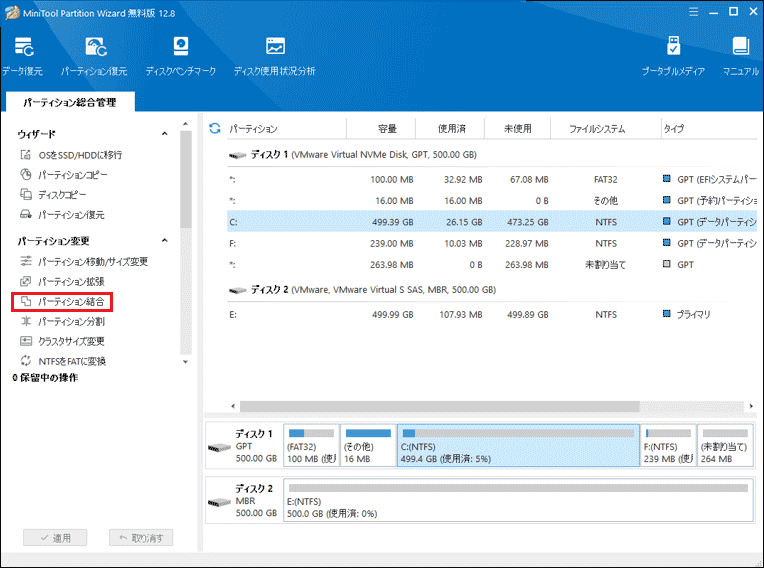
拡張する必要があるドライブCを選択して「次へ」をクリックします。
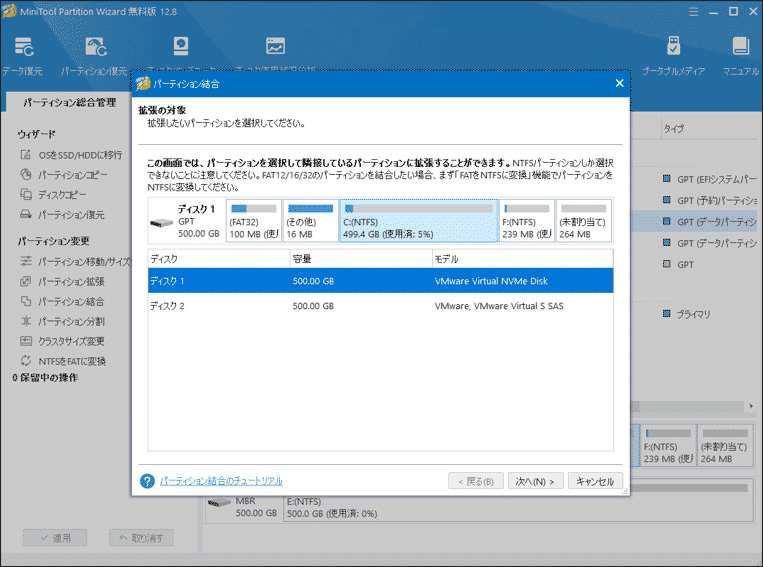
この画面ではCドライブに統合する隣接したパーティションを選択して「完了」をクリックします。ここではFドライブを例にします。
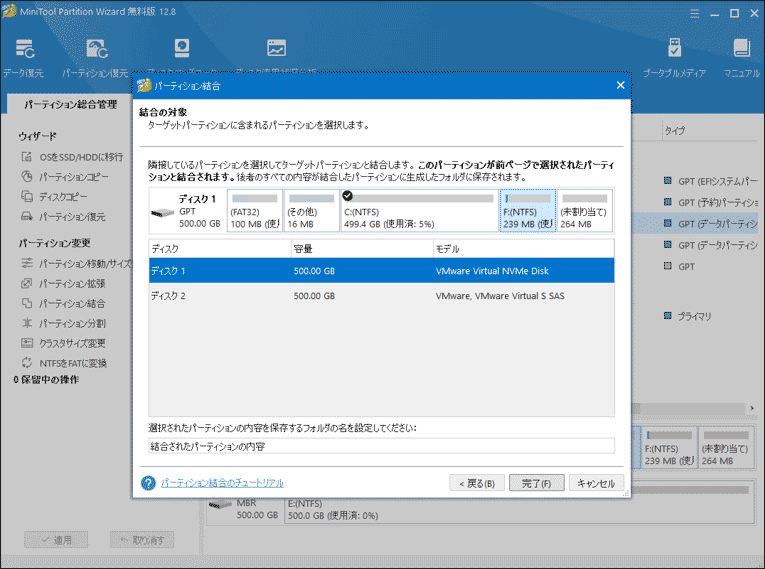
今、メイン画面ではプレビュー効果が見えます。パーティションFはパーティションCに統合されます。この時、「適用」をクリックして変更を保存します。再起動した後、Cドライブの結合はWindows10で完成されます。パーティションCを開いて「結合されたパーティションの内容」というフォルダをチェックできます。
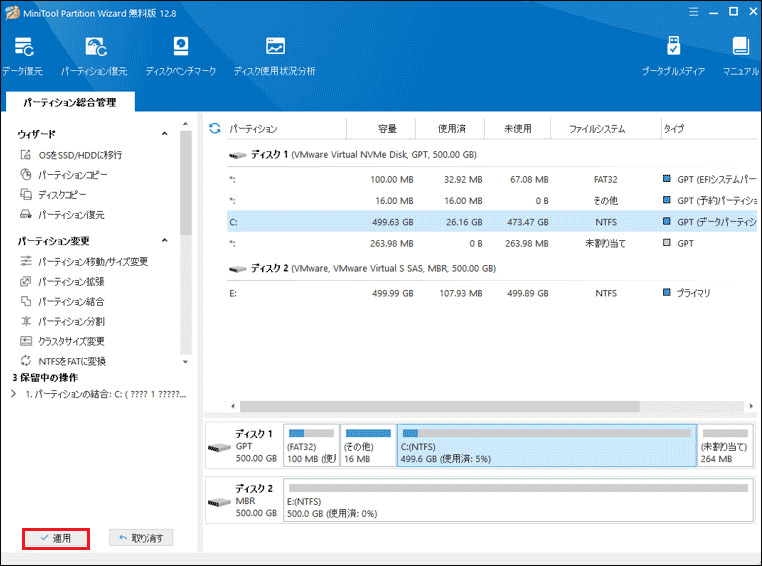
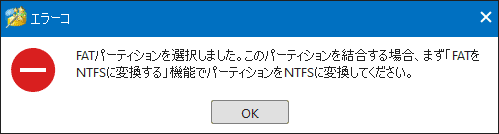
「パーティション拡張」機能でWindows10でパーティションと未割り当て領域を結合
実際には、二つのパーティションのデータを混在させないようにするため、未割り当て領域をCドライブに統合する必要があります。そのことを考慮にいれてMiniTool Partition Wizardは「パーティション拡張」と「パーティション移動/サイズ変更」機能をご提供します。どれでも同じディスクで未割り当て領域をCドライブに統合できます。しかし、前者は隣接していない未割り当て領域に対処できますが、後者はできません。
- MiniTool Partition Wizardでは未割り当て領域も空き領域も「未割り当て」とマークされます。未割り当て領域と空き領域を使ってプライマリ論理パーティションを拡張することができます。
- データ安全を確保するために、システムパーティションに関する操作の場合、Windowsは再起動します。
- システム関連のパーティションに変更を加える場合、MiniTool Partition Wizard有料版で作るブータブルディスクを使うことをお薦めします。
1.「パーティション拡張」機能で離れた未割り当て領域をCドライブに結合
MiniTool Partition Wizard Freeクリックしてダウンロード100%クリーン&セーフ
①MiniTool Partition Wizard無料版を実行してメイン画面に入ります。Cドライブを右クリックしてアクションパネルから「パーティション拡張」機能を選択するあるいはツールバーのパーティショングループから「拡張」を選択します。
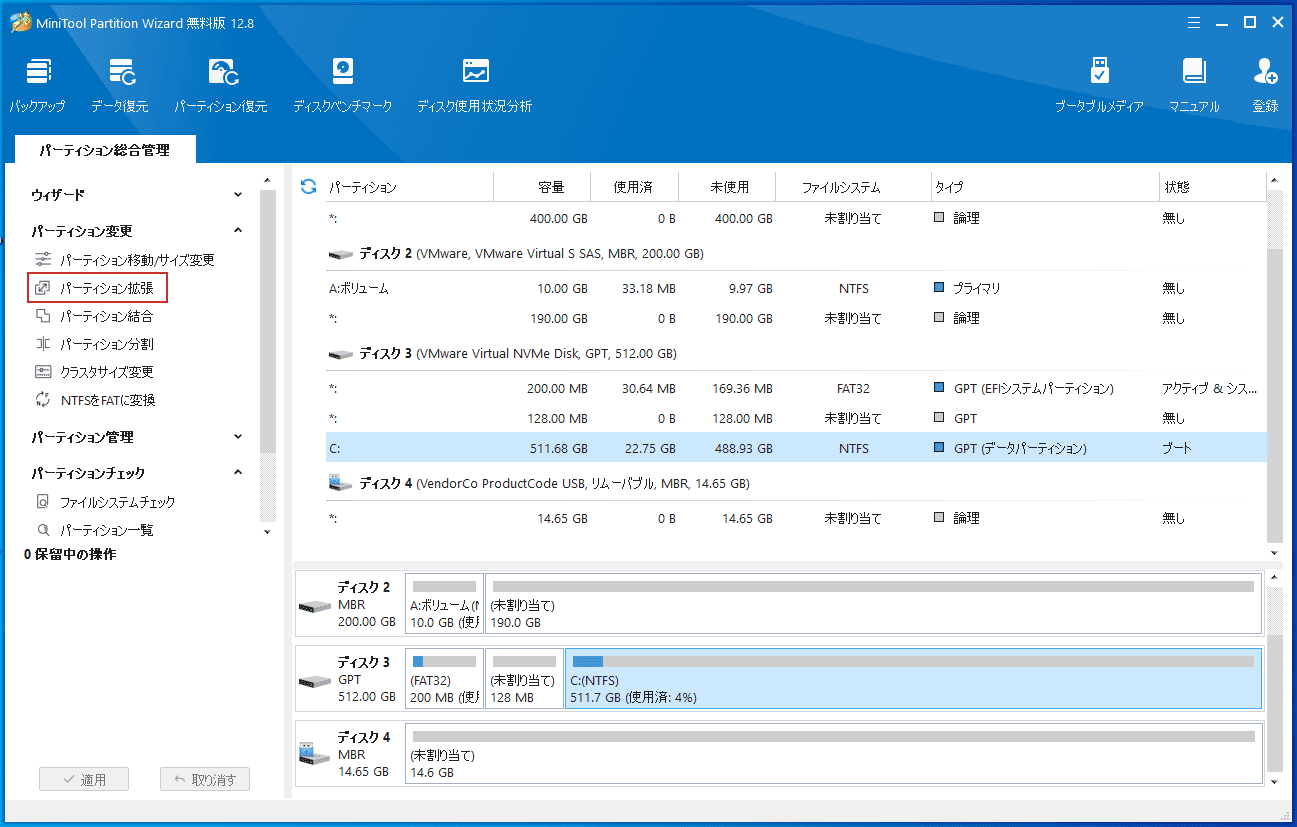
②ポップアップウィンドウで、選択ボックスをドロップダウンして未割り当て領域を選択します。次に、スライダを左側または右側(最大)にドラッグして、必要な未割り当て領域の容量を決めます。その後、「OK」をクリックしてこのウィンドウを終了します。
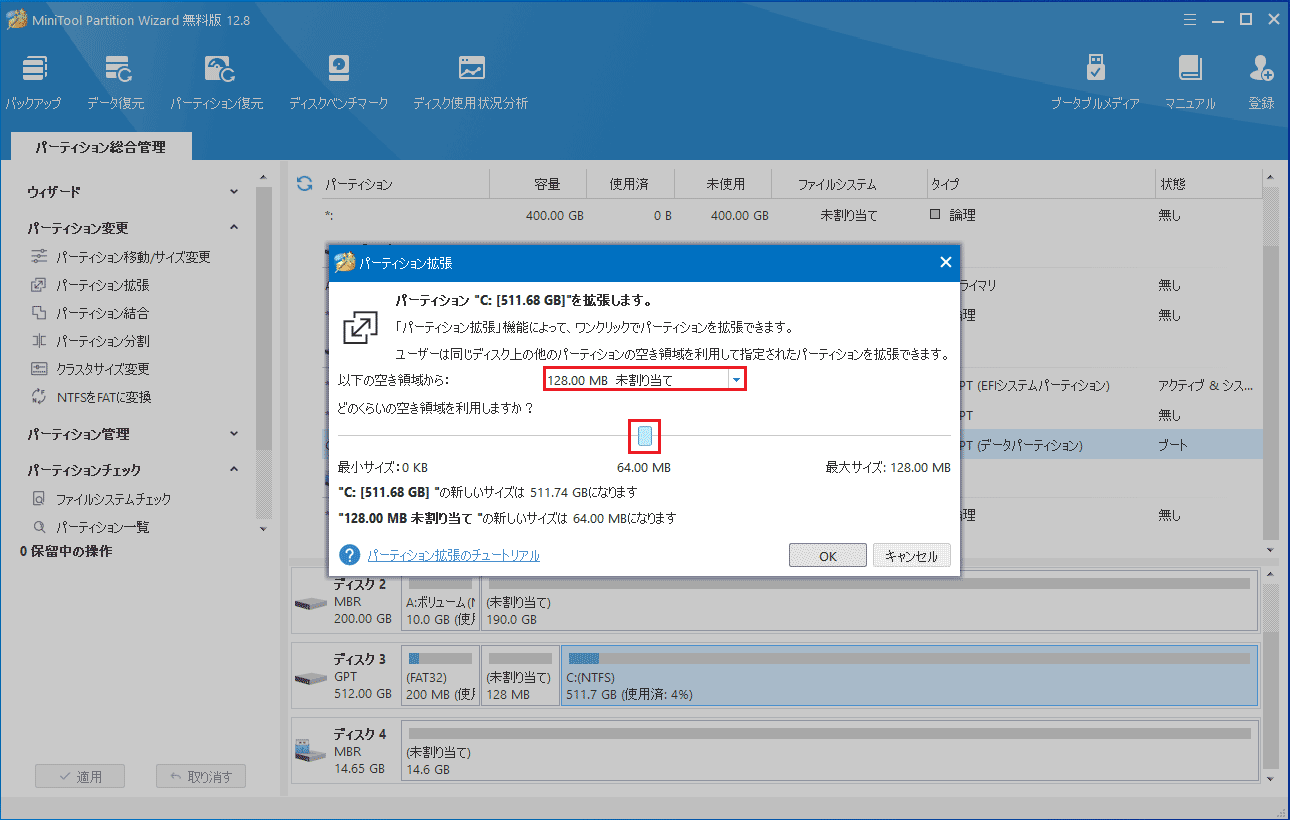
③未割り当て領域はCドライブに統合されます。左下の「適用」をクリックして変更を有効にします。
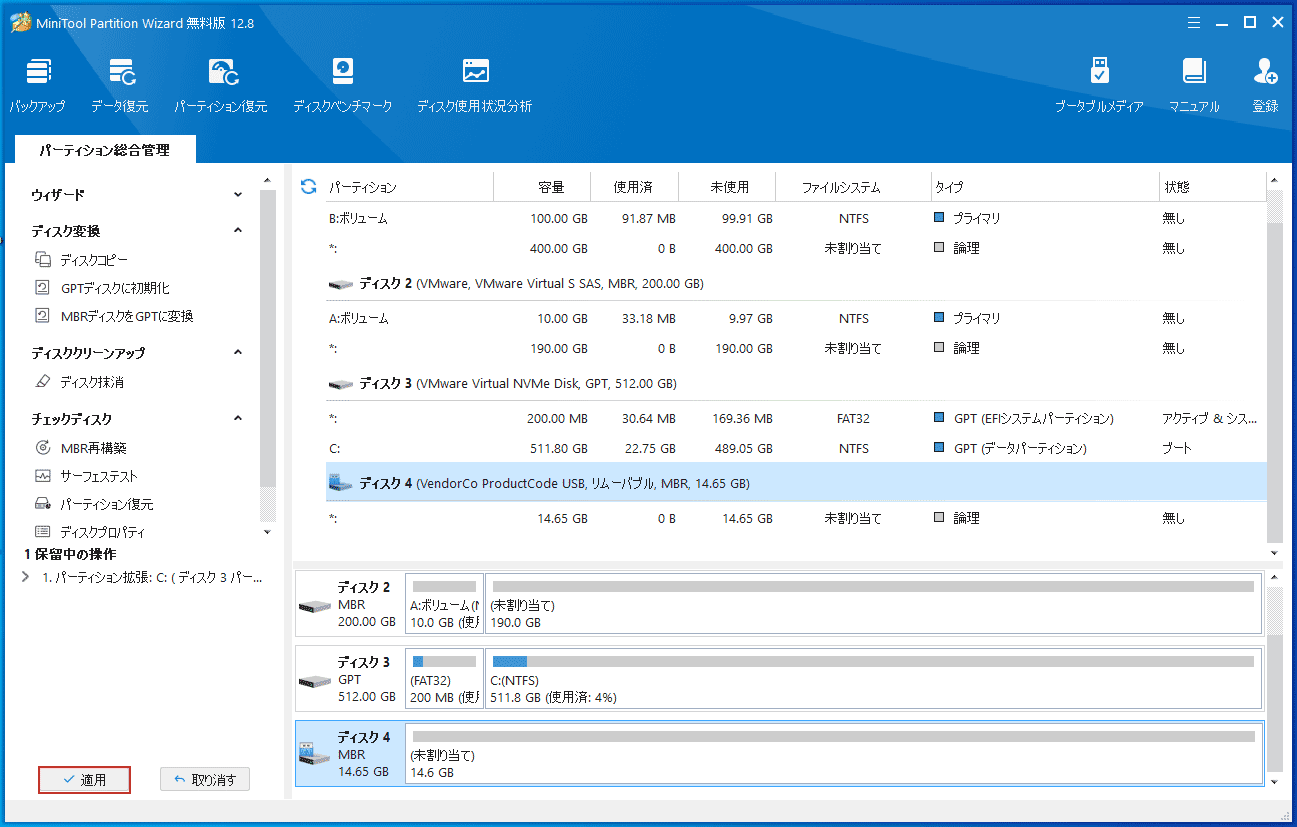
2.「パーティション移動/サイズ変更」機能で隣接した未割り当て領域をCドライブに結合
MiniTool Partition Wizard Freeクリックしてダウンロード100%クリーン&セーフ
未割り当て領域はCドライブに隣接した場合、Windows10で「パーティション移動/サイズ変更」機能でCドライブに結合できます。操作手順は下記の通りです。
①MiniTool Partition Wizardを実行してメイン画面に入ります。パーティションCを選択してアクションパネルから「パーティション移動/サイズ変更」機能を選択するあるいはメニューバーのパーティショングループから「移動/サイズ変更」機能を選択します。
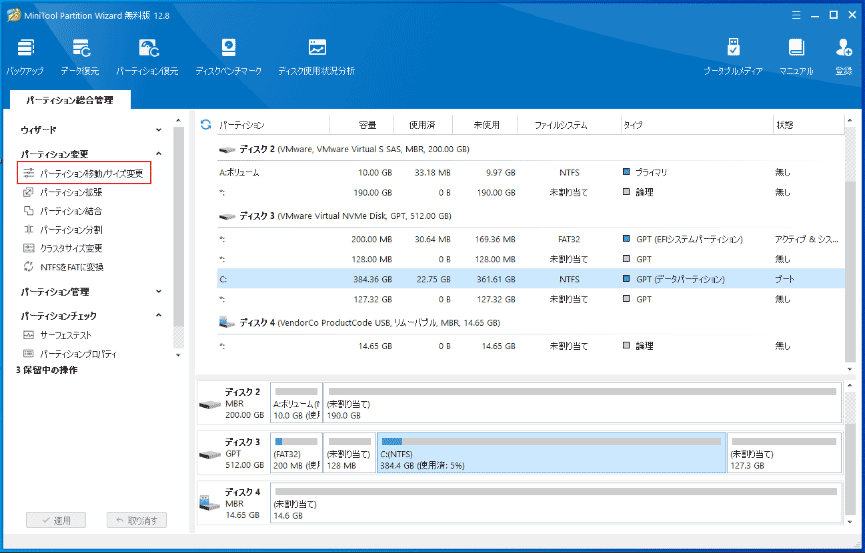
②新しい画面で、小さな矢印をドラッグして割り当て領域を占用し、「OK」をクリックします。
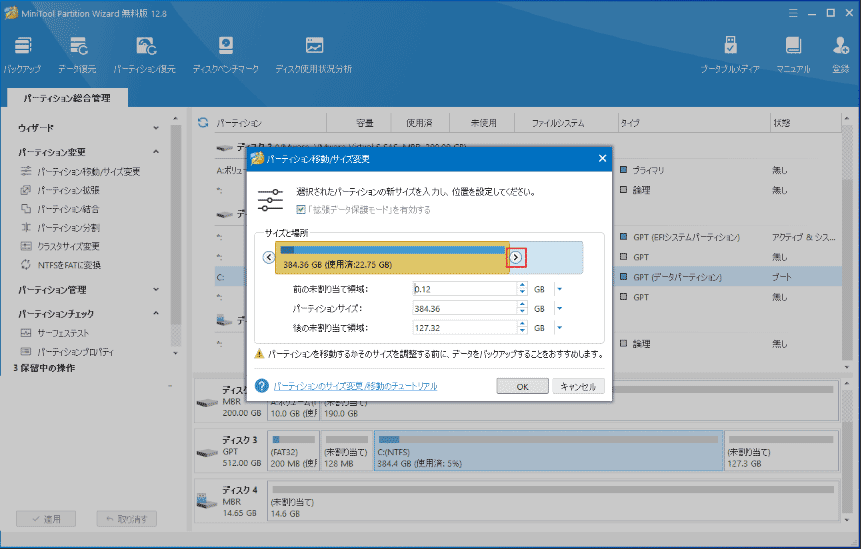
③未割り当て領域はCドライブに統合されます。「適用」をクリックします。
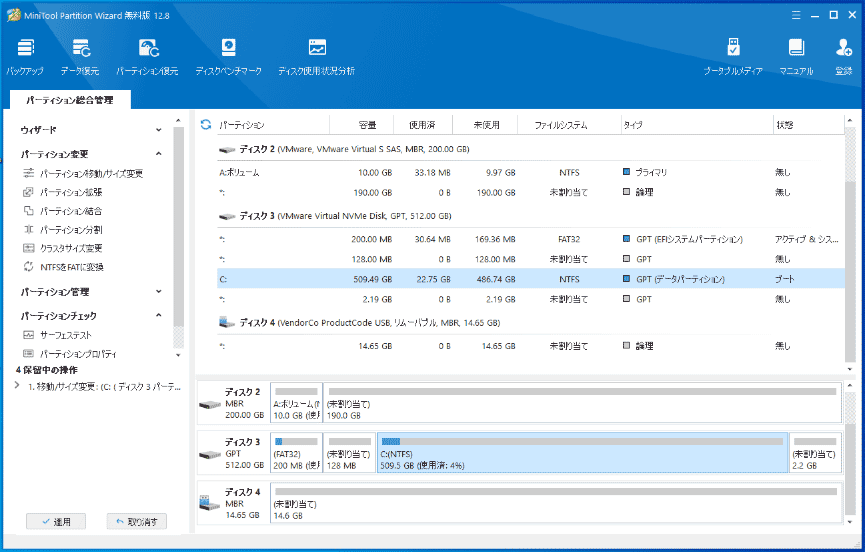
MiniTool Partition WizardはCドライブとDドライブの結合、Cドライブと未割り当て領域の結合に役立ちます。この素晴らしいツールを皆さんと共有しましょう。Twitterでシェア
ディスクの管理でWindows10のパーティションを結合
実際には、ディスクの管理でパーティションの結合に使える唯一の機能は「ボリュームの拡張」です。
しかし、「ボリュームの拡張」機能はいつもグレーで表示されています。例えば、NTFSとRAWパーティションだけが拡張できます;未割り当て領域と空き領域だけでパーティションを拡張できます;未割り当て領域と空き領域がターゲットパーティションと隣接していない限り、「ボリュームの拡張」機能は使えません。ですから、ディスクの管理でWindowsのパーティションを拡張する場合、多くのことに制限されます。一般的に、3つの状況を考慮に入れる必要があります:
1.Cドライブの隣に未割り当て領域がある
既にご説明したように、未割り当て領域だけでシステムパーティションを拡張できます。ですから、「ボリュームの拡張」機能は直接に使えます。パーティションCを右クリックしてボリュームの拡張ウィザードに従って操作を完成します。
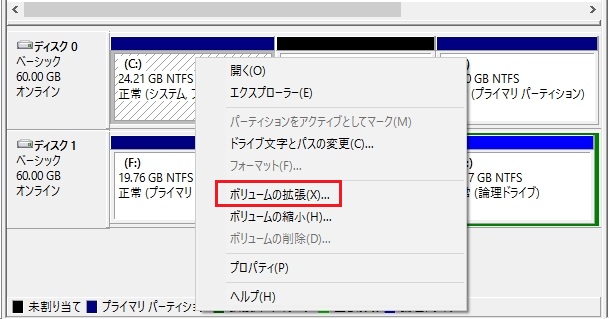
2.Cドライブの隣にプライマリパーティションがある
Cドライブの隣にプライマリパーティションがある場合、「ボリュームの拡張」が使えません。「ボリュームの拡張」を使ってWindows10でCドライブを結合するには、プライマリパーティションを未割り当て領域にする必要があります。
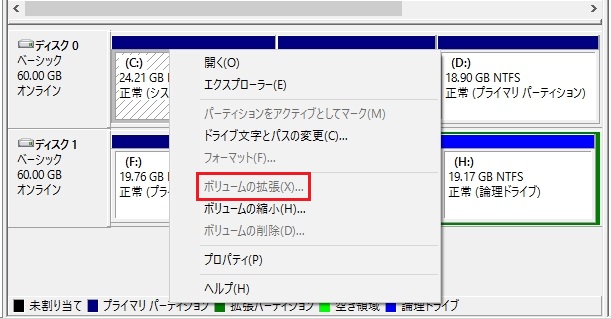
そのプライマリパーティションを右クリックして「ボリュームの削除」を選択して未割り当て領域にします。Cドライブを右クリックして「ボリュームの拡張」を選択します。
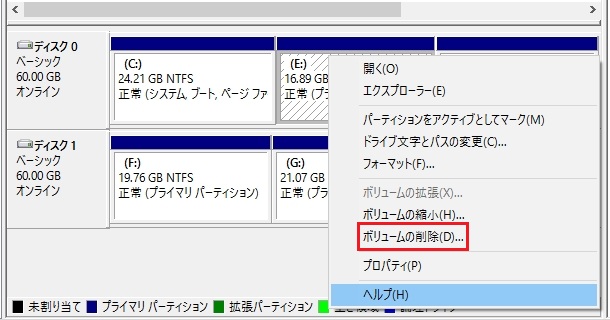
3.Cドライブの隣に論理パーティションがある
Cドライブの隣に論理パーティションがある場合も、「ボリュームの拡張」機能はグレーで表示されています。
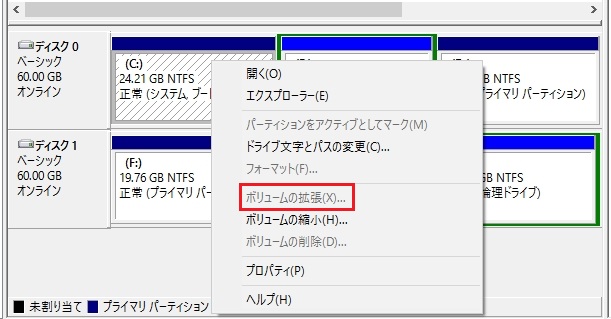
論理パーティションを削除して空き領域にする必要があります。
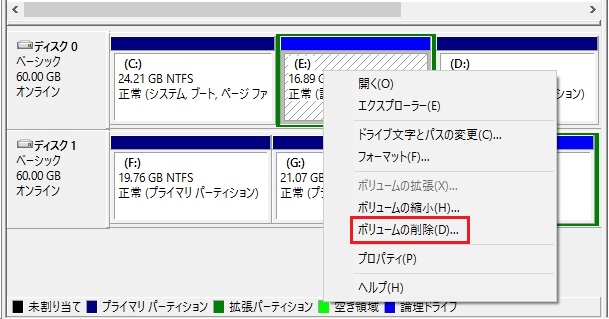
ただし、空き領域を使ってプライマリパーティションを拡張することができません。ですから、空き領域を削除して未割り当て領域にする必要があります。その後、「ボリュームの拡張」機能が使えるようになり、Windows10でCドライブを結合することができます。
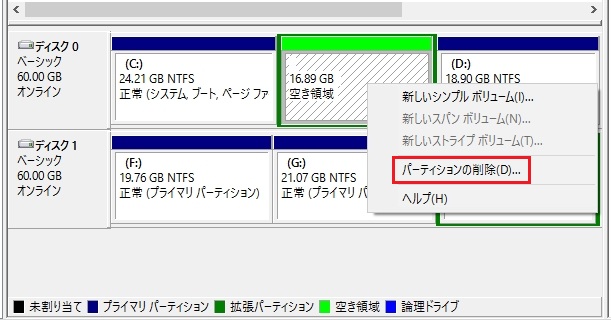
データを失うことなく結合するには、システム内蔵のディスクの管理ツールではなくサードパーティのパーティションマネジャーが必要です。パーティションツール-MiniTool Partition Wizardを使用することをお薦めします。システム関連のパーティションに変更を加える場合、MiniTool Partition Wizard有料版でブータブルディスクを作成してそこからPCを起動し、エラーを発生させないようにすることができます。
MiniTool Partition Wizard Pro Demoクリックしてダウンロード100%クリーン&セーフ
まとめ
MiniTool Partition Wizardを使ってパーティションとパーティションの結合、パーティションと未割り当て領域の結合を手軽に行うことができます。
MiniTool Partition Wizardについて何か不明点がある場合、コメントを残していただくか、[email protected]までメールをお送りください。よろしくお願いします。