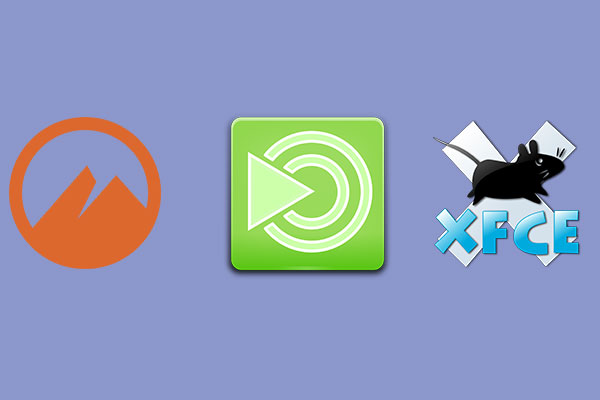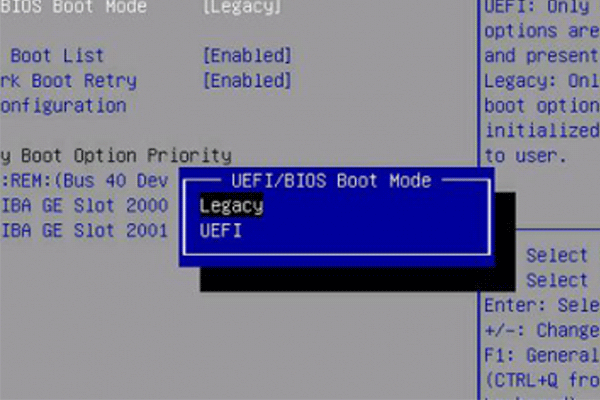Linuxディストリビューションの一つである「 Manjaro 」をインストールして使ってみたいと思いませんか?MiniTool Partition Wizardのこの記事では、Windows環境でManjaro Linuxをダウンロードしてインストールする方法を紹介していきます。
Manjaroは、Arch Linuxオペレーティングシステムをベースとした無料のオープンソースLinuxディストリビューションです。
しかし、Arch Linuxの複雑さに比べ、Manjaroは多くの操作を簡単に実行するためのソフトウェアがプリインストールされているため、よりシンプルでLinux初心者に優しいです。
では、自分のWindows PCでManjaroを構築し、体験してみたいと思いませんか?
Manjaroのダウンロードに関するガイド
ステップ1:Manjaroの公式ダウンロードページにアクセスします。このページでは、3つの異なるバージョンのManjaro(XFCE、GNOME、KDE Plasma)を見つけることができます。 それらの主な違いは、使用するデスクトップ環境です。
- XFCE:UNIX系OSの軽量なデスクトップ環境です。高速でシステムリソースが少なく、かつ視覚的に魅力的でユーザーフレンドリーであることを目的としています。
- GNOME:古いGNOMEは、伝統的なWindowsスタイルのインターフェイスを採用しています。しかし、Manjaroは、伝統的な概念から脱却し、ユーザーがタスクに集中できるようにする新しいGNOMEを採用しています。
- KDE Plasma:ユーザーフレンドリーでカスタマイズ可能なデスクトップを求める人向けです。機能豊富で多機能なデスクトップ環境であり、アプリケーションにアクセスするためのメニューにいくつかの異なるスタイルを提供しています。
提示:
- XFCE(推奨)、GNOME、KDE Plasmaは、Manjaro Linuxがサポートする公式デスクトップ環境です。
- Manjaroコミュニティは、MATE、Cinnamon、Budgie、i3などの他のデスクトップ環境も提供しています。これらのバージョンを入手するには、右上の「Editions」をクリックし、Communityにカーソルを合わせて、それから好きなエディションを選択します。
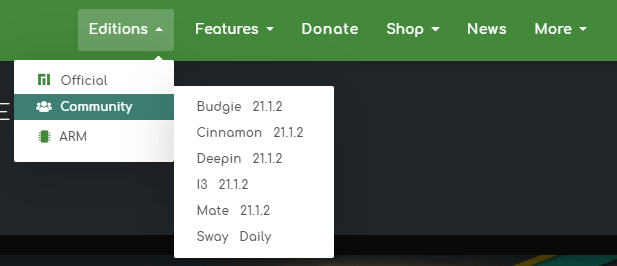
これらのデスクトップ環境の違いについて詳しく知りたい方は、以下の投稿をご参照ください。
ステップ2:「Get」ボタンをクリックすると、該当エディションのダウンロードページが表示されます。ご覧のように、64ビット版Manjaroのダウンロードしかありません。なぜなら、32ビット版Manjaroはすでに何年も前からサポート停止しております。
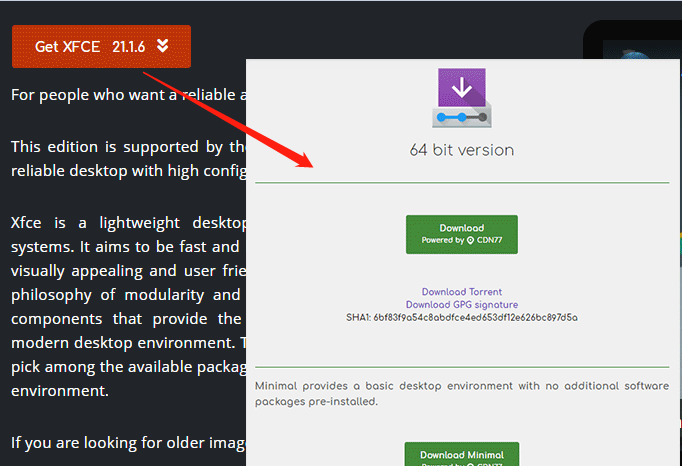
ステップ3:ダウンロードページでは、3つのバージョン(Full、Minimal、Minimal LTS)が表示されます。Fullバージョンは、デスクトップ環境とそれらのプリインストールツールを提供します。Minimalバージョンは、追加のソフトウェアパッケージがプリインストールされていない基本的なデスクトップ環境のみを提供します。
提示: LTSは長期サポートを意味し、このバージョンはより安定しています。
ステップ4:「Download」ボタンをクリックして、使いたいManjaroバージョンのインストールファイルを入手します。
Manjaroのインストール(Windows保留)
Manjaroを試してみたいだけなら、USBや仮想マシンにインストールすることで、現在のシステムをそのまま維持することができます。
Manjaroを仮想マシンとしてインストールする
まずは、お使いのパソコンにManjaroの仮想マシンを作成して、システムを体験できます。Windows PCの場合、Hyper-V、VMware、VirtualBoxzという3つのソフトウェアから適切なものを選択して、Manjaro仮想マシンを作成することをお勧めします。次に、こちらの記事「Windows10 / 11でWindows7仮想マシンを作成する方法」を読んで、この3つのVMソフトを使ってVMを作成する方法を学んでください。
ウィザードに従って、先ほどダウンロードしたManjaroのISOファイルからManjaro VMを作成してください。
提示: Manjaro VM の作成は、実際には Manjaro の完全なインストール プロセスです。
USBにManjaroをインストールする
Manjaro仮想マシンの作成に加えて、ManjaroをUSBメモリにインストールすることもできます。この方法はより便利でフレキシブルです。
詳細手順は以下のとおりです。
ステップ1:Manjaroのインストール用の USBドライブをコンピュータに接続します。ImageWriterやRufusなどの書き込みツールをダウンロードを使ってManjaro ISOファイルをUSBドライブに焼きます。
関連記事:Rufusの代替ソフトおすすめ5選
ステップ2:PCをシャットダウンして再度電源を入れます。PCのブランドロゴが表示された直後にBIOSキー(Fn、Esc、Delなど)を押して、ファームウェアに入ります。
ステップ3:「Boot」タブに移動し、USBドライブを最初のブートデバイスとして設定します。変更を保存し、ファームウェアを終了します。これにより、PCはUSBドライブから起動します。
提示:
- PCでSecure Bootが有効になっている場合は、それを無効にする必要があります。そうしないと、Manjaroは起動しません。
- ファームウェアにFast Bootがある場合、この機能が無効になっていることを確認してください。そうでないと、PCがUSBドライブから起動できません。
ステップ4:PC起動後、「Boot with open source drivers」を選択します。多くのジョブが実行されるので、これらのジョブが正常に完了するまで待つだけです。その後、Manjaroのメインインターフェイスに入り、試用を開始することができます。
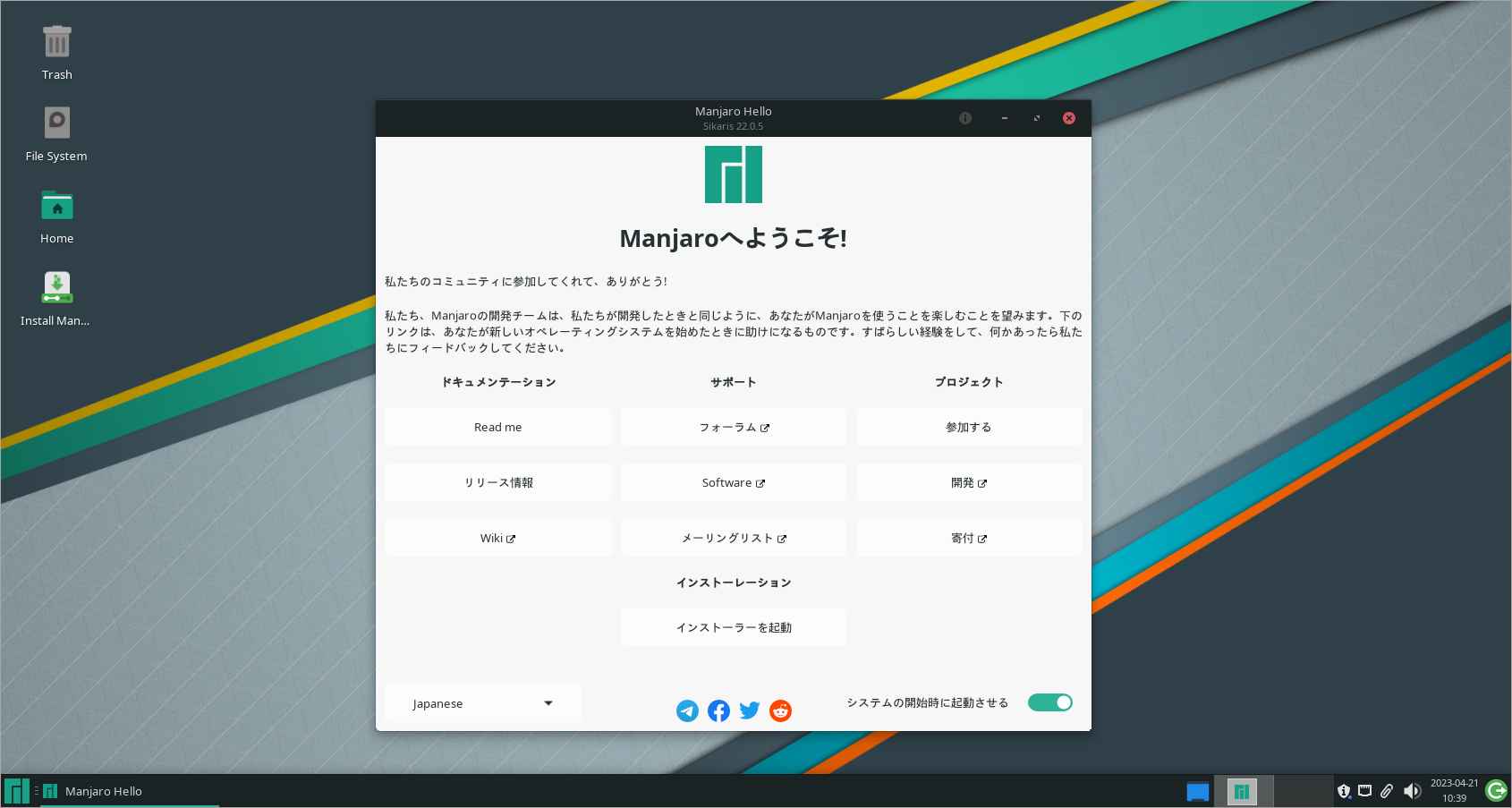
Windows 10と並行してManjaroをインストールする
上記のどちらの方法も使いたくないが、Windowsは残したいという方は、ホストにManjaro を並べてインストールすることもできます。つまり、ManjaroをWindows 10とデュアルブートします。
パート1.PCがManjaroの動作環境を満たしていることを確認する
Manjaroを実行するには、PCのスペックが以下の要件を満たしている必要があります。
- RAM: 1GB
- ストレージ: 3GB
- CPU: 1Ghz プロセッサー
- GPU: HD グラフィックス カードとモニター
Windows 10 でPCの全スペックを確認する5つの方法
パート2.Manjaroをインストールするために別のパーティションを作成する
Manjaro と Windows が互いに干渉しないようにするには、先ずはManjaro 用に別のインストール パーティションを作成する必要があります。ハードディスクに新しいパーティションを作成するための未割り当て領域がない場合は、専門のパーティション管理ツールを使用して既存のパーティションから取得できます。
MiniTool Partition Wizard Pro Demoクリックしてダウンロード100%クリーン&セーフ
ステップ1: MiniTool Partition Wizard を起動してそのメインインターフェイスに入ります。未割り当て領域を取得したいパーティションを右クリックし、「移動/サイズ」を選択します。
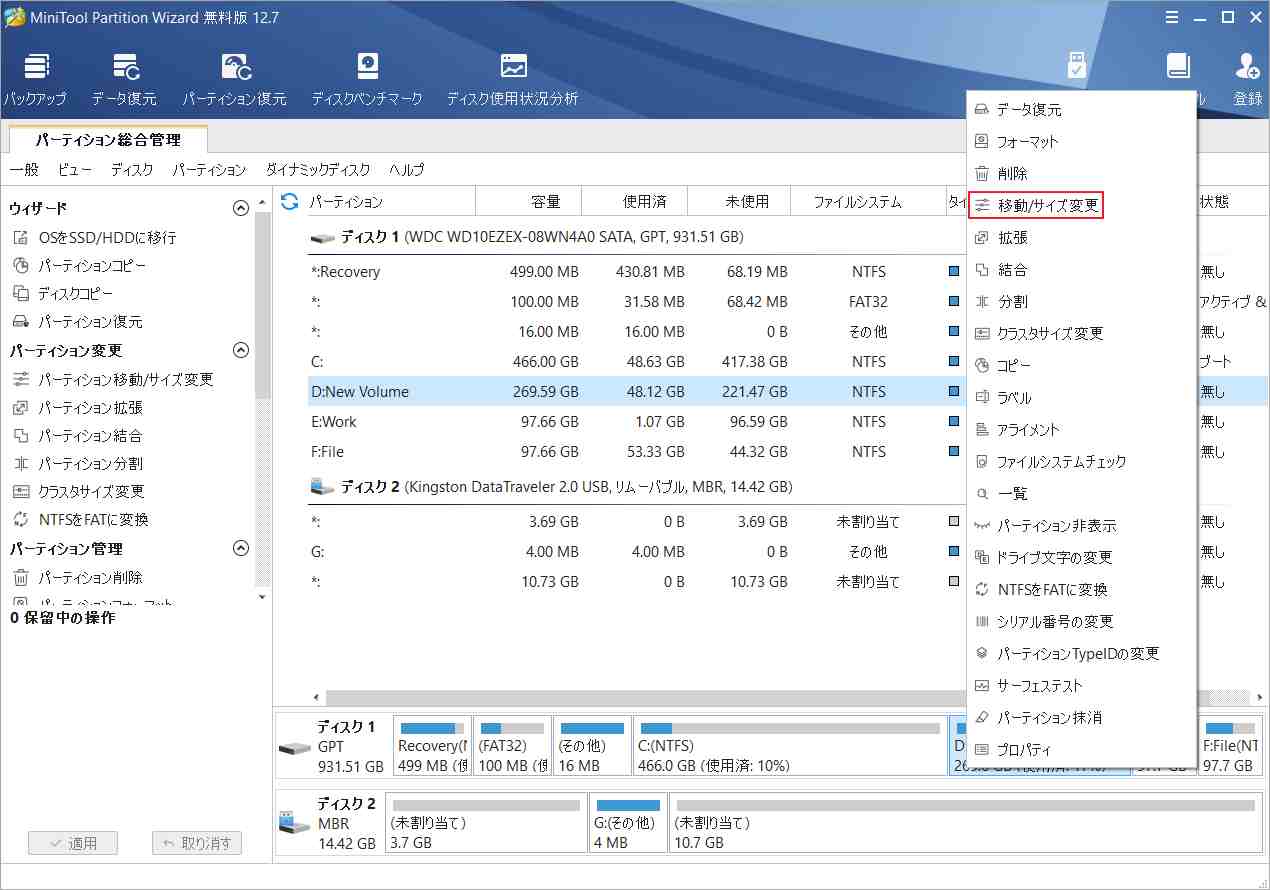
ステップ2: 矢印のアイコンをドラッグして、取得する容量を決めます。それから、パーティションのブロックをドラッグして未割り当て領域の位置を調整します。そして、「OK」ボタンをクリックして変更を確認します。
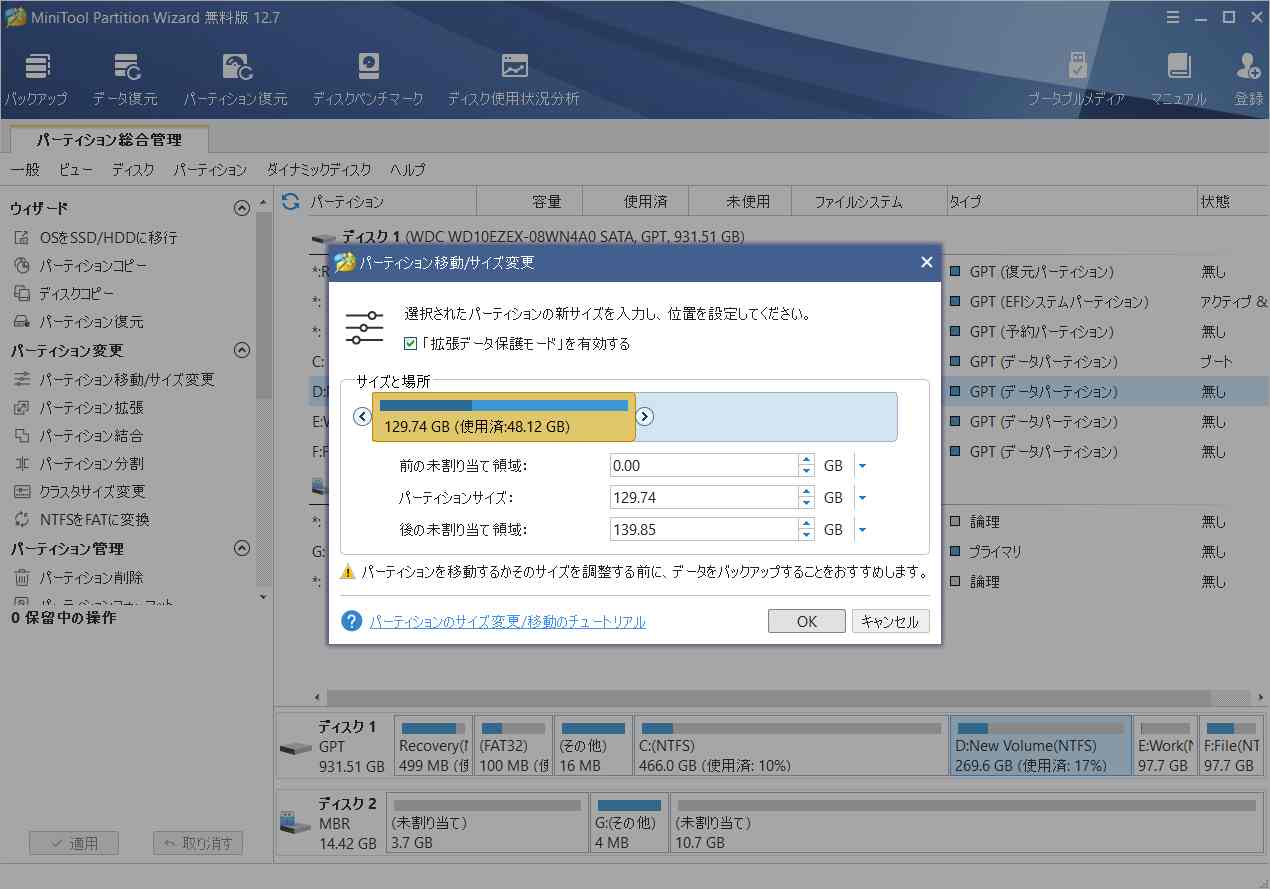
ステップ3:「適用」ボタンをクリックして、保留中の操作を実行します。
注意: システムパーティションの移動またはサイズ変更は、PCを再起動する必要があります。
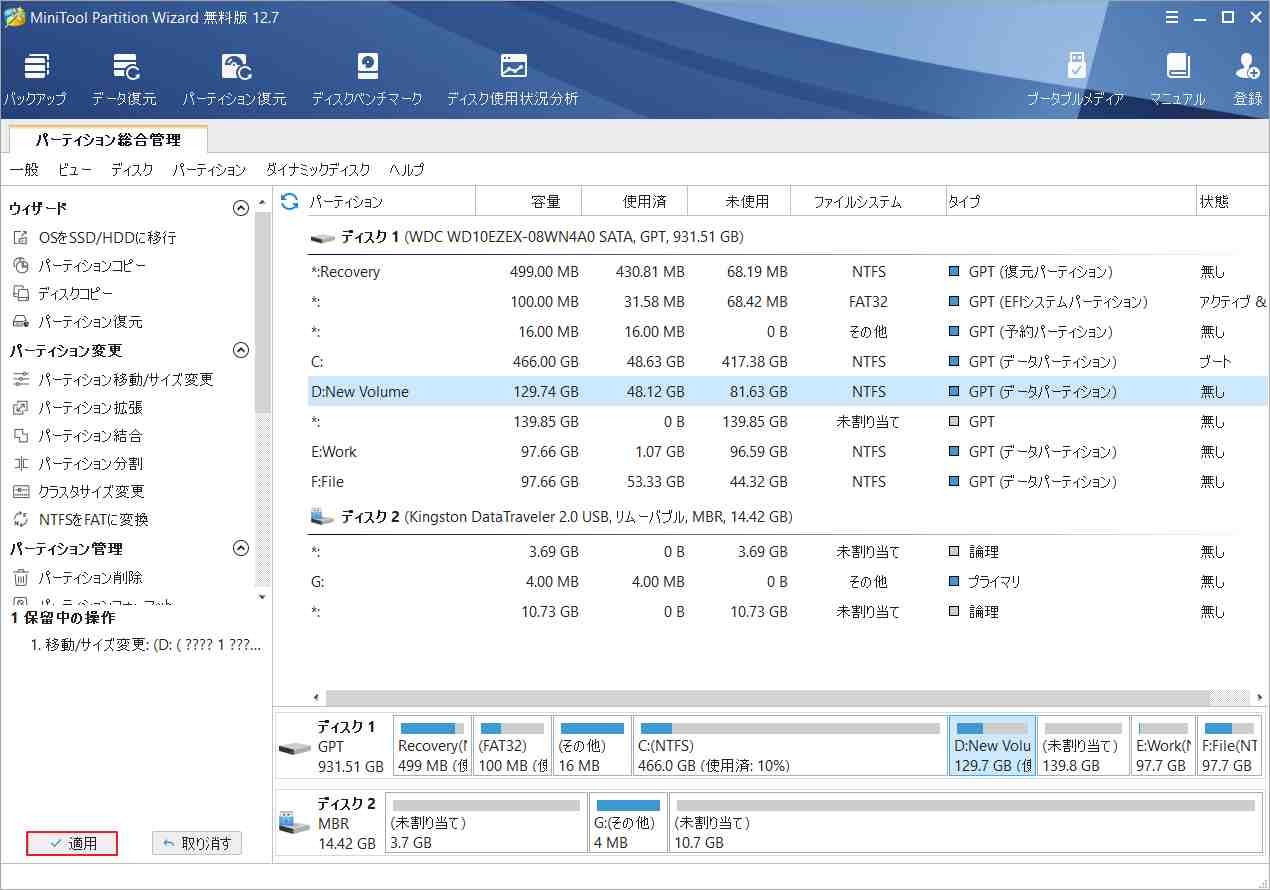
パート3. Manjaroをインストールする
ステップ1:ManjaroのISOファイルをUSBドライブに書き込み、USBドライブからPCを起動します。
提示:
- Windowsが使用しているブートモードに応じて、対応するパーティション構成とターゲットシステム(GPTとUEFI、またはMBRとBIOS)を選択します。UEFIとMBRパーティション構成を混在させないでください。
- DDイメージモードを選択します。
ステップ2:「Boot with open source drivers」を選択し、Manjaroに入るまで待ちます。Manjaroのインターフェイスでは、Manjaro Helloウィンドウ(Manjaroへようこそ)があります。このウィンドウで、「インストール」セクションの下にある「インストーラーを起動」をクリックします。
ステップ3:使用する言語を選択してから、「次へ」をクリックします。「ロケーション」タブで、地域とゾーンを選択し、「次へ」をクリックします。「キーボード」タブで、使用するキーボードレイアウトを選択します。
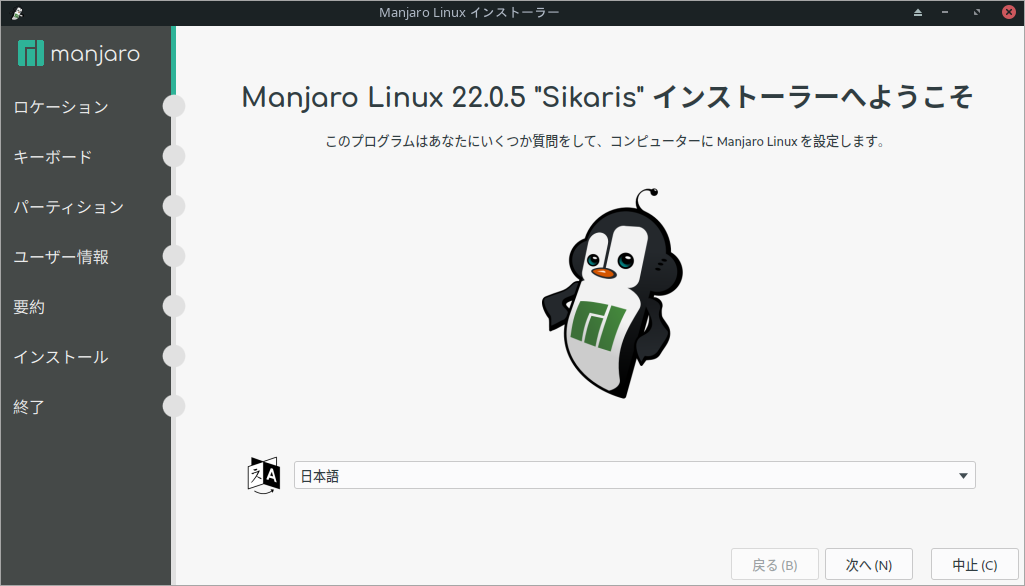
ステップ4:「パーティション」タブで、「手動パーティション」を選択し、「次へ」をクリックします。
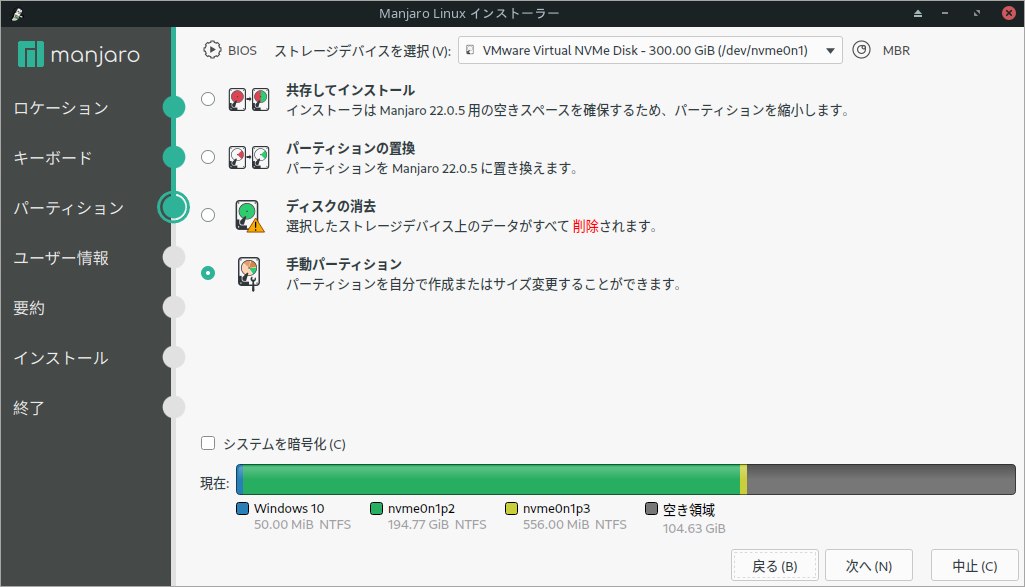
ステップ5:既存のブートパーティション(システム予約)をハイライトし、「閉じる」ボタンを選択します。マウントポイントを「/boot 」に設定して「OK」ボタンをクリックします。
提示:
- お使いのPCには、すでにWindowsがインストールされています。このシステムではブートパーティションが提供されているので、新たに作成する必要はありません。ただ、/bootディレクトリの下にパーティションをマウントする必要があります。
- 私のディスクはMBRスタイル(レガシーブートモード)を使用しているので、マウントポイントは/bootです。もしお使いのディスクがGPTスタイル(UEFIブートモード)なら、ブートパーティションはEFIパーティション、マウントポイントは/boot/efi、フラグはbootとespであるべきです。
- ディスクがGPTスタイルでEFIパーティションがない場合、500MB程度のFAT32パーティションを作成する必要があります。そして、そのパーティションを/boot/efiディレクトリの下にマウントしてください。
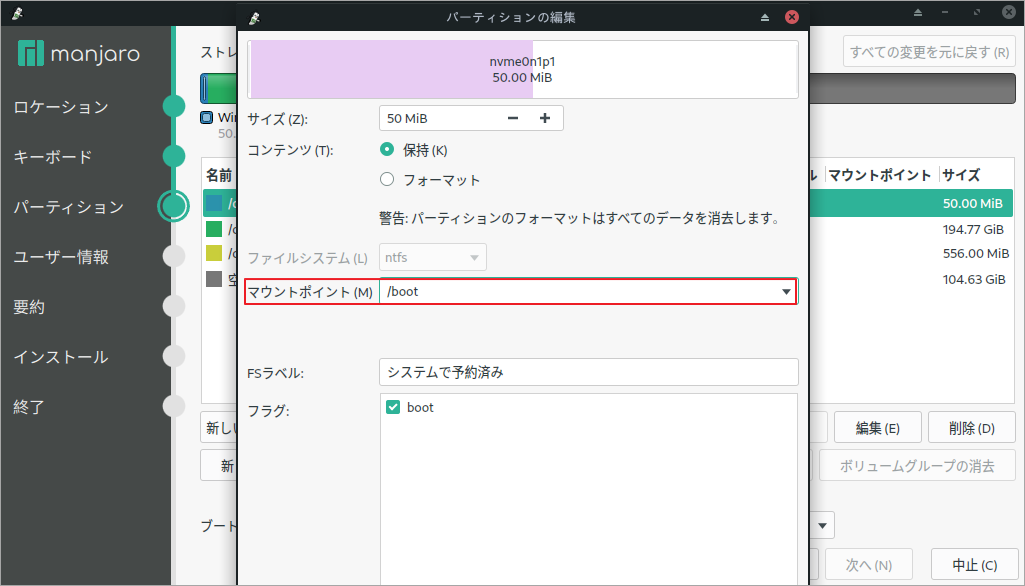
ステップ6:「空き容量」をハイライトし、「作成」ボタンをクリックします。ここで、ルートパーティション(/)を作成する必要があります。このパーティションはOSファイルを保存するために使用されます。「OK」ボタンをクリックして「次へ]をクリックします。
提示: ブート パーティションとルート パーティションのみが必要です。 ただし、空き容量が多い場合は、スワップ パーティション (仮想メモリに使用) やホーム パーティション (個人ファイルの格納に使用) などを引き続き作成できます。
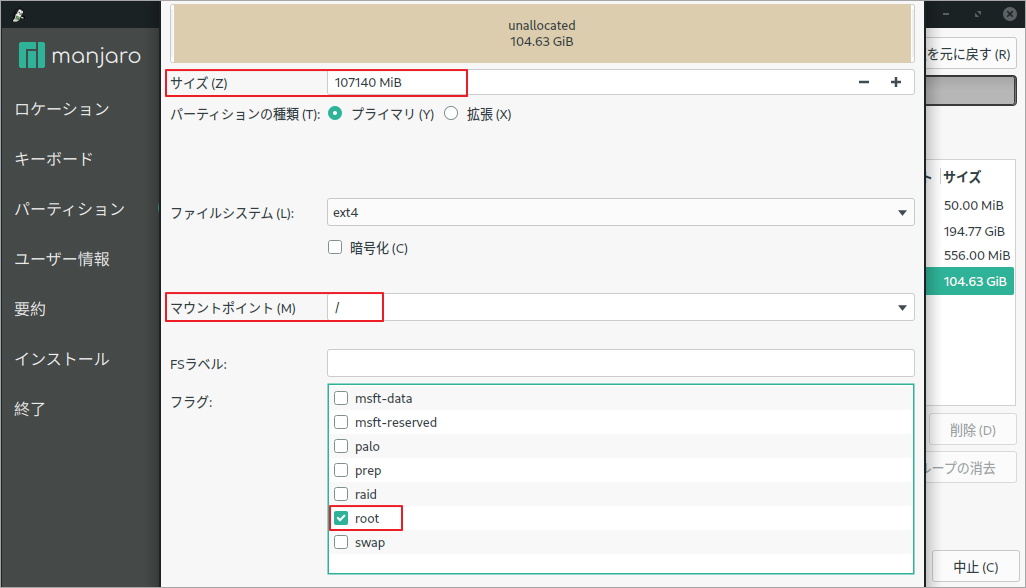
ステップ7:「ユーザー」タブで、名前とパスワードを設定します。その後、「次へ」をクリックします。
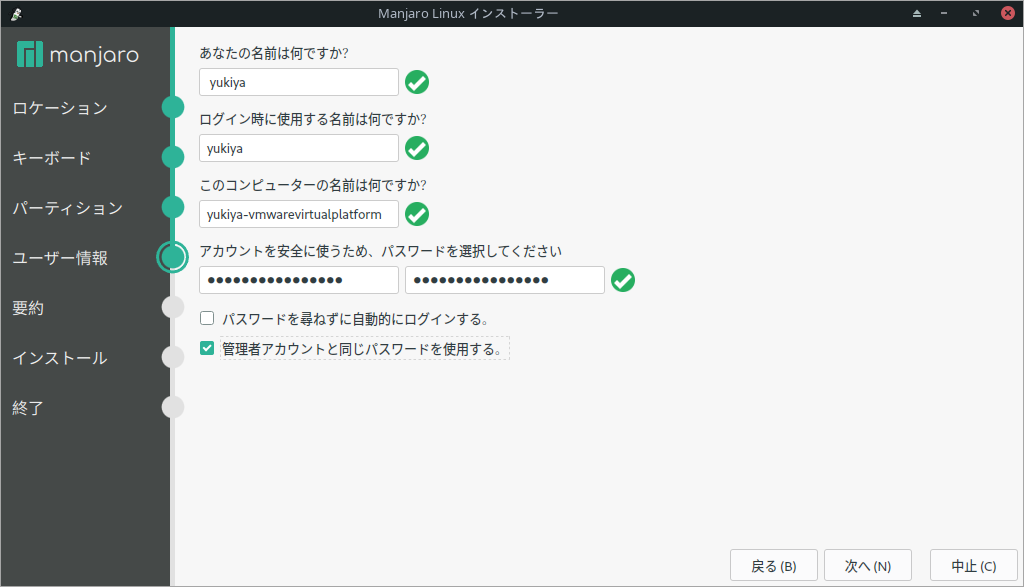
ステップ8:「要約」タブで、すべてOKかどうかを確認します。OKであれば、「インストール」をクリックしてから「今すぐインストール」をクリックします。インストールが完了するまで待ちます。その後、「今すぐ再起動」をチェックし、「完了」をクリックします。
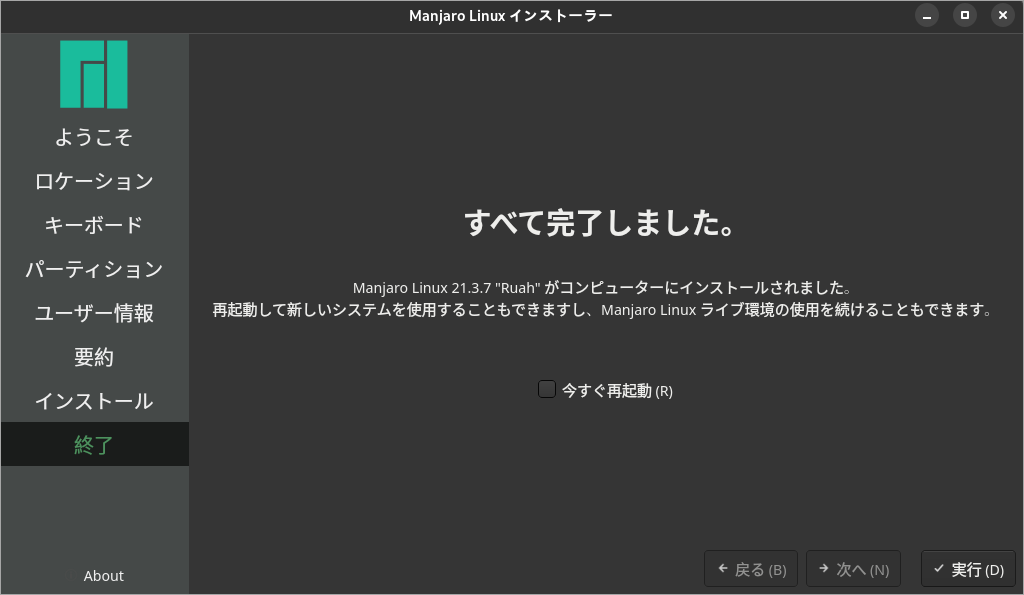
ステップ9:PCが再起動すると、次のような画像(ManjaroとWindowsの両方が一覧表示される)が表示される場合があります。これは、デュアルブートが成功したことを意味します。このインターフェースが表示されない場合、BIOSに入り、PCがハードドライブから起動することを確認してください。
ManjaroでWindowsを置き換える
既存のWindows OSを捨てて、代わりにManjaroをインストールしたい場合、以下の手順に従ってください。
- Manjaro ISOをUSBドライブに書き込み、そのUSBドライブからPCを起動します。
- Manjaro Linux インストーラーを開き、それらの設定を行います。ただし、今回はパーティションでディスクを消去を選んでください
- ブートパーティションとルートパーティションを作成します。
- インストール作業を開始します。
Manjaro用のパーティション分割方法をまとめるヒントを示す表とまります。
| パーティション | ファイルシステム | マウントポイント | フラグ |
| ブートパーティション | EXT4 FAT32 (デュアルブート用) | /boot /boot/efi (UEFI用) | boot boot and esp (UEFI用) |
| ルートパーティション | EXT4 | / | root |
| スワップ | Linuxswap | N/A | swap |
| ホームパーティション | EXT4 | /home | N/A |
結語
この記事は、Windows環境でManjaro Linuxをインストールして使用する方法を紹介しています。ご参考になされましたら幸いです。また、MiniTool Partition Wizardの使用中に何かご不明な点やご意見がございましたら、お気軽に[email protected]までご連絡ください。