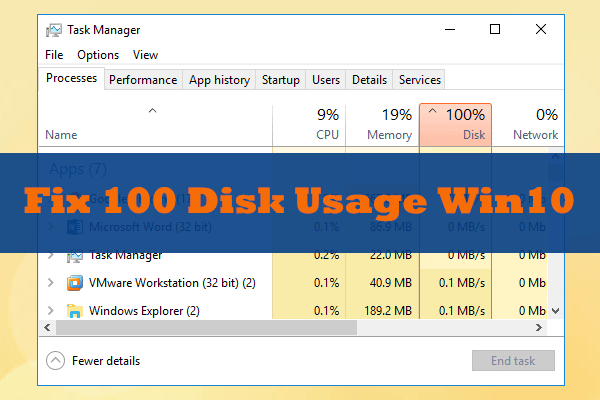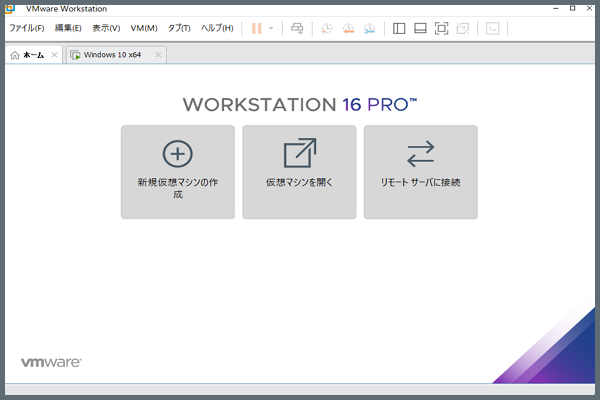Windows用Macエミュレーター
MacとWindowsは互換性のない2つのシステムとして知られています。ユーザー数から見ると、AppleのMacシリーズパソコンは常にニッチな製品であり、ユーザー数はWindowsよりもはるかに少ないです。さらに、同じ構成であれば、Macパソコンの価格はWindowsのほぼ2倍になる場合はあります。
もちろん、Macパソコンにも利点があります。まず、Windows PCに比べて、Mac PCはより美しいデザインであり、より使いやすいです。しかし、その価格は多くの人々を落胆させます。 Mac PCを購入せずにこのOSを体験したい場合は、hackintoshesを使ったり、Windows上にmacOSの仮想マシンをインストールしたりすることができます。
しかし、hackintoshesのインストール手順は比較的複雑で、コンピュータの知識に慣れていないユーザーには推奨されません。というわけで、PCのスペックがそれほど悪くない場合は、macOSの仮想マシンをインストールすることをお勧めします。では、どのWindows用Macエミュレータを選べばいいのでしょうか?現在、多くのユーザーに選ばれているVirtualBoxやVMwareなどが考えられます。
最初は、多くの人が勧めていたVirtualBoxを選択しました。オンライン記事の手順に従ってmacOSの仮想マシンをインストールしましたが、例外なくインストールに失敗しました。
その理由は、VirtualBoxにmacOSの仮想マシンをインストールするには、「VirtualBox Boot.vmdk」というファイルが必要だからだと思われます。このプロセスは多くの動画で見たことがありますが、残念ながら多くの記事ではこのステップについて触れられていません。また、このファイルを入手するには、広告だらけの個人サイトのどこかの記事からダウンロードしなければなりません。ウイルスが怖くてダウンロードをあきらめました。
幸いなことに、技術部門の同僚が、VMwareを使ってmacOSの仮想マシンのインストールに成功していました。彼のおかげで、この記事は無事に完成することができました。というわけで、この判断は少し主観的ではありますが、私の考えでは、VMwareはWindows用のMacエミュレータとしては最高のものです。
準備作業
Macの仮想マシンをWindowsにインストールするには、使用するPCが以下の条件を満たす必要があります。
- CPU:4番目のIntel i5以降(AMD CPUを使用している場合は、より多くのエラーとバグが発生します)
- RAM:少なくとも8GB
- ストレージ:100GBを超える空き容量
- OS:64ビットWindows7以降
お使いのPCが上記のシステム要件を満たしていない場合、macOSが成功にインストールされたとしても、正常に動作せず、頻繁にクラッシュする可能性があります。次に、macOSのインストールを成功させるためには、以下のような準備も必要になります。
- VMwareソフトウェアとアンロッカーファイル
- macOS仮想マシン専用のパーティション(オプション)
- .cdr形式のmacOSイメージ
1. VMwareのインストールとUnlockerのダウンロード
VMware Workstations プロとVMware Workstation Player(無料版)の両方がOKなので、どちらかをインストールすればよいのです。インストール方法はとても簡単です。公式サイトからダウンロードして、普通にインストールすればいいだけです。すでにVMwareがインストールされている場合は、このステップは省略できます。
関連記事:VMware WorkstationプロがWindows上で動作しない場合の4つの解決策
続いて、アンロックファイルをダウンロードする必要があります。このファイルがあれば、VMwareがmacOSの仮想マシンをインストールできるようになります。また、アンロックファイルは、オープンソースプロジェクトのホスティングプラットフォームであるGitHubに掲載されています。このプラットフォームでは、開発者がアンロックファイルのソースコードを公開しています。したがって、このロック解除ファイルは信頼できるものです。以下の手順に従ってください。
ステップ1: ウェブサイト:https://github.com/paolo-projects/unlocker にアクセスし、「Release」をクリックします。その後、最新のunlocker.zipファイルをダウンロードします。
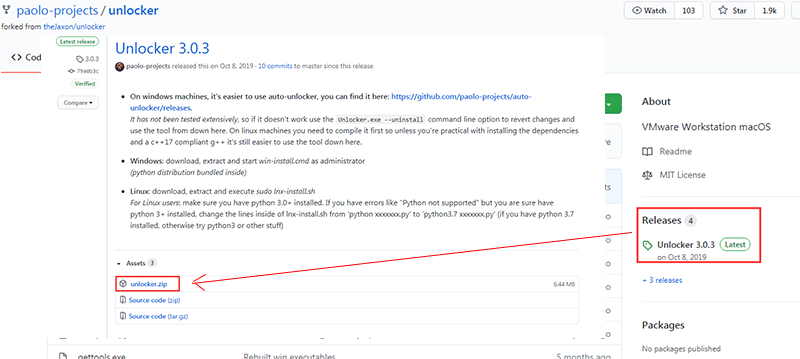
ステップ2: VMwareソフトウェアを終了します。次に、タスクバーの空白領域を右クリックして、「タスクマネージャー」を選択します。「プロセス」タブで、VMwareに関連するすべてのタスクを右クリックして終了します。
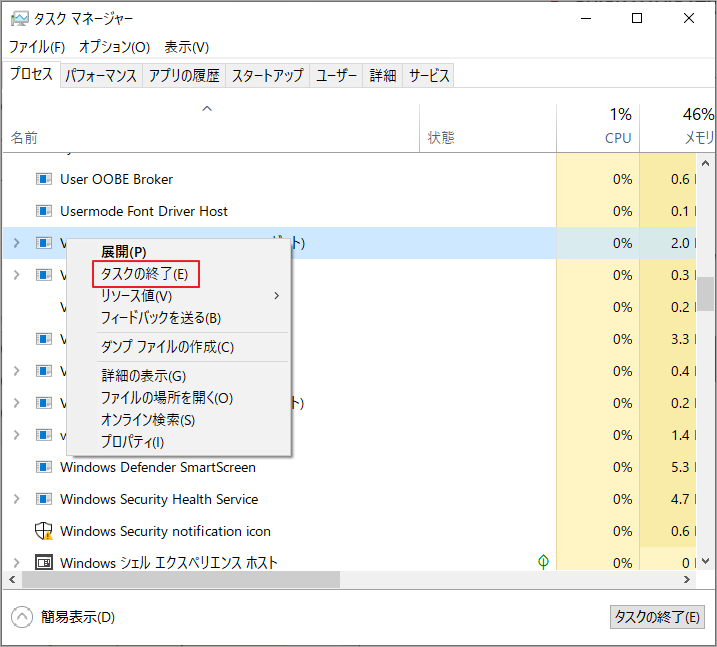
ステップ3:unlocker.zipファイルを解凍します。解凍したフォルダを開き、win-install.cmdファイルを見つけます。このファイルを右クリックして、「管理者として実行」を選択します。すると、このファイルが実行され、VMware用のいくつかのツールが表示されます。あとは、ウィンドウが自動的にシャットダウンするのを待つだけです。
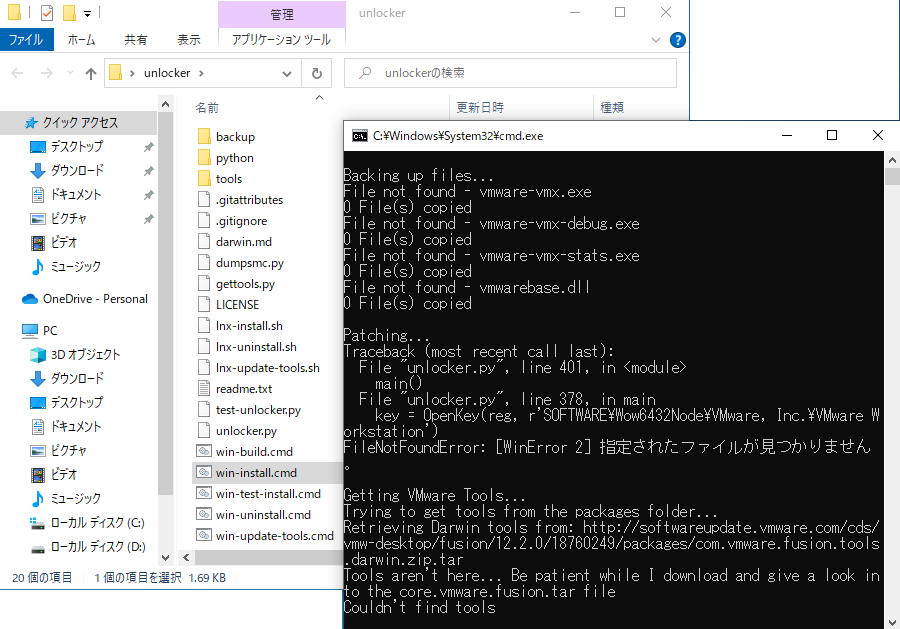
2. パーティションの作成
この手順の目的は、仮想マシンをインストールするための個別のパーティションを作成することです。仮想マシンを使用すればするほど、そのファイルサイズはどんどん大きくなります。 そのため、すべての仮想マシンのファイルが1つのパーティションに置かれていれば、集中管理することができて有益です。また、パーティションを作成するには、ディスクの管理の「ボリュームの縮小」機能を使って、まず利用可能な未割り当て領域を分割し、後にその上に新しいパーティションを作成します。また、「MiniTool Partition Wizard」を使えば、簡単にパーティションを作成することができます。
MiniTool Partition Wizard Freeクリックしてダウンロード100%クリーン&セーフ
ステップ1: MiniTool Partition Wizard無料版を起動し、メインインターフェイスに入ります。ここでは、PCに接続されているストレージデバイスがすべて表示されるので、未割り当て領域を確保するターゲット パーティションを右クリックして、「移動/サイズ変更」を選択します。
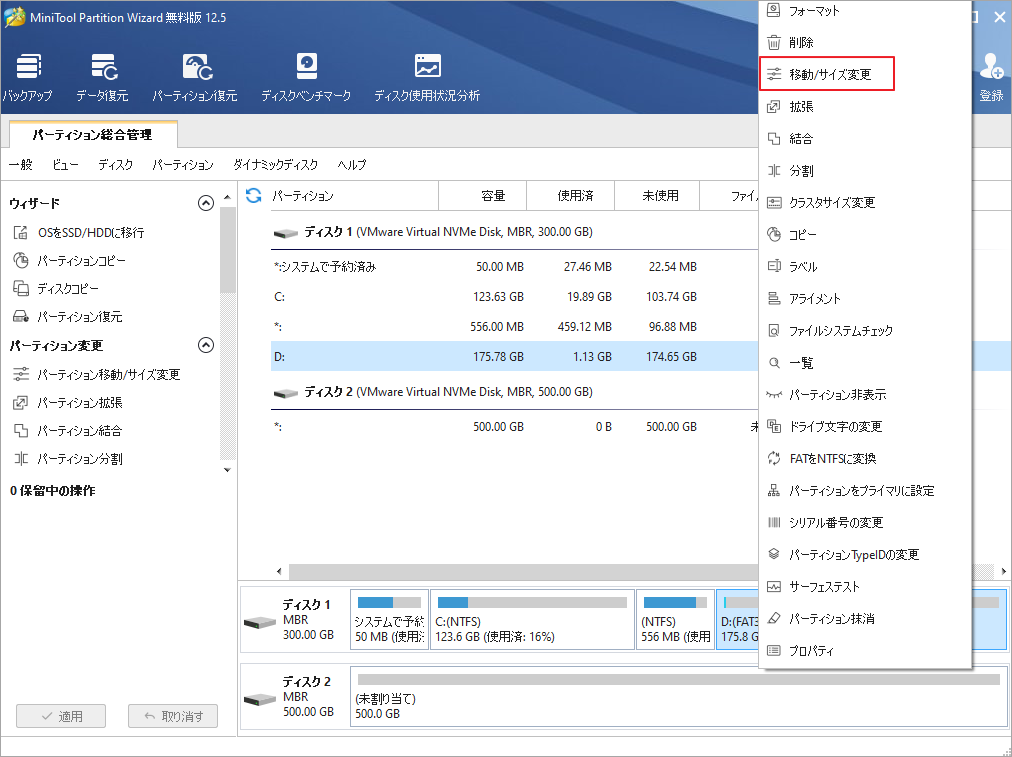
ステップ2:下図の矢印ボタンを左右ドラッグして、確保する未割り当て領域のサイズを調整します。また、パーティションブロック全体をドラッグすると、パーティションの位置を変更することができます。この方法で、好きな場所に未割り当て領域を置くことができます。最後に、「OK」ボタンをクリックして続けます。
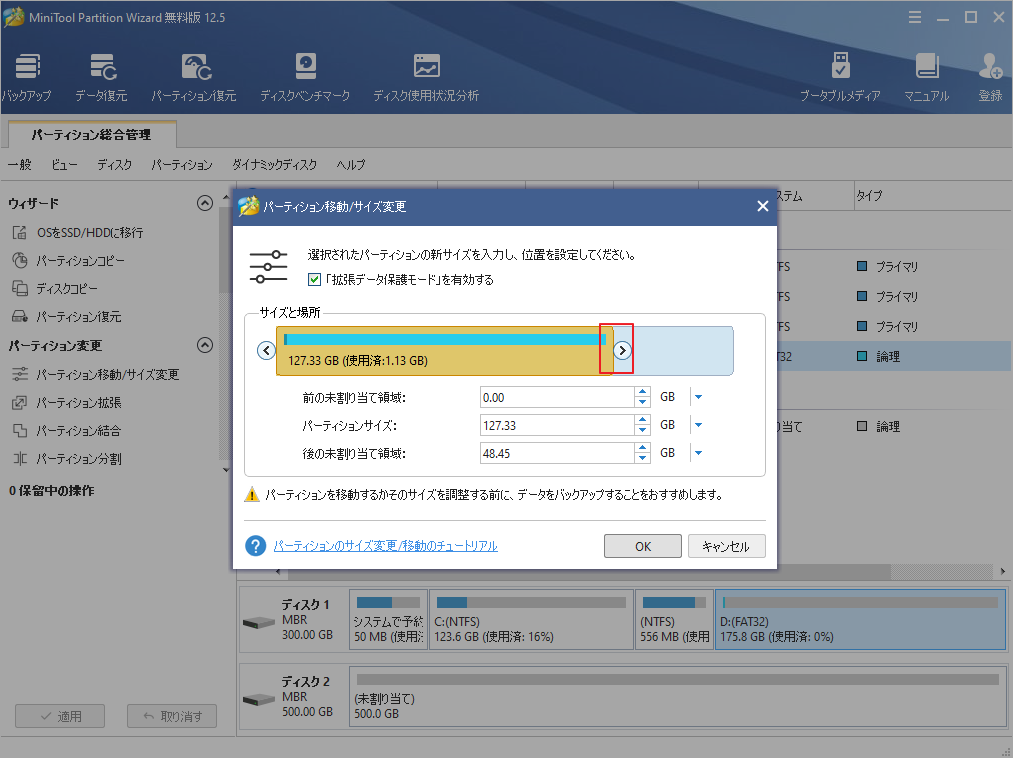
ステップ3:未割り当て領域を右クリックし、「新規作成」を選択します。新しいパーティションの設定をすべてデフォルトのままにして、「OK」ボタンをクリックします。
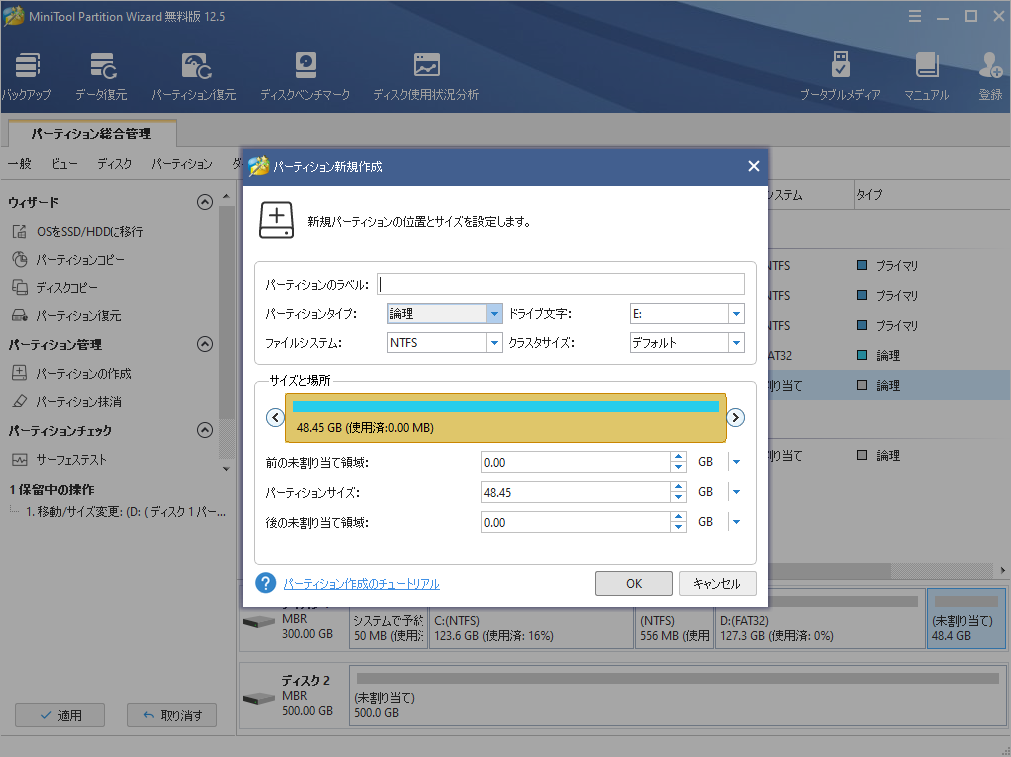
ステップ4: 「適用」ボタンをクリックすると、保留していた操作が実行されます。
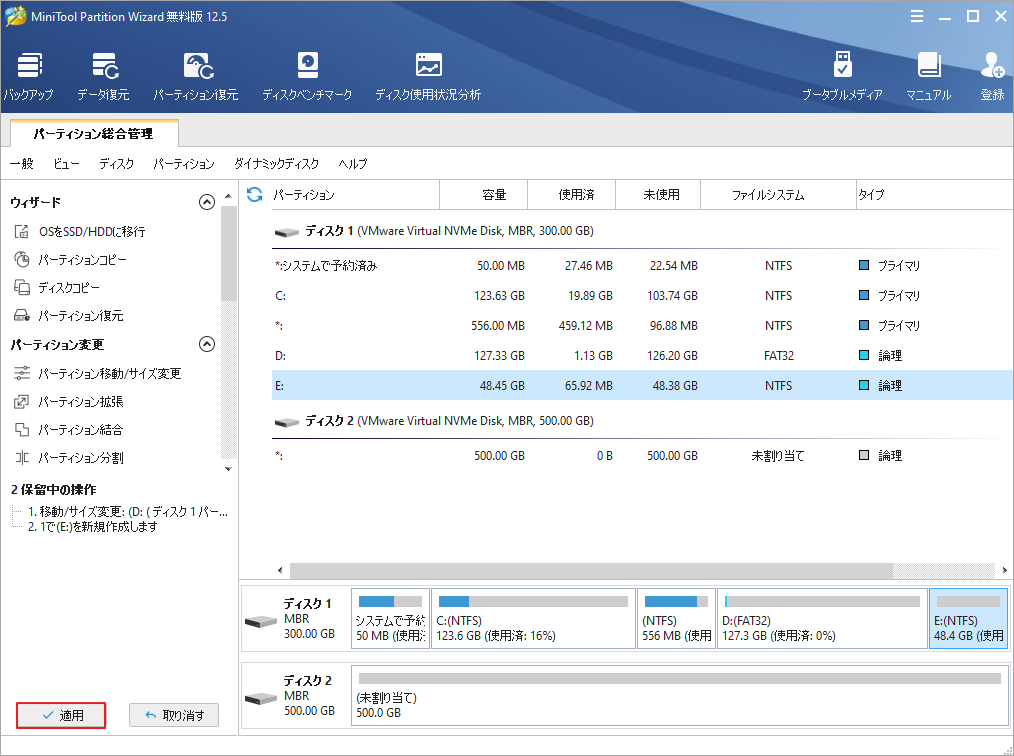
3. .cdr形式のMacOSイメージの取得
macOSの.cdrイメージファイルは、自分で作成することも、オンラインでダウンロードすることもできます。 自分で作成する場合は、以下のガイドを参考にしてください。
ステップ1: Apple StoreからmacOSのインストールパッケージ(例:Install macOS Catalina.app)をappsディレクトリにダウンロードします。
ステップ2:ターミナルを開き、以下のコマンドを実行します。
- hdiutil create -o /tmp/Install macOS Catalina -size 8300m -layout SPUD -fs HFS+J (※このコマンドは、/tmpの下にサイズ8300mの空の.dmgディスクイメージを作成します。.dmgイメージは、macOSアプリファイルよりも500M以上大きい必要があります。なお、Install macOS Catalinaは、.dmgディスクイメージの名前なので、適宜置き換えてください)
- hdiutil attach /tmp/Install macOS Catalina.dmg -noverify -mountpoint /Volumes/Install macOS Catalina (※このコマンドは、先ほど作成した.dmgイメージを /Volumes/Install macOS Catalina ディレクトリにマウントします。)
- sudo /Applications/Install macOS Catalina.app/Contents/Resources/createinstallmedia –volume /Volumes/Install macOS Catalina (※このコマンドは、先ほどマウントした.dmgディスクイメージに、macOSアプリファイルを書き込みます。あとはパスワードを入力して書き込みが完了するのを待つだけです。)
- hdiutil detach /Volumes/Install macOS Catalina (※このコマンドで.dmgディスクイメージがアンマウントされます。)
- hdiutil convert /tmp/Install macOS Catalina.dmg -format UDTO -o ~/Desktop/Install macOS Catalina (*このコマンドは、.dmgイメージを.cdrイメージに変換して、デスクトップに「Install macOS Catalina」という名前で保存します。デスクトップに保存された.cdrファイルは、処理が完了するまでお待ちください。)
- rm /tmp/Install macOS Catalina.dmg (※このコマンドは、tmpフォルダー内の.dmgイメージを削除して、スペースを空けるためのものです。)
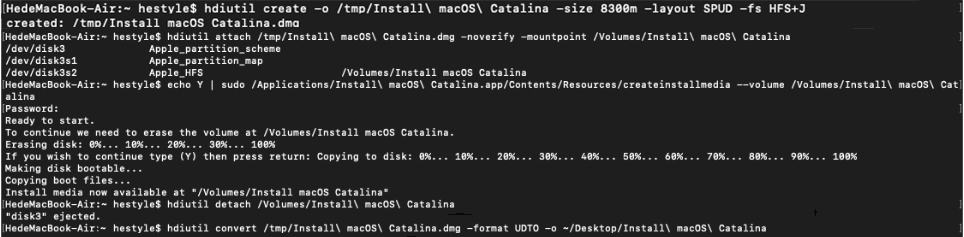
VMwareでMacOSの仮想マシンを作成する方法
Macの仮想マシンをVMwareでWindowsにインストールできるようになりました。ここでは、その詳細をご紹介します。
ステップ1: VMwareを起動し、「ファイル」→「新しい仮想マシン」をクリックします。「標準」を選択し、「次へ」をクリックします。
ステップ2: インストーラのディスクイメージファイル(iso)を選択し、「参照」をクリックします。これにより、macOSのイメージファイルを選択することができます。ただし、ファイルの種類を「すべてのファイル」に変更した場合にのみ、.cdrイメージが表示されますのでご注意ください。その後、「次へ」をクリックします。
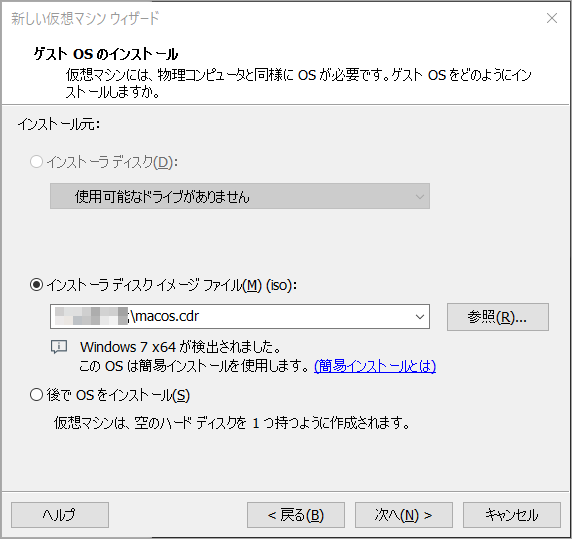
ステップ3:Apple Mac OS Xを選択し、正しいバージョンを選びます。その後、「次へ」をクリックします。
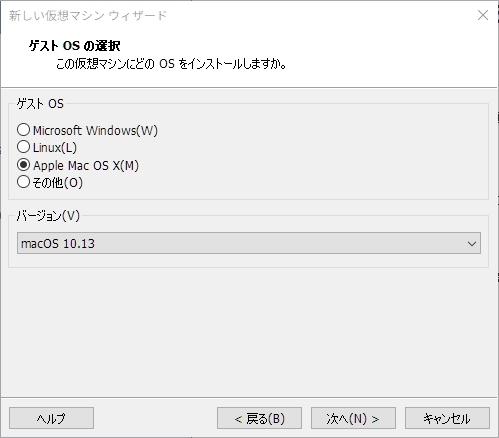
ステップ4:macOS仮想マシンの名称と場所を確認します。その後、「次へ」をクリックします。ディスク容量を指定する必要があるので、最大サイズが40GB以上であることを確認して、「次へ」をクリックします。その後、「完了」をクリックします。
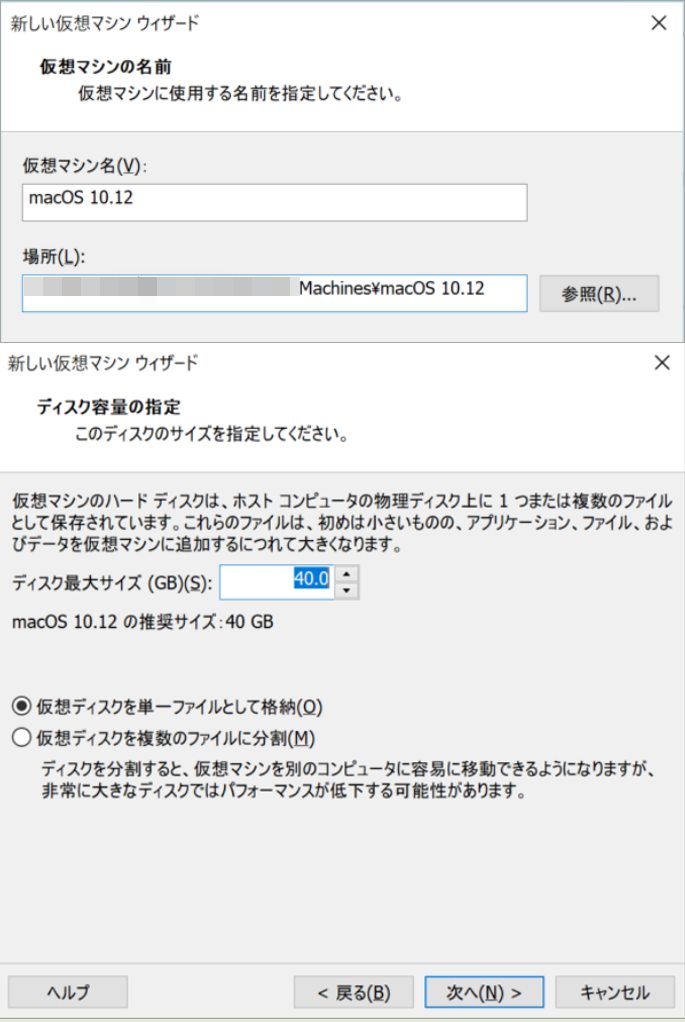
ステップ5:「VM」>「設定」と進みます。仮想マシンの設定ウィンドウでは、macOSのハードウェア設定を変更できます。「メモリ」を少なくとも4GBに変更することをお勧めします。そうしないと、macOSの仮想マシンがスムーズに動作しません。「OK」をクリックして変更を保存します。
ステップ6:次に、設定ファイルを修正する必要があります。そうしないと、macOSの起動時にVMware unrecoverableエラーが発生します。まず、PC内のmacOS仮想マシンの場所に移動してください。macOS仮想マシンの設定ファイル(.vmx)を右クリックして、メモ帳で開きます。
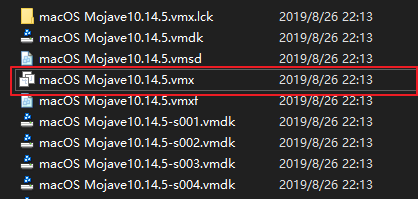
ステップ7:メモ帳を下にスクロールして、smc.present = “TRUE “というコードラインを見つけます。このコードラインの下に、次のコードラインを追加します:smc.version = “0”. そして、保存して終了します。これで、macOSの仮想マシンを起動すれば、スムーズに開くはずです。
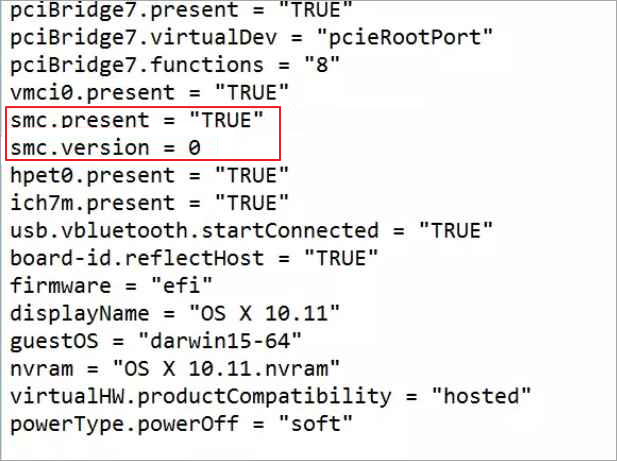
ステップ8:macOSをインストールするためのディスクの選択を求められるまで、画面上のウィザードに従います。この場合、「ユーティリティー」>「ディスクユーティリティー」と進みます。左パネルの「VMware Virtual SATA Hard Drive Media」をクリックし、「Erase」をクリックします。ウィザードに従って、ディスクの名称を変更し、消去します。このプロセスが完了したら、ユーティリティーツールを終了し、先ほど名所を変更したディスクを選択してmacOSをインストールします。
ステップ9: ウィザードに従って設定をカスタマイズすると、PCでmacOSを使用できるようになります。
結語
この記事はWindowsでMacOSの仮想マシンをインストールしてスムーズに動作させるための方法を紹介しました。ご参考になされましたら幸いです。また、もしMiniToolについて何かご質問/ご意見がありましたら、お気軽に[email protected]までご連絡ください。