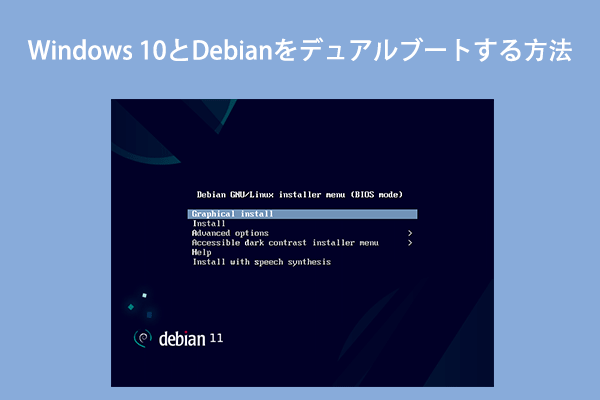Windows OS上でLinuxの実行環境を実現したいと思いませんか?MiniToolのこの記事では、最高のLinuxディストロとVMソフトウェアを選択してLinux仮想マシンを作成する方法を提供していきます。
Linuxの仮想マシンを作成する理由
Windowsは長年、PC市場で最大のシェアを誇っています。 そのシンプルさと利便性から、初心者でもすぐに使いこなすことができます。しかし、ただの使用者ではなく、ソフトウェア開発者になりたい場合は、Linuxを学ぶ必要があります。
Windows の使用方法に比べて、Linux は難しい学習曲線を持っています。パソコンに直接Linuxをインストールすると、Linuxの学習には不向きですし、パソコンを壊してしまう可能性もあります。初心者の場合は、Linuxの仮想マシンを作成して使用することは最適な選択でしょう。
PCのクラッシュなどPCの問題を心配することなく、Windows上で様々なLinuxのガイドを検索し、Linux仮想マシンで適用することができます。そのほか、Linux仮想マシンには他の利点もあります。それらについてもっと知りたい方は、こちらの記事を参照してください。デュアル ブートと仮想マシン、どれを選べますか?
Linuxディストリビューションの選び方
LinuxディストリビューションはLinuxカーネルとその他ソフトウェア群を1つにまとめ、利用者が容易にインストール・利用できるようにしたものです。ネットで調べると、複数のLinuxディストリビューションが出てくることができます。では、自分のLinux仮想マシンを作成するには、どのLinux ディストリビューションをインストールすればよいですか?Linux ディストリビューションの選択には、次のヒントを参考してください。
- 多くの Linux 初心者にとって最初の選択肢である。現在最も人気のある Linux ディストリビューションであり、巨大なユーザー コミュニティを持っていると言えます。コミュニティから多くのガイドとヘルプを見つけます。
- Ubuntu のような多くの Linux ディストリビューションのベースです。2 番目に人気のある Linux ディストリビューションでもあります。 さらに、サーバー オペレーティング システムに非常に適しており、Ubuntu よりも安定しています。
- 3 番目に人気のある Linux ディストリビューションであり、多くの企業が運用サーバーとして使用しています。 RHEL(Redhat Enterprise Linux)ディストリビューションに対応したオープンソース版です。 ただし、RHEL とは異なり、無料であり、サーバー機能とは関係のない多くのアプリケーションが削除されます。
もちろん、他に好みがあれば、RedHat, Gentoo, Fedora, SuSe などの他の Linux ディストリビューションを選ぶことも可能です。しかし、これらのLinux ディストリビューションの市場シェアは、執筆時点で 1% 未満です。
おすすめ記事:Windows 7 に最適なLinux ディストリビューション5選
仮想マシン ソフトの選び方
Windows で Linux 仮想マシンを作成するには、VM ソフトウェアが必要です。現在のソフト市場には多くの仮想マシンソフトがあります。どのように適切なソフトを選択するかわからない場合は、以下のおすすめソフトから選びましょう。
#1. VMware Workstation Player
成熟した製品であり、これまでに見た中で最も高度なVM実装の一つを実現しています。VMware Workstation Playerは、VMware Workstationの無償版です。無償版と有償版の主な違いは、有償版は複数の仮想マシンを同時に実行できるのに対し、Player では同時に1つしか実行できない点です。
#2. VirtualBox
完全に無料のソフトである。VMwareと比較すると、サイズがより小さくて使い方もシンプルですが、安定性の方がに欠けています。さらに、VMwareほど多くの機能は提供できないこともその欠点の一つです。そうは言っても、これは最高の無料VMソフトウェアであることは間違いありません。
VirtualBoxを使ってWindows10上にLinuxの仮想マシンを作成する方法を知りたい方は、こちらの記事を参考にしてください。VirtualBoxにUbuntuをインストールするための完全なガイド
#3. Hyper-V
Windows 10 ProとWindows Serverの一部として、ユーザーに追加費用なしで提供されます。しかし、あくまで非常に基本的なハイパーバイザーであり、VMware が提供する巧妙なことは実行できません。さらに、Linuxのドライバに対するサポートは足りなく、仮想GPUもサポートされていません。
Hyper-Vを使ってVMを作成する方法を知りたい方は、こちらの記事を参考にしてください。Hyper-Vを使用してVMを作成する方法[Windows Virtual PC]
#4. QEMU
オープンソースのVMソフトですが、GUIがないので、よりLinuxに適しています。さらに、Linux VM上でARMオペレーティングシステムを実行したい場合は、QEMUを選択してください。
QEMUを使ってWindows 10上でLinux仮想マシンを作成する方法を知りたい方は、こちらの記事を参考にしてください。Windows 10でQEMUをダウンロード・インストール・使用する方法
上記のすべての VM ソフトウェアを使用した後、VMwareが最も使いやすいと感じる人が多いようです。その結果、VMwareは一般ユーザーにとって第一の選択肢となったのです。
Windows 10でLinuxの仮想マシンを作成する方法
適切なLinux ディストリビューションと VM ソフトウェアを選択した上、以下のガイドに従って Windows 10 上に Linux 仮想マシンを作成できます。
ステージ 1. Linux ISO をダウンロードする
まずは、LinuxのISOをダウンロードします。
例えば、Ubuntu VMを作成する場合、UbuntuのISOをダウンロードする必要があります。Ubuntuのダウンロードページに移動して、該当ISOファイルを取得します。しかし、どのUbuntuバージョンをダウンロードするかわからない場合は、次の投稿を参考して選んでください。UbuntuのISOを簡単にダウンロードする方法
続いて、Debian の VM を作成したい場合、同じくDebian の ISO をダウンロードする必要があります。Debian では、安定版とテスト版の ISO をダウンロードすることができます。安定版には大きな問題がなく、セキュリティも完全にサポートされているため、安定版をお勧めします。Debian 安定版をダウンロードするには、このページをご覧ください。
CentOS VM を作成する場合は、このページから CentOSのISOファイルをダウンロードしてください。CentOS Linux は REHL のダウンストリーム ディストリビューションであり、CentOS Stream は REHL のアップストリーム ディストリビューションです。必要に応じて適切なバージョンを選びましょう。
おすすめ記事:CentOS を Windows 10 PC にインストールする方法 [完全ガイド]
ステージ2. お使いのPCがシステム要件を満たしていることを確認する
Windows PCでLinux VMをスムーズに実行するためには、お使いのPCがLinux OSとVMソフトウェアのシステム要件を満たしていることを確認する必要があります。
Ubuntu、Debian、CentOSの中で、Ubuntuのシステム要件は最も高いので、そのシステム要件を満たしていれば、他のOSも問題ないでしょう。Ubuntuのシステム要件は以下の通りです。
- 2 GHz デュアルコアプロセッサ以上
- 4GBのシステムメモリ
- 25GBのハードディスク空き容量
上記の4つのVMソフトの中で、VMware Workstation Playerのシステム要件は最も高いであり、詳細は以下の通りです。
- 3GHz以上のコアスピード
- 2GB RAM 以上/4GB RAM 以上を推奨
- 2GBのディスク空き容量。
VM ソフトウェアと Linux VM を同時に実行する必要があるため、PC が上記のシステム要件(多くの場合、Linux OS 要件 + VM ソフトウェア要件)よりはるかに優れていることを確認する必要があります。もしPCの性能が十分でない場合、より軽量なLinux ディストリビューション(Lubuntuなど)とVMプログラム(VirtualBoxなど)に変更する必要があります。
ステージ3. Linux VM用のパーティションを作成する
Linux VMをより簡単に管理するために、VMソフトウェアのインストールとVMファイルを格納用のパーティションを作成することをお勧めします。このパーティションににどれくらいの容量が必要なのか疑問に思われるかもしれません。多くの場合、Linux OSのインストールには、10GB以上のスペースが必要です。しかし、ほとんどのLinux OSの推奨スペースは、約40GB以上です。
また、Linux 仮想マシンを頻繁に使用すると、時間の経過とともに VM ファイルが増加して必要な容量も増えていきます。そのため、Linux仮想マシンのために100GB程度のパーティションを作成することをお勧めします。パーティションの作成には、MiniTool Partition Wizardを使用することができます。以下は詳細なガイドです。
MiniTool Partition Wizard Freeクリックしてダウンロード100%クリーン&セーフ
ステップ 1:MiniTool Partition Wizard を起動してそのメインインターフェースに入ります。ディスクマップからターゲット パーティションを右クリックして、操作メニューの「移動/サイズ変更」を選択します。
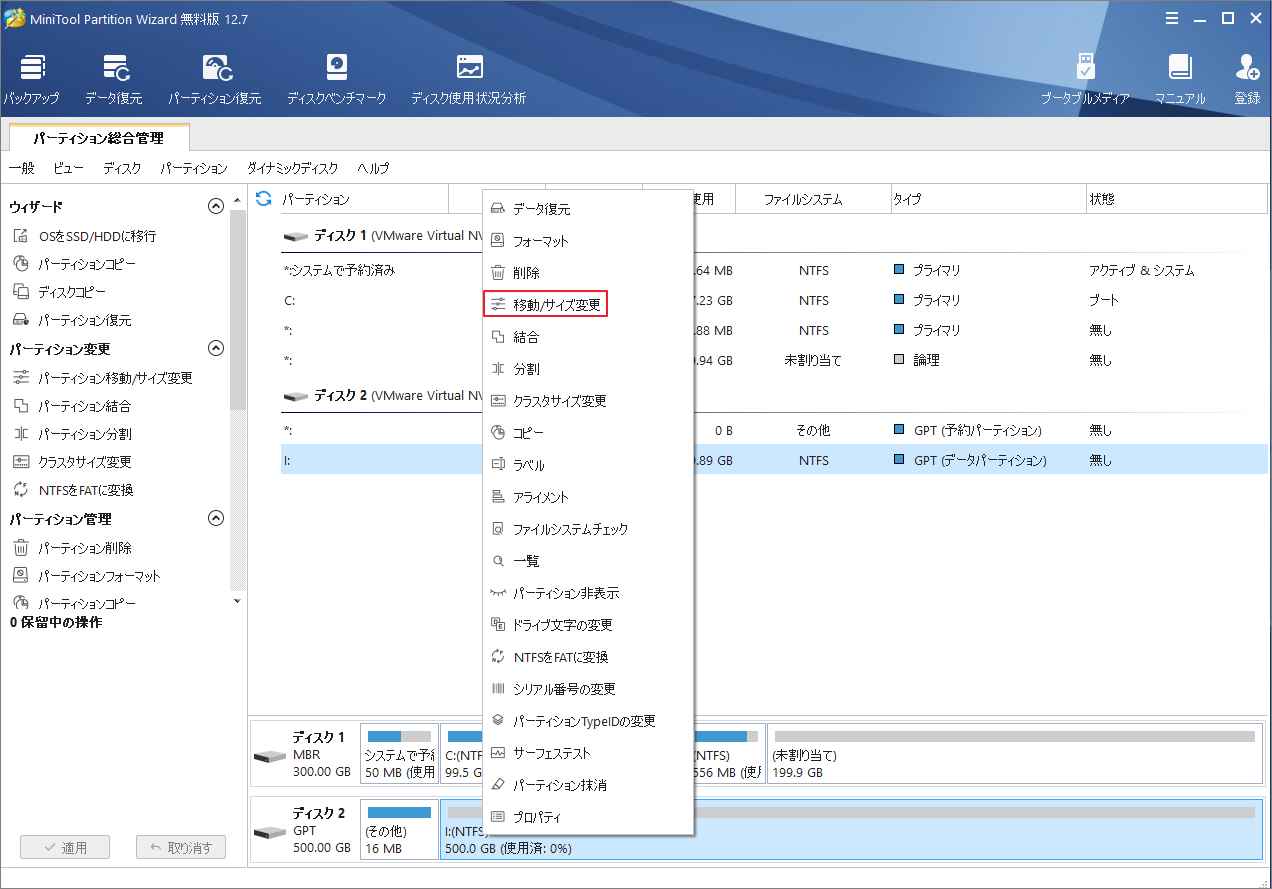
ステップ2:矢印のアイコンをドラッグして、縮小したい容量を決めます。また、パーティションのブロックをクリックすると、その位置も調整できます。完了したら、「OK」ボタンをクリックして変更を確認します。
提示:縮小した容量を確認するために、縮小前と縮小後の未割り当て領域を比較することができます。未割り当て領域が十分であることを確認してください。容量が不足している場合は、複数のパーティションを移動/リサイズして確保することができます。
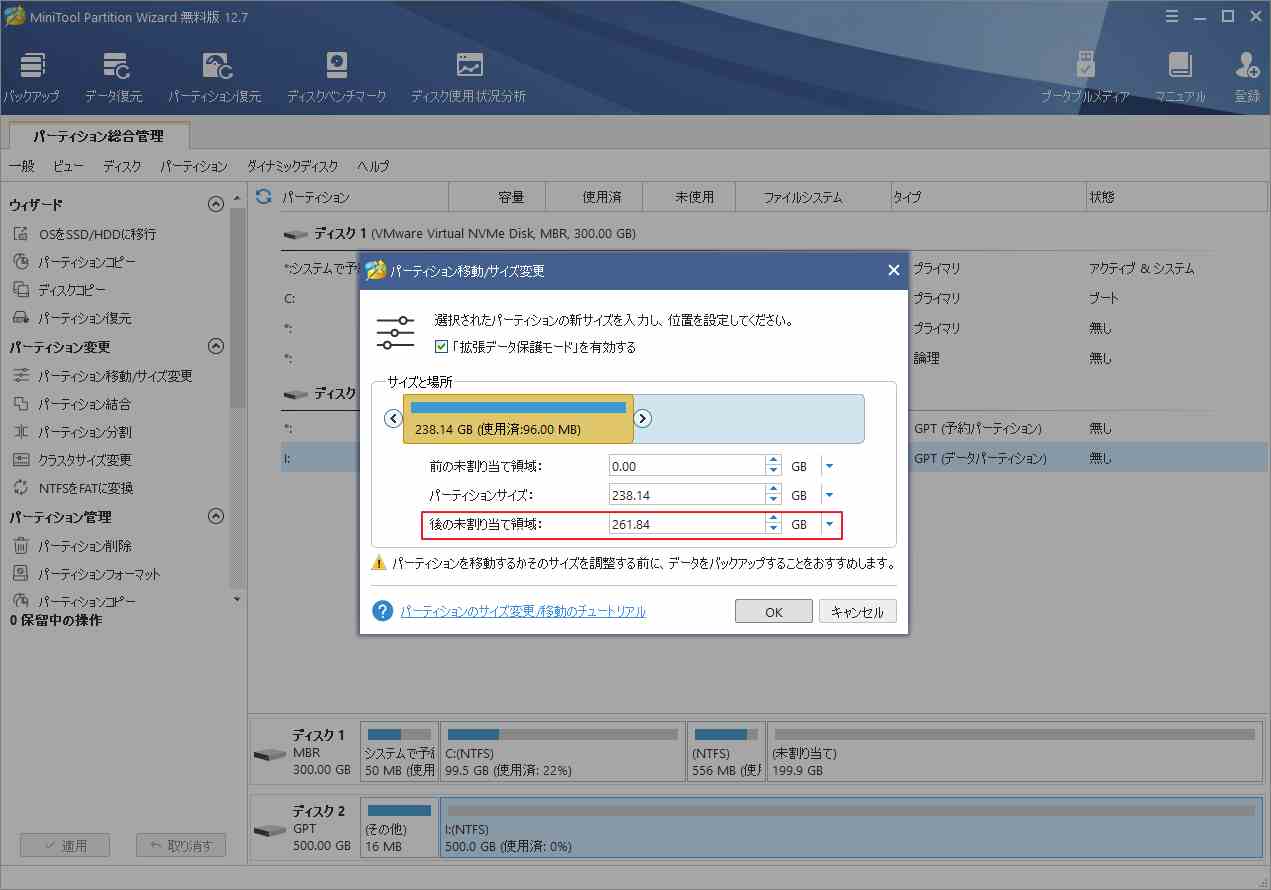
ステップ3:上記の操作によって確保された未割り当て領域を右クリックし、操作メニューの「新規作成」ボタンを選択します。
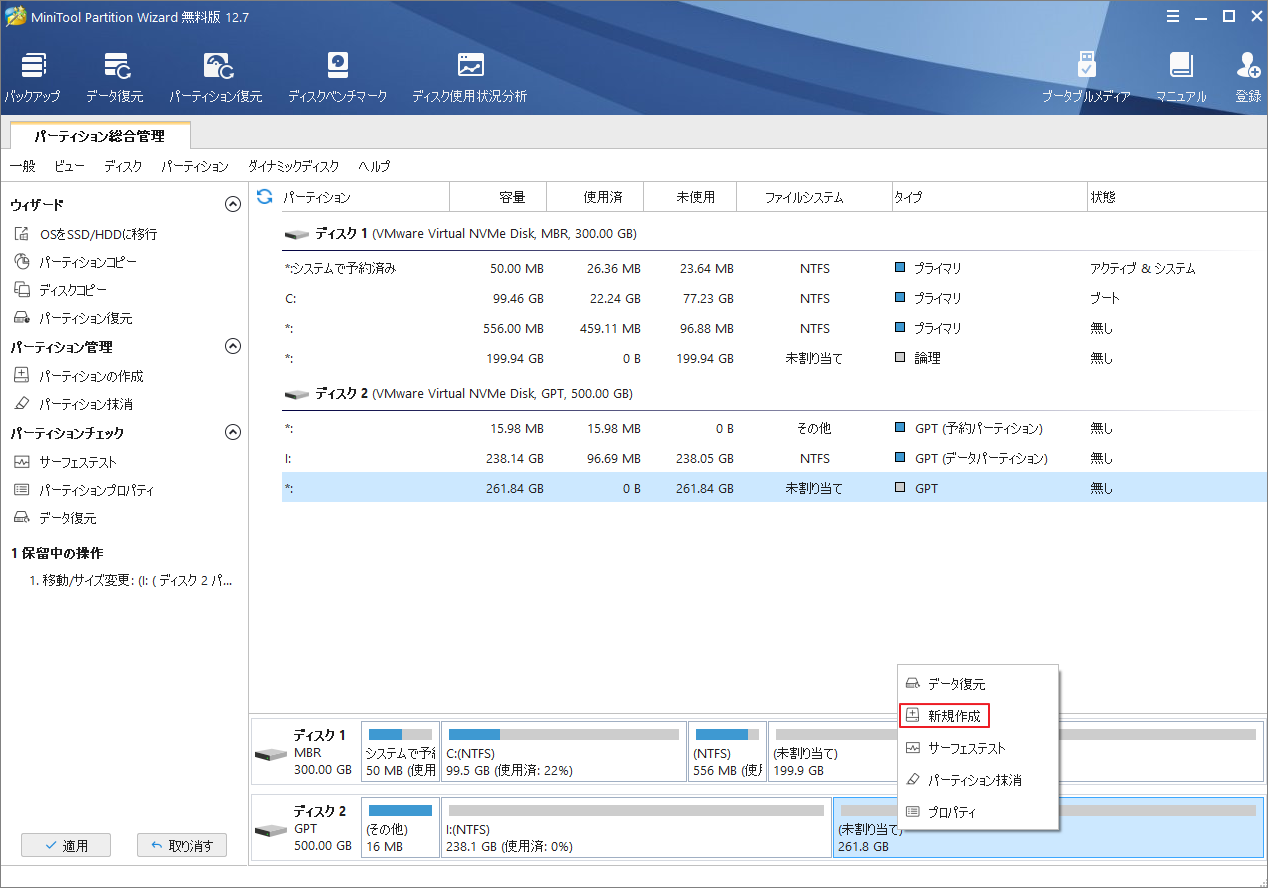
ステップ4:新しいパーティションの各パラメータを設定します。特に要求がなければ、デフォルト値のままで「OK」ボタンをクリックします。
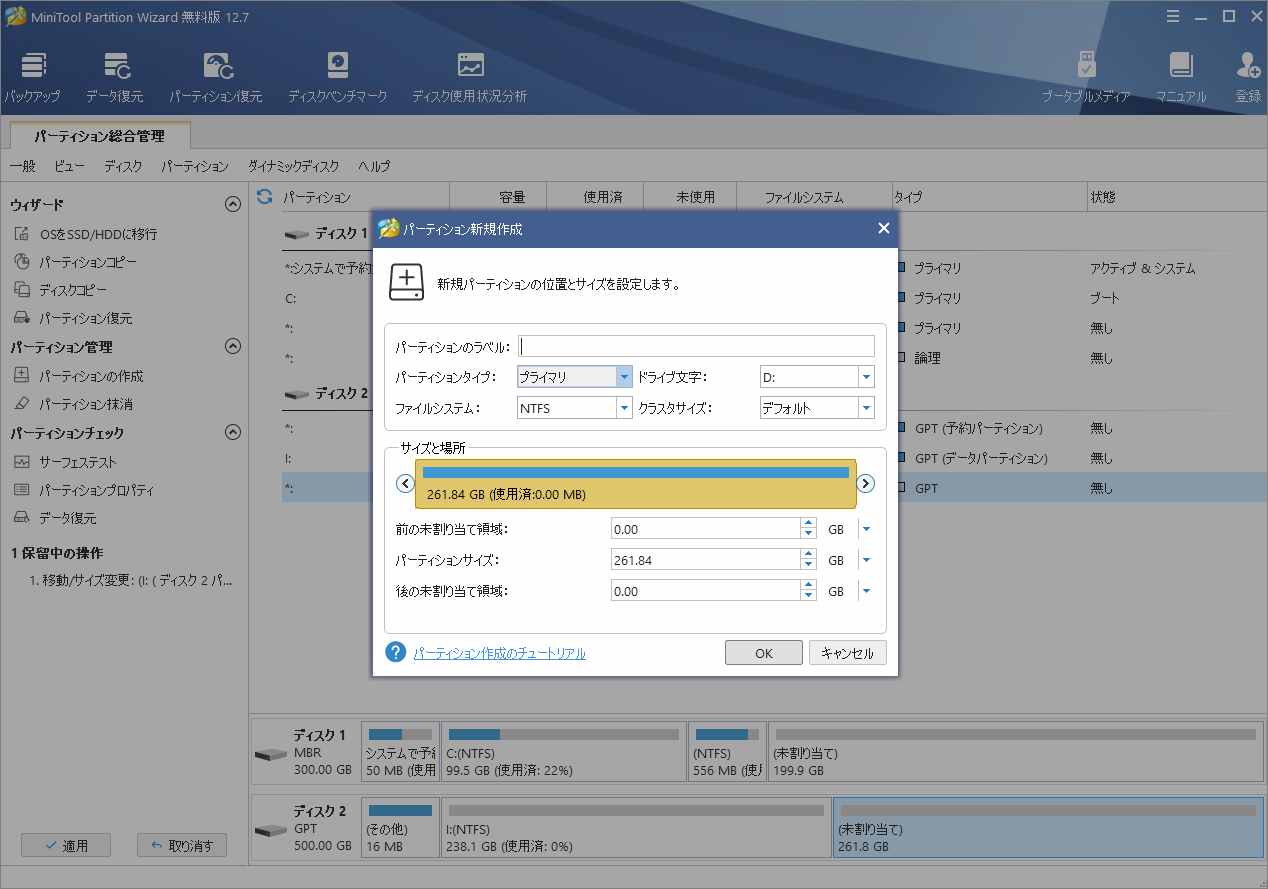
ステップ5:「適用」ボタンをクリックすると、保留中の操作が実行されます。
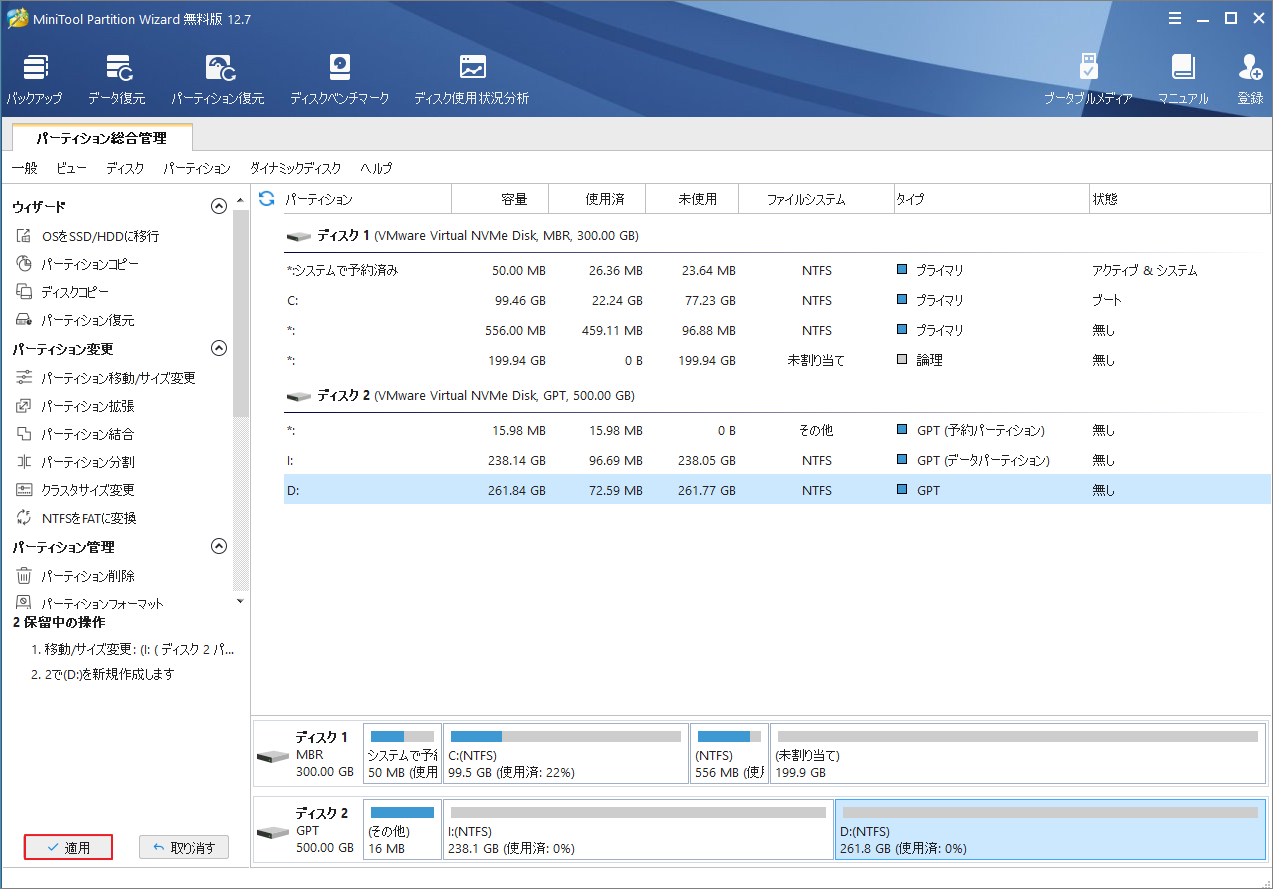
ステージ4. Linuxの仮想マシンを作成する
まず、先ほど作成したパーティションにVMソフトをダウンロードし、インストールしてください。続いて、VMソフトを使ってLinuxの仮想マシンを作成します。
VMwareを使用する場合は、以下の流れに従って実施してください。
- VMware Workstationを起動して、「ファイル」>「新しい仮想マシン」の順をクリックします。
- 「標準」を選択して「次へ」をクリックします。
- 「インストーラ ディスク イメージ ファイル(M)(iso)」を選択し、「参照」をクリックします。先ほどダウンロードしたLinuxのISOファイルの保存場所に移動します。
- Linux ISOを選択し、対応するバージョンを選びます。Linux OSと同じバージョンがない場合は、デフォルトのオプションのままにしてください。
- Linux仮想マシンに名前を付け、「参照」ボタンをクリックして仮想マシンの場所を変更します。ここは、先ほど作成したパーティションを選択してください。
- ディスク容量は適宜指定してください。Linux OSの推奨ハードディスク要件を参照することができます。
- 「完了」ボタンをクリックします。
- 「開始」ボタンをクリックし、Linux OS のインストールを完了します。
VirtualBoxを使用する場合は、以下の流れとなります。
- VirtualBox を起動し、「新規」アイコンをクリックします。
- Linux VM に名前を付け、マシン フォルダーを Linux VM 用に作成したパーティション内のフォルダーに変更し、「タイプ」を Linux に変更し、「バージョン」を該当するものに変更します。
- Linux VM のメモリサイズを設定します。もちろん、デフォルト値のままでもかまいません。
- 以下の手順でも、デフォルト値のままでよい。仮想ハードディスクのサイズを選択するように要求されたら、デフォルト値のままにするか、Linux OSの推奨ハードディスク要件に従って変更することができます。
- 「作成」ボタンをクリックします。
- 「開始」をクリックします。 次に、システムのインストールプロセスを実行するためにISOファイルを追加するように要求されます。
- フォルダアイコンをクリックし、新しいウィンドウで追加アイコンをクリックし、Linux ISO ファイルに移動し、それを開きます。
- Linux ISOをハイライトし、「選択」ボタンをクリックします。
- 「開始」ボタンをクリックし、完全なLinux OSのインストールプロセスを通過します。
Linux OSのインストール作業が完了すると、Windows 10上でLinuxの仮想マシンを取得することができます
結語
この記事は、Windows PCでLinuxの仮想マシンを作成するために、適切なVMソフトとLinuxディストリビューションを選択して、マシンを実行する方法を紹介しています。また、他の優れた Linux ディストリビューションやVM ソフトウェアをしている場合は、次のコメント ゾーンで共有してください。
なお、MiniTool Partition Wizardの使用中に何かご不明な点やご意見がございましたら、お気軽に[email protected]までご連絡ください。