より高質の視覚効果を追求するために、多くのユーザーが大画面のノートPCを購入するようになりました。しかし、現在の市場には色々なブランドや品質の製品があるので、どの商品を選べばいいのかわからない方が多くいるでしょう。そこで今回はMiniToolよりおすすめの大画面ノートパソコン7つを紹介したいと思います。
大画面ノートパソコンのメリットとデメリット
ノートパソコンは、デスクトップよりも小型で持ち運びに便利なため、サラリーマンや外出先で仕事をする人に愛用されています。ノートパソコンを購入する際には、サイズ、性能、ブランド、価格など、さまざまな要素を考慮する必要があります。 この記事では、大画面(主に17インチ前後)のノートパソコンに焦点を当てています。まず、そのメリットとデメリットを見てみましょう。
メリット
- 大画面を搭載したノートパソコンを使えば、より高品質な視覚効果を得られます。特に、動画を観たり、写真を編集したり、ビデオゲームをしたりするときはそうです。
- これらの製品は通常、より優れた放熱性とより多くのハードドライブスロットを持つように設計されています。大きな空間は空気の循環を促進します。また、大画面ノートPCでは、ミニノートPCでは不可能な高性能なハードディスクを複数台搭載できる場合が多いです。
デメリット
- 比較的に重くて持ち出しに不便です
- 価格は高くなります
大画面ノートパソコンのおすすめ7選
大画面のノートパソコンを買おうと思っているが、どれを買えばいいのかわからないという方は、絶賛されている以下の7製品を参考にしてください。
オプション1:Razer Blade Pro 17

- CPU:3GHz8コアInteli7-11800Hプロセッサー
- グラフィック:NVIDIA GeForce RTX 3080(8GB DDR6 VRAM)
- RAM:32GB DDR4 3200MHz
- オペレーティングシステム:Windows 10 Home
- 画面:3 “FHD 360Hz、100%sRGB、6mmベゼル、個別に工場で調整、3msの応答速度
- ストレージ:1TB PCIe Gen4 NVMe SSD +オープン2スロット(両面NVMeドライブをサポート)
- アイテムの重量:06ポンド
- ポート:2 x Thunderbolt 4(USB-C)、1 x USB-C 3.2 Gen 2、3 x USB-A 3.2 Gen 2
- 価格:Razerの公式Webサイトで$ 3,299.99
Razer社は、1998年に設立された定評のあるテクノロジー企業です。そして、そのRazer Bladeシリーズのラップトップは、人気のある高性能なゲーミングラップトップです。Razer Blade Pro 17は、市場に出回っている大画面ノートパソコンの中でも、特に優れた製品です。
ご覧の通り、Razer Blade 7は強力なハードウェアコンポーネントで構成されていています。また、画面の色の正確さと品質のために工場でキャリブレーションされています。さらに、極めて薄いベゼルと360Hzのリフレッシュレートを備えた17.3インチの巨大なスクリーンにより、究極のゲーム体験と視聴体験を得ることができます。また、sRGB100%の色域により、他の多くのノートPCよりも豊かな色彩を実現しています。
唯一の欠点は、このノートパソコンが高価であることです。
ゲーム愛好家で十分な予算がある場合は、Razer Blade Pro17インチラップトップを購入することを強くお勧めします。
オプション2:Alienware m17R4ゲーミングノートPC

- CPU:Intel Core i7-10870H第10世代プロセッサー(8コア、16MBキャッシュ、最大0GHz)
- グラフィック:NVIDIA GeForce RTX 3060 6 GB GDDR6
- RAM:16GB 2933MHz DDR4
- オペレーティングシステム:Windows 10 Home
- 画面:3インチFHD 360Hz 5ms 300ニット、1920 x1080解像度
- ストレージ:1 TB PCIe SSD
- アイテムの重量:57ポンド
- 価格:Amazonで$ 2,199.89
Alienwareは、Dellの子会社です。Razerと同様に、Alienwareのノートパソコンも主にゲーム用に設計されています。Razer Blade Pro 17インチノートPCと比較すると、Alienware m17 R4の価格は安いが、性能は少し劣ります。
Intel i7-11800Hプロセッサは、Intel Core i7-10870Hプロセッサよりも新しいものです。また、多くのオンラインCPUベンチマーク結果では、シングルコア性能、電力効率などで前者が後者よりも高いスコアを得ています。インターネットで検索すると、より詳細な情報を得ることができます。
画面については、Alienware m17 R4は、360Hz 300-nit 5ms FHDパネルを搭載しており、これは今までのAlienwareの最速パネルです。滑らかな高速モーショングラフィックスを提供します。
また、このAlienware m17 R4ノートパソコンは、RAMが少ないため、特に大規模なビデオゲームをプレイする場合には、Razer Blade Pro 17よりも動作が遅くなる可能性があることを示しています。
おすすめ記事:PCゲームを遊ぶにはどれほどのRAM容量が必要ですか?
オプション3:Acer Predator Helios 300 – ゲーム用17インチラップトップ

- CPU:第9世代Intel Core i7-9750h6コアプロセッサー
- グラフィック:Nvidia GeForce GTX 1660 Tiグラフィック(6GBの専用GDDR6VRAMを搭載)
- RAM:16GBDDR4メモリ
- 画面:3 “HDワイドスクリーンLEDバックライトIPSディスプレイ、リフレッシュレート144Hz、解像度1920 x 1080
- ストレージ:512GB PCIe NVMeSSD(2 x PCIe M. 2スロット、ハードドライブベイ)
- アイテムの重量:39ポンド
- オペレーティングシステム:Windows 10 Home、64ビット
- 価格:Amazonで$ 1,999.11
この商品も大画面のノートパソコンなので、様々なゲームを楽しむことができます。最高のゲーミングノートPCではありませんが、ゲーミングノートPCを選んでいる多くのユーザーにとっては、より手頃な価格となっています。
512GB NVMe SSDと16GB DDR4メモリを搭載し、多くのタスクに対応して高速に動作します。M.2スロットとハードドライブベイを備えているので、SSDやHDDを追加することもできます。
オプション4:LG Gram 17

- CPU:Intel Corei7-1065G7プロセッサー
- グラフィック:Intel Iris Plus Graphics
- RAM:16GB DDR4 3200MHz
- オペレーティングシステム:Windows 10 Home、64ビット
- 画面:0 “IPS LCDディスプレイ、2560 x1600解像度
- ストレージ:1TB M.2 2280 SSD
- アイテムの重量:98ポンド
- ポート:3 x USB 3.1、1 x USB 3.1 Type-C、1 x UFS / Micro-SD
- 価格:LGの公式ウェブサイトで$ 1,849.99
LG Gram 17インチノートPCは、仕事用に最適な大画面ノートPCの1つです。第10世代インテルプロセッサーとIris Plusグラフィックスを搭載し、ハイレベルな4Kコンテンツ、高解像度の写真編集、1080pのゲームを簡単に扱うことができます。また、複数のUSBポートを搭載しているので、複数の外部機器を同時に接続することができます。
さらに、キーボードにはテンキーが搭載されており、80Whのバッテリーで最大17時間の駆動が可能です。そのため、充電せずに1日の仕事をこなすことができます。
オプション5:Dell Inspiron 7000 2-in-1 17インチノートPC

- CPU:第11世代Intel Core i7-1165G7プロセッサー(12MBキャッシュ、最大7 GHz)
- グラフィック:共有グラフィックメモリを備えたIntel Iris Xe Graphics
- RAM:16GB RAM
- オペレーティングシステム:Windows 10 Home、64ビット
- 画面:0インチQHD +タッチナローボーダーIPSディスプレイ、解像度2560 x 1600
- ストレージ:1TB PCIe NVMe SSD
- アイテムの重量:約36ポンド
- ポート:1x SDカードリーダー、1x USB 3.2 Gen 1、1xオーディオジャック、1x電源入力、1x HDMI 1.4、1x USB 3.2 Gen 1、1x Thunderbolt 4、電力供給付き
- 価格:Amazonで$ 1,469.99
このデルの17インチのノートパソコンは、2-in-1のコンバーチブルタイプのタッチスクリーンのノートパソコンです。ノートパソコンで動画を見るのが好きな方には、最適な選択肢となるでしょう。また、第11世代のインテル・プロセッサー、16GBのRAM、1TBのSSDを搭載しており、比較的高い性能を示しています。
オプション6:Lenovo Legion 5 Gen 6 17インチノートPC

- CPU:第11世代Intel Core i5-11400Hプロセッサー(70 GHz、最大4.50 GHz、6コア)
- グラフィック:NVIDIA GeForce RTX 3050 4GB
- RAM:8GB DDR4 3200MHz
- オペレーティングシステム:Windows 10 Home、64ビット
- 画面:3インチFHD IPSディスプレイ、60Hz、1920 x1080解像度
- ストレージ:512 GB PCIe SSD
- 価格:Lenovoの公式ウェブサイトで$ 1,299.99
ゲーム用の大画面ノートパソコンを低価格で手に入れたいなら、Lenovo Legion 5 Gen 6 17インチノートパソコンをリストに入れるべきです。このノートパソコンは、上記の選択肢よりもはるかに安いです。
ただし、8GBのメモリと512GBのSSDストレージしか搭載していません。複数のタスクを同時に処理したり、ハイエンドのビデオゲームをプレイしたりしないのであれば、それを考慮に入れてもいいでしょう。
オプション 7: HP Pavilion 17 Inch Laptop with Touchscreen

- CPU:AMD Ryzen 5 5500U 2.10GHz 6コアプロセッサ(11MBキャッシュ、最大00GHz)
- グラフィック:AMDRadeon Graphics
- RAM:32GBDDR4メモリ
- オペレーティングシステム:Windows 10 Home、64ビット
- 画面:3インチの大型タッチスクリーンノートパソコン、HD +ディスプレイ、解像度1600 x 900
- ストレージ:1TB SSD + 1TB HDD
- アイテムの重量:08ポンド
- ポート:1 x SuperSpeed USB Type-C、2 x SuperSpeed USB Type-A、1 x ACスマートピン、1 x HDMI 1.4b、1xヘッドフォン/マイクコンボジャック
- 価格:Amazonで$ 1,089.00
上記で紹介した情報をもとに、最も適した製品を選んで購入することができます。より詳しい詳細については、Amazonなどの信頼できるオンラインショップで検索するか、それぞれの公式サイトにて確認してください。
大画面ノートPCの管理方法
新しいノートパソコンを購入すると、データを効率的に管理するために、パソコンのディスクにいくつかの設定が必要になることがあります。
場合によって、出品者が販売されているラップトップには1つのパーティション、つまりオペレーティングシステムのインストールに使用されるパーティションしかありません。データをより適切に管理し、PCのパフォーマンスを向上させるためには、ユーザーはさらにパーティションを作成する必要があります。
そのため、購入したばかりのノートパソコンを正式に使用する前に、ディスクの再分割を行うことをお勧めします。 具体的には、システムパーティションのサイズを小さくして、ノートパソコンにパーティションを増設します。
ディスクのパーティションを変更するには、Windowsに付属する「ディスクの管理」や「コマンドプロンプト」などのツールを使用することができます。 しかし、これらのツールを使うには、ある程度の関連知識が必要です。 もしそれらに慣れていないのであれば、ここではより使いやすいプログラムであるMiniTool Partition Wizardをお勧めします。
MiniTool Partition Wizardは、Windows XP/Vista/7/8/10/11、Windows Server 2003/2008/2012/2016/2019など、様々なOSに対応したプロフェッショナルで信頼性の高いパーティションマネージャです。
このツールを使えば、パーティションのサイズ変更、移動、作成、削除、消去、復元が簡単に実行できます。では、MiniTool Partition Wizardを使って、新品ノートパソコンのパーティションを再分割しましょう。
MiniTool Partition Wizard Freeクリックしてダウンロード100%クリーン&セーフ
ステップ1: MiniTool Partition Wizardを起動してメインインターフェースに入ります。
ステップ2:システムパーティションの縮小中にデータを保護するために、起動可能なUSBフラッシュドライブを作成してから、ノートパソコンをMiniTool Partition Wizardのブータブルメディアで起動することをお勧めします。また、縮小する前にシステムをバックアップすることもできます。
ステップ3: MiniTool Partition Wizardのメインインターフェイスが表示されたら、システムパーティションを選択し、左のアクションパネルで「パーティション移動/サイズ変更」を選択します。
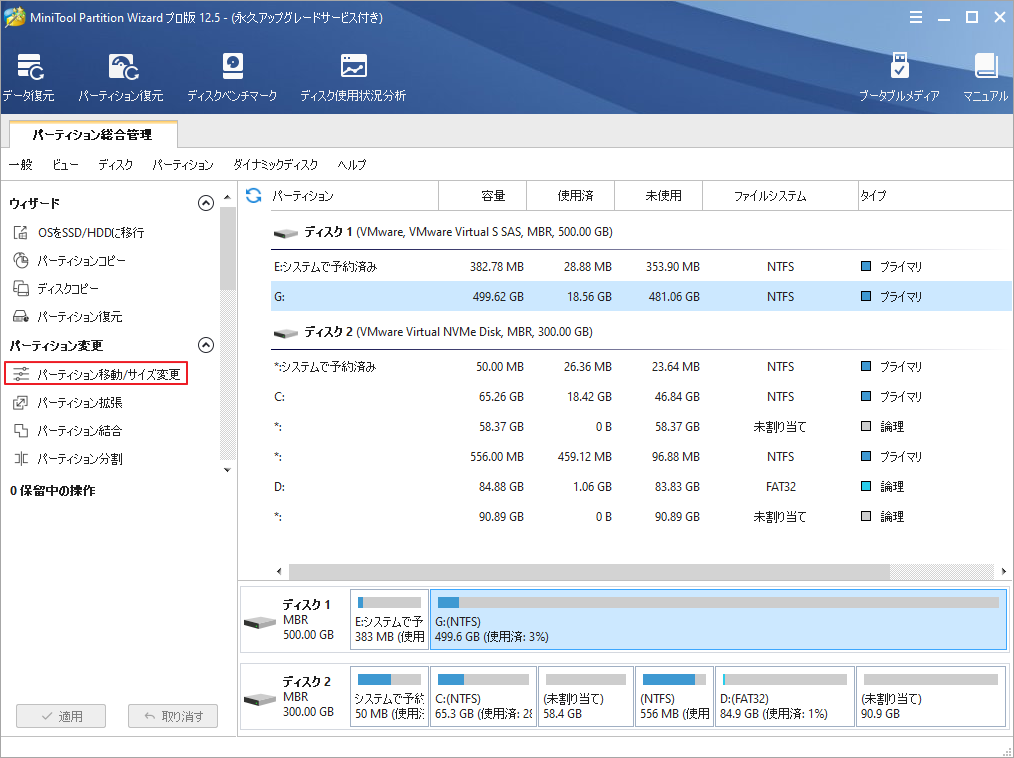
ステップ4: ポップアップウィンドウで、スライダーをドラッグして、システムパーティションを縮小し、未割り当てのスペースを確保します。その後、「OK」をクリックします。
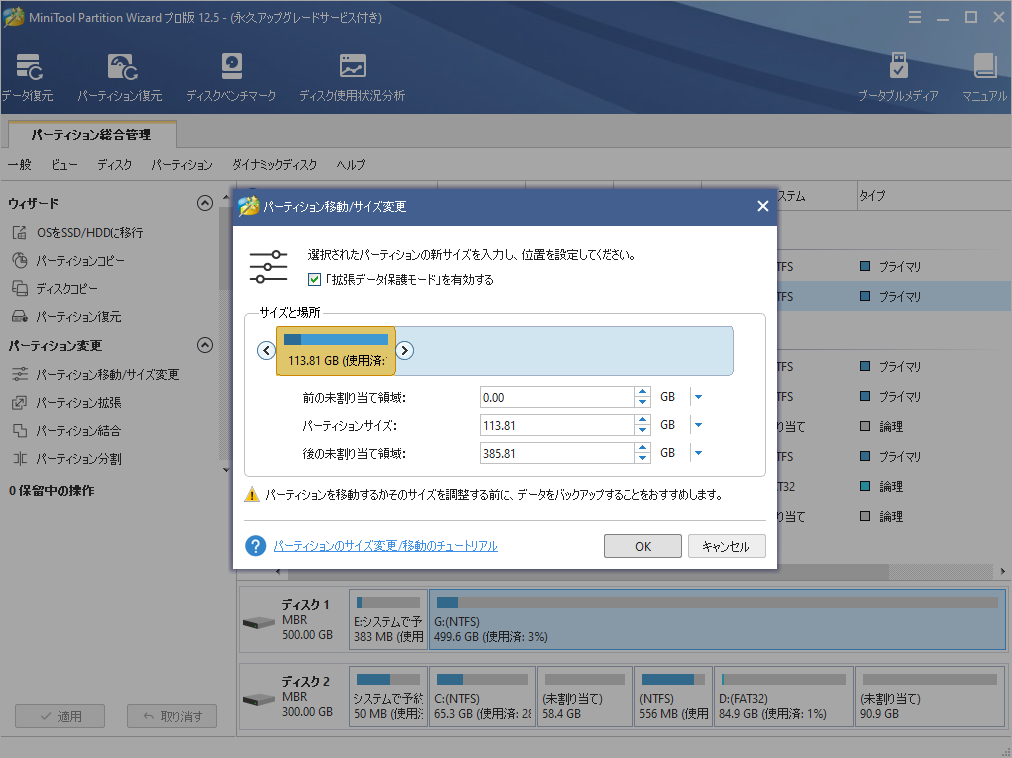
ステップ5: 上記の操作で生じた未割り当て領域を選択し、左ペインから「パーティションの作成」をクリックします。ポップアップウィンドウで、新しいパーティションのサイズと場所を指定して「OK」をクリックします。未割り当て領域がまだ残っている場合は、この操作を繰り返してさらにパーティションを作成します。
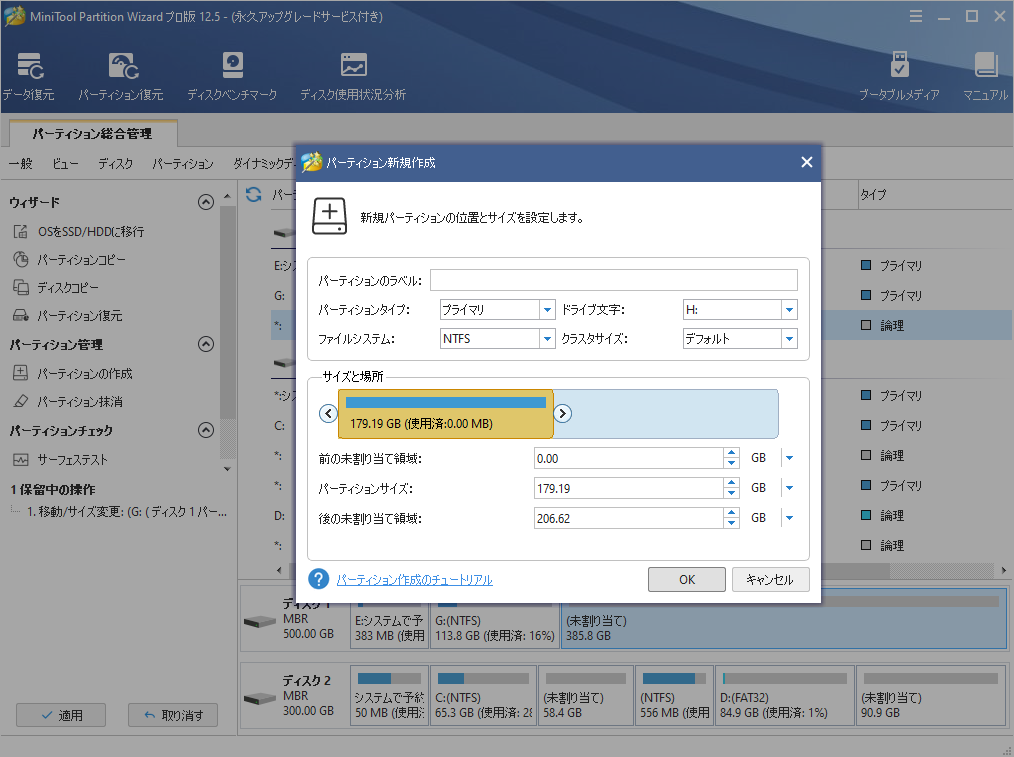
ステップ6:「適用」をクリックすると、変更した内容が実行されます。
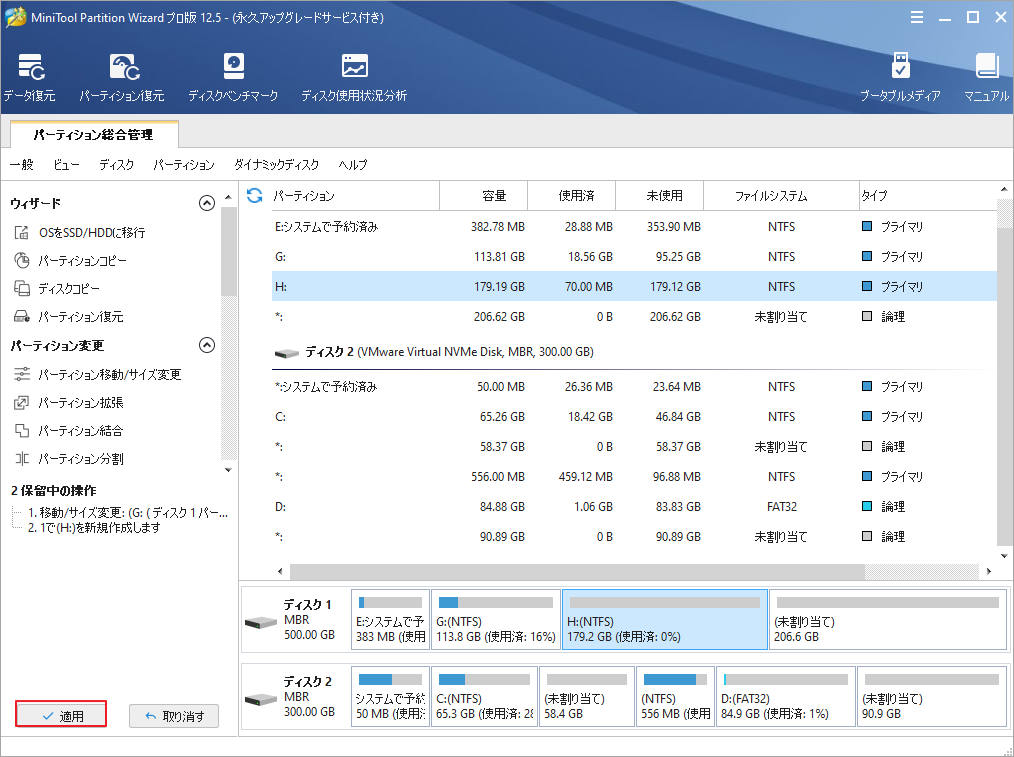
処理が終了したら、USBメモリーを外してノートパソコンを起動します。その後は、安心して新しいノートパソコンをお使いいただけます。
おすすめ記事:新品Windows 10ノートPC/コンピュータを入手した際にすべきこと6つ
結語
この記事で紹介したAlienware、Dell、Lenovo、Razer、HPの17インチノートパソコンは、いずれも評価の高い製品です。 これらは様々な構成と価格で提供されています。それらを比較した上で、自分のニーズに合ったものを選ぶことができます。新しいノートパソコンを再分割することを忘れないでください。
この記事で紹介した内容はご参考になされましたら幸いです。また、もしMiniToolについて何かご質問/ご意見がありましたら、お気軽に[email protected]までご連絡ください。
