エミュレーターをインストールせずにPCでAndroidアプリケーションを動かしたい場合は、windows 10とAndroidのデュアルブート環境を構成することができます。そこで今回はMiniToolより、AndroidをWindows PCにインストールして起動する方法を解説したいと思います。
PCに最適なAndroid OS
Androidは、Linuxカーネルの改良版とその他のオープンソースソフトウェアをベースにしたモバイルOSで、主にスマートフォンやタブレットなどのタッチスクリーンモバイル端末向けに設計されています。
このOSはARMチップ用に設計されているので、x86チップを使用するPCでは動作させることができません。しかし、Android OSには多くの利点があるため、PCにAndroidをインストールしたいと考える人もいるでしょう、
- Androidは軽量なOSです。そのため、PCの性能が低い場合は、Androidを搭載することで、PCに命を吹き込むことができるのです。
- Android OSはGoogle Playをサポートしています。AndroidデスクトップPCをインストールすることで、PC上でGoogle Playのアプリを実行することができます。
おすすめ記事:Windows10/11にChrome OSをダウンロードしてインストールする方法
PCにAndroidをインストールする時は、次の3つのケースがあります。
- PC上でAndroid環境をエミュレートするソフトウェア(BlueStacksなど)をインストールします。この方法では、WindowsとAndroidの両方のシステムを実行する必要があるため、かなりのリソースを消費することになります。ちなみに、VirtualBoxやVMwareに完全なAndroidシステムをインストールすることもできます。
- WindowsをAndroidに置き換える。Windowsシステムを捨て、PCのシステムをAndroidに変更することもできます。しかし、変更を行う前に、ハードディスク上のデータを保護するため、あらかじめバックアップをとっておきましょう。
- AndroidとWindowsでデュアルブート環境を作る。お使いのPCがローエンド構成だが、Windowsを徹底的にAndroidに置き換えるのも嫌な場合、このスケジュールを使用して両方のシステムを保留することもできます。このスケジュールでは、ローエンドのPCでもAndroidを試すことができます。そして、このOSが気に入らなければ、簡単に削除することができます。
さて、PC用のAndroid OSを選ぶ必要があります。ここでは、以下4つの最適なPC用Android OSを紹介します。
- Android x86:AOSP-Androidをx86マシン用に移植するプロジェクトで、PC用のすべてのAndroidシステムで非常に重要な役割を果たします。カスタマイズすることなく、軽量のアンドロイドオペレーティングシステムを提供します。ユーザーは、実際のAndroidスマートフォンに見られるのと同じ主要な機能とインターフェイスを取得することができます。
- Bliss OS:これは、タスクバーやシステムの安定性のようないくつかの変更と純粋なAndroidのx86 OSです。アプリをフルスクリーンではなくウィンドウモードで起動することができ、2つ以上のアプリを並べて開くのに役立ちます。問題は、UEFIモードの下でボットに失敗する可能性があることです。
- Phoenix OS:Android x86プロジェクトがベースになっています。32ビットと64ビットコンピュータの両方をサポートしていますが、新しいPhoenix OSは、x64アーキテクチャのみをサポートしています。欠点は煩わしい広告と内蔵アプリです。
- Prime OS:MacやWindowsのような完全なデスクトップ体験を提供すると謳っているOSですが、新バージョンはバグがあります。
おすすめ記事:古いPCに最適な軽量Linuxディストロ7選
準備作業
PCにAndroidをインストールする前に、事前の準備作業が必要です。
Androidのインストールディスクを作成する
ポイントは、どのOSを使うかです。個人的な見解ですが、Android x86はPCに最適なAndroid OSであり、OSには以下のような利点があるので、PCへのインストールに選択することをお勧めします。
- 32ビット/64ビットAMDおよびIntelプロセッサで動作可能です。
- BIOSとUEFIの両方のブートモードをサポートしています。
- FAT32、EXT4、NTFSパーティションからの起動が可能です。
Android x86をPCにインストールする場合、以下の手順で対応するインストールディスクを作成してください。
ステップ1:Android x86のISOファイルを入手します。
- Android x86の公式サイト(android-x86.org)にアクセスし、ページ真ん中の「ダウンロード」ボタンをクリックします。
- Android x86のダウンロードページで、ダウンロードサイト(FOSSHUB、OSDN、SourceForge)のいすれかを選択し、Android x86 ISOファイルを取得します。
- Windows PCに直接インストールできる32bitまたは64bitのISOファイルをダウンロードします。その他のファイルについては、Linux PCでは2つのRPMファイル、VMWareではK49のISOファイルが使用されます。
ステップ 2: 書き込みツールをダウンロードし、それを使って ISO ファイルを USB ドライブに書き込んでください。Rufusを例にとると、以下のような手順となります。
- USBドライブをPCに挿入します。
- Rufusを起動したら、USB ドライブは自動的に検出されます。
- 「選択」ボタンをクリックして、先ほどダウンロードしたAndroid x86 ISO ファイルを選択します。
- インストール用USBドライブがMBRとGPTの両方のディスクで使用できるように、パーティションス構成のMBRを選択してください。
- 「開始」ボタンをクリックして、ISOファイルの書き込みが開始されます。後でポップアップウインドウが表示されたら、「はい」と「OK」ボタンをクリックするだけでよいです。
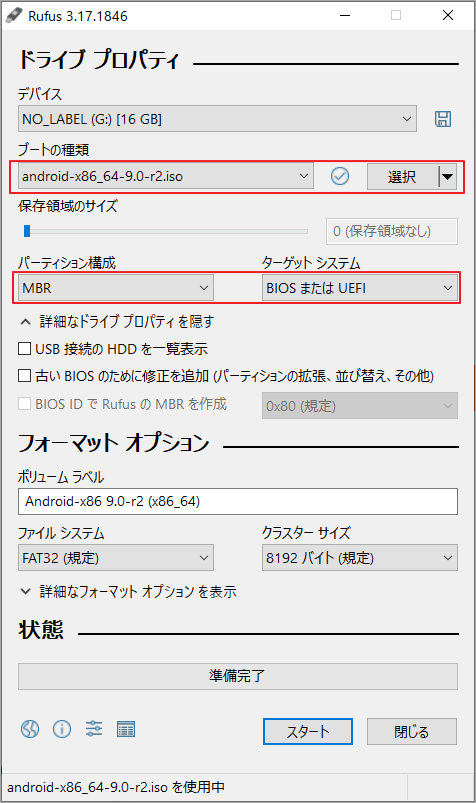
Android x86のインストール用スペースの作成(オプション)
Windowsのインストール ドライブの隣にAndroid x86をインストールする場合、この手順は不可欠です。Android x86用のスペースを確保するには、同じディスク上の他のパーティションから未使用のスペースを取得するMiniTool Partition Wizardを使用することをお勧めします。詳しい方法は次の通りです。
MiniTool Partition Wizard Freeクリックしてダウンロード100%クリーン&セーフ
ステップ1: MiniTool Partition Wizard を起動し、メインインターフェースに入ります。ディスクマップから可用容量を取るパーティションを右クリックし、「移動/サイズ変更」を選択します。
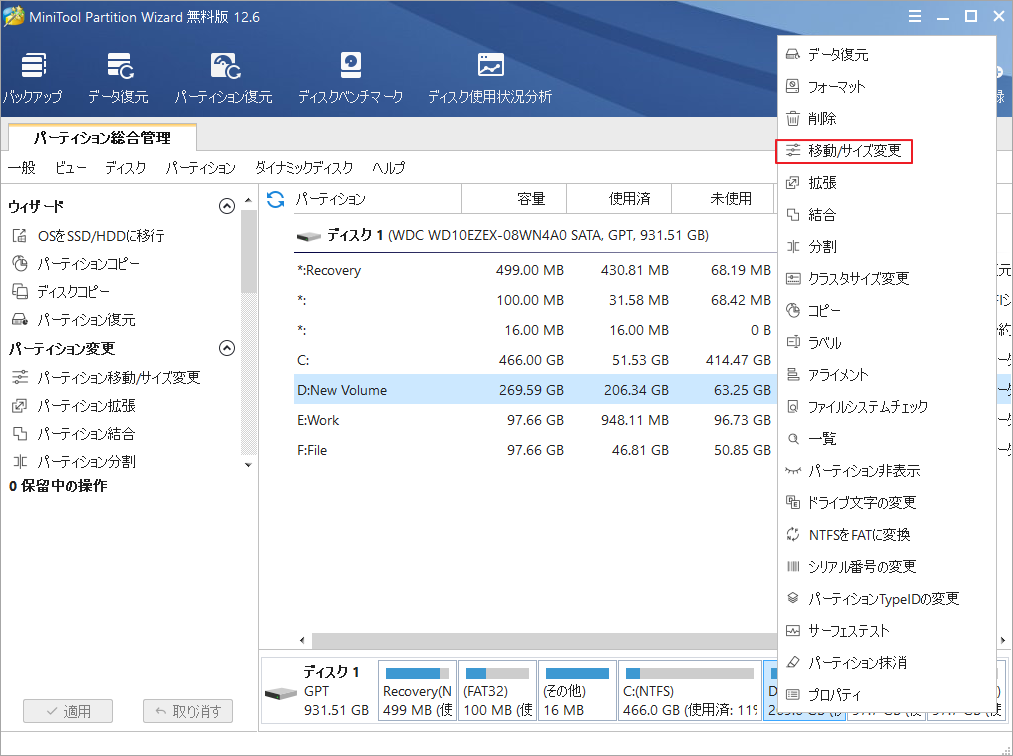
ステップ2:矢印アイコンを左にドラッグして、縮小したい容量を決めます。続いて、金色のパーティションブロックを丸ごとドラッグしてパーティションの場所を調整します。その後、「OK」ボタンをクリックして変更を確認します。同じ操作で、他のパーティションから未割り当てのスペースを取って、パーティションの場所を移動して未割り当てのスペースをまとめることができます。
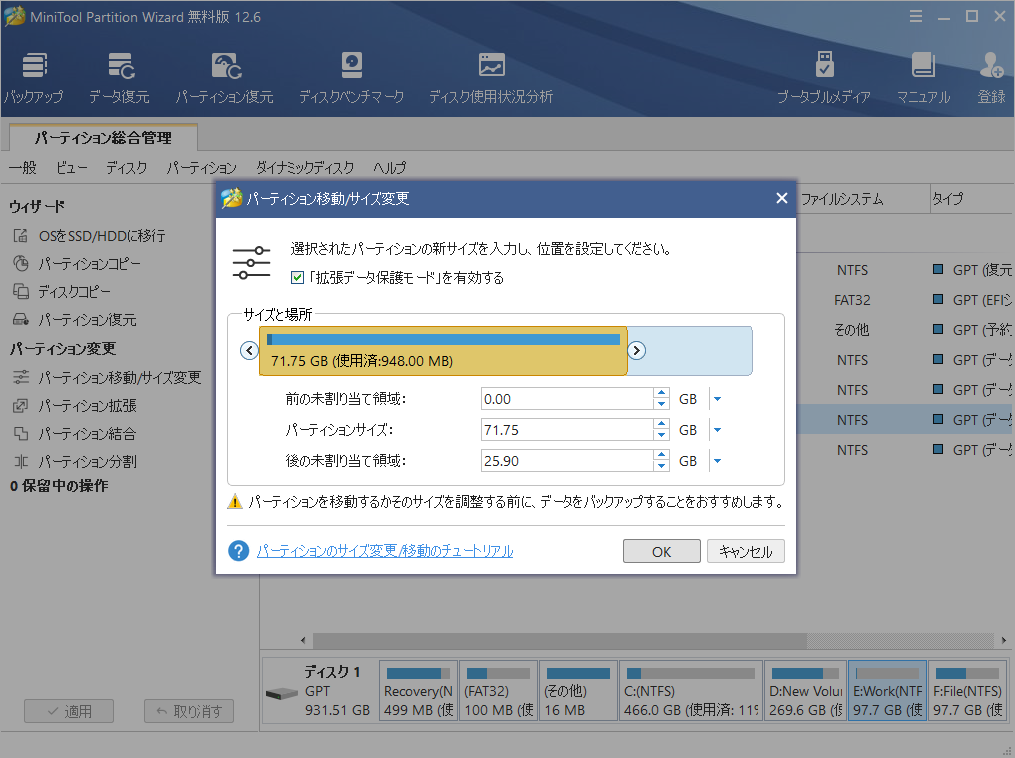
ステップ3:メインインターフェースに戻り、未割り当てのスペースを右クリックし、「新規作成」ボタンを選択します。
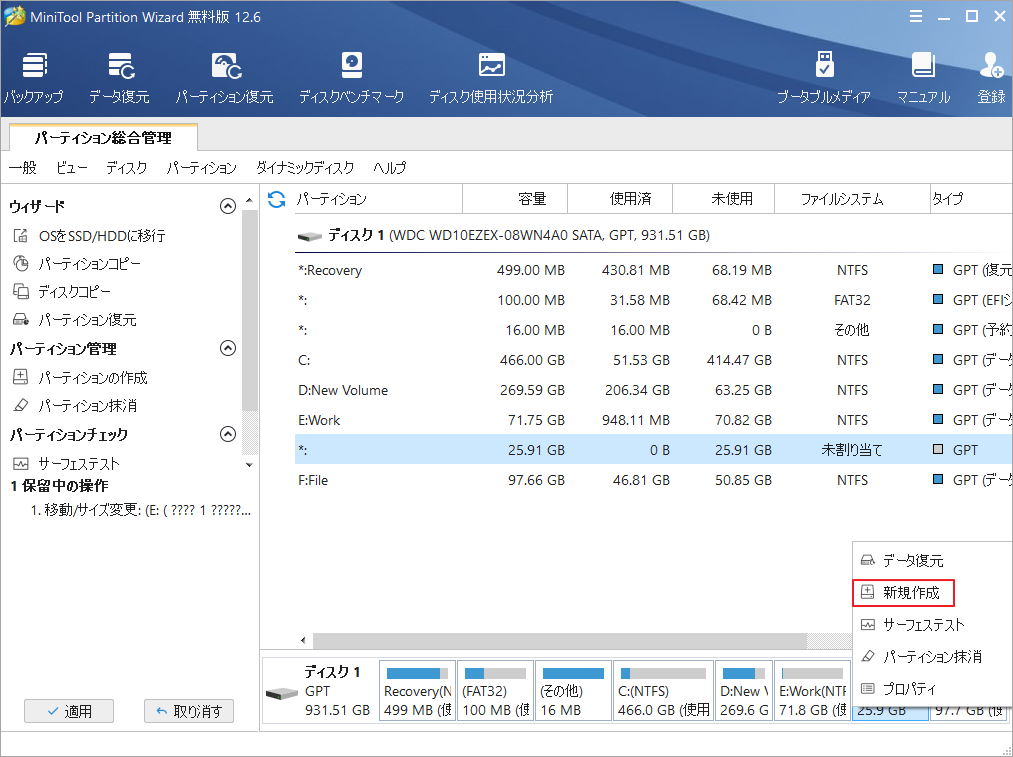
ステップ4:新しいパーティションの各パラメータを設定します。特に要求がなければ、すべて既定値のままで構いません。そして、「OK」ボタンをクリックして確認します。
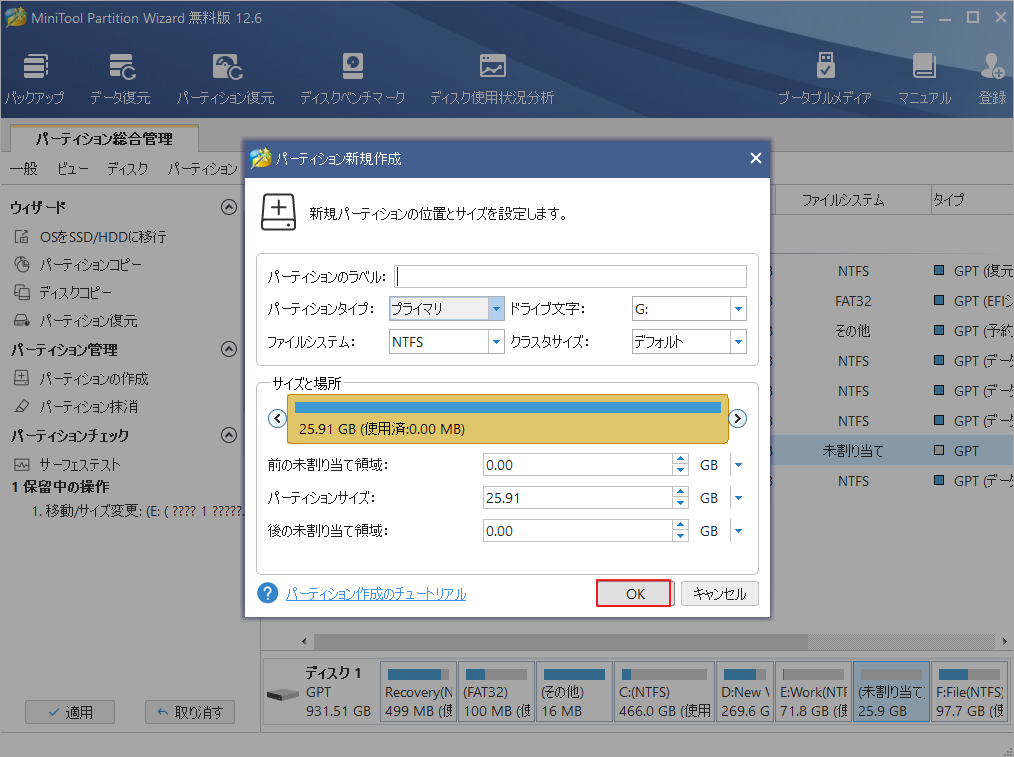
ステップ5:「適用」ボタンをクリックすると、保留中の操作が実行されます。
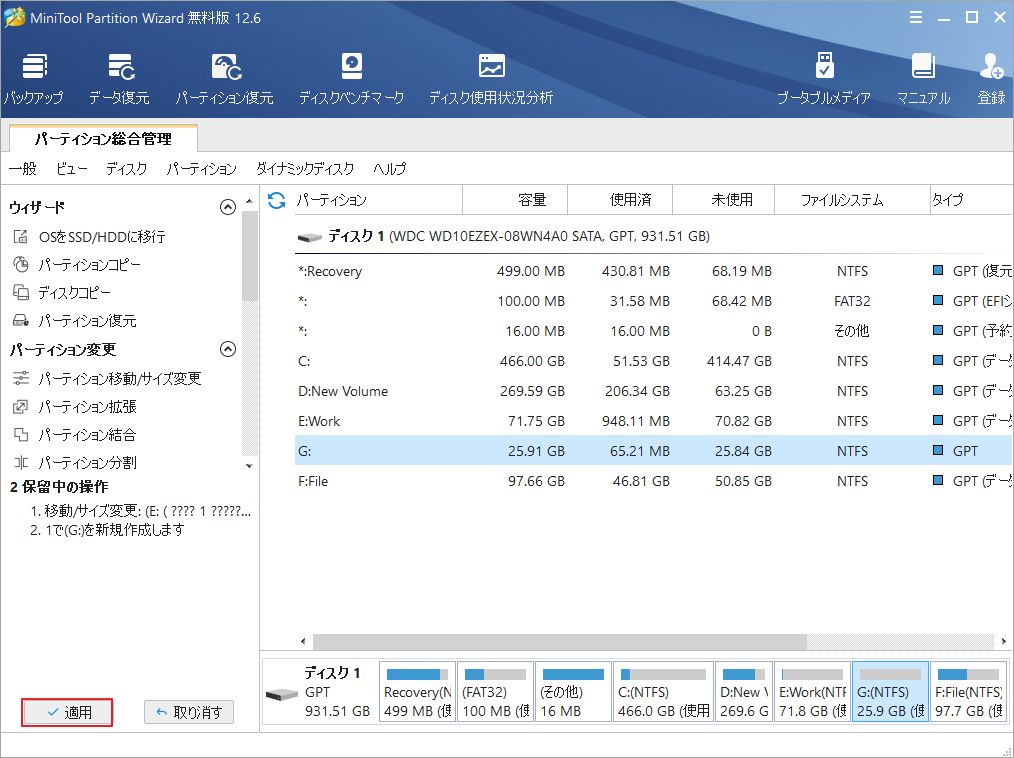
AndroidをPCにインストールする
AndroidとWindowsのデュアルブート
ステップ1:Android x86をインストールしたいPCにUSBインストールディスクを挿入します。PCをファームウェアで起動し、USBディスクを最初の起動デバイスとして設定します。F10キーを押して変更を保存し、USBドライブからPCを起動します。
ステップ2:すると、Android x86のインストールウィザードが自動的に起動され、Androidのインストールプロセスに進めます。すると、「Installation – Install Android-x86 to harddisk」を選択して続行します。
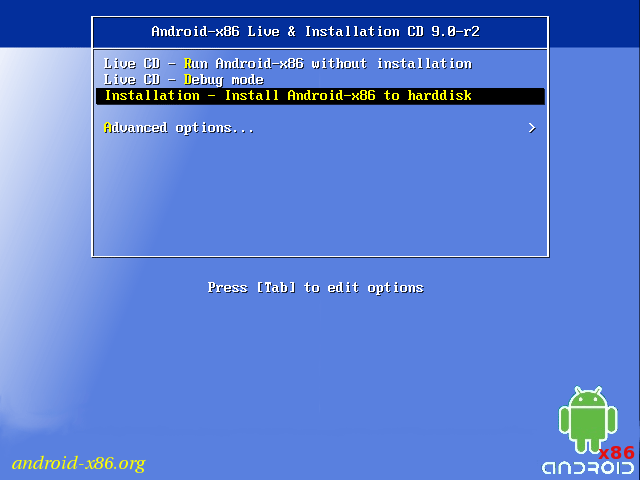
ステップ3:Android-x86をインストールするパーティションを選択するように要求されます。このページでは、すべてのパーティションが一覧表示され、Android x86用に作成した新しいパーティションを選択してください。このパーティションはサイズによって識別することができます。
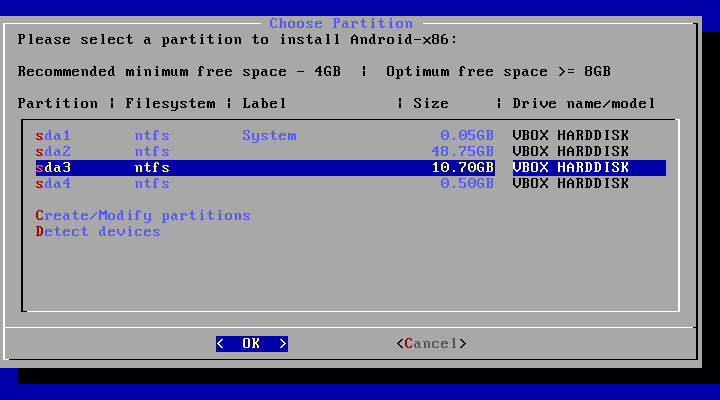
ステップ4:Androidパーティションのファイルシステムを選択します。WindowsがAndroidのデータに支障なくアクセスできるようにするため、NTFSをお勧めします。
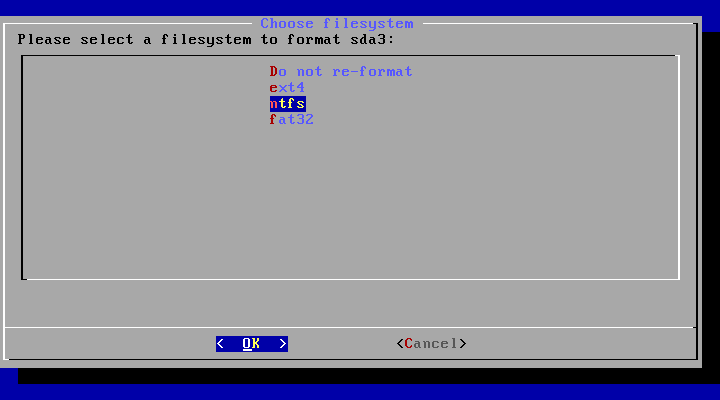
ステップ5:下記のような問い合わせウィンドウがポップアップウインドウされたら、「Yes」をクリックして続行します。
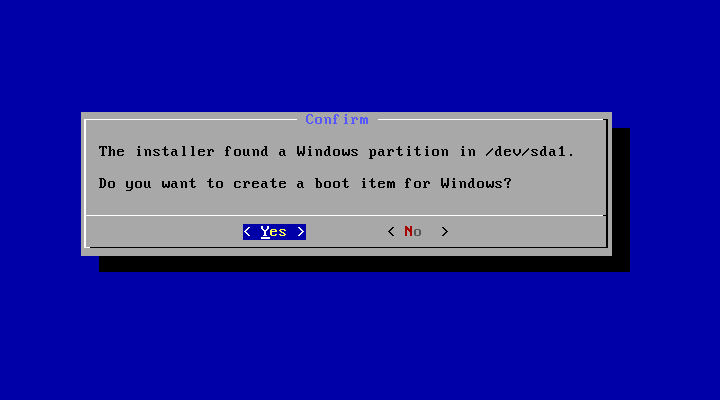
ステップ6:インストールプロセスが完了したたら 、「Android-x86を実行」を選択して起動します。GUIに入るまでしばらく待ちます。
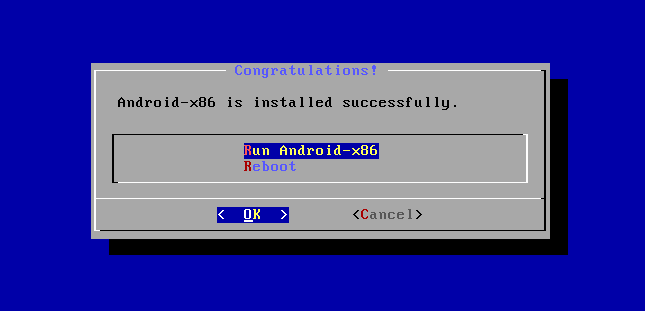
WindowsをAndroidに置き換える
ステップ1:USBインストールディスクからPCを起動します。インストールウィザードが開いたら、「インストール」-「Android-x86をハードディスクにインストール」を選択します。
ステップ2:Android-x86をインストールするパーティションを選択するように要求されるとき。「パーティションの作成/変更」を選択してください。Windowsパーティションを選択し、「削除」を選択します。すべてのWindowsパーティションを削除するまで、この操作を繰り返してください。
ステップ3:空き容量を選択し、「新規」→「プライマリ」を選択します。そして、Enterキーを押してサイズを確認します。パーティションが成功に作成されたら、Bootableを選択します。フラグタブに「Boot」が表示されたら、今度は書き込みを選択します。そして、「yes」を入力し、Enterキーを押して、パーティションテーブルをディスクに書き込みます。プロセスが完了したら、「Quit」を選択します。
ステップ 4: さて、Androidをインストールするパーティションを選択します。そして、ウィザードに従って、インストールを完了します。詳細な手順については、上記の内容を参照してください。
上記のコンテンツは、PCにAndroidをインストールする方法についての完全なガイドを提供しています。今すぐ試してみましょう。
結語
この記事はWindows PCでAndroidシステムをインストールして、Androidアプリを楽しむ方法を説明しました。これらの内容はご参考になされましたら幸いです。また、MiniTool Partition Wizardの使用中に何かご不明な点やご意見がございましたら、お気軽に[email protected]までご連絡ください。

