ディスクパーティションを増やす理由
コンピューターを長期間使用していると、パーティションに保存されるデータが増え、ディスクスペースを多く消費するようになります。その結果、ディスクの空き容量が不足し、ほぼいっぱいになることがあります。
ディスク容量が不足すると、パーティションのバーが赤く表示されることがあります。その状態になると、コンピューターの動作が非常に遅くなったり、新しいファイルやフォルダーを保存できなくなったりするなどの問題が発生する可能性があります。
元のデータやファイル、ゲームなどを削除せずにディスクを引き続き使用したい場合は、Windows 10でパーティションを拡張する必要があります。
ディスクパーティションのサイズを増やすにはどうすればよいでしょうか?無料のパーティションマネージャーである「MiniTool Partition Wizard」とWindows 組み込みツールである「ディスクの管理」を使用すれば簡単に実行できます。今すぐ試してみましょう。
MiniTool Partition Wizardでディスクパーティションを増やす
Windows 10のディスクパーティションを拡張するには、専門的で安全なソフトウェアが必要です。MiniTool Partition Wizardは良い選択です。このソフトは、パーティションの拡張、結合、移動/サイズ変更などの機能を利用して、ディスクパーティションを増やすことができます。
また、元のデータに損傷を与えずパーティションとディスクの管理するために特別に設計された無料なディスクパーティション分割ソフトウェアです。MBRディスクからGPTへの変換、ハードドライブのデータ復旧、ハードディスクブのクローン作成など、様々な強力な機能を備えており、あらゆる種類のディスクおよびパーティション操作が実行できます。
まず、この無料なプログラムをコンピューターにダウンロードしてインストールする必要があります。
MiniTool Partition Wizard Freeクリックしてダウンロード100%クリーン&セーフ
方法1:「パーティション拡張」機能でパーティションを増やす
Windows 10では、「パーティション拡張」機能を使用してパーティションが拡張できます。この機能は、他の既存のパーティションや未割り当て領域から空き領域を取得して、同じディスク上のパーティションを拡張します。
ステップ1:MiniTool Partition Wizardを起動してメインインターフェイスを開きます。次に、拡張するパーティションを選択して、左側のメニューから「パーティショ拡張」を選択します。
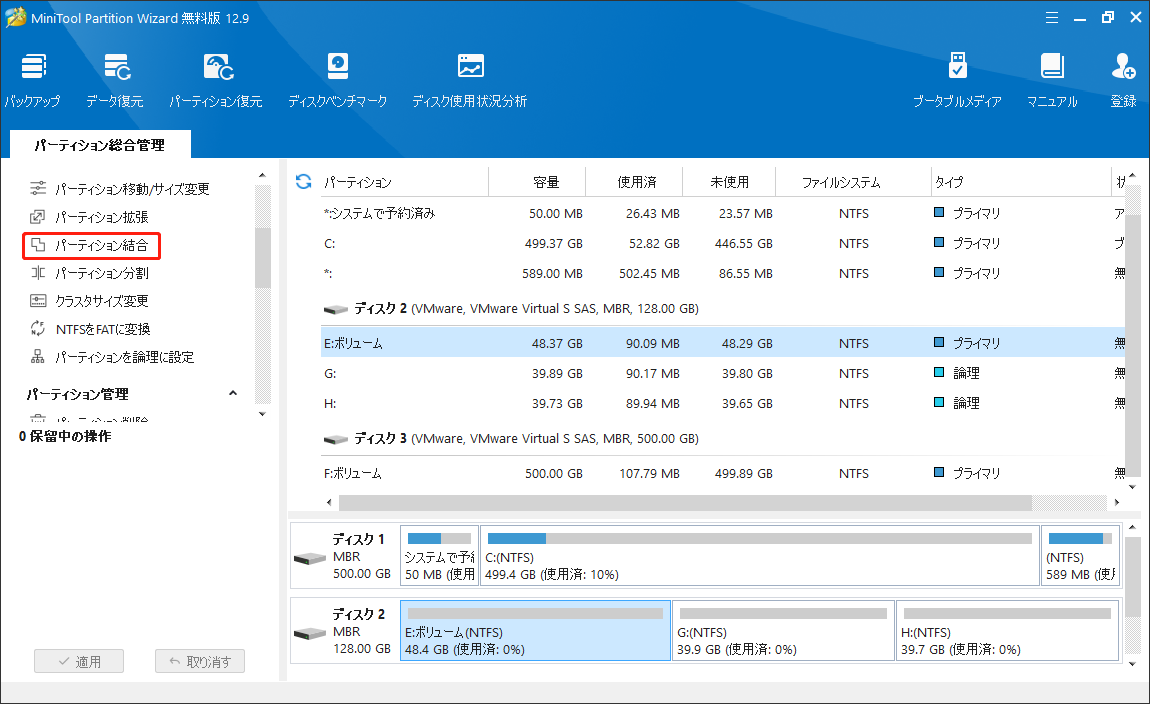
ステップ2:「以下の空き領域から」の横の下矢印をクリックし、空きスペースを取得するパーティションを選択します。スライドハンドルをドラッグして、使用可能なスペースの多少を決めます。次に、「OK」をクリックしてメインインターフェイスに戻ります。
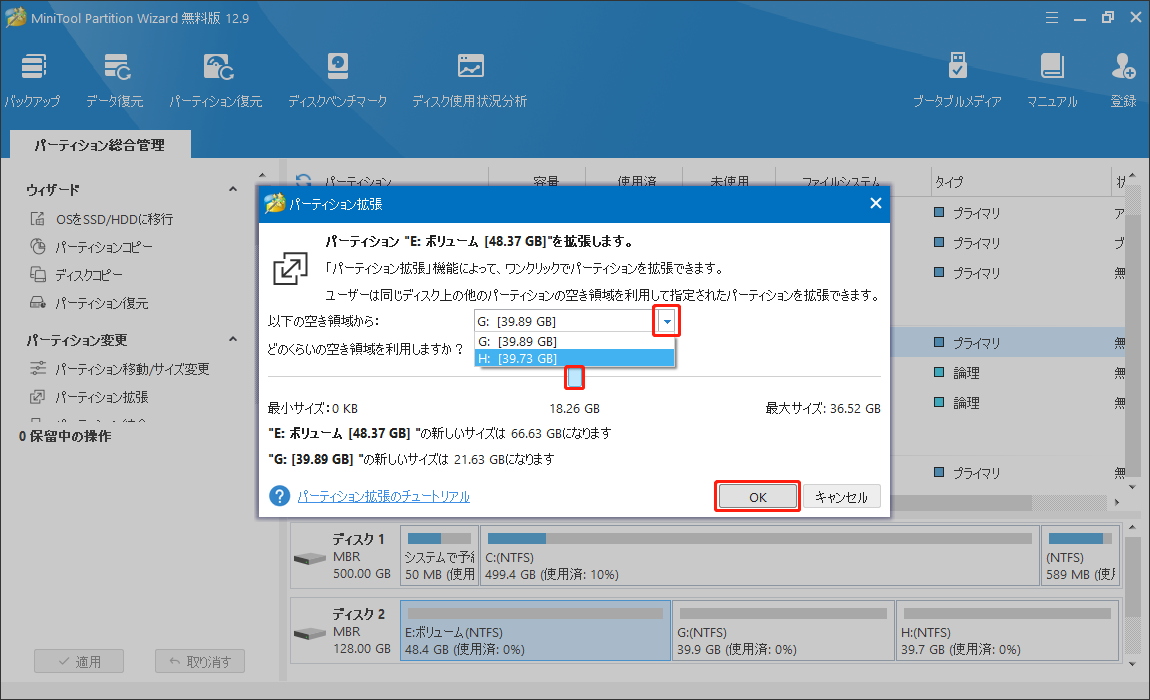
ステップ3:パーティションが拡大されたことが見えますが、まだコンピューターに適用されません。すべての変更を実行するには左下の「適用」ボタンをクリックする必要があります。
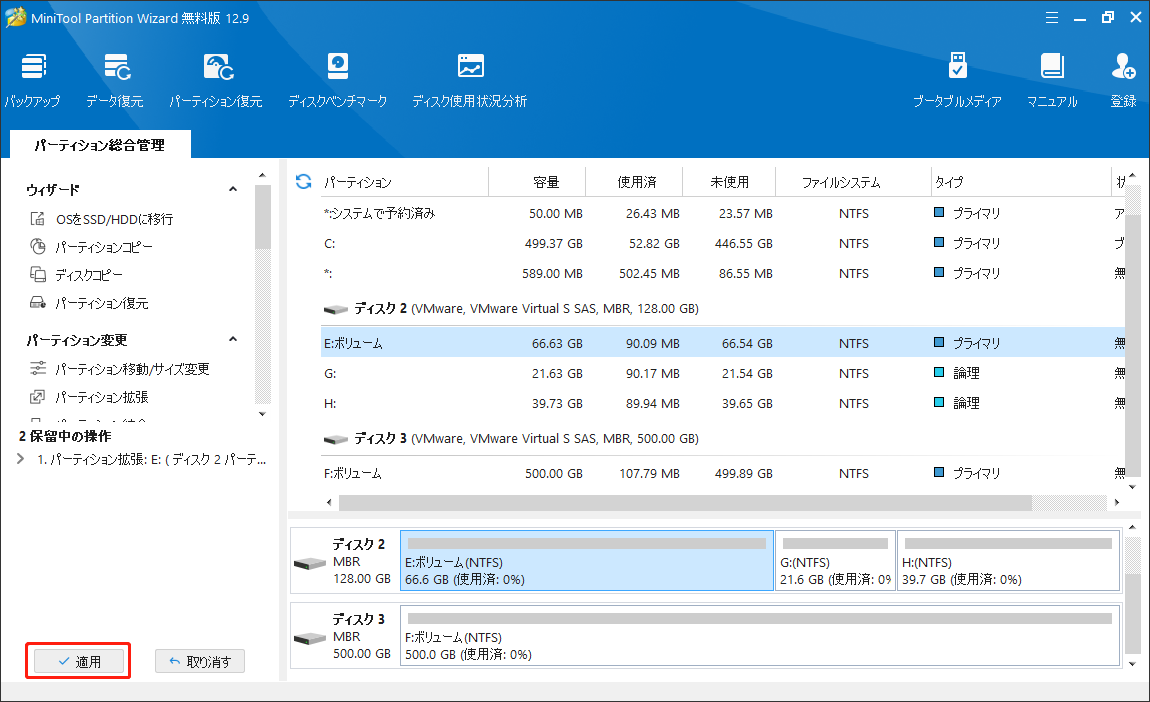
方法2:「パーディションサイズ変更」機能でパーティションを増やす
ターゲットパーティションの隣に隣接した未割り当て領域がある場合は、「移動/サイズ変更」機能を使って、ディスクパーティションを拡張してみましょう。
ステップ1:MiniTool Partition Wizardを起動し、メインインターフェイスに移動します。拡張するパーティションを選択して、左側から「パーティショ移動/サイズ変更」を選択してディスクパーティションのサイズを増やします。
ステップ2:次に、ポップアップウィンドウで矢印を右に移動して、未割り当て領域を占有します。ここでは、デフォルトで「拡張データ保護モード」を有効にしています。突然の停電が発生した場合データが失わないように保護しています。次に、「OK」を選択します。
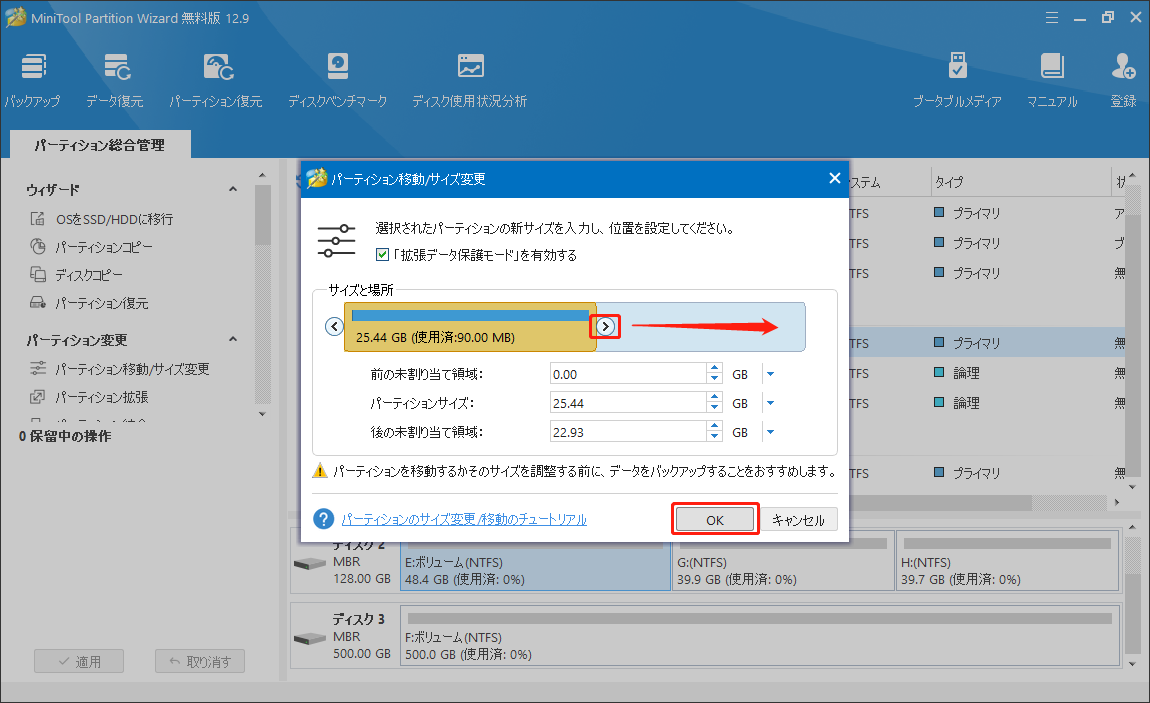
ステップ3:「適用」をクリックすることを忘れないでください。
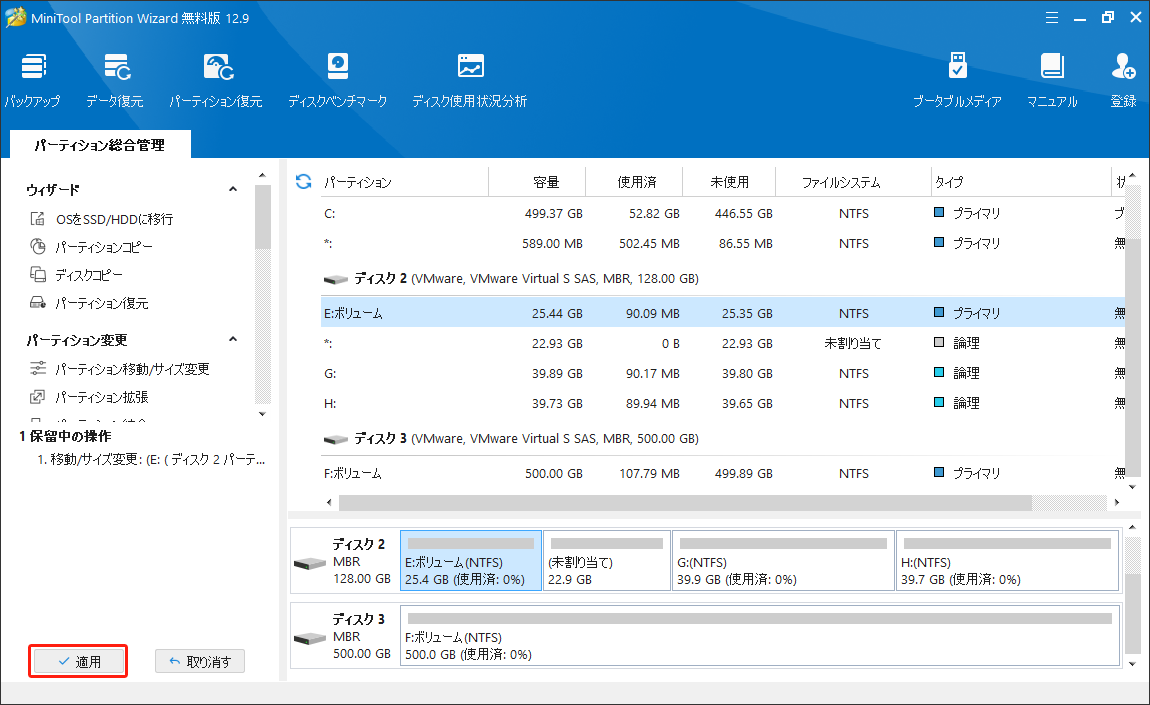
方法3:「パーティション結合」でディスクパーティションを増やす
ディスクパーティションを増やすには、2つのパーティションを結合してみてください。MiniTool Partition Wizardの「パーティション結合」機能が役立ちます。
この機能を使用する場合、注意すべき点は2つあります。1つは、ターゲットパーティションに隣接するパーティションのみ結合できること、もう1つは、この機能はNTFS パーティションにのみ適用されることです。ターゲットパーティションが FAT/FAT16/FAT32のファイルシステムでフォーマットされていた場合は、まず「FAT をNTFSに変換」機能を使用して、NTFSパーディションに変換しましょう。
ステップ1:MiniTool Partition Wizardを起動し、メインインターフェイスに移動します。
ステップ2:ソースパーティションを選択して、左側の「パーディション結合」を選択します。
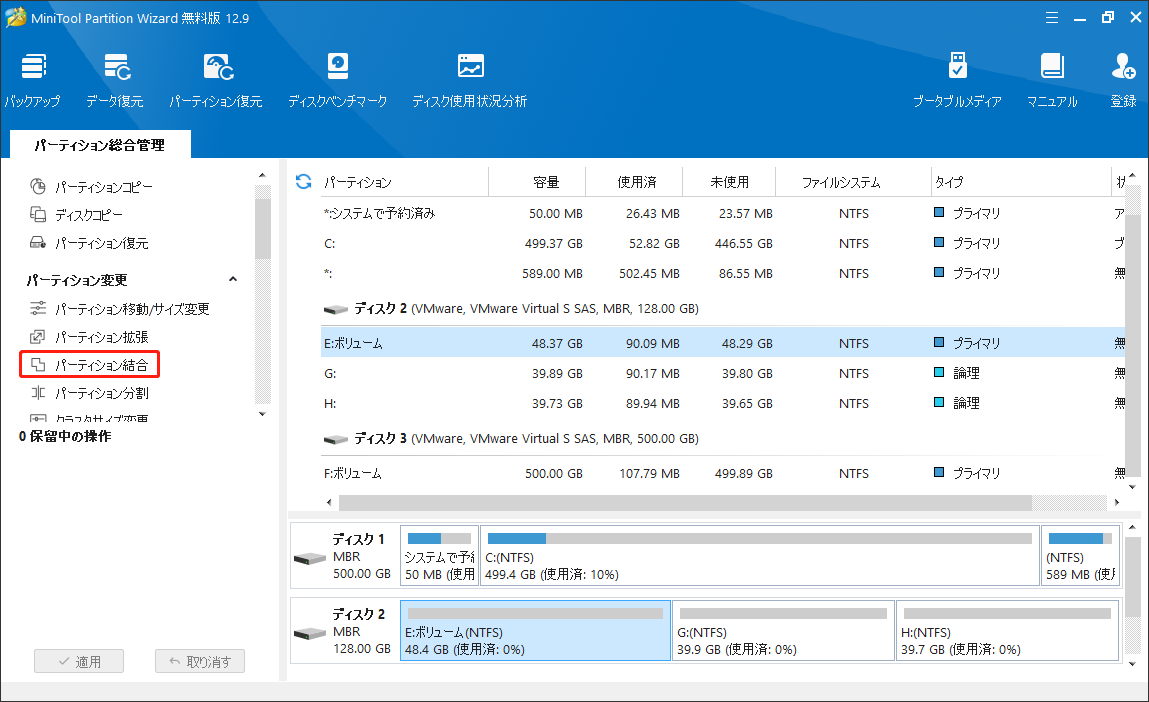
ステップ3:パーティション結合ウィンドウで、拡張するパーティションが既に選択されるので、「次へ」をクリックするだけで続行できます。
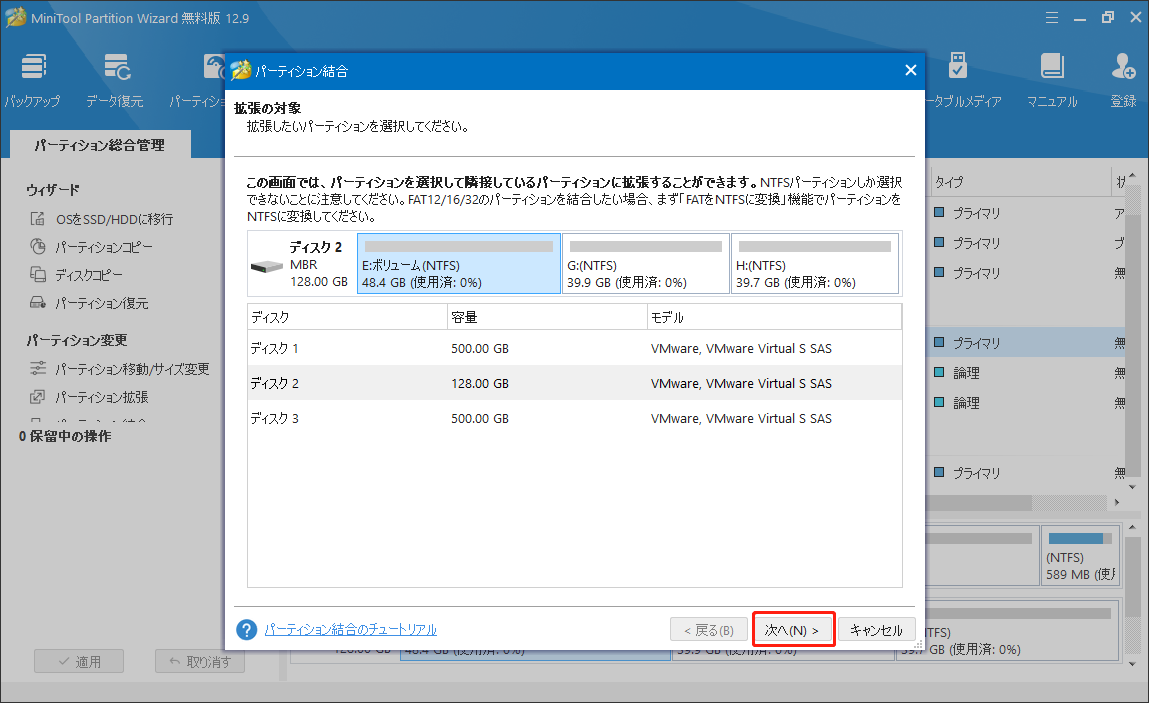
ステップ4:結合したいパーティションを選択し、「完了」をクリックします。結合したいパーティションはNTFSファイルシステム形式である場合しか選択されません。
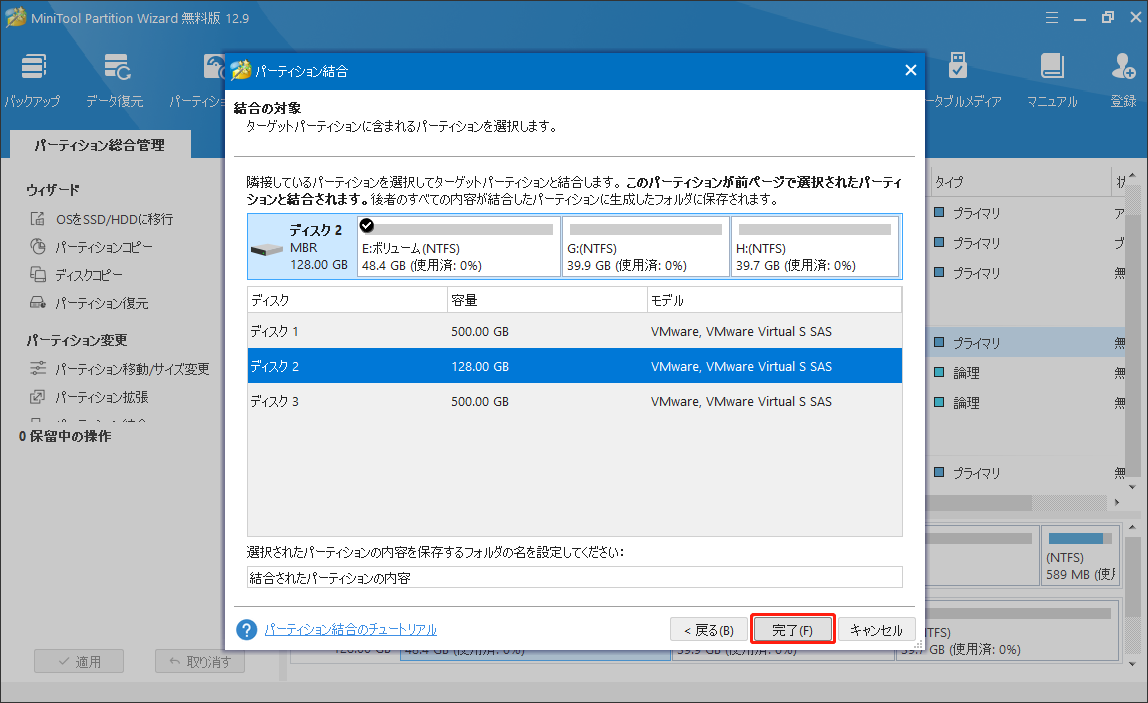
ステップ5:「適用」ボタンをクリックして、操作を実行します。
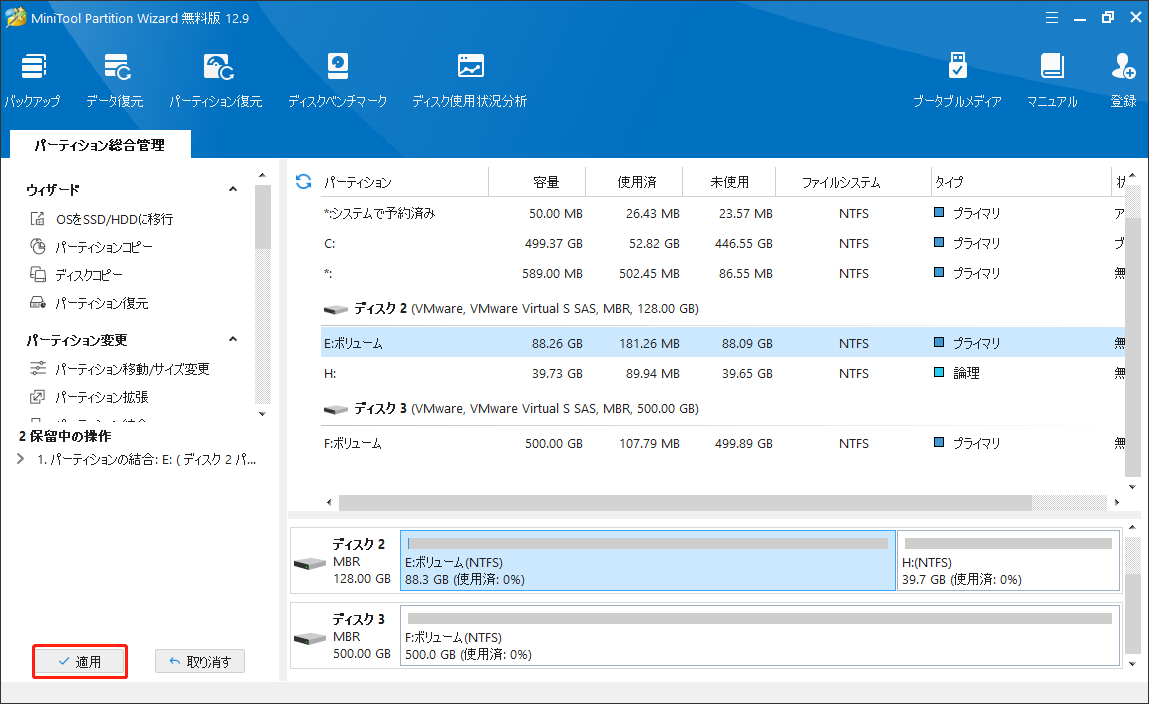
「ディスクの管理」でディスクパーティションを増やす方法
サードパーティ製のソフトをダウンロードしたくないなら、Windows組み込みツールである「ディスク管理」の「ボリュームの拡張」機能を使用してみてください。「ディスクの管理」は、ディスク領域の増加/縮小/フォーマットなど、ハードディスクに関連する様々な操作が実行できて、便利なWindows ユーティリティです。ただし、このユツールにはいくつかの制限があります。
このツールの「リュームの拡張」オプションはNTFSおよびRAWパーティションでのみ使用可能で、パーティションの後ろに連続した未割り当て領域も必要です。また、他の原因で「リュームの拡張」オプションが利用できなくなる可能性があります。
ステップ1:「Win + X」キーを押して「ディスクの管理」を開きます。
ステップ2:対象のパーティションを選択し、右クリックして「ボリュームの拡張」を選択します。また、「次へ」をクリックして続行します。

ステップ3:次のインターフェイスが表示されたら、ディスクを確認し、パーティションに追加する未割り当て領域の量を確認します。次に、「次へ」>「完了」をクリックして操作を完了します。
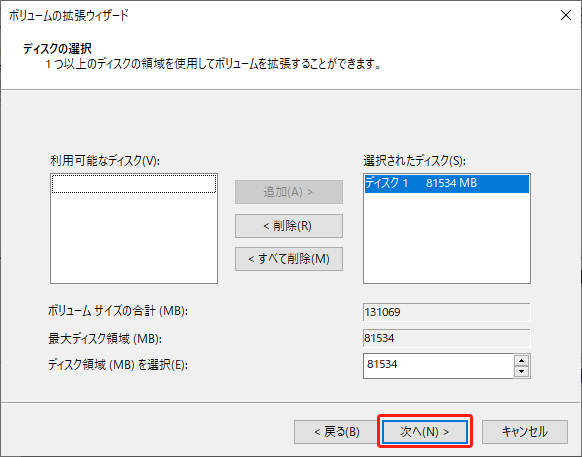
ステップ4:そして、「ディスクの管理」のメインインターフェイスでパーティションのスペースが拡張されたことが見えます。
結語:
この記事を読んだ後、Windows 10でディスクパーティションを拡張する方法が分かったでしょう。必要がある場合、ぜひ全面的なパーディションマネージャーであるMiniTool Partition Wizardを試してください。
また、MiniTool Partition Wizardの使用中に問題がある場合は、[email protected]お問い合わせください。できるだけ早く返信いたします。
