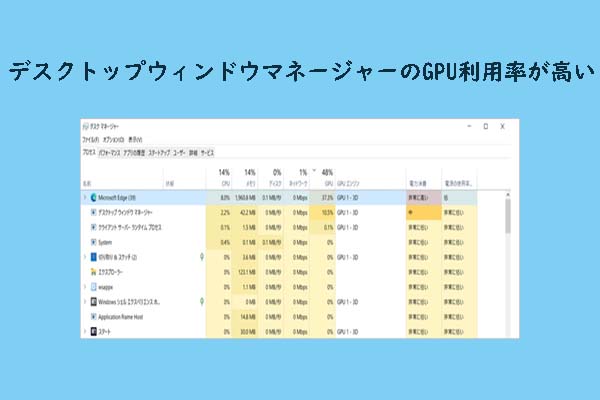仮想マシンは、既存のシステム環境上で複数の独立したシステムを構築できる有用なプログラムです。しかし、仮想マシンの動作が非常に遅く、通常の使用さえできなくなると、非常に迷惑になるでしょう。そこで、MiniTool Partition Wizardのこの記事では、仮想マシンのパフォーマンスを向上させる7つの方法と4つのヒントをご紹介します。
仮想マシンの動作が遅くなる原因
仮想マシン (VM) のパフォーマンスを改善して実行速度を上げるには、まず、仮想マシンの動作が遅くなる原因を調べる必要があります。以下では、VMのパフォーマンスに影響する可能性のある要素をいくつかまとめてみました。
結論から言うと、ホスト コンピューターのCPU、メモリ、およびディスク容量は、仮想マシンのパフォーマンスに大きな影響を与えます。仮想マシンを実行すると、多くの処理能力を必要としますので、複数のCPUまたはマルチコア プロセッサがあれば、状況が改善されます。
まず、メモリから始めましょう。仮想マシンはメモリを非常に消費するものです。十分なメモリがない場合、コンピューターはメモリのスワップを開始します。つまり、通常はメモリに保存されるものを保存するためにハードディスク容量が使用されます。しかし、ディスクへの書き込みと読み取りはメモリからの書き込みよりもはるかに遅いことは分かります。その結果、仮想マシンとホストの速度が大幅に低下するのも避けられないことです。
次に、ディスク容量についてですが、まず仮想マシンのソフトウェアやシステムをインストールするために大量の容量が必要です。また、ダイナミックディスク容量ではなく、固定ディスク領域を使用して仮想マシンをセットアップすることをお勧めします。ダイナミックディスク容量を使用する場合、仮想マシンを使えば使うほど多くの容量を占有します。CPU、メモリ、ディスク容量に加えて、ビデオ カード、Wi-Fi カード、USB ドライブ、その他の周辺機器などの他のハードウェアも仮想マシンの動作に影響を与える可能性があります。VMの構成によって、VM のパフォーマンスが決まります。大規模で強力なシステムをエミュレートするようにセットアップした場合、ホスト コンピューター上にそれを実行するためのリソースが足りない可能性があります。
さらに、バックグラウンドで実行されているアプリが多すぎると仮想マシンの速度が低下します。そのため、バックグラウンドで実行するアプリの数を制御する必要があります。もちろん、VMソフトウェア自身も、仮想マシンの実行速度が遅い問題の原因となります。
おすすめ記事:
Windows 10/11でプログラムの起動が遅い場合の対処法
解決策1:仮想マシンにさらに多くのCPUを割り当てる
前述したように、CPUは仮想マシンの実行速度を影響し、その動作が遅すぎる原因である可能性があります。CPUリソースが増えると、仮想マシンはより高速かつスムーズに実行できます。したがって、より多くのCPUリソースを仮想マシンに割り当てることで、仮想マシンを高速化してみてください。例として、VirtualBoxでCPUリソースを増やす流れをご案内します。
ステップ1:VirtualBoxを実行して、CPUを割り当てるVMを選択します。
ステップ2:「設定」をクリックして、左側の「システム」を選択します。
ステップ3:「プロセッサ」タブでスライダーを移動して、このVMに割り当てられるCPU数値を追加します。
ステップ4:「OK」をタップして変更を保存します。
解決策2:仮想マシンにさらに多くのメモリを割り当てる
物理コンピューターと同様に、仮想マシンのパフォーマンスは、利用できるRAMに依存します。仮想マシンに割り当てるメモリが増えるほど、そのパフォーマンスが向上します。それでは、より多くのメモリをVMに割り当てることによって、動作が遅い仮想マシンを改善してみてください。
詳細手順は以下のとおりです。
ステップ1:VirtualBoxを開き、ターゲットVMを選択します。
ステップ2:「設定」をタップし、左側のパネルで「システム」を選択します。
ステップ3:「マザーボード」タブの下のスライダーを移動して、RAMを増やします。
ステップ4:「OK」ボタンをクリックします。
解決策3:ディスク容量を増やす
仮想マシンがスムーズに実行されるようにするには、十分なディスク領域が割り当てられている必要があります。つまり、仮想マシンをセットアップする前に、ホストPCに十分な空き容量があることを確認する必要があります。仮想マシンのインストールに使用されるパーティションに十分な容量がないことが判明した場合は、それを拡張するための何らかの措置を講じることができます。
たとえば、ターゲット パーティション上の不要なファイルやフォルダーを削除することで、ディスク領域を解放できます。しかし、この方法の効果は多くの場合、目的を達成できないことがあります。そこで、パーティションの拡張により対象パーティションの容量を増やすことをお勧めします。MiniTool Partition Wizardの「パーティション拡張」と「パーティションの移動/サイズ変更」機能は、同じディスク上の既存のパーティションまたは隣接する未割り当て領域から空き容量を取り、ターゲット パーティションを拡張できます。また、その「ディスク使用状況分析」機能を使えば、特定のパーティションを分析して、中身の不要なファイル/フォルダーを素早く見つけることができます。これにより、ファイルの削除でより多くの空き容量を解放することも可能です。
次に、MiniTool Partition Wizardを使用して仮想マシンのパーティションを拡張する手順をご案内します。
ステップ1:以下のボタンをクリックし、MiniTool Partition Wizardをダウンロードしてインストールします。
ステップ2:本ソフトのメインインターフェースに入り、対象のパーティションを右クリックして、「拡張」をクリックします。
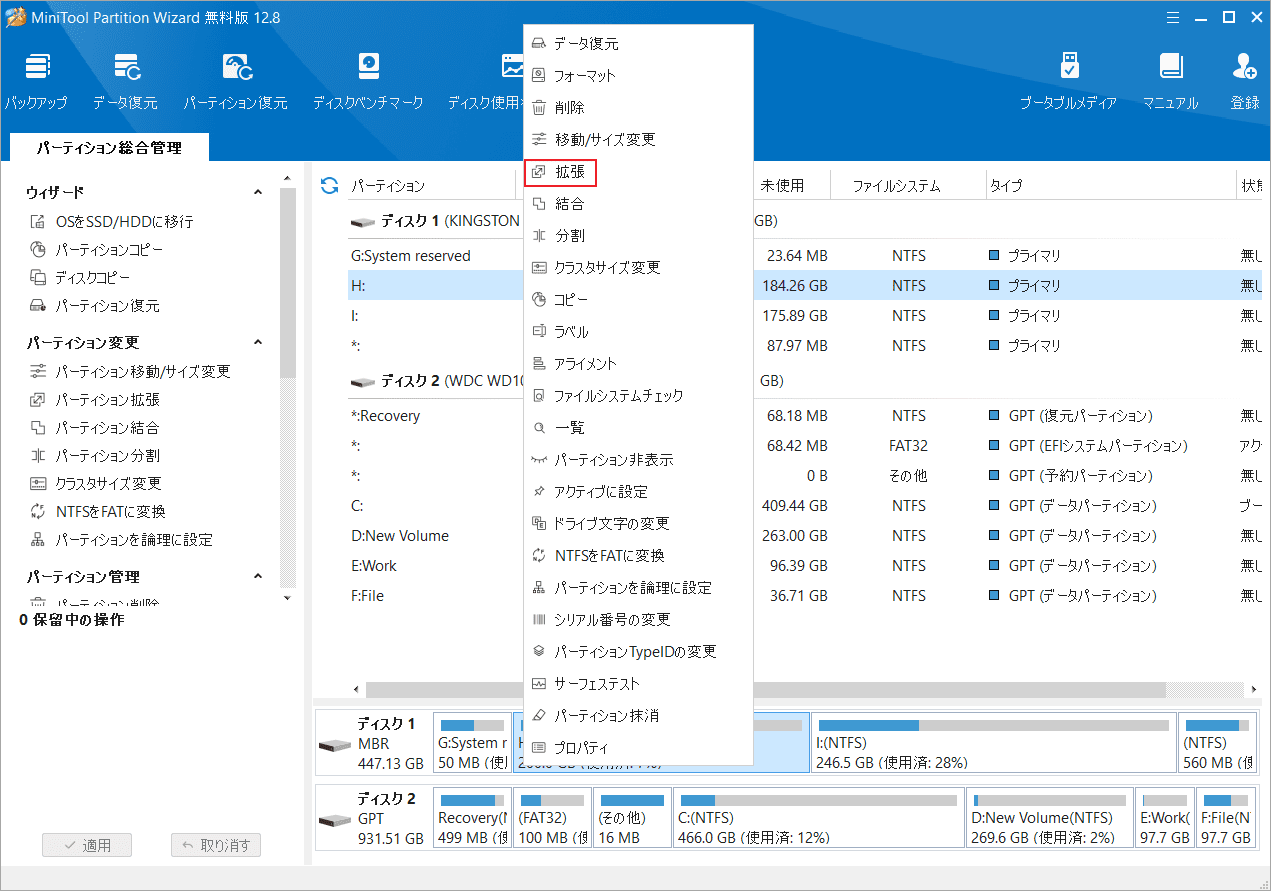
ステップ3:ポップアップ 画面で、「以下の空き領域から」のドロップダウン メニューを展開して、空き容量を取る場所(他のパーティションまたは未割り当て領域)を選択します。
ステップ3:下の青いブロックを左または右に移動して、選択したソースからどのくらいのスペースを取るかを決定して「OK」をクリックします。
ステップ4:最後に、「適用」をタップして操作を実行します。
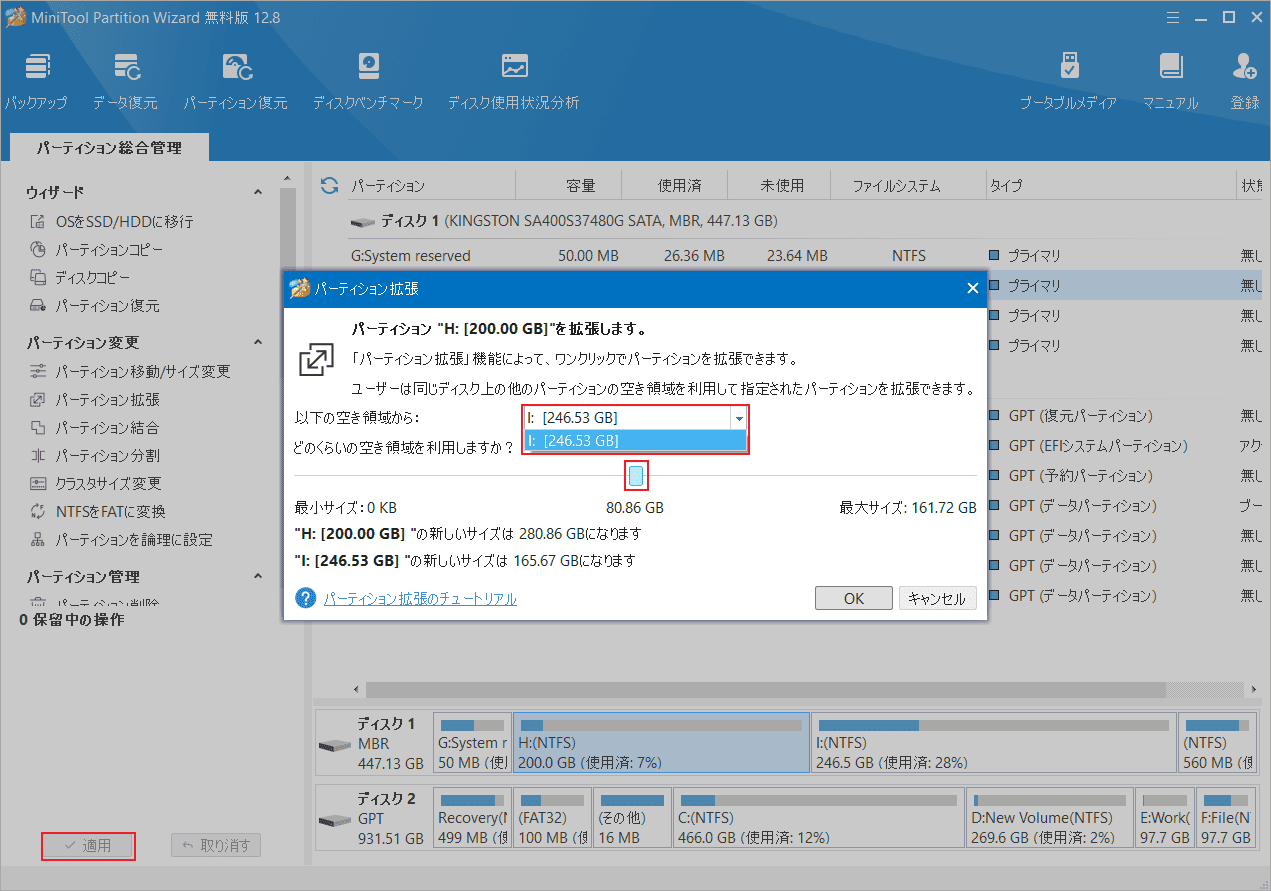
ターゲット パーティションに隣接している未割り当て領域領域がある場合は、「パーティション移動/サイズ変更」機能を使用してパーティションの容量を拡張できます。先ず、ターゲット パーティションを右クリックして、「移動/サイズ変更」をクリックします。次に、矢印アイコンをドラッグして、占有する未割り当て領域のサイズを調整します。最後に、「OK」→「適用」をクリックして操作を実行します。
解決策4:ビデオ メモリを追加する
仮想マシンのパフォーマンスを向上させる方法について調べると、ビデオメモリを増やすと効果があるというユーザーもいます。以下の手順に従ってこの方法を試してみましょう。
ステップ1:VMの設定に移動します。
ステップ2:「表示」をクリックし、「画面」タブの下のスライダーを動かしてビデオ メモリを増やします。
ステップ3:「3Dアクセラレーションを有効にする」オプションにチェックを入れます。
ステップ4:「OK」ボタンをクリックして変更を保存します。
解決策5:VirtualBoxゲスト追加機能をインストールする
Guest AdditionsにはVMをスムーズに実行するために必要な特別なドライバーが含まれているため、VirtualBox Guest Additionsをインストールすることで仮想マシンのパフォーマンスを向上させるかもしれません。次の手順では、VirtualBox Guest Additionsをインストールしてください。
ステップ1:VirtualBox上で仮想マシンを実行します。
ステップ2:「デバイス」→「Guest AdditionsのCDイメージを挿入」に進みます。
ステップ3:「このPC」を開き、「CDドライブ (D): VirtualBox Guest Additions」をダブルクリックして開きます。
ステップ4:VBoxWindowsAdditions-amd64をインストールします。
ステップ5:インストールが終了したら、仮想マシンを再起動します。
解決策6:仮想マシンのデブロート
仮想マシンには多くの不要なアプリケーションが付属しており、VM の速度を低下させる可能性があります。したがって、仮想マシンをデブローティングすることで高速化できます。VMを保護するには、ブロートウェアを削除する前に VM をバックアップするした方がよいでしょう。
VMをバックアップする方法は、特定の VM マネージャーによって異なりますが、いくつかの類似点があります。 Oracle VM VirtualBox を使用している場合は、「マシン」 > 「スナップショットの作成」をクリックして VM をバックアップします。 次に、仮想マシンのデブローションを開始します。
解決策7:HDDをSSDにアップグレードして、VMを配置する
SSD は HDD に比べてデータの書き込み/読み取りがはるかに高速であることは間違いありません。 価格の低下に伴い、SSDは徐々に普及しており、パフォーマンスを向上させるために、リソースを大量に消費するシステムやプログラムをSSD にインストールするユーザーが増えています。したがって、仮想マシンがまだHDD上にある場合は、SSD にアップグレードすることをお勧めします。
では、システムや仮想マシンのHDDをSSDにアップグレードするにはどうすればいいのでしょうか? 元のデータを完璧に移行するにはどうすればいいのでしょうか?
心配しないでください。強力なソフトウェアであるMiniTool Partition Wizardが役に立ちます。本ソフトの「OSをSSD/HDDに移行」と「ディスクコピー」機能は、すべてのデータを古いハードドライブから新しいハードドライブに迅速かつ安全に移行できます。これにより、新しいディスクにシステムを再インストールする手間が省かれるだけでなく、古いハードディスク上のすべてのデータも保持されます。
次に、MiniTool Partition Wizardを使用して、古いHDD上のOSを新しいSSDに移行します。
MiniTool Partition Wizard Pro Demoクリックしてダウンロード100%クリーン&セーフ
ステップ1:新しい SSD をコンピューターに接続します。
ステップ2:MiniTool Partition Wizardのメインインターフェースに入り、左側のパネルで「OSをSSD/HDDに移行」をクリックします。
ステップ3:ポップアップ ウィザードで、移行方法を選択し、「次へ」をクリックします。ここでは、オプション Aを選択します。
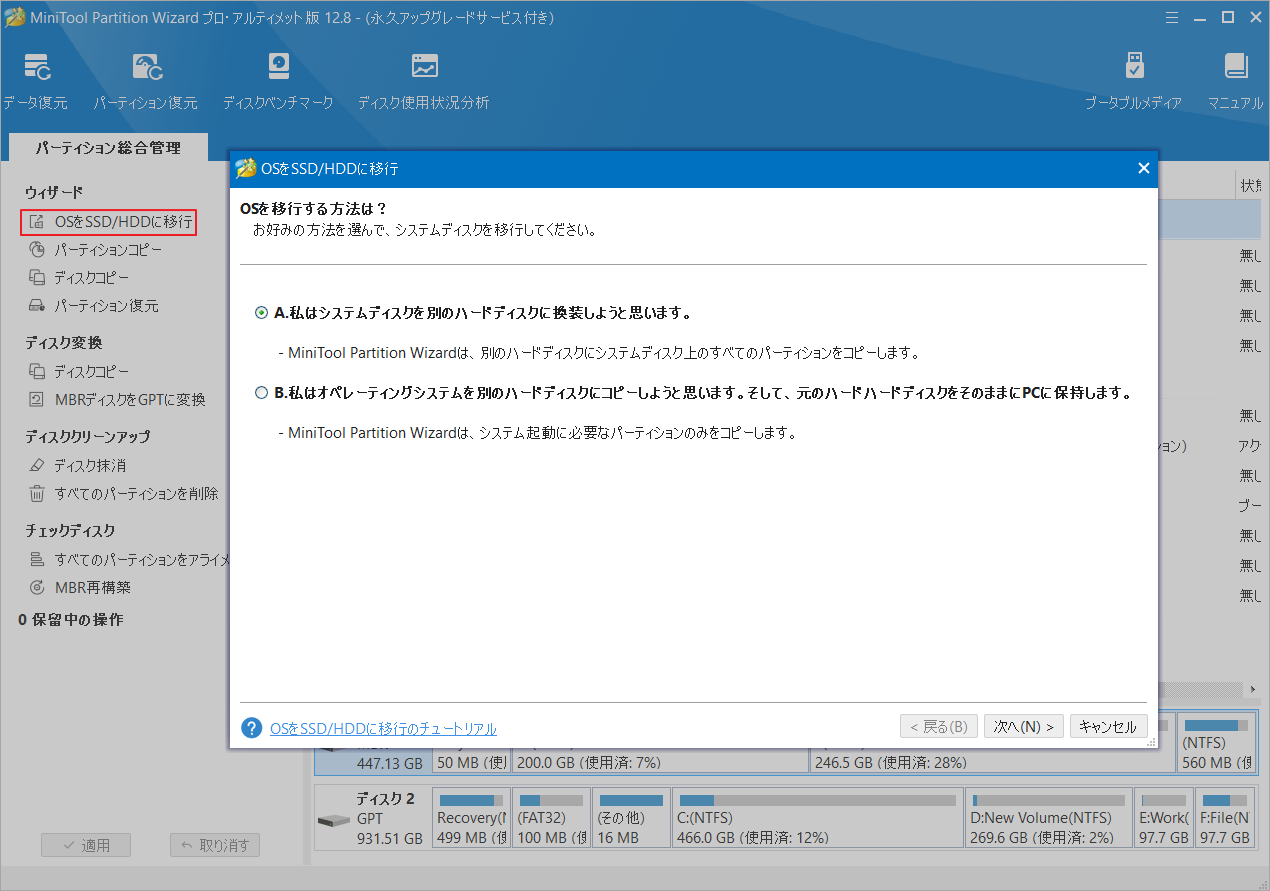
ステップ4:行先ディスク(先ほどコンピューターに接続されたSSD)を選択して「次へ」をクリックします。
行先ディスクにデータが残っていると、「ディスクのすべてのデータが破壊されます。操作を継続しますか?」という警告メッセージが表示されます。問題がなければ、「はい」ボタンをクリックして続行します。
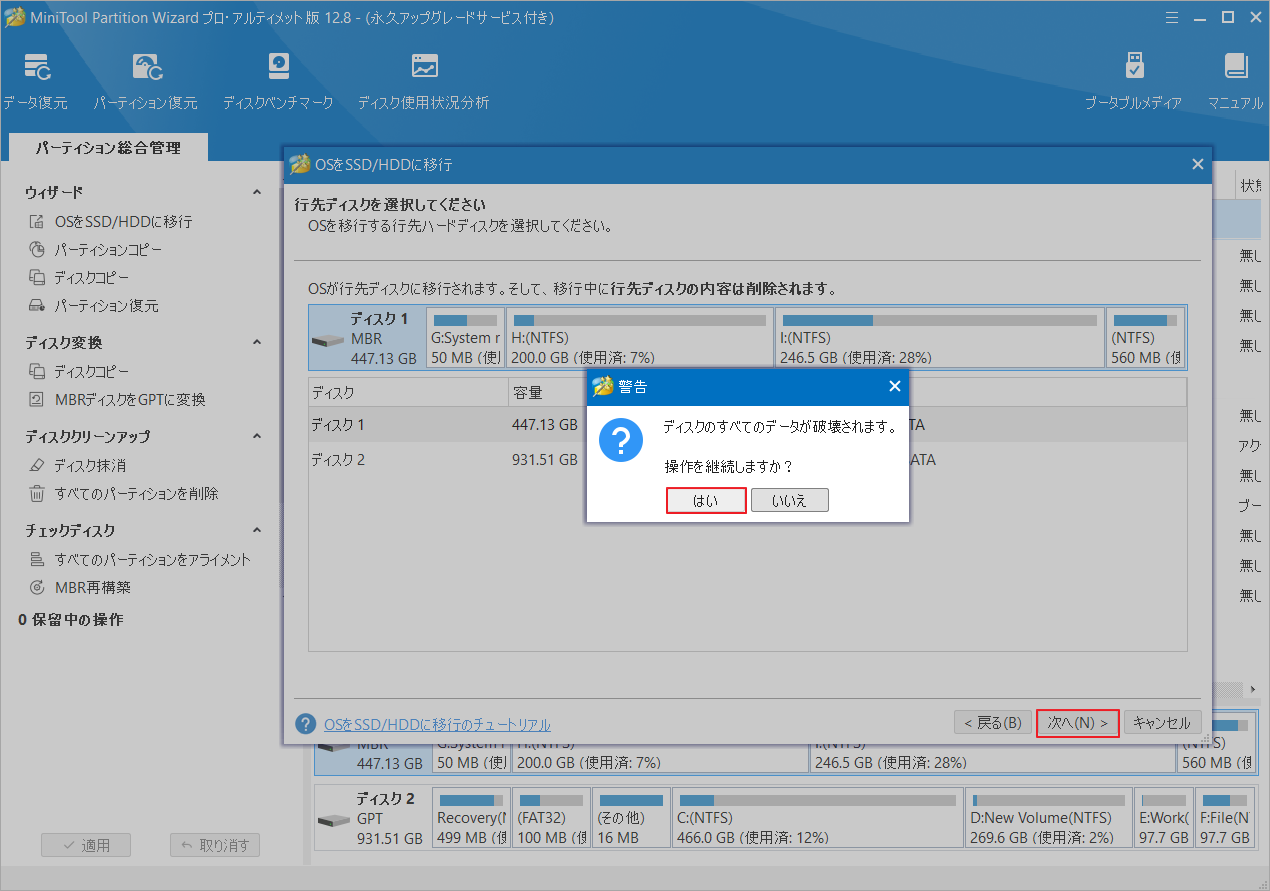
ステップ5:適切なコピー オプションを選択して「次へ」をクリックします。特に必要がない場合は、デフォルトの設定のままで続行してください。
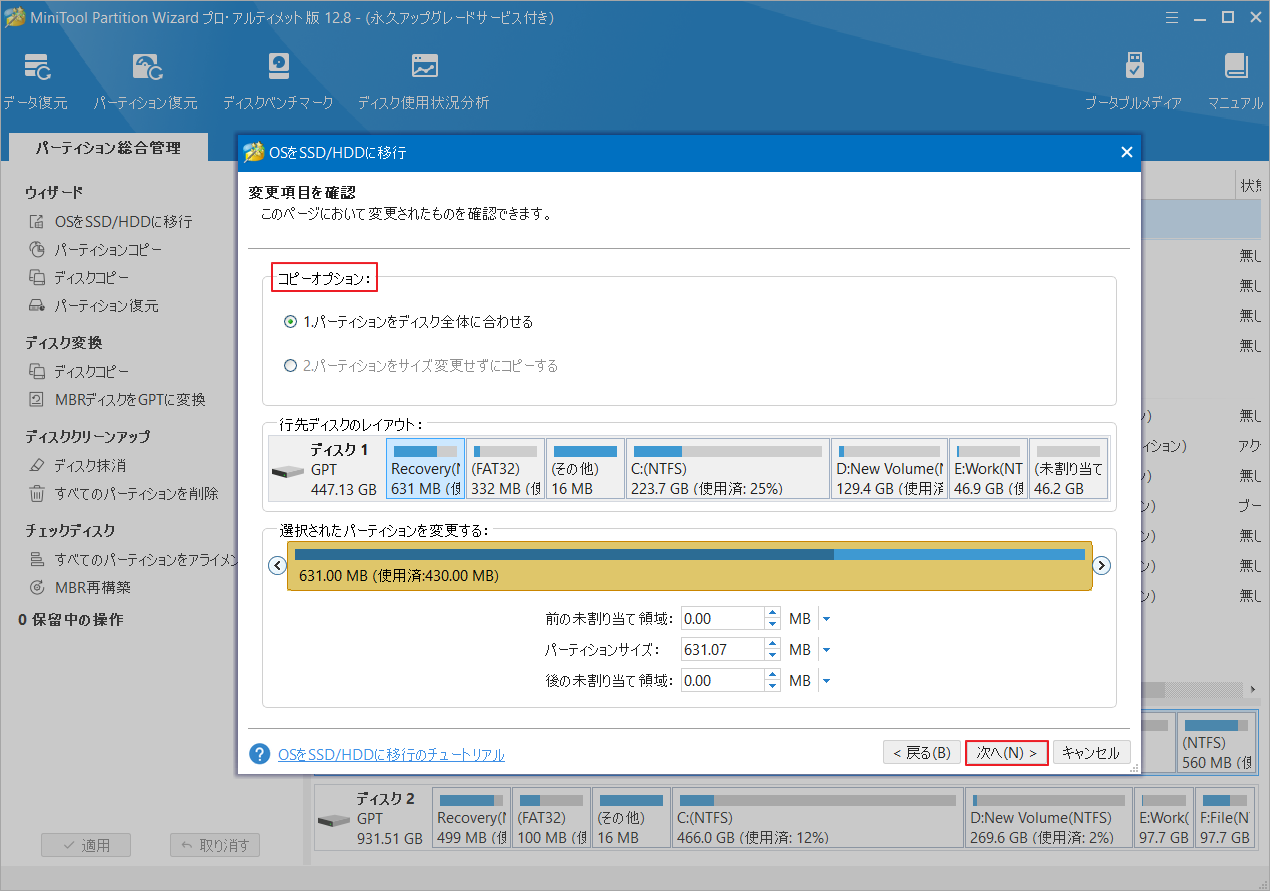
ステップ6:「完了」→「適用」をクリックして操作を実行します。
仮想マシンを高速化するためのヒント
このセクションでは、仮想マシンのパフォーマンスを向上させるためのヒントをいくつか紹介します。仮想マシンの高速化を図る際の参考にしてください。
- 仮想マシンの設定を調整する:仮想マシンのパフォーマンスを向上させるには、ハードディスクの種類 (HDD から SSD への切り替え)、ネットワーク アダプターなどの VM 設定を構成する必要があります。
- 既定で動的に割り当てられるサイズではなく、固定サイズのディスクを作成する:固定サイズのディスクはハード ディスク上のより多くの領域を使用しますが、VM のハード ディスクへの新しいファイルの追加は高速になります。 さらに、ファイルの断片化もあまり見られません。
- Intel VT-xまたはAMD-Vが有効になっていることを確認する:これらは仮想化を向上させる2つの特別なプロセッサ拡張機能です。有効にする必要があります。
- ホスト コンピューターを高速化する:物理 PC を高速化するためにいくつかのアクションを実行します。
仮想マシンの動作が遅い原因は何ですか? 仮想マシンのパフォーマンスを向上させるにはどうすればよいですか? この投稿ではその答えを明らかにします。Twitterでシェア
結語
この記事では、仮想マシンの動作が重い原因と、それを高速化するために利用できる7つの方法と4つのヒントを紹介しています。ぜひご参考にしてください。
また、MiniTool Partition Wizardの使用中に何かご不明な点やご意見がございましたら、お気軽に[email protected]までご連絡ください。