フォーラムで多くのユーザーレポートの分析によって、HP Streamのディスク領域不足の問題は、Windows 10の更新時、Windows 10の再インストール時、または工場出荷時のリセット時に発生する可能性が高いということがわかりました。以下はanswers.microsoft.comフォーラムからの例です。
“私は比較的新しいHP Stream 14ラップトップを持っていますが、最近大学に行くことにしたので、コンピュータのディスクにもっと多くのディスク容量を残すように工場出荷時の設定をしたいと思っています。 しかし、「ディスク領域不足」というエラーが報告されます。現在、工場出荷時にリセットすることも、Windows10を更新することもできません。”https://answers.microsoft.com/en-us/windows/forum/all/hp-stream-not-enough-disk-space-for-anything/6a7e7ce2-b8ba-42ae-b4b0-37c0b418f895
おすすめ記事:Windows10でディスク領域不足のメッセージを消す
多くの容量を占めているファイルをチェックする
ディスクの領域を解放するためには、まず、何がハードディスクを占有しているかを把握する必要があります。「設定」→「システム」→「記憶域」に移動してご確認ください。
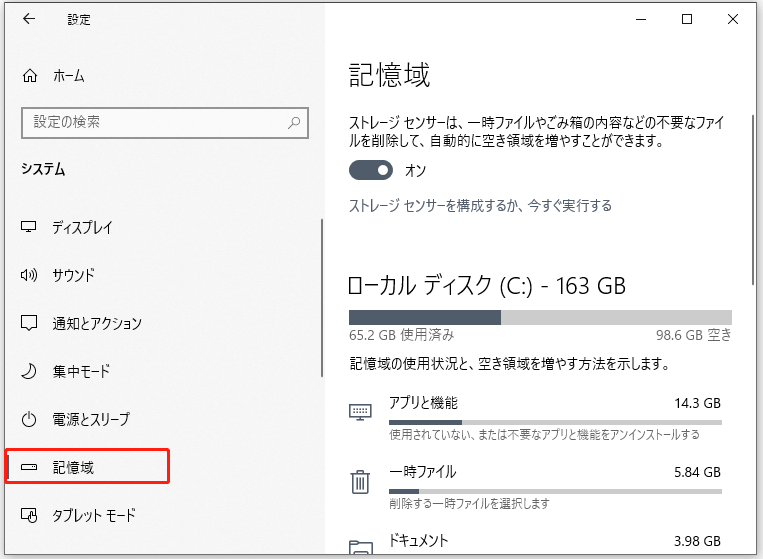
ただし、ここではディスクスペースを占有している具体的なファイルやアプリケーションを確認することはできません。専門的なディスク管理ツールを使って、多くのスペースを占めているファイルを見つけることをお勧めします。例えば、MiniTool Partition Wizardの「ディスク使用状況分析」機能では、このようなことが可能で、大きなファイルを迅速かつ永久に削除することもできます。
MiniTool Partition Wizard Freeクリックしてダウンロード100%クリーン&セーフ
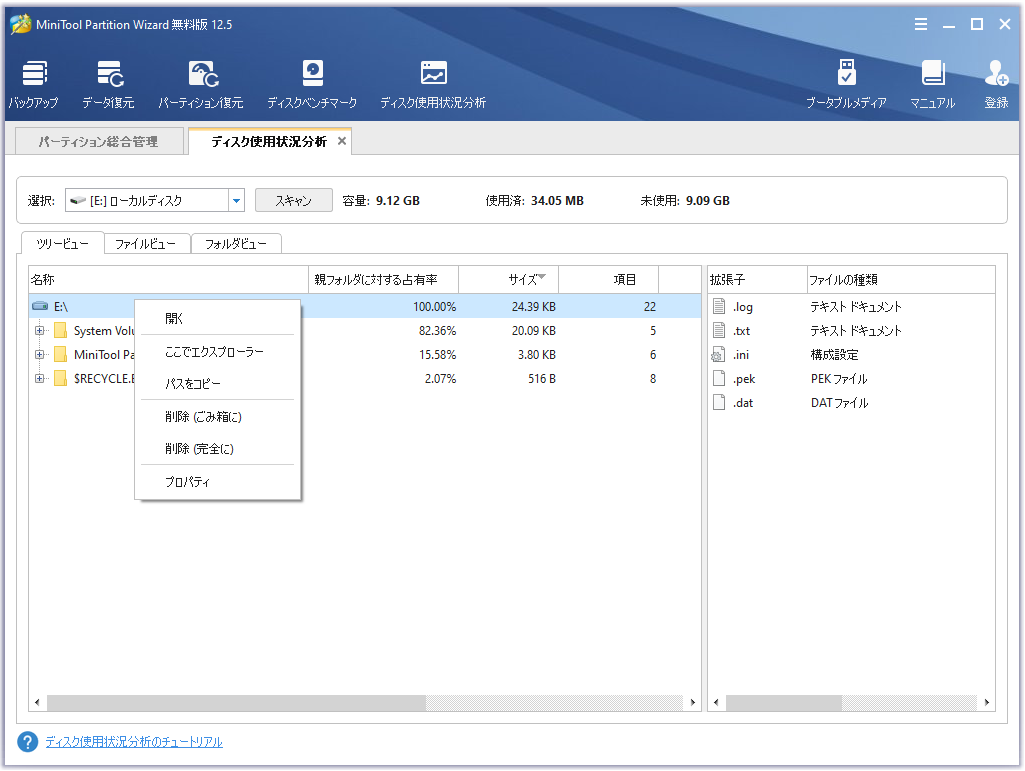
HP Stream14 / 11のディスク領域を解放する方法
上記の部分によると、ハードディスクを占有しているものを知っているでしょう。HPパソコンのスペースを解放する方法を見てみましょう。
方法1.不要なファイルを削除します
ファイルとフォルダーを削除することは、ディスク領域を解放する最も簡単な方法です。手動で削除するか、「ストレージセンサー」機能を使用してクリーンアップできます。
ステップ1.Win + Iキーを押して「設定」を開き、「システム」を選択します。
ステップ2.左側のパネルから「記憶域」を選択し、右側から「ストレージセンサー」をクリックします。
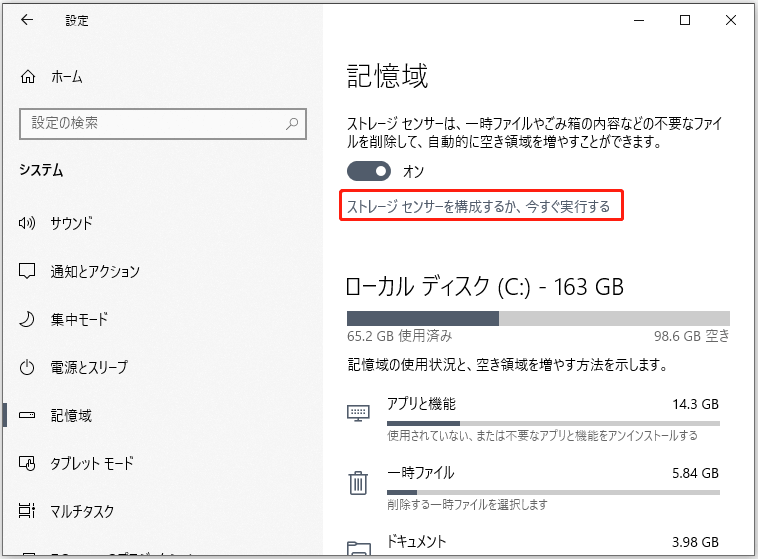
ステップ3.次のウィンドウで、削除する一時ファイルを決定し、「今すぐクリーンアップ」をクリックします。
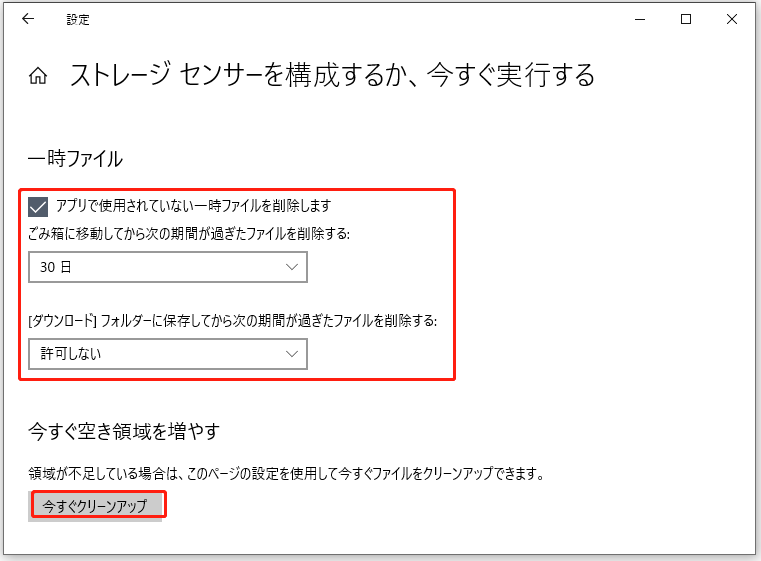
方法2.不要なプログラムを削除する
多くの容量を消費するプログラムをたくさんインストールしていると、Widow 10の容量も足りなくなることがあります。必要のないプログラムをアンインストールして、ディスク領域を解放してください。操作手順:「スタート」メニューを右クリックし、「プログラムと機能」 / 「アプリと機能」をクリックします。不要なプログラムをクリックして、「アンインストール」を選択します。この手順に従って、すべての不要なプログラムを削除してください。
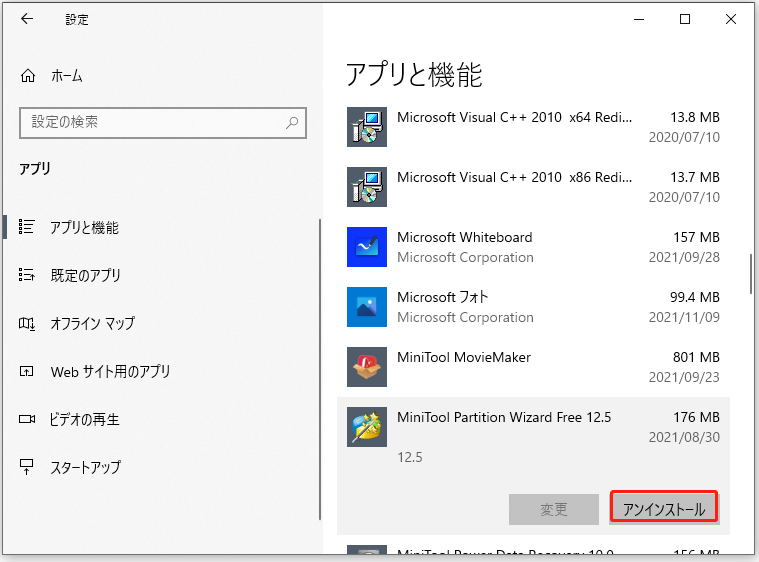
方法3.ディスククリーンアップを実行する
ディスククリーンアップは、ディスク領域を解放するために一般的に使用されるツールです。それは一時的で重要でないファイルを削除することができます。HP Streamのディスク領域不足の問題が発生する場合は、以下の手順に従って実行してください。
ステップ1.Win + Eキーを押してファイル「エクスプローラー」を開き、左側のパネルで「PC」を選択します。次に、クリーンアップするディスクを右クリックして、「プロパティ」を選択します。
ステップ2.ポップアップウィンドウの「ディスクのクリーンアップ」をクリックします。このツールはディスクを自動的にスキャンします。
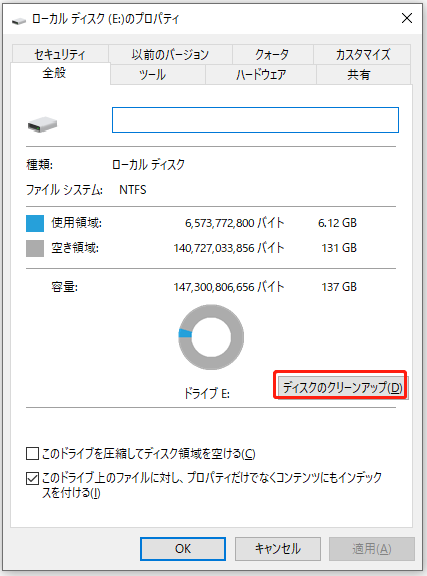
ステップ3.そして、削除するファイルを選択し、「OK」をクリックして、「ファイルの削除」をクリックします。
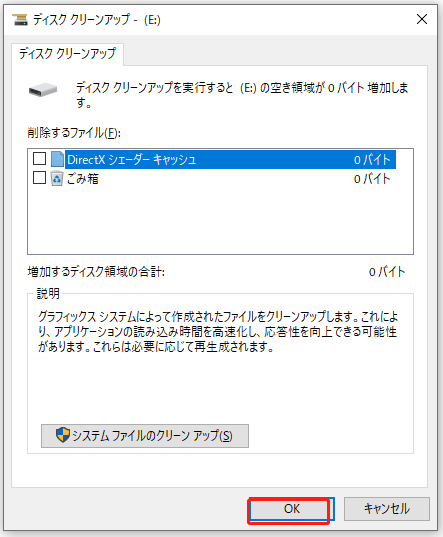
方法4.HP SupportAssistantを使用してディスク領域を最適化する
HP Support Assistantツールを実行することで、HP Stream「ディスク領域不足」の問題を解決できます。ごみ箱を空にしたり、不要なファイルやプログラムを削除したり、システムの復元設定を調整したりできます。
ステップ1.ここをクリックしてHP Support Assistantをダウンロードします。
ステップ2.このプログラムを起動し、デバイスを選択して、「修正 & 診断」セクションで「パフォーマンスの最適化」をクリックします。
ステップ3. 「追加オプション」で「ごみ箱を空にする」 と 「Web ブラウザ履歴、クッキーとキャッシュの削除」 を選択して、「最適化する」 をクリックします。
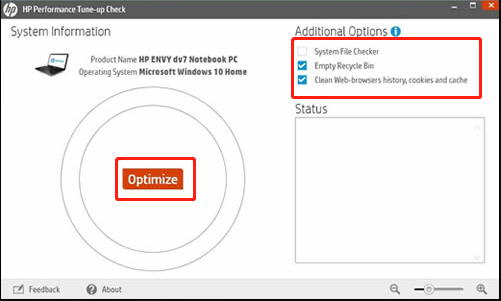
–HPフォーラムからの画像
方法5.パーティションを別のハードディスクに拡張する
データを削除したくない場合は、パーティション全体を拡張してこの問題を解決してみてください。ここでは、MiniTool Partition Wizardの使用をお勧めします。これは、「ボリュームの拡張」オプションが灰色であるか、ディスクの管理などのWindowsツールで使用できない場合でも、パーティションを拡張できる効果的なツールです。
MiniTool Partition Wizard Freeクリックしてダウンロード100%クリーン&セーフ
ステップ1.MiniToolツールを起動してメインインターフェイスに入り、拡張するパーティションを選択して、左側のペインから「パーティション移動/サイズ変更」をクリックします。
ステップ2.スライダーバーをドラッグして未割り当て領域から取得するスペースを決定し、「OK」をクリックします。
ステップ3. 「適用」をクリックしてプロセスを実行します。
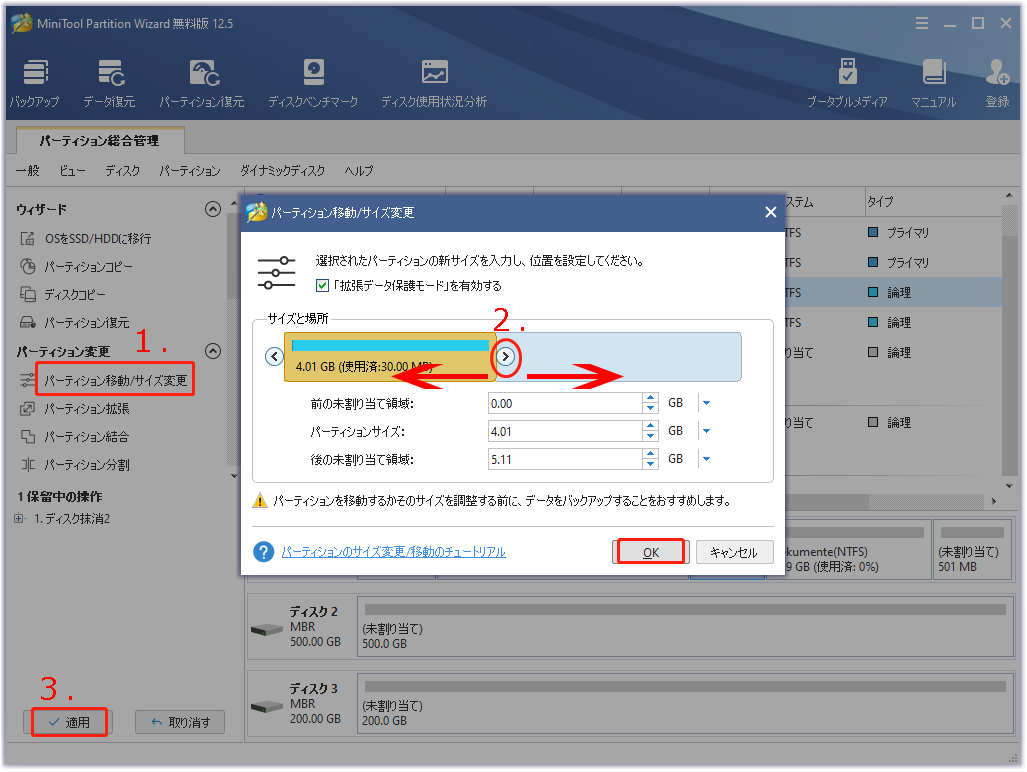
方法6.休止状態を無効にする
休止状態を無効にすることで、ディスク領域不足の問題を解決したユーザーもいます。休止状態は、コンピュータの状態を維持したまま電源を切ることができますが、場合によっては数ギガバイトのディスク領域が必要になります。
“やっとパソコンを更新できるようになりました! OneDriveをアンインストールしてスリープ状態をオフにした後、コンピュータを更新してonedriveを再ダウンロードしても十分な領域がありました。
もしあなたが同じ問題に遭遇したら、私の状況を参考にしてください。2018-02-22 02:15 AM rachal
休止状態を無効にする:
ステップ1.Win + Rキーを押して「ファイル名を指定して実行」ボックスを開き、cmdと入力してEnterキーを押します。
ステップ2.Powercfg /hibernate offコマンドを入力し、Enterキーを押します。
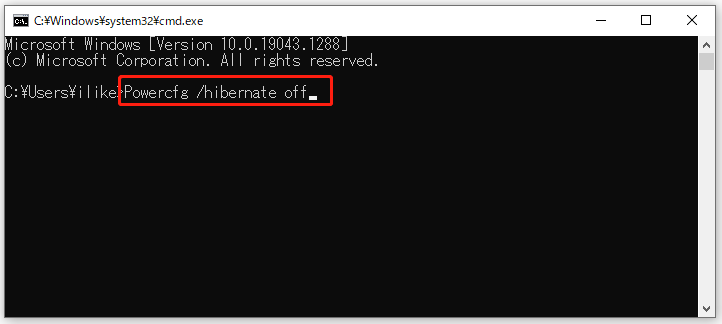
方法7. OneDriveをインストールする
OneDriveは、Windowsに組み込まれているクラウドデータバックアップサービスで、システムを復元する重要なファイルを保存しますが、多くのディスク領域を消費する可能性があります。ですから、Widows 10のディスク領域不足問題が発生する場合は、コンピューターからOneDriveをインストールするか、別のバックアッププログラムを選択することを決定してください。
方法8.「コンパクトOS」機能を使用する
answer.microsoftフォーラムのユーザーレポートによると、「コンパクトOS」機能を有効にすると、HPノートパソコンのディスク領域を解放できます。
「コンパクトOS」機能とは何かを知ったばかり、この機能を使うとWindowsを圧縮してダウンロードすることができ、最大で5GBのメモリ容量を節約することができます。
ステップ1.検索ボックスにcmdと入力します。次に、「コマンド プロンプト」ツールを右クリックして、「管理者として実行」を選択します。
ステップ2.Compact.exe /CompactOS:alwaysコマンドを実行します。このプロセスは、完了するまでに約20分かかります。少し待ってください。
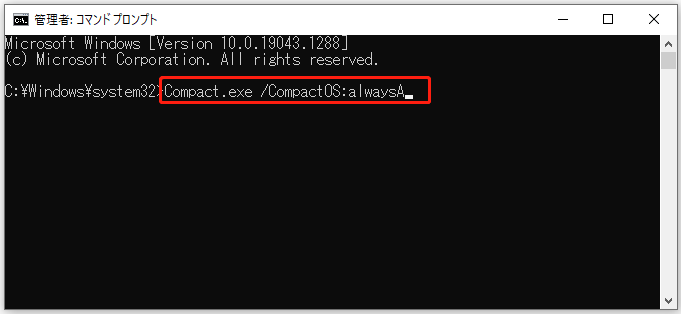
方法9.HP Streamハードディスクをアップグレードする
ご存知のように、ディスクの容量は、保存できるデータの量を決定します。ハードディスクが小さければ小さいほど、ディスク容量が足りなくなる可能性が高くなります。この問題を完全に解決するため、HP Streamハードディスクをアップグレードすることをお勧めします。
データを失うことなくハードドライブをアップグレードできますか?幸いなことに、MiniTool Partition Wizardはそれを簡単に実現できます。
MiniTool Partition Wizard Pro Demoクリックしてダウンロード100%クリーン&セーフ
ステップ1.メインインターフェイスで、コピーしたいディスクを選択し、左側のパネルから「ディスクコピー」をクリックします。
ステップ2.ターゲットディスクとして大きい方のハードディスクを選択し、「次へ」をクリックし、「はい」をクリックして確認します。これによって、ターゲットディスクのすべてのデータが削除されることに注意してください。したがって、ターゲットディスクに重要なデータが含まれていないことを確認してください。
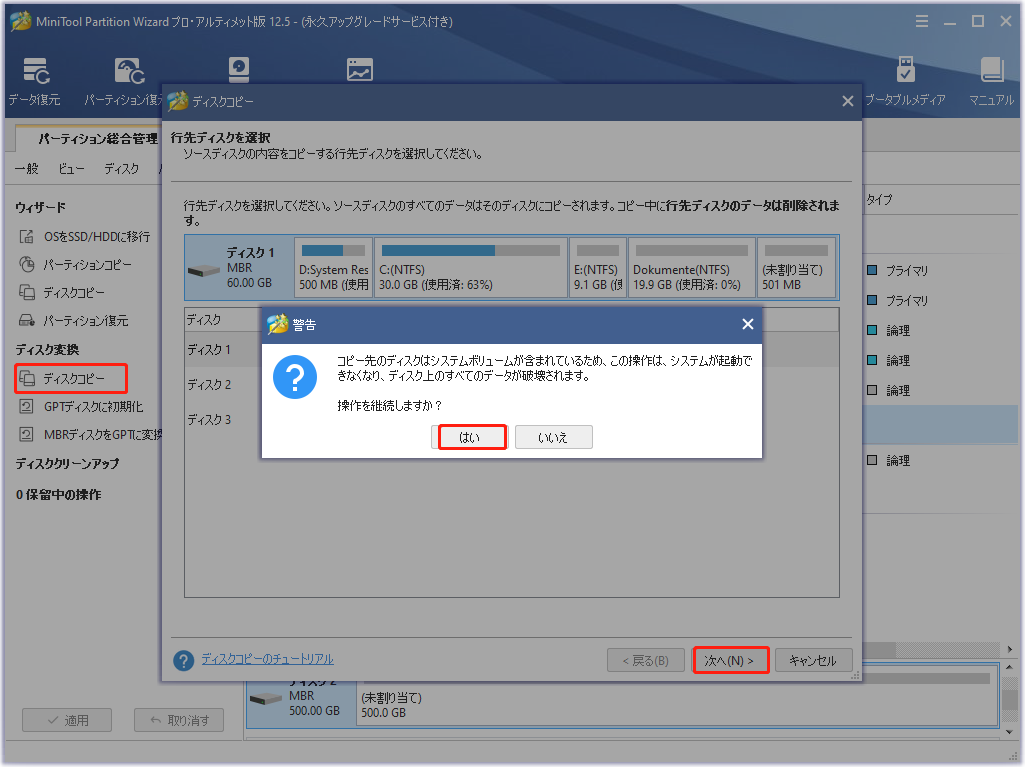
ステップ3.ターゲットディスクを選択し、「次へ」をクリックします。次のウィンドウに「完了」をクリックします。
ステップ4. 「適用」をクリックして、操作を実行します。
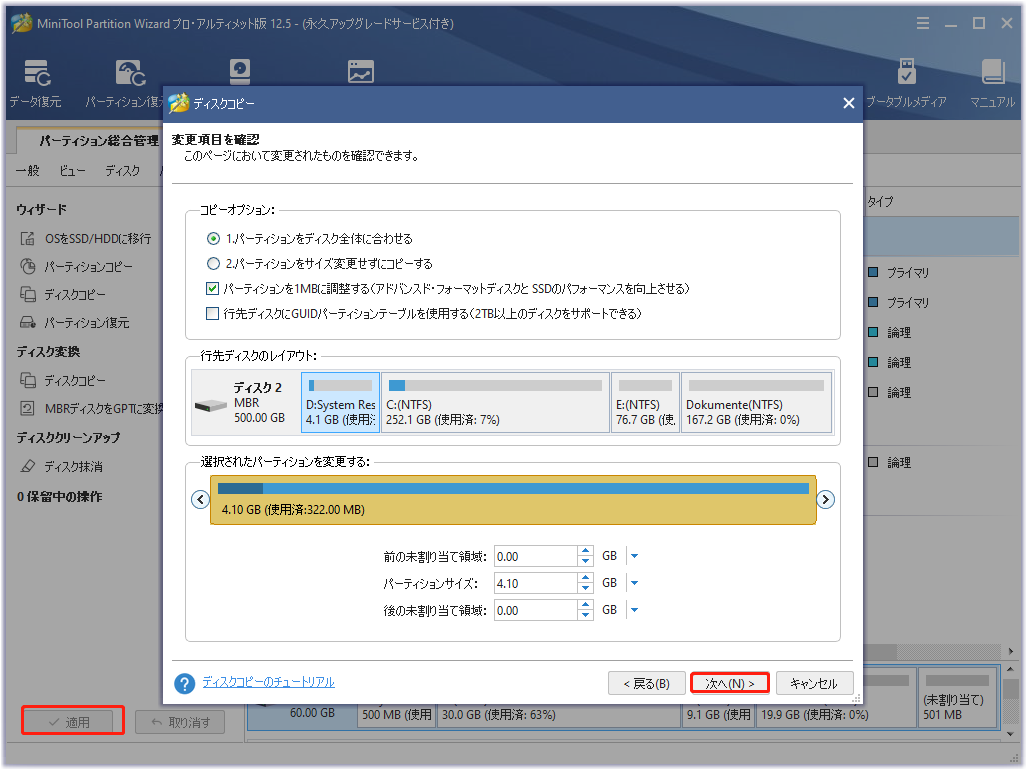
ステップ5.元のシステムディスクを取り外し、大きい方のディスクから起動します。
以上、ディスク容量を確保する9つの方法をご紹介しましたが、ぜひお試しください。
少し前に、HP Streamディスク容量が足りなくなりましたが、この記事を見て問題が解決しました。同じ問題を抱えている方はぜひご覧ください。Twitterでシェア
ディスク領域不足の問題を避するための予防策
問題を解決する最善の方法は、問題が発生する前にそれを防ぐことです。このセクションでは、ディスク領域を節約するための予防策を紹介します。
予防策1.システム復元の設定を調整する
システムの復元は、システムを以前の日付に戻すことができるWindowsの組み込み機能ですが、また多くのハードディスク領域を占めています。ディスク領域不足の問題を避するために、システム復元の設定を調整できます。
ステップ1.コントロールパネルを開き、右上隅に「システム」と入力して、「システム」を選択します。
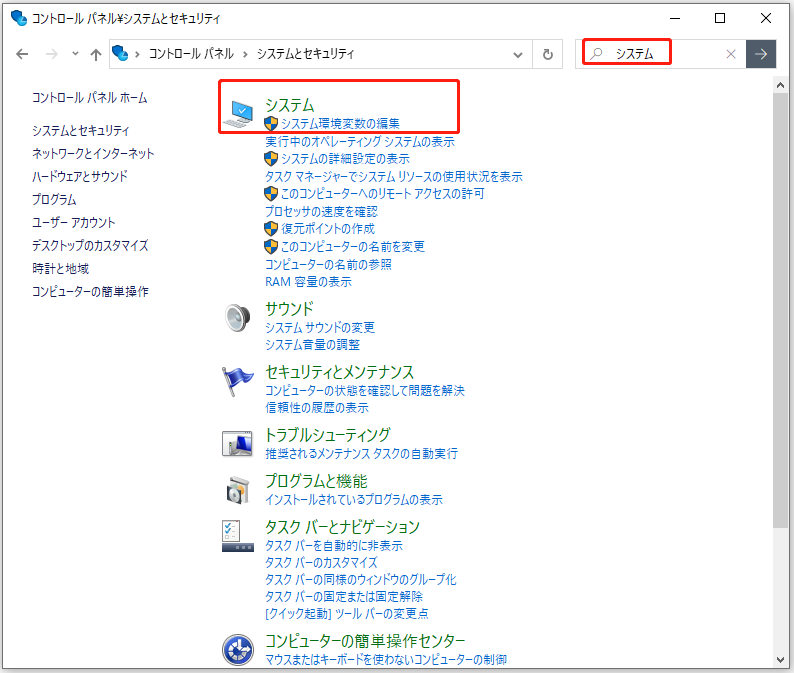
ステップ2.左側のメニューパネルから「システム保護」を選択します。
ステップ3. 「システム保護」タブに移動し、「システムの保護」を選択して「構成」をクリックします。
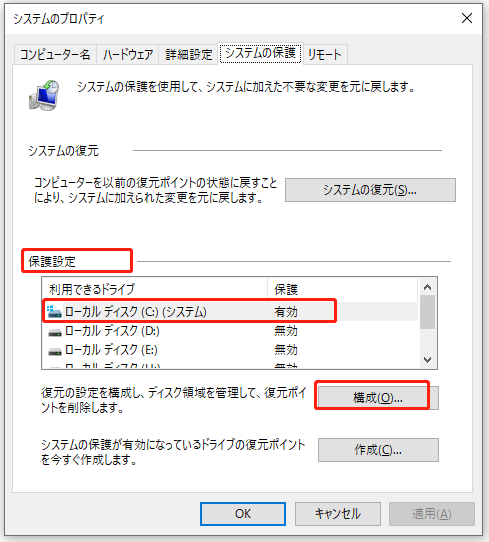
ステップ4.システムが予約するディスク領域を減らすには、「最大使用量」スライダーバーを左にドラッグして低い割合にし、「OK」をクリックして変更を保存します。
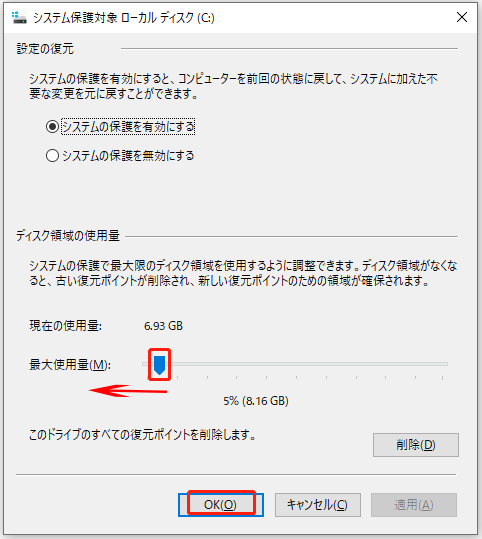
予防策2.新しいファイルを外付けハードディスクに保存する
もう1つの効果的な方法は、新しいファイルを外部ストレージデバイスに保存することです。操作ガイドは次のとおりです。
ステップ1.「設定」ウィンドウを開き、「システム」>「記憶域」に移動します。
ステップ2.右側のサイドバーを下にスクロールし、「新しいコンテンツの保存先を変更する」をクリックします。
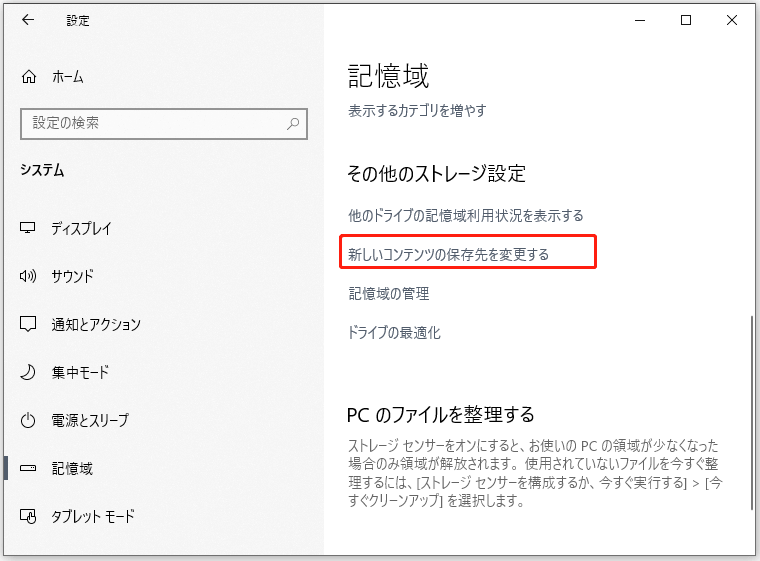
ステップ3.コンテンツタイプごとに、ドロップダウンメニューから外付けハードディスクを選択し、「適用」をクリックして実行できます。
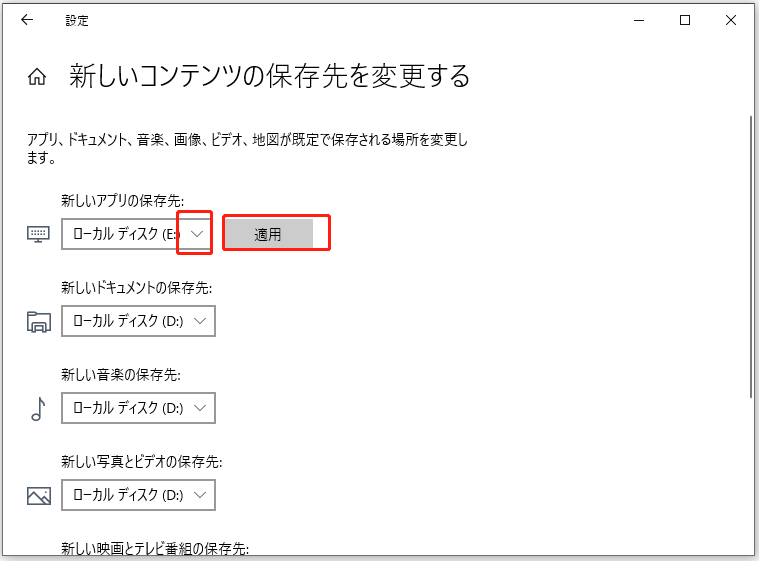
結語
HPパソコンのディスク領域を解放する方法は?以上の9つの方法を試してみましょう。基本的に問題を解決するには、HP Streamハードディスクをアップグレードすることをお勧めします。それに、ディスク領域不足の問題を避するため、予防策も必要があります。
この記事について、何かご意見がある場合、コメント欄に寄ってください。もちろん、MiniToolソフトウェアの使用中に何かご質問がございましたら、[email protected]までメールを送ってください。
