GPartedは、複数のOS(Linux、Windowsなど)をサポートするオープンソースのパーティション管理ツールです。MiniToolのこの記事では、WindowsでGPartedを使ってパーティションのサイズを調整したり、MBRディスクをGPTに変換したりする方法を紹介します。
GPartedについて
GParted (Gnome Partition Editor) は、Ext2/3/4、btrfs、FAT16、FAT32、NTFS、HFS+、UFS、XFSなど多くのファイルシステムをサポートするパーティション管理ツールです。
また、Linux、Windows、macOSなどの複数のOSで、パーティションのサイズ変更、MBRディスクからGPTへの変換などに用いることができます。ただし、GPartedはLinuxで書かれたソフトウェアであるため、Windowsで直接使うことはできません。とわいえ、WindowsでGPartedを機能する方法はあるので、次の内容で説明したいと思います。
WindowsでGPartedを使用する方法
Windows で GParted を使用するには、CD または USB ドライブに GParted Live を書き込むする必要があります。これは、x86 PC用の小さな起動可能な GNU/Linux ディストリビューションです。GParted Live を CD や USB ドライブに焼くには、iso ファイルをダウンロードしてから、CD にイメージとして書き込む必要があります。詳しい操作は次の通りです。
まず、WindowsでGParted Liveをセットアップする
ステップ1:ここをクリックしてGParted LiveのISOファイルをダウンロードします。
ステップ2:CDまたはUSBをコンピュータに接続し、ISO書き込みソフトウェアを起動します。
ここでは、Rufusを使ってFAT32にフォーマットされたUSBに.isoファイルを書き込むことを例として説明します。
- 「デバイス」のドロップダウンメニューから先ほどパソコンに接続されたUSBドライブを選択します。
- 「ブートの種類」の「選択」ボタンをクリックし、ダウンロードした.isoファイルを選択し、「開く」ボタンをクリックします。
- Rufusのメインインターフェースに戻ったら、画面下の「スタート」 ボタンをクリックして書き込みを開始します。
- 書き込み処理が完了するのを待ちます。
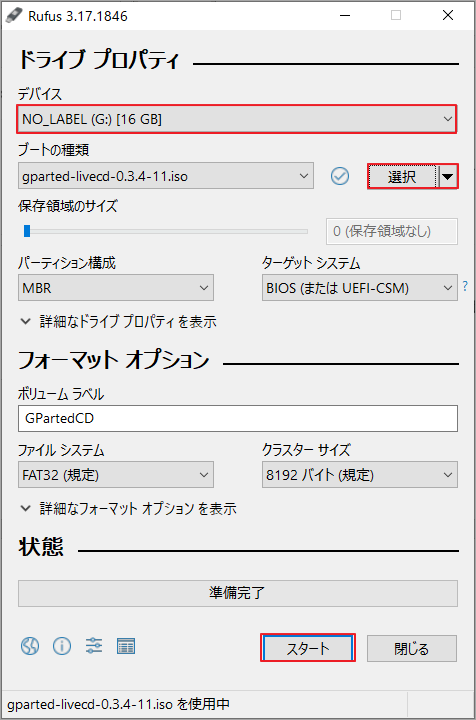
ステップ3:USBをコンピュータに接続したまま、コンピュータを再起動します。
なお、BIOS 画面にて、CD ドライブ or USB ドライブ が最初に起動するように設定しておく必要もあります。(操作方法はパソコンによって異なるので、PCの生産元の公式サイトにてお調べください。)パソコンを起動すると、自動的にGNOME Partition Editor画面に入ります。
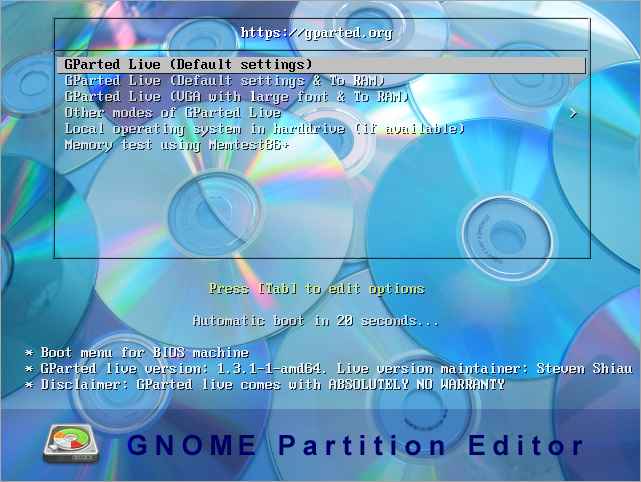
ステップ4: GNOME Partition Editorウィンドウで、一番上のGParted Liveオプションがデフォルトで選択されています。Enterキーを押して続行します。
ステップ5: 使用するキーマップを尋ねる画面が表示されたら、「Don’t touch keymap」 オプションを選択します。
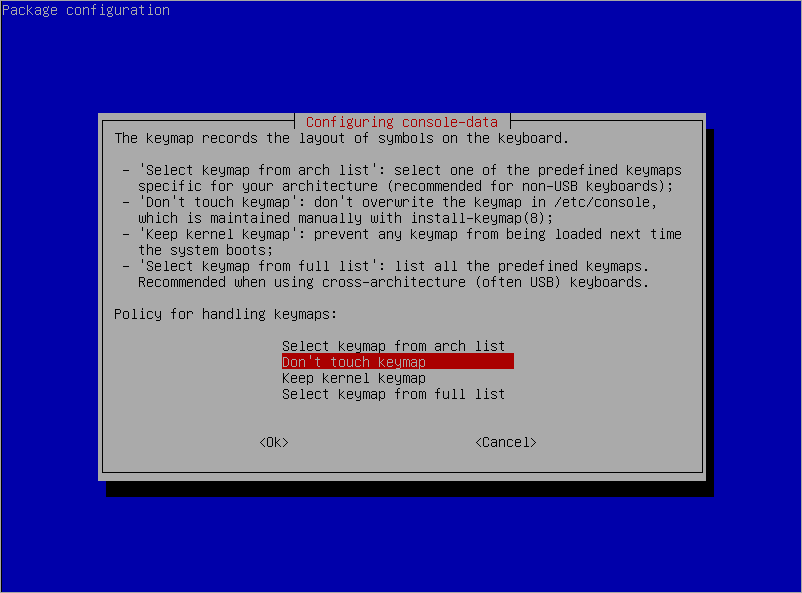
ステップ6: 言語とモードを尋ねられたら、既定値のままで構いませんので、直接にEnterキーを押して続行します。
その後、GPartedが起動され、シンプルできれいなユーザーインターフェイスが表示されます。GPartedのインターフェイスから、現在ハードディスクにある各パーティションのファイルシステム、サイズなどの情報を見ることができます。より多くの情報を確認するために、任意のパーティションを右クリックして、情報オプションを選択することができます。
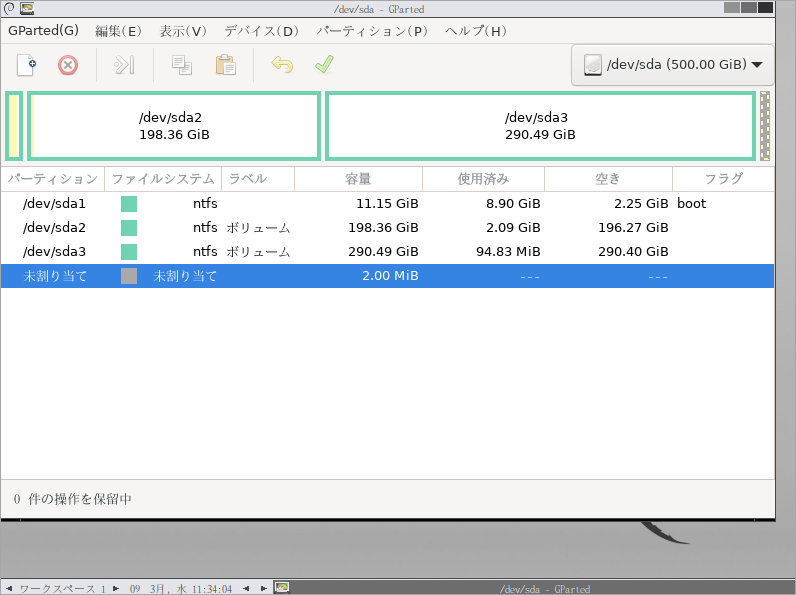
前述したように、GParted は多くのファイルシステムをサポートし、多くの機能を搭載しています。しかし、すべてのファイルシステムに各機能を適用することはできず、以下に一般的なファイルシステムと機能を列挙します。
| ファイルシステム | 新規作成 | 読み取り | 縮小 | 移動 | コピー | チェック | 検出 |
| exFAT | × | × | × | × | × | × | × |
| Ext2/3/4 | √ | √ | √ | √ | √ | √ | √ |
| FAT16/32 | √ | √ | √ | √ | √ | √ | √ |
| NTFS | √ | √ | √ | √ | √ | √ | √ |
次に、WindowsでGPartedを使用する
GPartedでは、パーティションの削除/フォーマット/リサイズ/コピーなどが可能です。これらのパーティション管理ソリューションの他に、GPartedはMBRからGPTへの変換のようなディスク管理ソリューションもサポートしています。
さて、以下では、GPartedの最も重要な機能であるパーティションサイズ変更とMBRからGPTへの変換の使い方を紹介します。
パーティションをリサイズ / 移動 する
ステップ1:サイズ変更したいパーティションを右クリックし、「リサイズ / 移動」オプションを選択します。
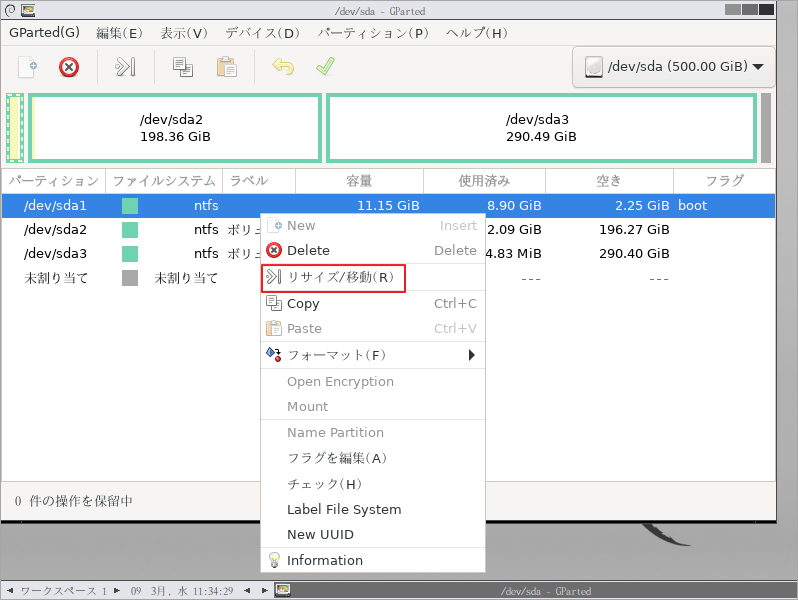
ステップ 2:「○○をリサイズ / 移動」という画面が表示されます。上部のバーのスライダーをドラッグして選択したパーティションのサイズを調整し、下の「リサイズ/移動」ボタンをクリックします。
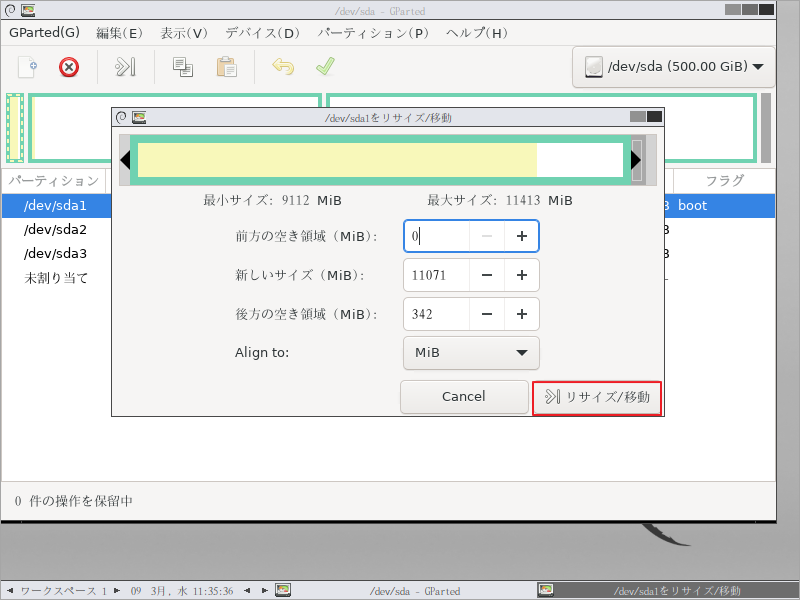
ステップ3: GPartedのメインインターフェースに戻り、上部にある「適用」ボタンをクリックして、パーティションのリサイズを開始します。
MBRディスクをGPTに変換する
GPartedでMBRディスクをGPTに変換するには、以下の手順に従って操作してください。
注意:処理中に選択したディスク上のすべてのデータが削除されるので、予めバックアップをとってから、以下の手順を実行してください。
ステップ 1: メインインターフェース上部にある 「ディスク」タブをクリックし、展開された操作メニューから「 パーティションテーブルの作成」オプションを選択します。
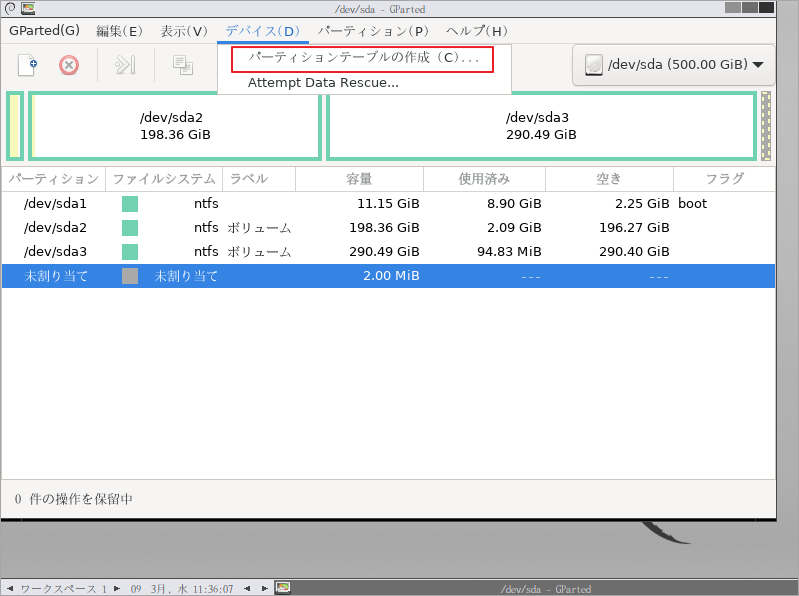
ステップ2:新しいパーティションテーブル一覧から「GPT」を選択し、上部の「適用」ボタンをクリックします。
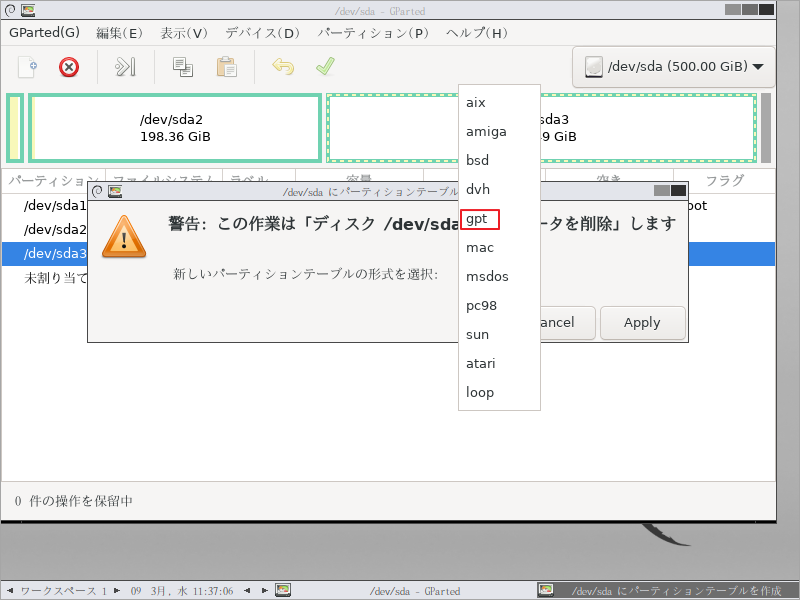
ステップ3:パーティションテーブルの変換が開始されます。
GPartedの代替品(Windows向け)
GPartedはユーザーから高い評価を受けていますが、多くの人がGPartedの代替品を探しています。 これはなぜでしょうか。以下の内容で答えを探しましょう。
GParted Windows向けの代替品を探す2つの主な理由
前述の通り、GPartedはLinux環境で書かれたソフトウェアであるため、Windowsで直接使用することはできません。どうしてもWindowsで使用するには、.isoファイルをUSBやCDに焼いて、GParted Liveを使用する必要があります。つまり、一部のWindowsユーザーはGPartedの使い方がちょっと不便だと思っています。
また、場合によってGPartedの一部の機能はユーザーニーズに合っていないか、問題があることはあります。例えば、GPartedでパーティションラテーブルの変更を行う時にデータが失われる仕組みに対して残念だと思うユーザーがいます。そして、GPartedの一般機能である「リサイズ/移動」が機能しない場合もあります。
続いて、あるsuperuserのユーザーからの投稿を例として示します。
GPartedでCパーティションをリサイズしました。ディスク管理ビューでも、サイズ変更されたCパーティションが表示されます。私のコンピュータパーティションはまだ変更されていません。GPartedではサイズ変更されたパーティション、同じWindows 10のディスク管理が表示されますが、このパーティションは変更されないままです。この場合、システムパーティションを拡張するにはどうしたらいいのでしょうか? https://superuser.com/questions/1370229/unable-to-resize-system-partition-using-gparted
これは、GPartedのユーザーは、GParted Windows向けの代替品を探している理由となります。次に、GPartedの代替品として選ばれたMiniTool Partition Wizardを紹介していきます。
MiniTool Partition Wizardを使用する
MiniTool Partition Wizardは、GPartedの代替品として使用することができます。その理由はいくつかあります。
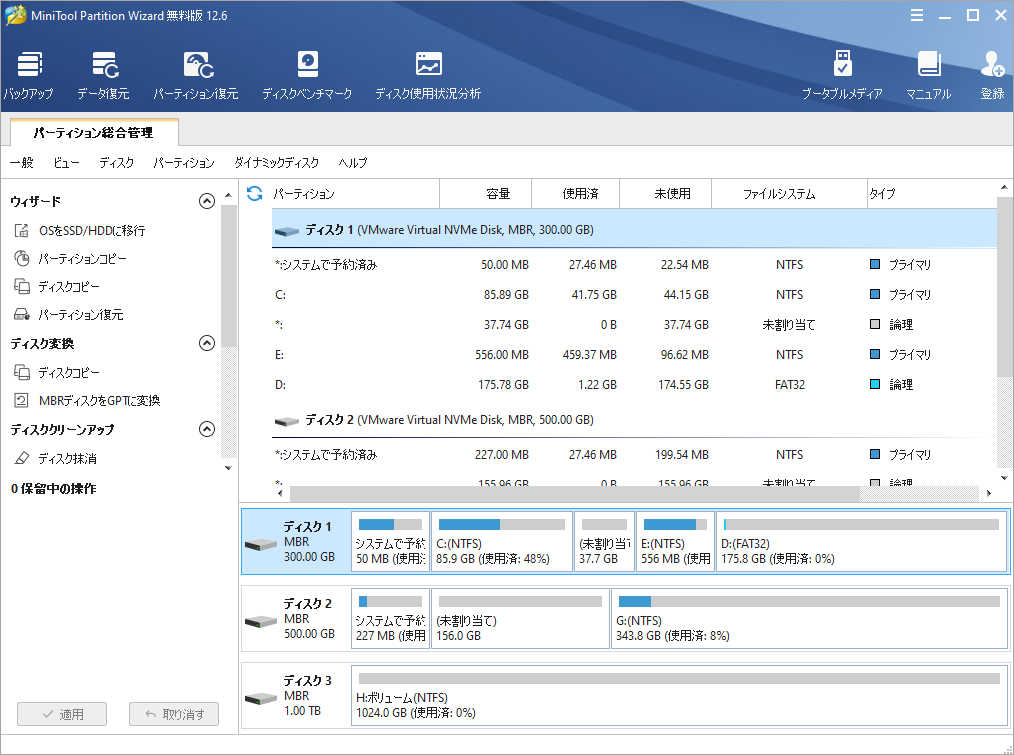
まず、MiniTool Partition Wizardは、NTFS、FTA32、ext2/3/4、その他多くのファイルシステムもサポートしています。そして、GPartedができることのほとんどを行うことができる、多機能なパーティション管理ツールです。このソフトウェアにより、パーティションの作成/フォーマット/リサイズ/コピー、ファイルシステム エラーの修正、MBRからGPTへの変換、OSの移行、失われたパーティションの回復などが可能です。ちなみに、GPartedとは違って、MiniTool Partition WizardでMBRディスクをGPTに変換すると、ディスク上のデータも保持され、削除することはありません。
さらに、Windows用のプロなパーティション管理ツールとして、MiniTool Partition WizardはWindows 7/8/10/11などの流行のWindows OSで動作できます。
これらのメリットより、MiniTool Partition WizardをGPartedの代替品を選択されました。では、このソフトウェアを使ってディスク/パーティションをより効率に管理しましょう。
MiniTool Partition Wizardを用いてWindowsでディスク/パーティションを管理する
例として、以下では、MiniTool Partition Wizardを使用してパーティションのリサイズ、MBRからGPTの変換方法を紹介していきます。
MiniTool Partition Wizardでパーティションのリサイズ
MiniTool Partition Wizard Freeクリックしてダウンロード100%クリーン&セーフ
MiniTool Partition Wizardのパーティションサイズを変更するには、以下2つの方法があります。
- パーティション移動/サイズ変更:パーティションの移動、サイズ調整(拡張、縮小)に使用します。
- パーティション拡張:パーティションサイズを拡張する場合のみ適用します。
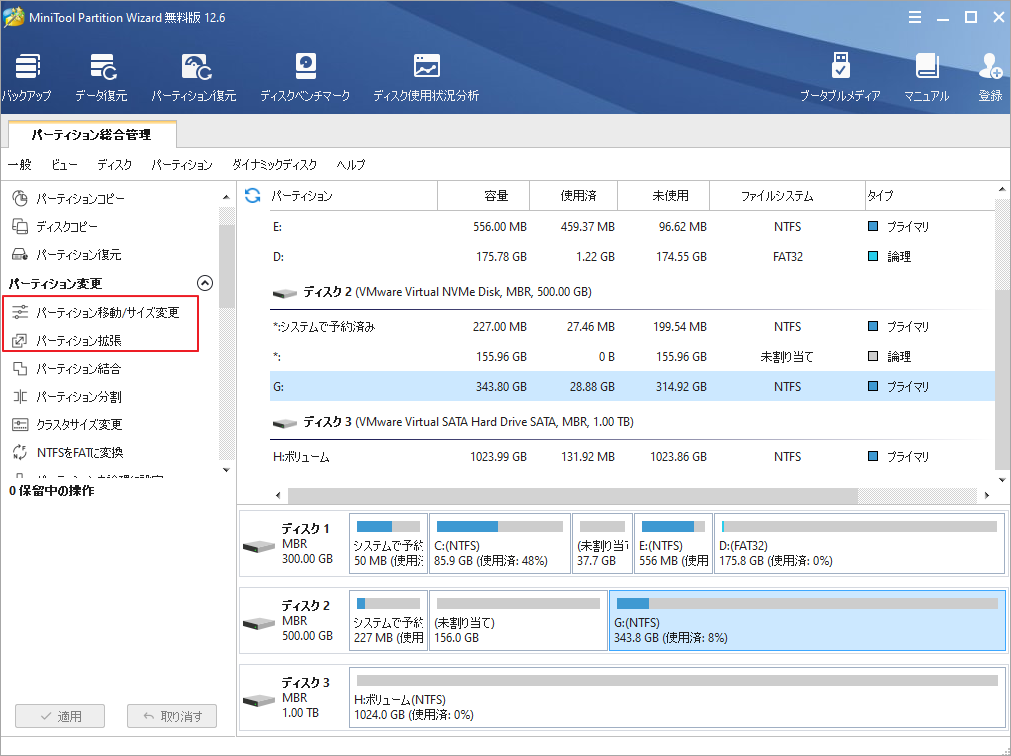
パーティションの移動/サイズ変更
- MiniTool Partition Wizard のメインインターフェイスに入り、下部のディスクマップから変更したいパーティションを強調表示します。
- 左側のアクションパネルから「パーティション移動/サイズ変更」機能をクリックします。
- 次のウィンドウで、上部のスライダーをドラッグしてターゲットパーティションのサイズを拡張/縮小したり、黄色の部分を移動してディスク上のパーティション位置を移動したりすることができます。すると、「OK」ボタンをクリックして続行します。
- ターゲットパーティションがディスク上のレイアウトをプレビューし、画面左下の「適用」ボタンをクリックして、保留中の操作を実行します。
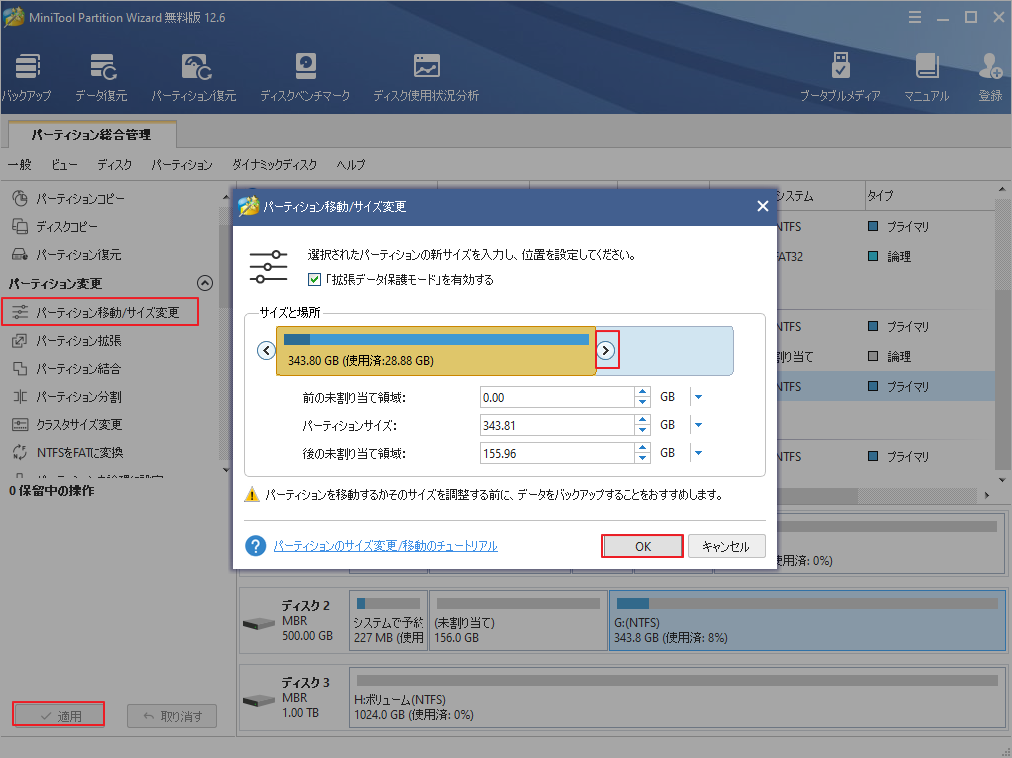
パーティション拡張
- ソフトウェアのメインインターフェースに入り、ターゲットパーティションを強調表示します。
- 左側のアクションパネルから「パーティション拡張」機能をクリックします。
- 次のウィンドウで、同じディスク上の他のパーティションまたは未割り当て領域を選択して可用容量を取ります。すると、下のスライダーを左右移動して取得する領域を決定します。その後、「OK」ボタンをクリックします。
- 拡張したパーティションの構成をプレビューして、「適用」ボタンをクリックして変更を実行します。
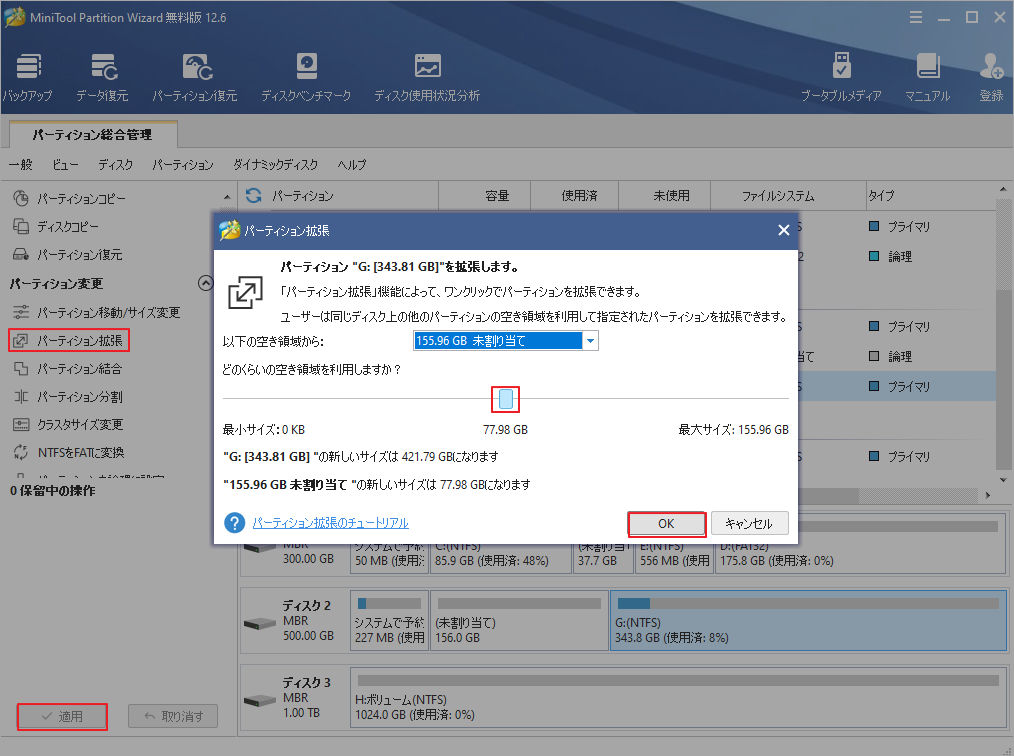
MiniTool Partition WizardでMBRディスクをGPTに変換する
MiniTool Partition Wizardは、データを損失することなくMBR-GPTの変換をサポートします。詳しい手順は以下の通りです。
MiniTool Partition Wizard Freeクリックしてダウンロード100%クリーン&セーフ
- MiniTool Partition Wizard を起動し、変換するディスクを強調表示します。
- 左側のアクションパネルから「MBRディスクをGPTに変換」オプションまたは「GPTディスクをMBRに変換」オプションを選択します。
- 変換結果をプレビューし、「適用」ボタンをクリックして、変換を開始します。
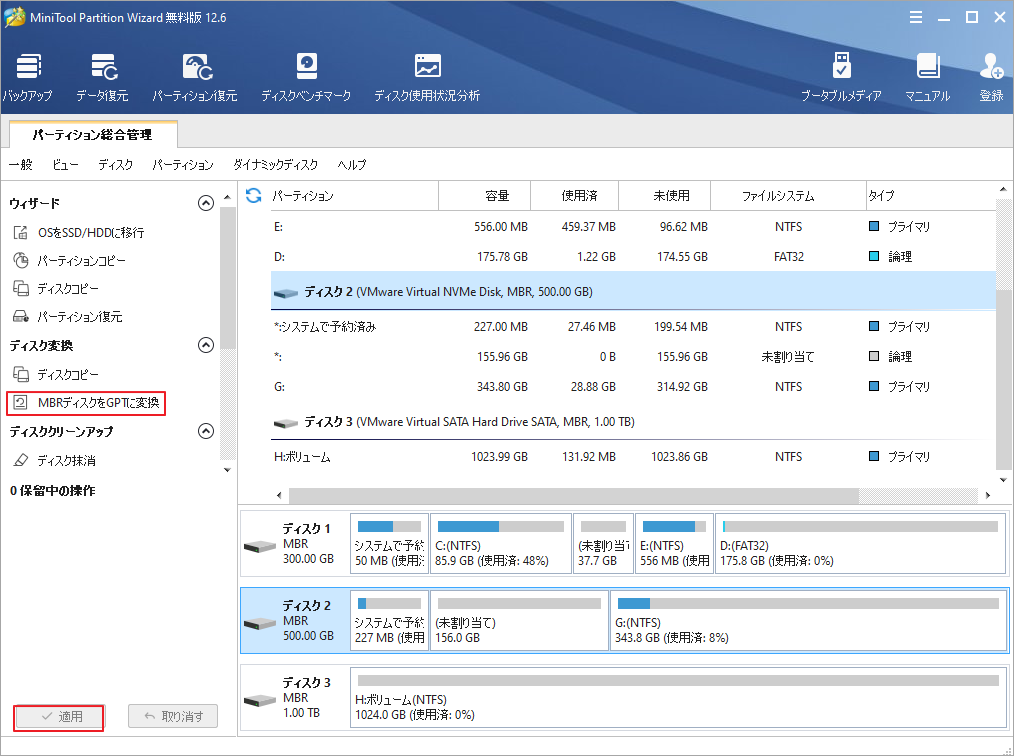
結語
この記事はGPartedという素晴らしいパーティション管理ツールの使い方とその代替品を紹介しました。GPartedはLinux環境で書かれたソフトウェアですが、GParted Liveを使えば、Windowsや他のOSでも使えます。しかし、場合によって、GPartedはユーザーニーズに応じないことはあるので、GPartedの代替品であるMiniTool Partition Wizardを使うことをお勧めします。
また、他の有用なパーティション管理ソフトウェアがあれば、ぜひコメント欄で共有してください。続いて、MiniTool Partition Wizardの使用中に何かご不明な点/ご意見がありましたら、お気軽に[email protected]までご連絡ください。
