最近、多くのWindows 11ユーザーは、Microsoftが導入された新しい機能「Dev Drive」について議論しています。MiniTool Partition Wizardのこの記事では、開発者向けに設計されたこの機能を設定する方法をご紹介します。
Microsoftは最近、開発者向けに「Dev Drive」と呼ばれる新機能をWindows 11 ビルド23466でリリースしました。今回のリリースは、「Dev Driveとは何ですか?」「Windows 11でDev Driveを設定する方法」、「Dev Drive の前提条件は何ですか」などの一連の議論を引き起こしました。では、以下の内容から答えを見つけてみましょう。
Dev Driveとは
Dev Driveとは何ですか?公式情報によると、Dev Driveは開発者が作業パフォーマンスと生産性を向上させるための専用ストレージボリュームです。この新機能により、開発者は開発環境について気にすることなく、開発自体に集中できるようになります。さまざまなアプリを常に切り替えたり、関連するシステム ディレクトリを繰り返し見つけたり、複数のサインイン アカウントをやりくりしたりする必要はありません。
さらに、Dev DriveはResilient File System (ReFS) を利用しており、信頼指定、セキュリティとウイルス対策の構成、管理制御などを含むストレージ ボリューム設定をより詳細に制御できるように開発者を提供します。ユーザーはソースコードのリポジトリやプロジェクトファイル、ビルド出力ファイルや中間ファイル、パッケージキャッシュをDev Driveに置くことができます。
Dev Driveをセットアップするための前提条件
Windows 11でDev Driveを作成するには、いくつかの前提条件を満たす必要があります。
- Windows 11 Insider Program BuildのDevチャンネルに参加する
- 少なくとも 8 GB のメモリ容量 (16 GB を推奨)
- 最低50 GBの空き容量
- Dev DriveはすべてのWindows SKUバージョンで利用可能です
では、Windows 11で開発者向けのDev Driveを設定する方法を見てみましょう。
Windows 11で開発者向けのDev Driveをセットアップする方法
Windows 11でDev Driveを設定するにはどうすればよいですか?多くのリファレンスを調査した結果、Dev Driveを作成するには3 つの主なオプションがあることがわかりました。既存のボリュームまたは未割り当て領域に十分なディスク容量がある場合は、直接それを使用して作成できます。
また、新しい仮想ハード ディスク (VHD) 上に作成することもです。ここでは、この3 つの方法を詳しくご案内していきます。
Dev Driveの作成前にやるべきこと
上で説明したように、どのオプションを選択する場合でも、少なくとも50 GBの空き容量が必要です。既存のドライブにこの条件を満たすものが存在しない場合は、MiniTool Partition Wizardを使用して、50 GBの空き領域を簡単かつ迅速に作成できます。
本ソフトにより、パーティションを拡張/移動/サイズ変更するだけでなく、ディスク領域を占有しているものを分析することもできます。さらに、ハードドライブのパーティション分割、データ損失なしでMBRをディスクに変換、OSをSSD/HDDに移行するなどにも使用できます。
MiniTool Partition Wizard Freeクリックしてダウンロード100%クリーン&セーフ
では、MiniTool Partition Wizardのパーティション拡張機能を利用して、既存のパーティションの空き容量を50 GB増やす手順をご案内します。
ステップ1:MiniTool Partition Wizardを実行してメインインターフェイスに入ります。
ステップ2:拡張したいパーティションを強調表示して、左側のアクションパネルから「パーティション拡張」をクリックします。
ステップ3:「以下の空き領域から」のドロップダウン メニューから容量を取るパーティションまたは未割り当て領域を選択します。
ステップ4:下のスライド バーをドラッグして、少なくとも 50 GB の空き領域が確保されるように調整します。
ステップ5:「OK」→「適用」をクリックしてプロセスを実行します。
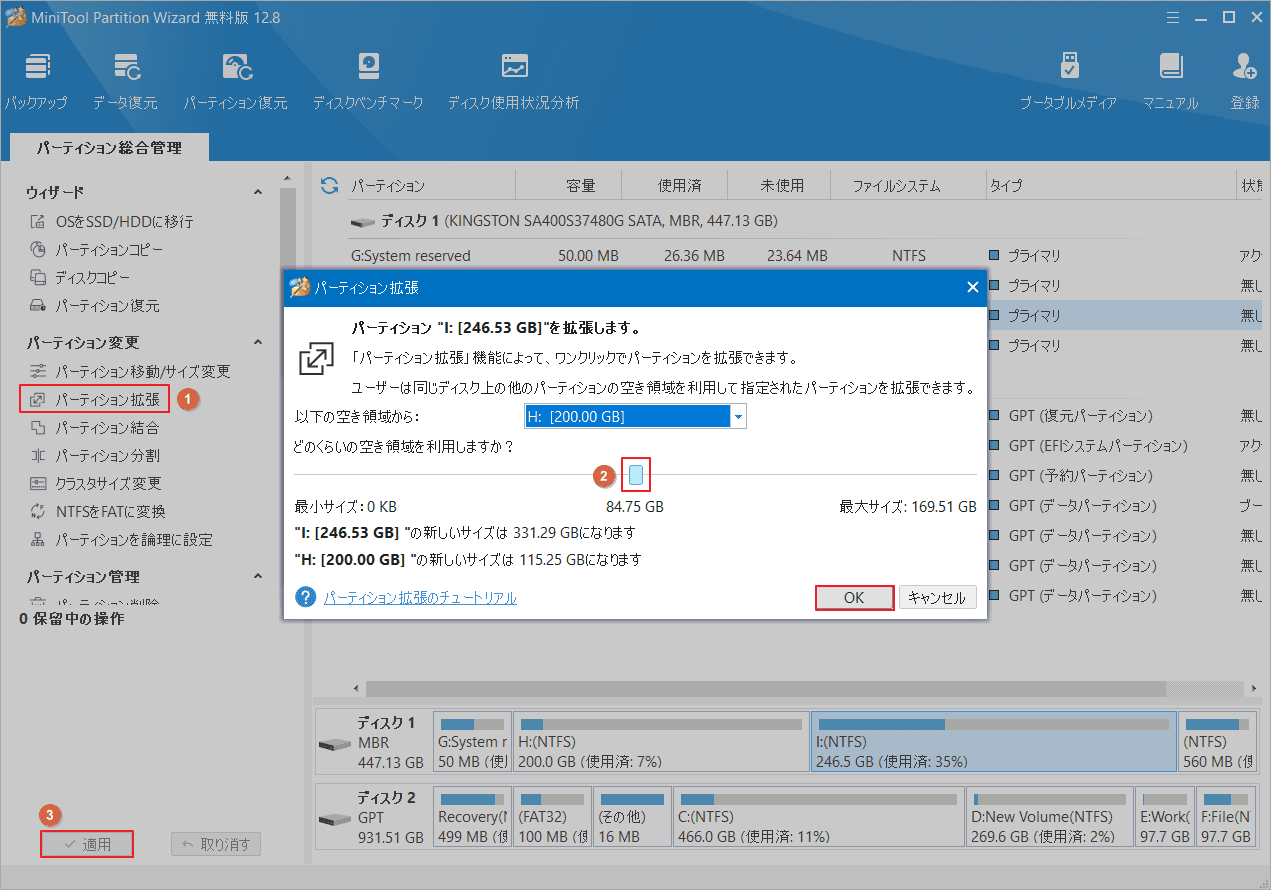
これで、十分なディスク容量が確保されます。Windows 11で開発者向けのDev Driveを設定する方法を見てみましょう。
方法1:仮想ハードディスク上にDev Driveを作成する
Windows 11 仮想ハードディスク上で開発者向けのDev Driveを使用する場合は、次のガイドを参照してください。
ステップ1:Win + I キーを押して設定ウィンドウを開き、左側のパネルから「システム」を選択します。
ステップ2:右側のパネルから「ストレージ」→「ストレージの詳細設定」→「ディスクとボリューム」→「開発ドライブの作成」の順をクリックします。
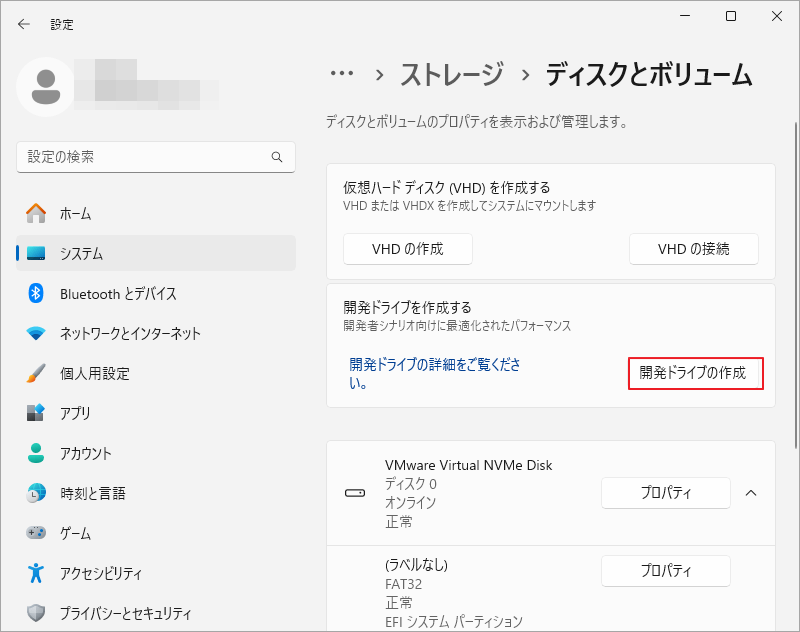
ステップ3:「Dev Driveの場所を選択する」ポップアップ ウィンドウの「VHD を新規作成する」を選択します。
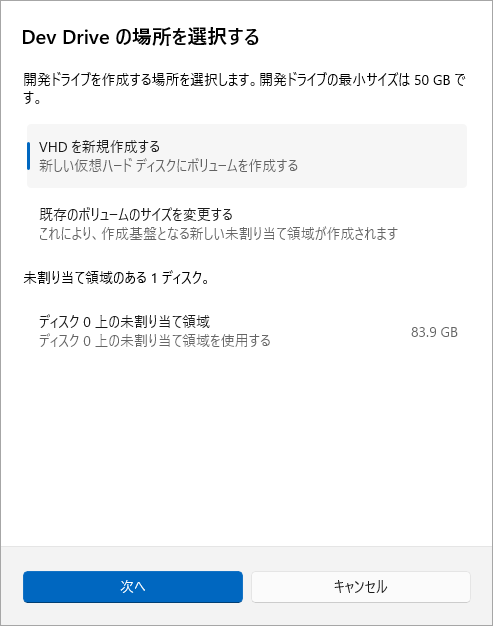
ステップ4:仮想ハードディスクを作成して接続します。次の情報を確認する必要があります。
- 仮想ハードディスク名
- 位置
- 仮想ハードディスクのサイズ: 少なくとも 50 GB
- 仮想ハードディスクのフォーマット
- ディスクの種類
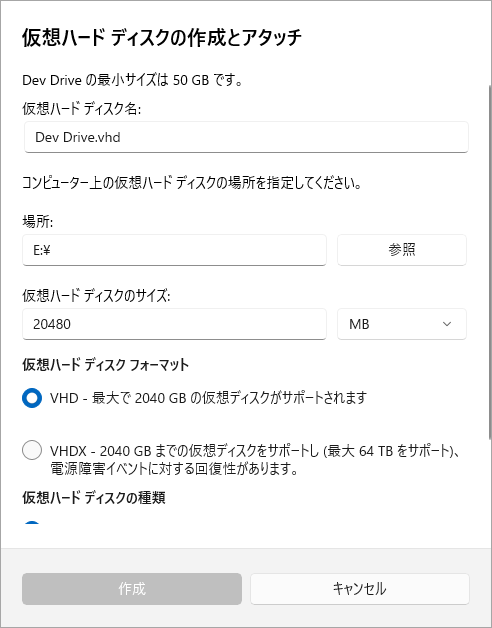
ステップ5:「作成」をクリックし、画面上のプロンプトに従ってプロセスを完了します。
方法2:既存のボリューム上でDev Driveを作成する
既存のボリュームに十分なスペースがある場合は、既存のボリュームのサイズを変更することで、Dev Drive を作成できます。
ステップ1:方法 1手順1~3に従って、「Dev Driveの場所を選択する」ウィンドウを開き、「既存のボリュームのサイズ変更」を選択します。
ステップ2:サイズを変更する空き容量が 50 GB を超えるボリュームを選択し、「次へ」をクリックします。
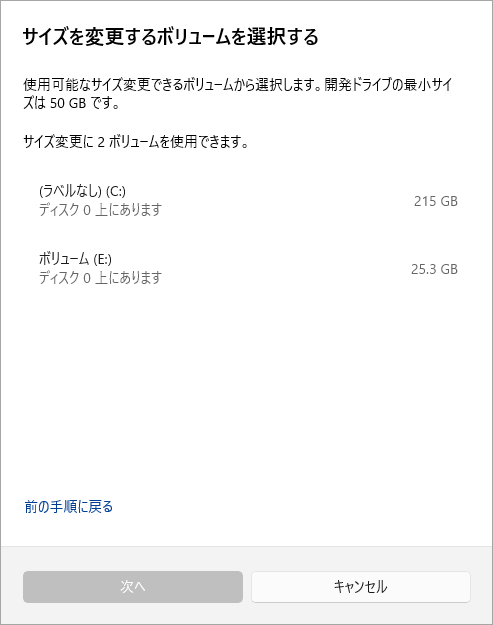
ステップ3:ボリュームのサイズを少なくとも 50 GB に設定し、「次へ」をクリックします。
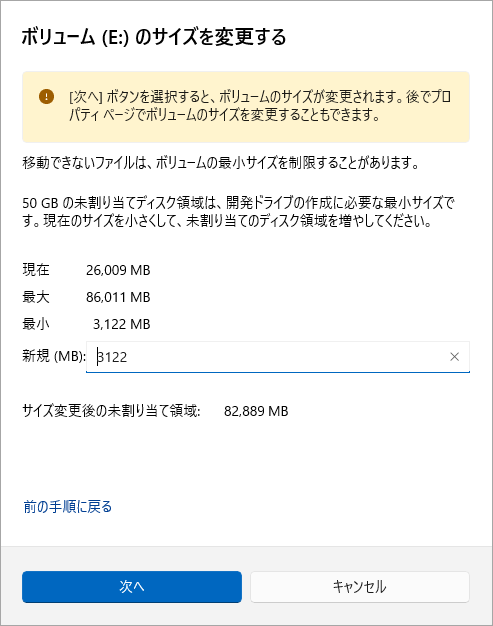
ステップ4:ここで、ラベル、ドライブ文字、サイズ (少なくとも 50 GB) を含む新しい開発ドライブを設定する必要があります。「フォーマット」をクリックすると、Dev Drive のサイズを変更する必要があります。
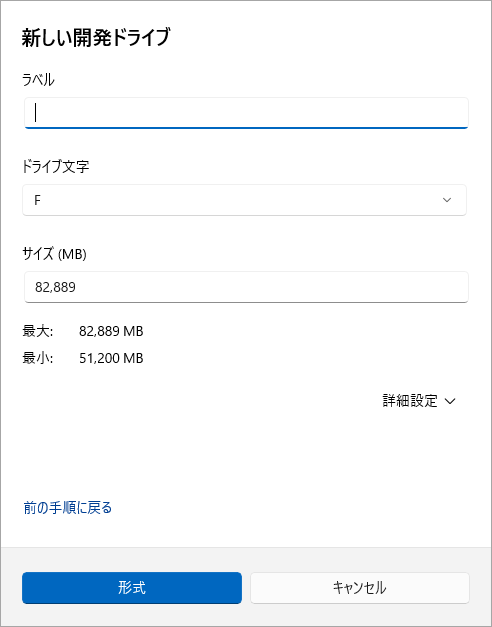
方法3:未割り当て領域にDev Driveを作成する
Windows 11の未割り当て領域で開発者向けのDev Driveを使用する場合は、次の手順に従うことができます。
ステップ1:「設定」ウィンドウを開き、「システム」→「ストレージ」→「ディスクとボリューム」に移動します。
ステップ2:リストされたボリューム一覧から「未割り当て」というラベルの付いたディスク領域があるかどうかを確認します。「ボリュームの作成」をクリックし、「Create Dev Drive」を選択します。
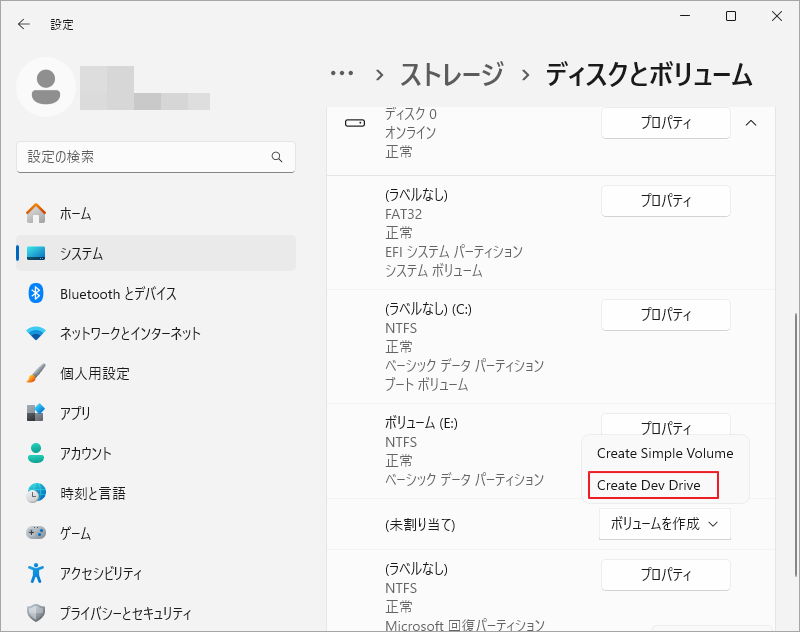
ステップ3:その後の手順は方法 2 と同じです。必要なのは、ラベル (ドライブ名)、ドライブ文字、および開発ドライブのサイズを設定することだけです。
結語
この記事は、Dev Driveの基本情報と作成方法について紹介しています。Dev DriveはReFSファイル システムを使用し、「Windows セキュリティ」によって信頼され、多くの最適化された構成を経て、通常のボリュームよりも高いパフォーマンスを実現します。開発者であれば、Dev Driveを最大限に活用し、作業効率を向上させるために、最新の Windows 11バージョンにアップグレードすることをお勧めします。
また、MiniTool Partition Wizardの使用中に何かご不明な点やご意見がございましたら、お気軽に[email protected]までご連絡ください。

