コンピューターのパフォーマンスを向上させ、データ管理を容易にするために、多くのユーザーはOSとプログラムを異なるドライブに別々に保存しています。MiniTool Partition Wizardのこの記事では、Windows OSからアプリを分離し、ハードドライブを管理する方法をご紹介します。
Windowsシステムは客観的には自己膨張し続けているシステムであり、ハードディスクの容量は使用するにつれて縮小していくものです。システムファイルが置かれているドライブの容量はある程度コンピューターの速度に影響を与えることができます。そこで、アプリとOSを同じドライブに保存すると、システムディスクの空き容量がすぐに不足し、コンピューターのパフォーマンスが低下する可能性があります。この事実を踏まえると、OSとアプリは別々に保存した方がよいでしょう。
OSをアプリと分離する原因
SSDの価格が徐々に手頃になってきているため、大容量のSSDを使用してシステムをインストールする人が増えています。また、SSDはHDDに比べて圧倒的に性能が高いため、ゲームや写真編集ソフトなどデータ処理量の多いプログラムをシステムディスクにインストールするケースもあります。しかし、場合によっては、OSとプログラムを分離する必要があります。
ここでは、Windows 10/11でOSとプログラムのドライブを分ける必要がある原因をいくつかまとめます。
- OSとプログラムを別のパーティションに保存すると、データの管理と整理が容易になります。
- OSをプログラムから分離すると、読み取りおよび書き込み速度が向上し、プログラムの読み込みが高速になる可能性があります。
- プログラムのインストールと削除を頻繁に行うと、ドライブの寿命が短くなります。したがって、システムドライブを良好な状態に保ち、できるだけ長く動作させるには、システム ドライブをプログラムと分離することをお勧めします。
- OSをプログラムと分離すると、OS のアップグレードまたは再インストール時にプログラムを再インストールする必要がなくなります。
- OSをプログラムと別々のドライブに保存すると、ウイルスやソフトウェアの競合などからシステムを保護できます。
- OSをプログラムと分離することで、より高いデータ セキュリティを実現できます。システム ドライブが機能しなくなった場合でも、別のドライブにインストールされているプログラムにアクセスできます。
上記の理由により、システムとプログラムを分離する必要があります。では、これを実現するにはどうすればよいでしょうか?次のコンテンツでは、詳細な手順を紹介します。
パート1:新しいパーティションを作成する
Windows 10/11でOSとプログラムを分離するにはどうすればよいですか?このプロセスは 2 つの部分に分かれています。パート1はOSから分離されたプログラムを格納する新しいパーティションを作成する方法を解説していきます。
以下では、2 つのケースに分けて新しいパーティションを作成する方法を紹介します。自分の状況にどれが当てはまるかを判断し、対応する手順に従ってパーティションの作成を完了します。
ケース1:ディスク上に未割り当て領域がある
ディスク上に十分な未割り当て領域がある場合は、それを使用して新しいパーティションを簡単に作成できます。これを行うには、以下の3つの方法があります。
方法1:ディスクの管理で新しいパーティションを作成する
ディスクの管理は、新しいパーティションの作成、ボリュームの縮小/拡張、フォーマットなどのパーティション/ディスクを管理するための基本的なツールを備えたWindows組み込みユーティリティです。では、このツールを使用して新しいパーティションを作成してみましょう。
ステップ1:Windowsアイコンを右クリックして「ディスクの管理」を選択します。
ステップ2:パーティションを作成するディスクを選択します。
ステップ3:下のペインで未割り当て領域を右クリックし、「新しいシンプル ボリューム」を選択します。
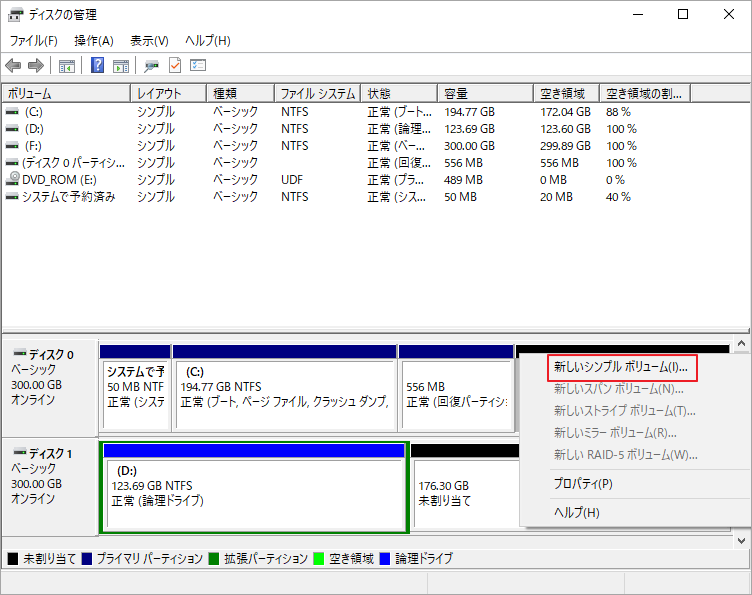
ステップ4:新しいシンプル ボリューム ウィザードの開始画面に入り、「次へ」をクリックして続行します。
ステップ5:ボリューム サイズ(MB単位)を入力し、「次へ」をクリックします。
ステップ6:「次のドライブ文字を割り当てる」のドロップダウンメニューを展開して、使用したいドライブ文字を選択します。
ステップ7:「次へ」をクリックして確認します。
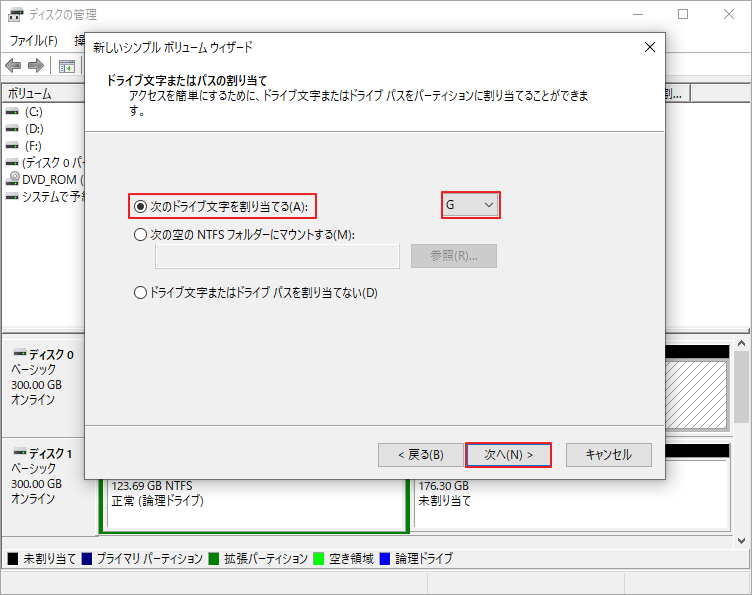
ステップ8:「パーティションのフォーマット」画面に入ります。作成するパーティションのフォーマット形式を指定して、「クイックフォーマットを実行する」オプションにチェックを入れて、「次へ」をクリックします。
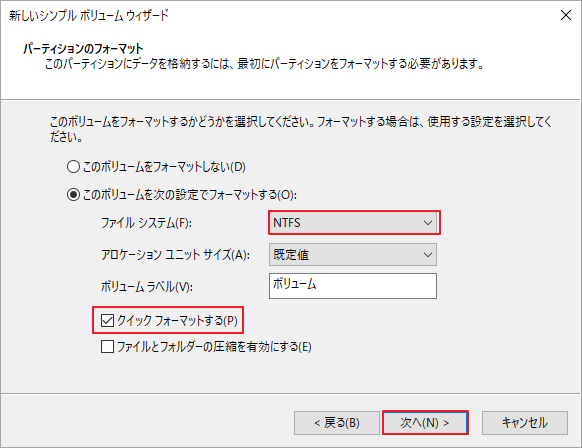
ステップ9:その後、「完了」をクリックして、新しいパーティションの作成を完了します。
方法2:Diskpartで新しいパーティションを作成する
Diskpartは、異なるコマンドを使用してパーティションとディスクを管理するのに役立つコマンド ラインユーティリティです。Diskpartを使用して新しいパーティションを作成するには、以下の手順に従ってください。
ステップ1:Windows + Rを押して、「ファイル名を指定して実行」ダイアログを開きます。
ステップ2:テキスト ボックスに「cmd」と入力し、Ctrl + Shift + Enterを押して、管理者としてコマンド プロンプトを実行します。
ステップ3:コマンド プロンプトの黒い画面で、次のコマンドを 1 つずつ入力し、それぞれの後に Enter キーを押します。
- diskpart
- list disk
- select disk N(Nは未割り当て領域を含むディスクの番号を表します)
- create partition primary size=M(MをMB単位の特定のパーティション サイズに置き換えます)
- assign letter=G(他の利用可能なドライブ文字を選択できます)
- format fs=ntfs quick
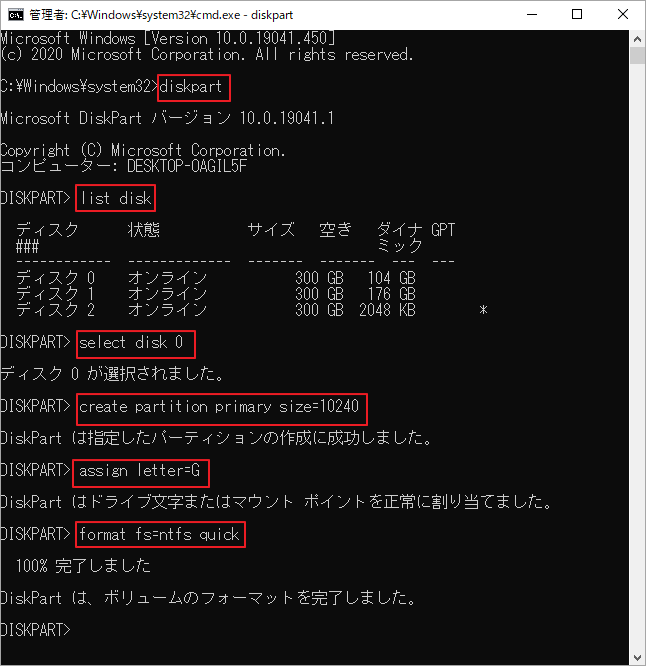
ステップ4:パーティションが正常に作成されたら、「exit」と入力し、Enterキーを押してコマンド プロンプトを閉じます。
方法3:MiniTool Partition Wizardで新しいパーティションを作成する
MiniTool Partition Wizardは、専門的で無料のディスク/パーティション管理ソフトです。Windows組み込みのディスクの管理とDiskPartに似ている基本的なツールを備えながら、多くの高度なディスク管理機能もあります。例えば、本ソフトにより、ハードドライブのパーティション分割/フォーマット/クローン作成、MBRとGPTの相互変換、OSの移行などの操作を実行できます。
次に、MiniTool Partition Wizardを使用して、未割り当て領域から新しいパーティションを作成する方法を詳しく説明します。
ステップ1:MiniTool Partition WizardをPCにダウンロードしてインストールします。
MiniTool Partition Wizard Freeクリックしてダウンロード100%クリーン&セーフ
ステップ2:本ソフトを起動してメインインターフェースに入ります。
ステップ3:パーティションを作成するディスク上の未割り当て領域を右クリックして「新規作成」を選択します。または、または、未割り当て領域を強調表示して、左側のアクション パネルから「パーティションの作成」を選択することもできます。
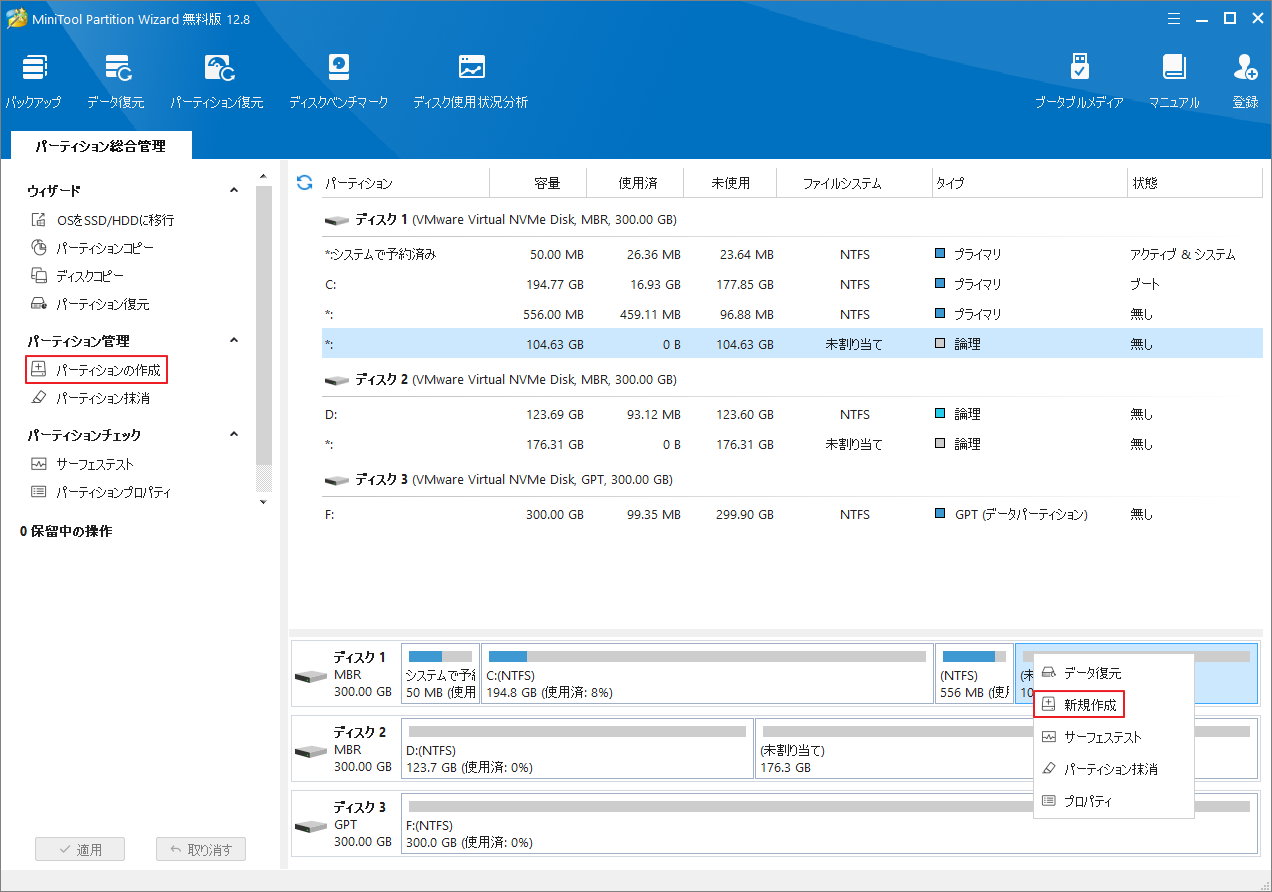
ステップ4:次の画面でパーティション ラベル、ドライブ文字、ファイル システム、クラスタ サイズ、およびパーティション サイズを指定します。
ステップ5:新しいパーティションの設定が完了したら、「OK」をクリックして確認します。
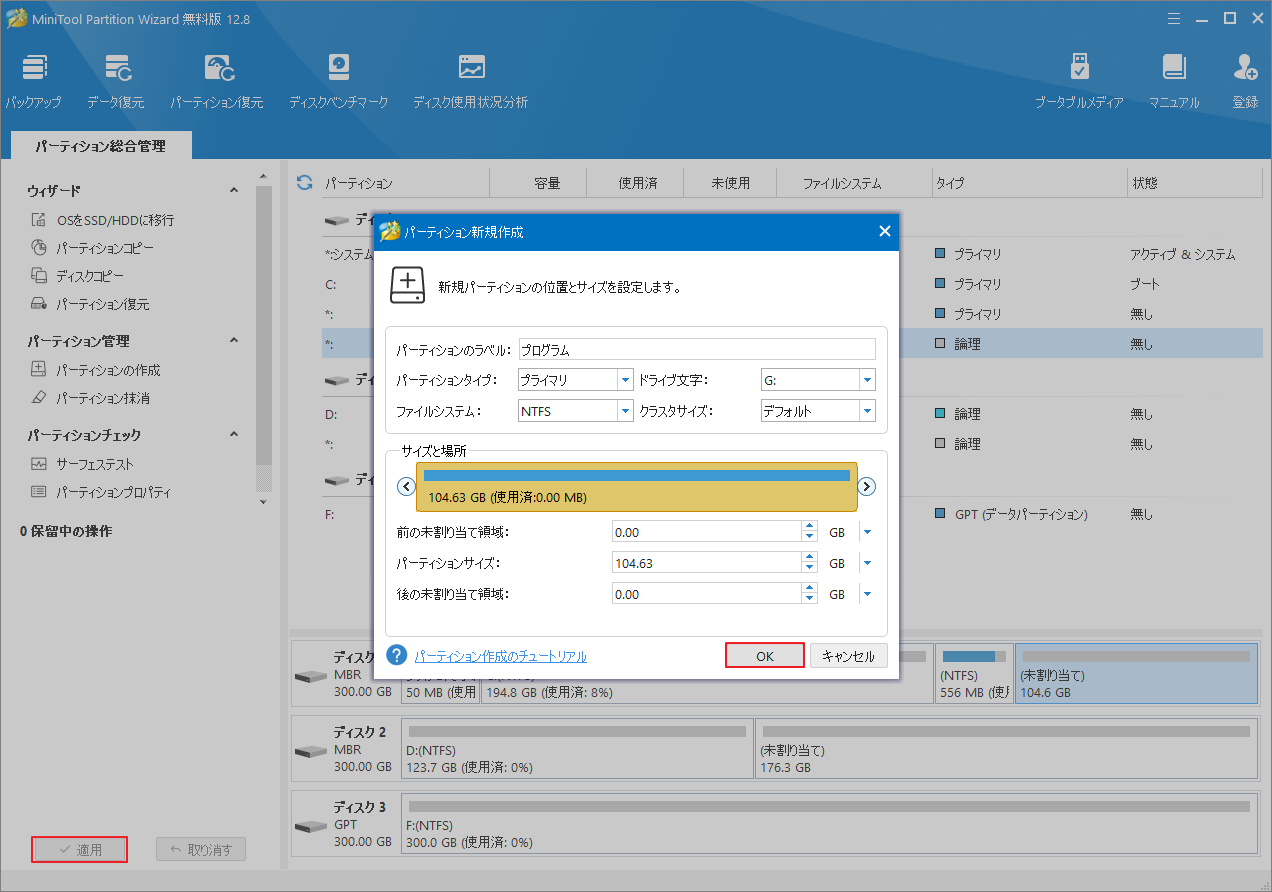
ステップ6:最後に、忘れずに「適用」をクリックして操作を実行します。
ケース2:ディスク上に未割り当て領域がない
現在のディスクに未割り当て領域がない場合は、既存のパーティションから空き容量を取り、新しいパーティションを作成することができます。詳細手順は以下のとおりです。
方法1:ディスクの管理を使用する
ディスクの管理で未割り当て領域のないディスク上に新しいパーティションを作成するには、先ず既存のパーティションを縮小し、未割り当て領域を作成する必要があります。詳細手順は以下のとおりです。
ステップ1:ディスクの管理を開き、縮小するパーティションを右クリックして「ボリュームの縮小」を選択します。
ステップ2:利用可能な縮小領域のボリュームを照会しているので、少々お待ちください。次のようなダイアログが表示されたら、縮小したいサイズ(MB単位)を設定して「縮小」をクリックします。
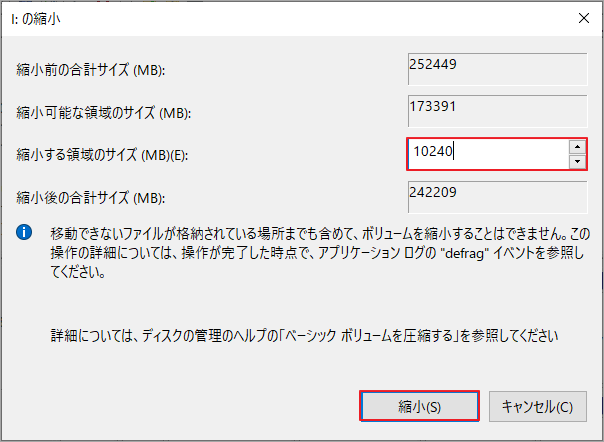
すると、縮小された領域は「未割り当て」になっています。ケース1の方法1を参照して、新しいパーティションを作成できます。
方法2:MiniTool Partition Wizardを使用する
ディスクの管理と同様、MiniTool Partition Wizardでは、以下の手順で既存のパーティションを縮小することで未割り当て領域を取得することもできます。
ステップ1:MiniTool Partition WizardをPCにダウンロードしてインストールします。
MiniTool Partition Wizard Freeクリックしてダウンロード100%クリーン&セーフ
ステップ2:ソフトウェアのメインインターフェースに入ったら、縮小するパーティションを右クリックし、「移動/サイズ変更」を選択します。
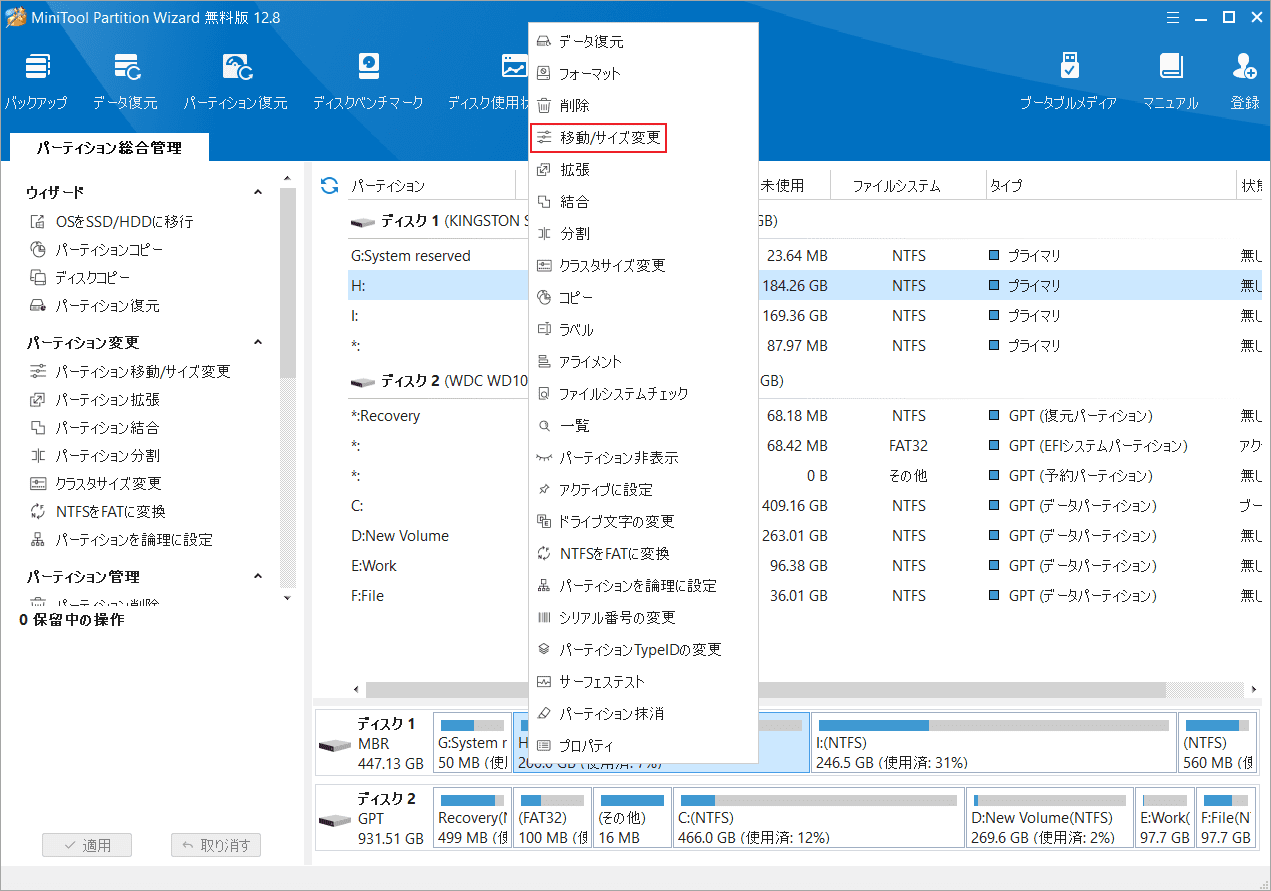
ステップ3:スライド ハンドルをドラッグしてパーティションのサイズを変更します。 または、特定の数値(GB単位)を直接入力してパーティション サイズを決定することもできます。
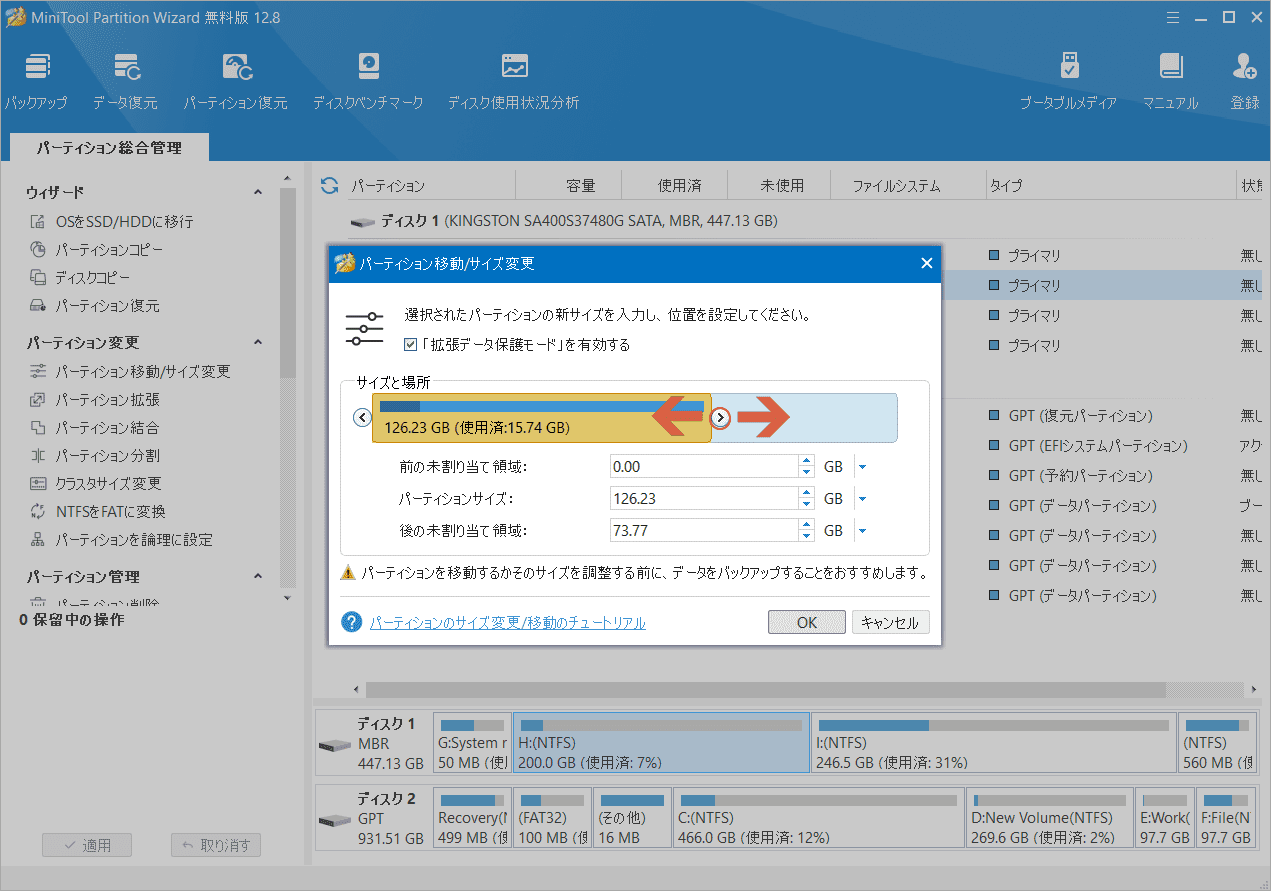
ステップ4:最後に、「OK」→「適用」をクリックして変更を保存します。
続いて、ケース1の方法3に従って、未割り当て領域で新しいパーティションを作成します。
MiniTool Partition Wizardは、パーティションの移動/サイズ変更機能に加えて、既存のパーティションから新しいパーティションをより簡単に取得できるパーティションの分割機能も提供します。この機能を使用すると、1 つのパーティションを直接 2 つに分割できます。
この機能を使用して新しいパーティションを作成するには、以下の手順に従ってください。
ステップ1:MiniTool Partition Wizardのメインインターフェースに入り、分割するパーティションを強調表示し、左側のアクション パネルから「パーティション分割」を選択します。
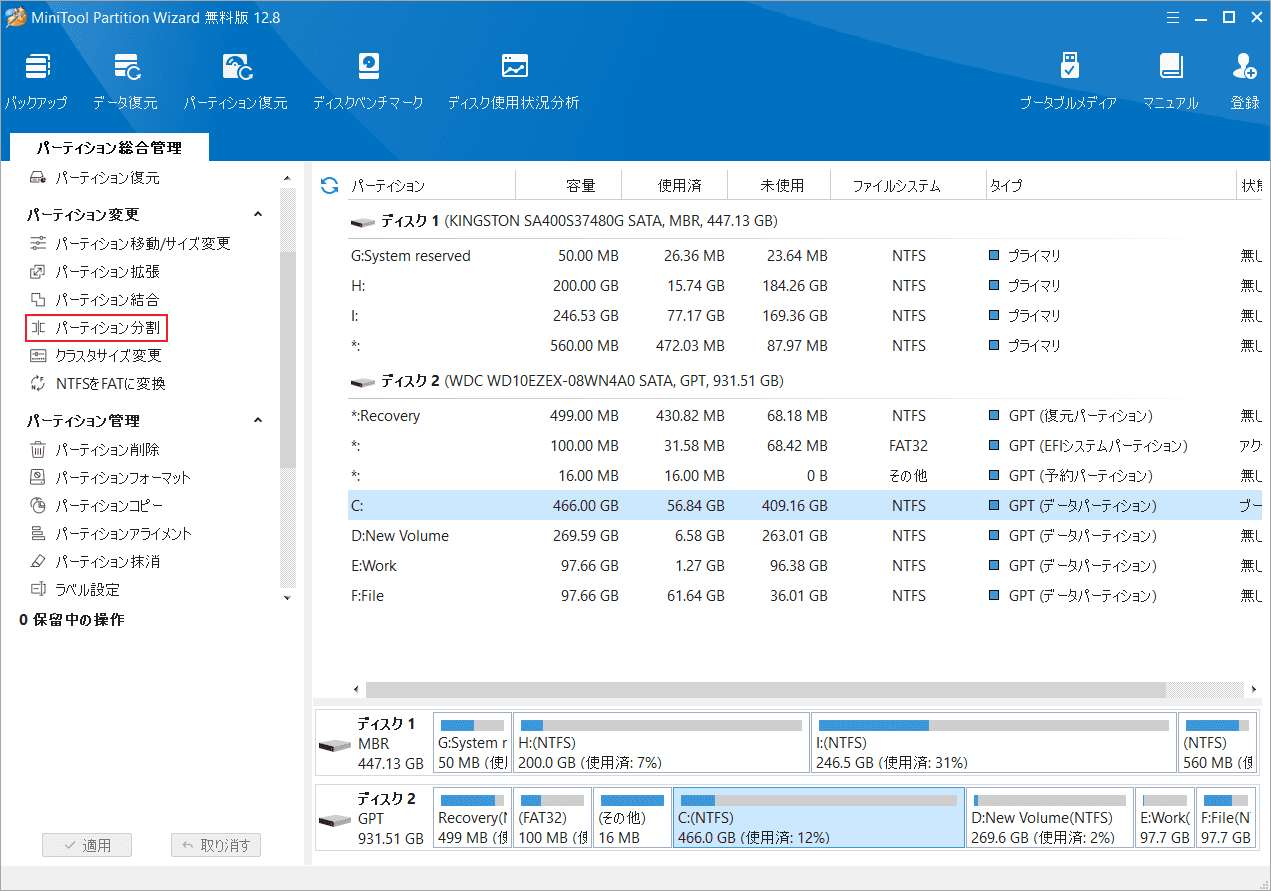
ステップ2:矢印アイコンを左右にドラッグして、2 つのパーティションのサイズを決定します。 また、「パーティション サイズ」セクションに希望のサイズを入力することもできます。
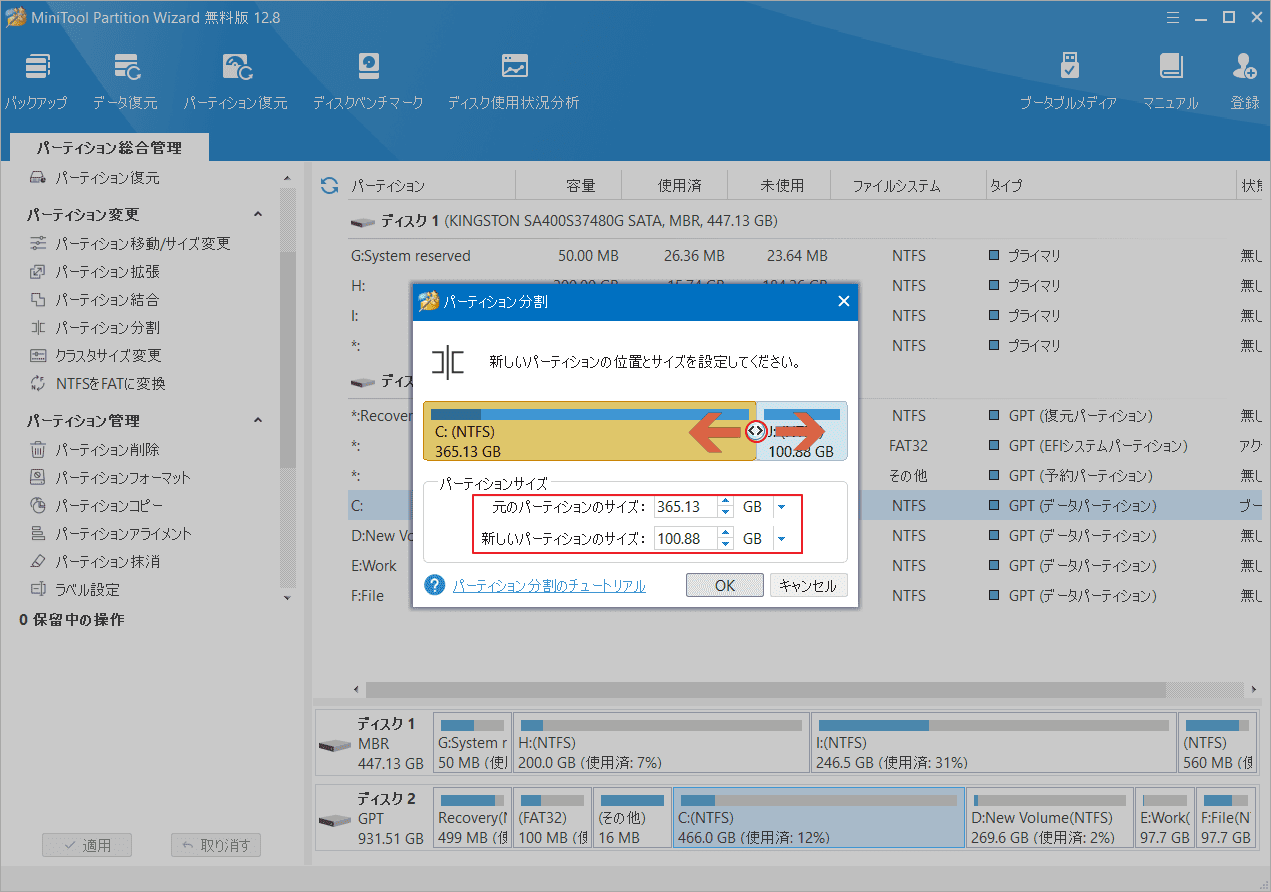
ステップ3:完了したら、「OK」→「適用」をクリックして操作を実行します。
パート2:プログラムを新しいパーティションに移動する
新しいパーティションを作成したら、以下の手順に従ってOSをプログラムと分離します。
ステップ1:Windows + Eを押してWindowsエクスプローラーを開きます。
ステップ2:システムドライブに移動して、OSから分離したいプログラムのファイルが保存されているフォルダーを見つけます。
ステップ3:フォルダーを右クリックし、コンテキスト メニューから「コピー」を選択します。
ステップ4:新しく作成したパーティションを開きます。空の場所を右クリックし、「貼り付け」を選択して、コピーしたフォルダーを貼り付けます。
ステップ5:システムドライブ内の元のフォルダーを削除します。
ステップ6:管理者としてコマンド プロンプトを開きます。 次に、「mklink /j “[OriginalPath]” “[NewPath]”」と入力して Enter キーを押します。 例えば、 mklink /j “C:\Program Files (x86)\MTPDFEditor” “E:\MTPDFEditor”。
![「mklink /j "[OriginalPath]" "[NewPath]”」を実行](https://images.minitool.com/partitionwizard.jp/images/uploads/2024/05/how-to-separate-os-from-programs-12.png)
ステップ7:デスクトップ上の特定のプログラムのショートカット アイコンを右クリックし、「削除」を選択します。
ステップ8;新しい場所でプログラム アイコンを見つけて右クリックします。
ステップ9:「送信」→「デスクトップ (ショートカットの作成)」を選択します。
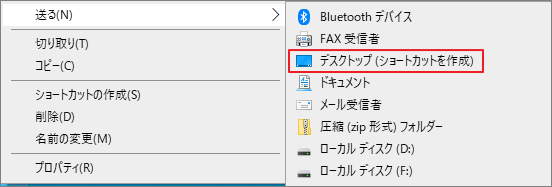
ステップ10:OSから分離できるすべてのプログラムを移動するまで、上記の操作を繰り返します。
OSをプログラムと分離して保存したいですか?この投稿では、Windows 10/11でOSをプログラムと分離する方法に関する完全なガイドを提供します。Twitterでシェア
結語
この記事では、Windows 10/11でOSをプログラムと分離して保存する方法を紹介しています。PCのパフォーマンスを向上し、データ管理をより容易にするために、OSとプログラムを別々のドライブに保存した方がよいでしょう。
MiniTool Partition Wizardの使用中に何かご不明な点やご意見がございましたら、お気軽に[email protected]までご連絡ください。

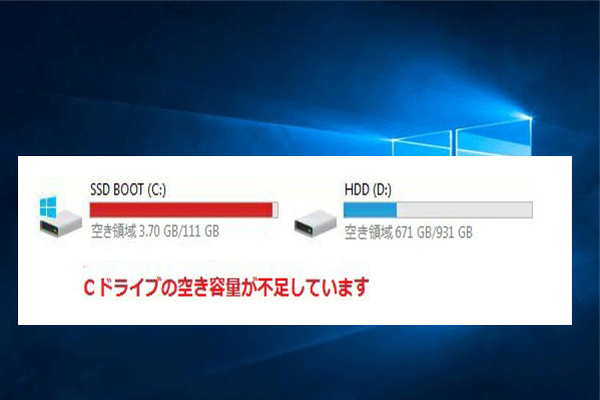
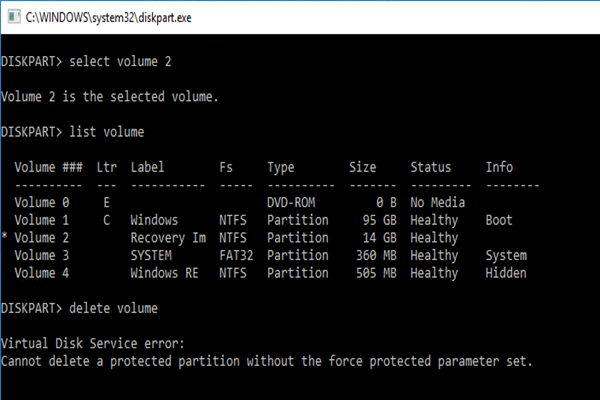
![ファイルをSSDからHDDに移動する方法[ステップ・バイ・ステップ・ガイド]](https://images.minitool.com/partitionwizard.jp/images/uploads/2021/11/how-to-move-files-from-ssd-to-hdd-thumbnail.jpg)