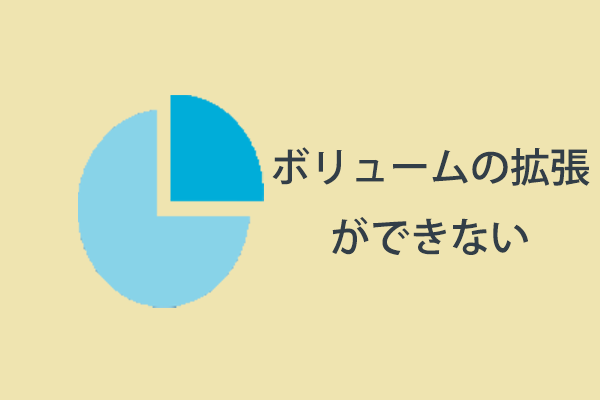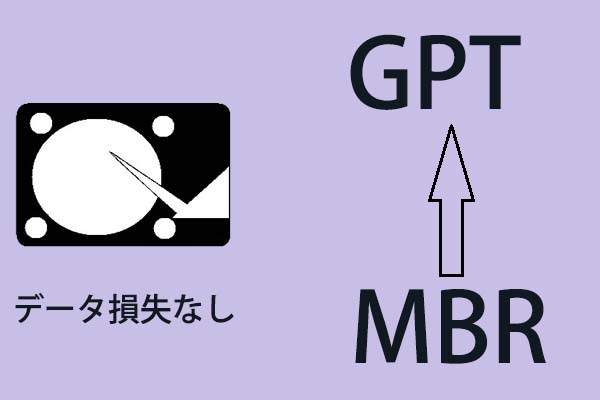新しいハードドライブを買ったら、データの保存に使用するために、まずパーティション分割する必要があります。そこで、MiniTool Partition Wizardのこの記事では、Windows 10/11でハードドライブをパーティション分割する方法をご紹介します。
ハードドライブのパーティション分割とは
ハードドライブの分割とは、ハードドライブの記憶領域全体を複数の独立した領域に分割することを指します。これらの領域は、オペレーティング システムのインストール、アプリケーションのインストール、データ ファイルの保存に使用できます。通常、パーティション分割を行う前に、ハードドライブをいくつのパーティションに分割するか、各パーティションの容量、各パーティションで使用するファイル システムなどの計画を立てる必要があります。言い換えれば、ハードドライブのパーティション分割は、物理的なハードドライブ上に複数の独立した論理ユニットを作成することです。そして、これらの論理ユニットを区別するために、それぞれにC ドライブ、D ドライブ、E ドライブなどの名前が付けられます。
そこで質問になりますが、既にパーティション分割されたハードドライブを自分で再分割する必要があるのでしょうか? ほとんどのコンピュータにはハード ドライブが 1 つしか搭載されていないので、そこに Windows をインストールすると、システムによって自動的にパーティションが作成されます。
これにより、以下の3つのパーティションが得られます。
- システムのブートファイルを保存するために使用されるシステム予約済みまたは EFI パーティション。
- C ドライブ:Windowsのシステム ファイルとユーザーの個人ファイル (アプリ、写真など) の保存に使用されます。
- Windows システムのバックアップを保存するために使用される回復パーティション。
次の理由でハードドライブのパーティションを再分割したい人もいるかもしれません。
- ゲーム、ビデオ、写真、音楽、アプリ、バックアップ ファイルなどの特殊な種類のファイル用のパーティションを作成したい場合があります。
- 1 つのハード ドライブに 2 つのシステムをインストールしたい場合があります (Windows と macOS、Windows と Linux、Windows と別の Windows などのデュアル ブート) 。
ハードドライブを初回パーティション分割する方法
コンピュータに 2 台目のハード ドライブが接続されており (1 台目のハード ドライブはシステム ドライブです)、そのドライブは新品で、初めてパーティション分割しようとしているとします。
この場合、Windows の組み込みツールであるディスクの管理を使用して、ハード ドライブのパーティションを分割できます。詳細手順は以下のとおりです。
ステップ1:Windows キー + R を押して、「ファイル名を指定して実行」を呼び出します。
ステップ2:「diskmgmt.msc」と入力し、Enter キーを押してディスクの管理を開きます。
ステップ3:新しいハードドライブの初期化を求めるウィンドウが自動的にポップアップされますので、自分のニーズによってMBR または GPTのパーティション スタイルを選択して「OK」をクリックします。
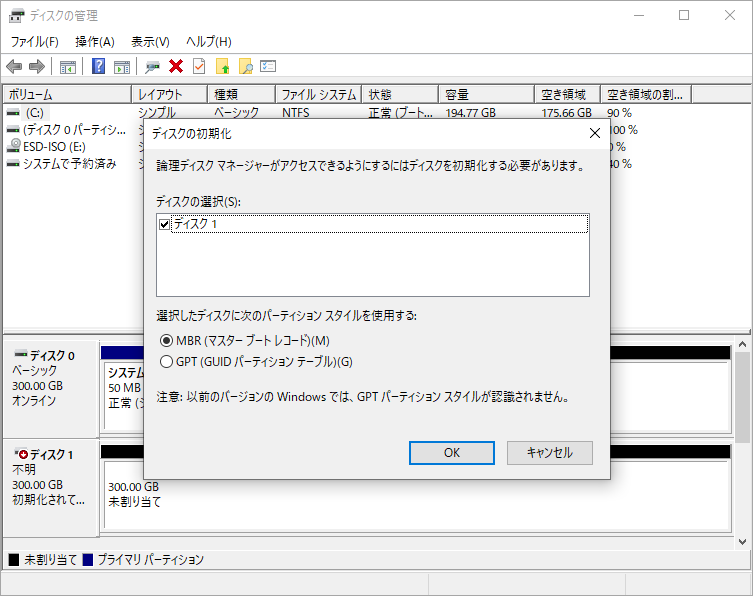
MBRとGPTのどちらを選択すればよいのかわからない場合は、次の要因を考慮した上選択してください。
- 2TB制限:MBR は、アドレス指定可能な最大ストレージ容量を 2TB に制限します。つまり、2TB以上のストレージデバイスをMBRに初期化すると、2TBを超える容量は使用できません。GPTの方がこの制限がありません。
- プライマリまたは論理パーティションの制限:MBR では 4 つのプライマリ パーティションのみを作成できます。複数のパーティションを作成したい場合は、1つのプライマリパーティションを論理パーティションに変換し、ブートファイルを保存するためにアクティブに設定できない最大128個の論理パーティションに分割する必要があります。一方、GPT では最大 128 のプライマリパーティションを作成できます。
- UEFI またはレガシー ブート モード:GPT は UEFI ブート モードをサポートし、MBR はレガシー ブート モードをサポートします。
ステップ4:ハードドライブにパーティションを作成します。
- ハードドライブ上の未割り当て領域を右クリックして、「新しいシンプル ボリューム」を選択します。
- 「新しいシンプル ボリューム ウィザードの開始」の「次へ」をクリックします。
- ボリューム サイズ(単位はMB)を指定して「次へ」をクリックします。
- 「ドライブ文字またはパスの割り当て」ウィンドウで、既定値のまま「次へ」をクリックします。
- 「パーティションのフォーマット」ウィンドウで、使用したいファイル システムを選択し、アロケーション ユニット サイズとボリューム ラベルを設定して「次へ」をクリックします。
- 「完了」をクリックします。
2. 特別な要求がない限り、ほとんどの場合、アロケーション ユニット サイズを既定値のまま使用することをお勧めします。さらに、MiniTool Partition Wizardを使用して、フォーマットせずにアロケーションユニットのサイズを変更できます。
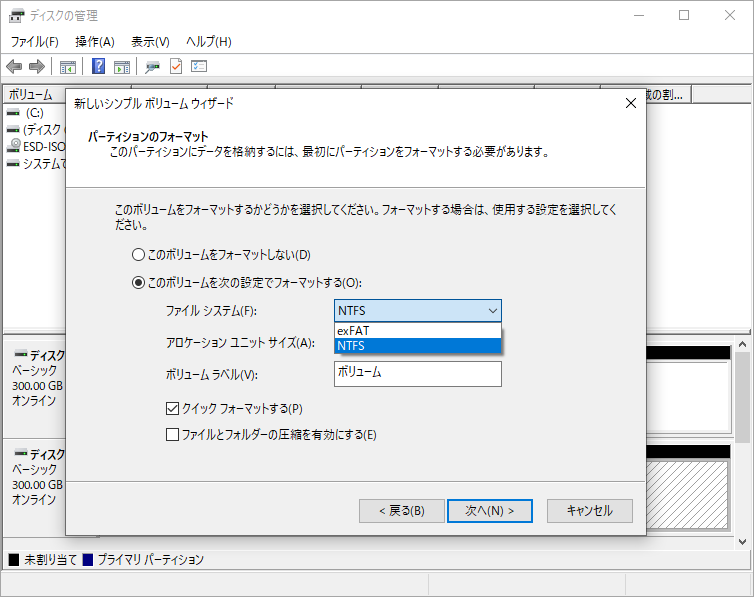
他のパーティションも同じ方法で作成します。MBR ディスクでは、作成した4 番目のパーティションが自動的に論理パーティションになることに注意してください。論理パーティションのすぐ後ろにある未割り当て領域も、自動的に論理パーティションの作成に使用される空き領域になります。

すでにデータが入っているハードドライブをパーティション分割する方法
データを失わずにWindows 10/11のハードドライブをパーティション分割する方法を教えてください。パーティションにデータを保存している場合はどうすればよいですか?次の方法を試してください。
方法 1:ディスクの管理でパーティションを縮小または拡張する
この方法は Windows 10 と Windows 11 の両方で機能します。試してみてください。
パーティションを縮小する方法
- 「ディスクの管理」を開きます。
- ハードドライブ上のNTFS パーティションを右クリックし、「ボリュームの縮小」を選択します。ディスクの管理では、FAT32、exFAT、または回復パーティションを縮小または拡張できないことに注意してください。
- ポップアップ ウィンドウで、縮小するスペースの量を MB 単位で入力し、「縮小」をクリックします。その後、このパーティションのすぐ後ろに未割り当て領域が表示されることがわかります。
- 未割り当て領域を使用して新しいパーティションを作成できます。
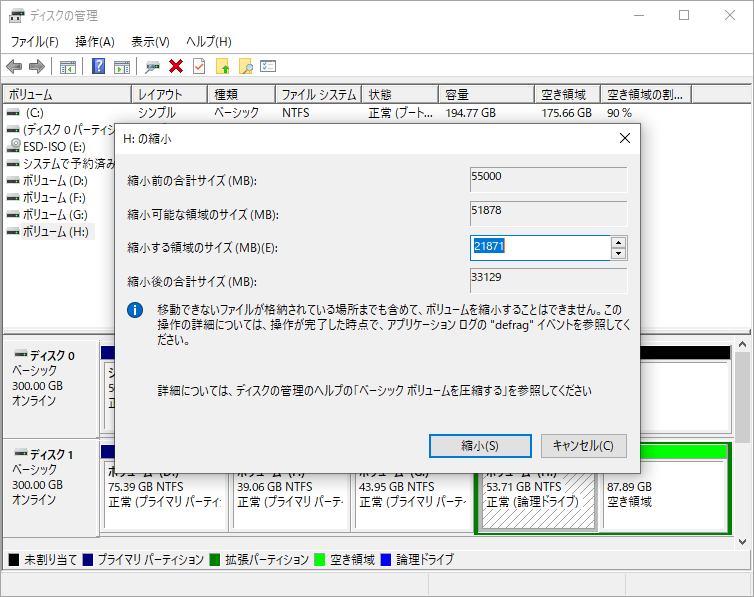
パーティションを拡張する方法
- 「ディスクの管理」を開きます。
- NTFS パーティションを右クリックし、「ボリュームの拡張」を選択します。この機能は、未割り当てまたは空き領域がある場合にのみ使用できます。さらに、未割り当てまたは空き領域は、拡張するパーティションのすぐ隣にある必要があります。
- ボリュームの拡張ウィザードが表示されたら、「次へ」をクリックします。
- 拡張するスペースの量を MB 単位で選択し、「次へ」をクリックします。
- 「完了」をクリックします。
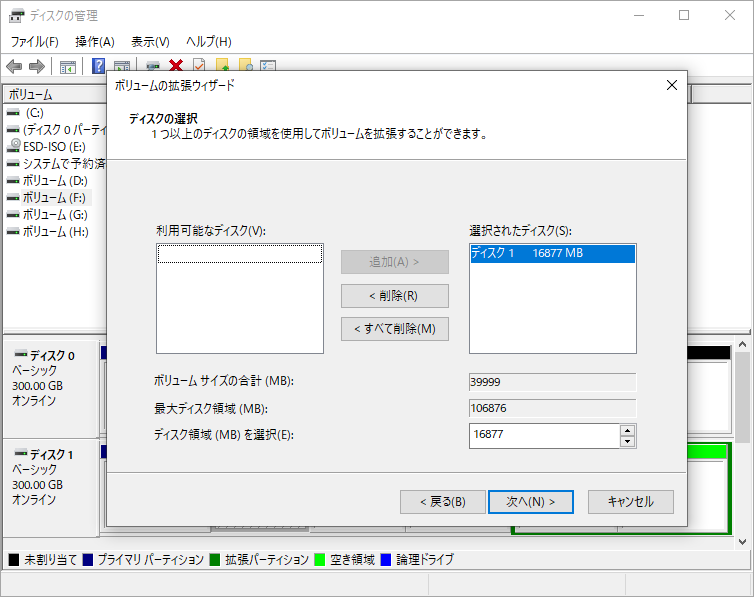
未割り当て領域または空き領域が、拡張するパーティションに隣接していない場合拡張機能はディスクをダイナミック ディスクに変換し、そのパーティションと未割り当て/空き領域を 1 つのパーティションにすることができます。 次の図のようになります。
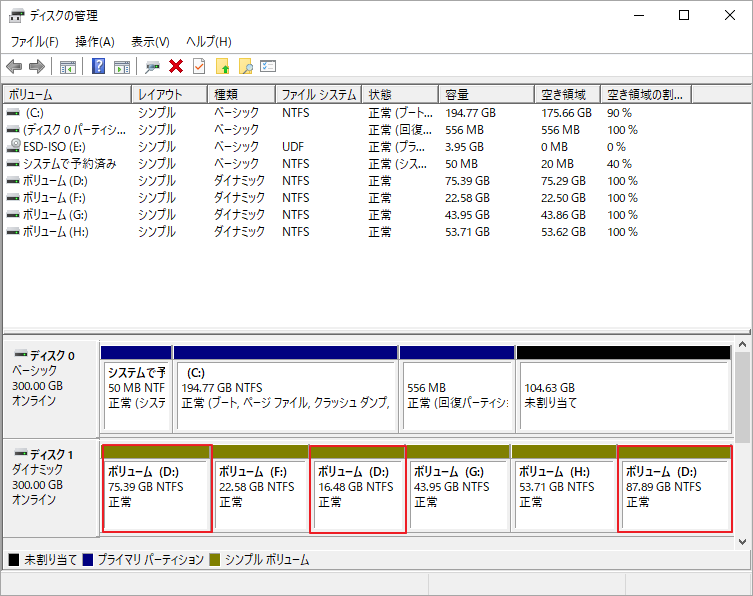
ダイナミック ディスクは、一般的に使用されるディスク タイプではありません。ここをクリックすると、ダイナミック ディスクとベーシック ディスクの違いがわかります。
方法2:Windows設定でパーティションを縮小または拡張する
この方法は Windows 11 でのみ機能します。データを失わずに Windows 11 でハードドライブをパーティション分割するには、以下のガイドに従ってください。
- Windows キー + I を押して設定を開きます。
- 「システム」→「記憶域」に移動します。
- 「記憶域の管理」の「ストレージの詳細設定」をクリックして展開します。
- 「ディスクとボリューム」をクリックします。
- 縮小または拡張するパーティションをクリックし、「プロパティ」をクリックします。
- 「サイズの変更」をクリックします。
- ポップアップ ウィンドウで、最大値と最小値の範囲内でパーティション サイズを入力し、「OK」をクリックしてパーティションを縮小または拡張します。
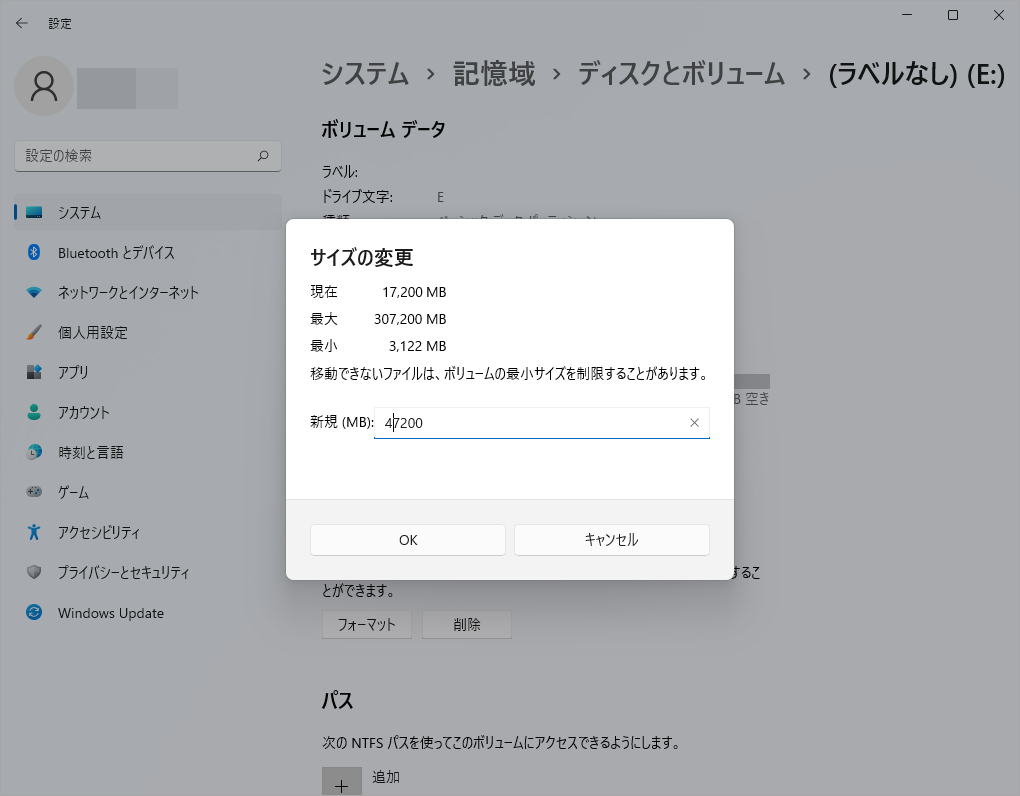
方法3:MiniTool Partition Wizardでパーティションを移動/サイズ変更または拡張する
MiniTool Partition Wizardは、NTFSおよびFAT32パーティションを縮小および拡張できます。 さらに、未割り当て/空き領域がパーティションの後ろまたは隣接していない場合でも、パーティションを拡張できます。他のパーティションから空き領域を奪ってパーティションを拡張することもできます。
MiniTool Partition Wizardを使用してWindows 10のハードドライブをパーティション分割する方法は次のとおりです。
パーティションの移動/サイズ変更
ステップ1:MiniTool Partition Wizardをダウンロードしてインストールします。
MiniTool Partition Wizard Freeクリックしてダウンロード100%クリーン&セーフ
ステップ2:本ソフトを起動してそのメインインターフェースに入ります。
ステップ3:ターゲット パーティションを右クリックし、「移動/サイズ変更」を選択します。
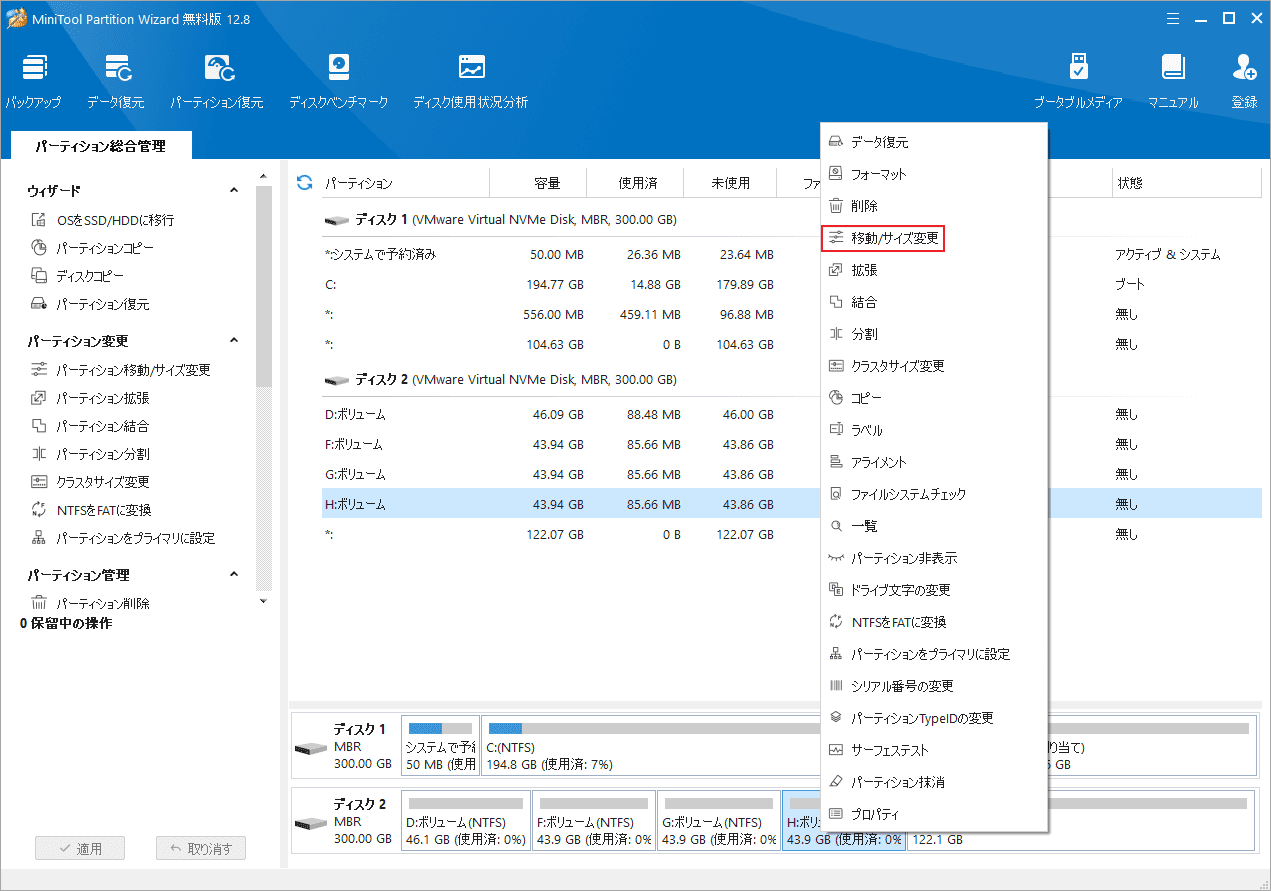
ステップ4:ポップアップ ウィンドウの「サイズと場所」で、矢印アイコンをドラッグしてパーティションを縮小または拡張します。パーティションブロックをドラッグすると、パーティションの位置を変更できます。すべての調整が完了したら「OK」をクリックします。
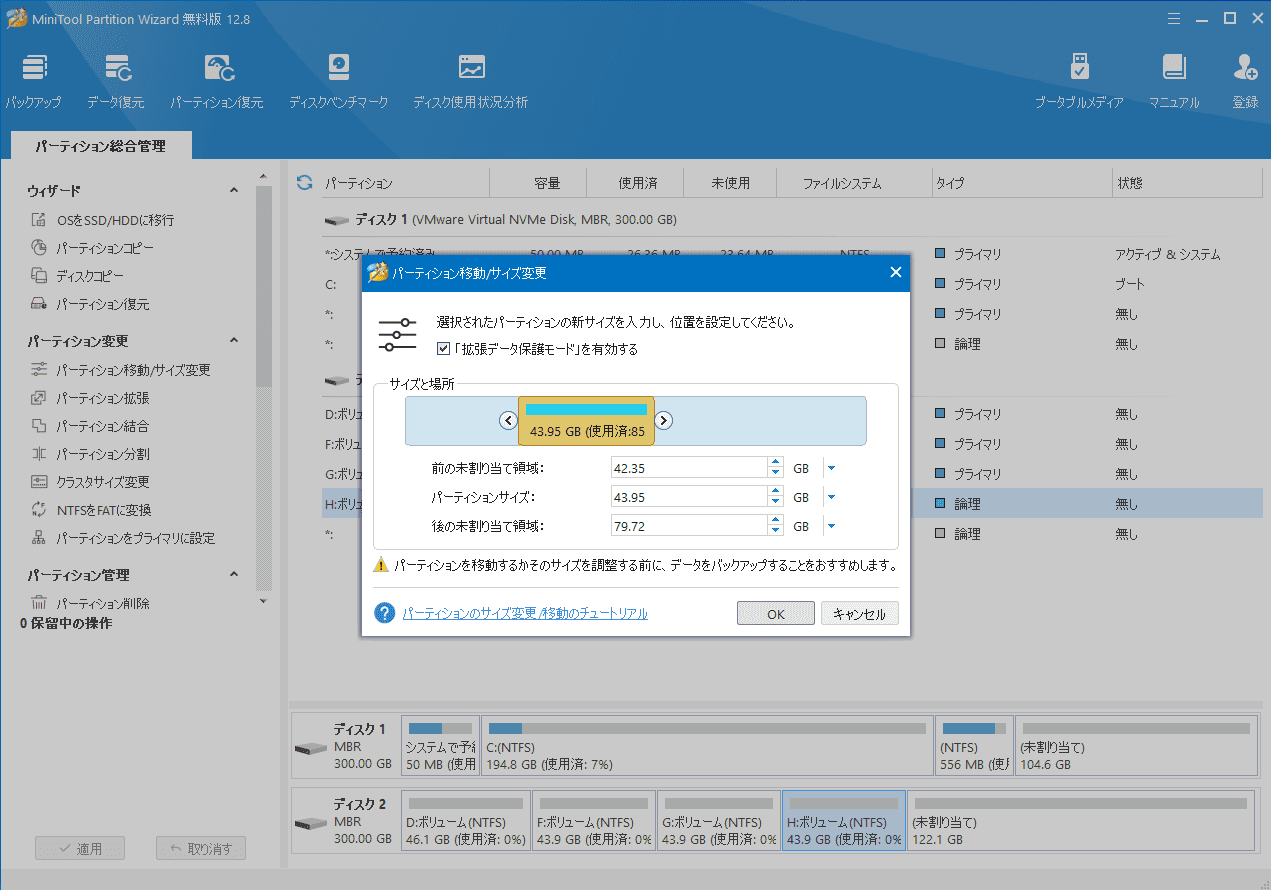
ステップ5:パーティションのレイアウトを確認し、「適用」をクリックして操作を実行します。
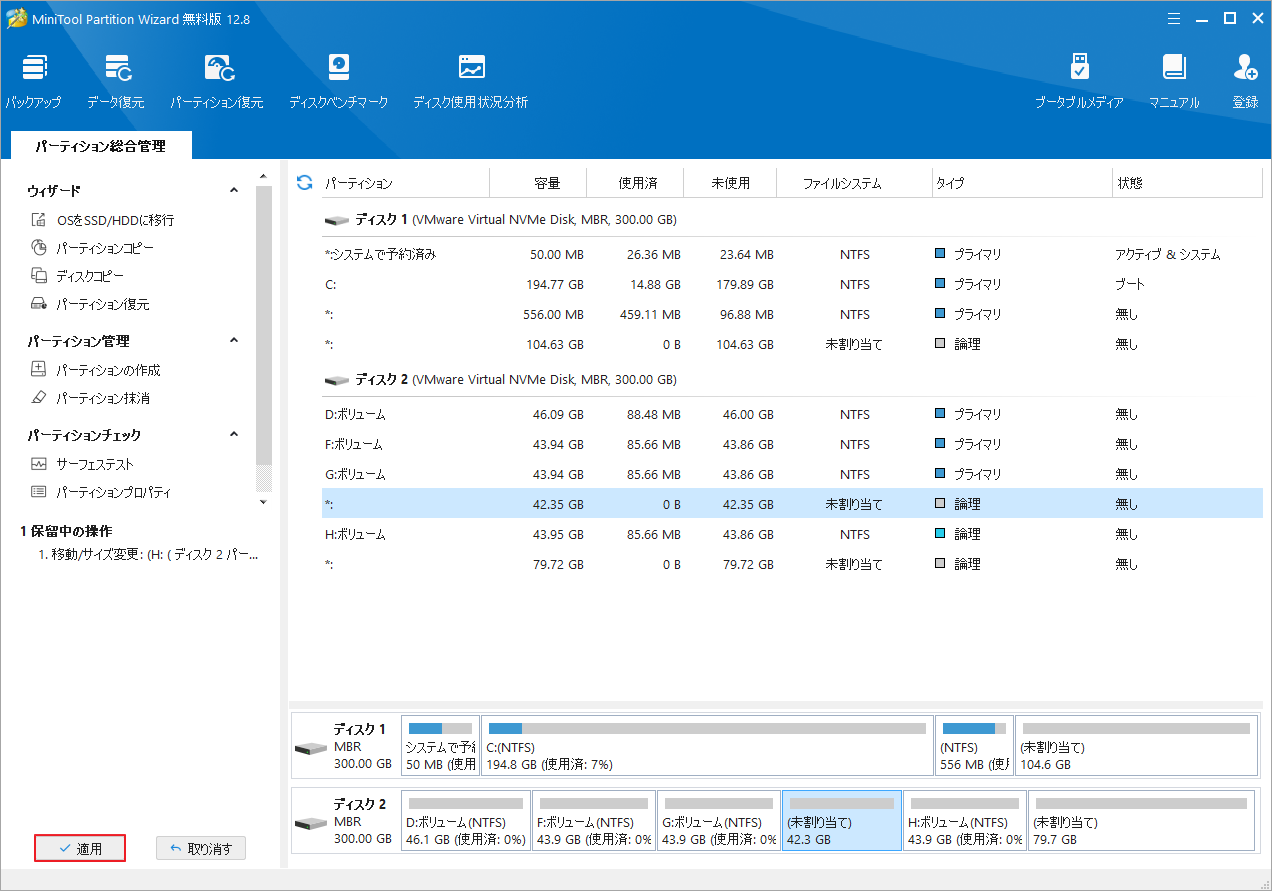
パーティションの拡張
ステップ1:MiniTool Partition Wizardのメインインターフェースに入り、ターゲット パーティションを右クリックして「拡張」を選択します。
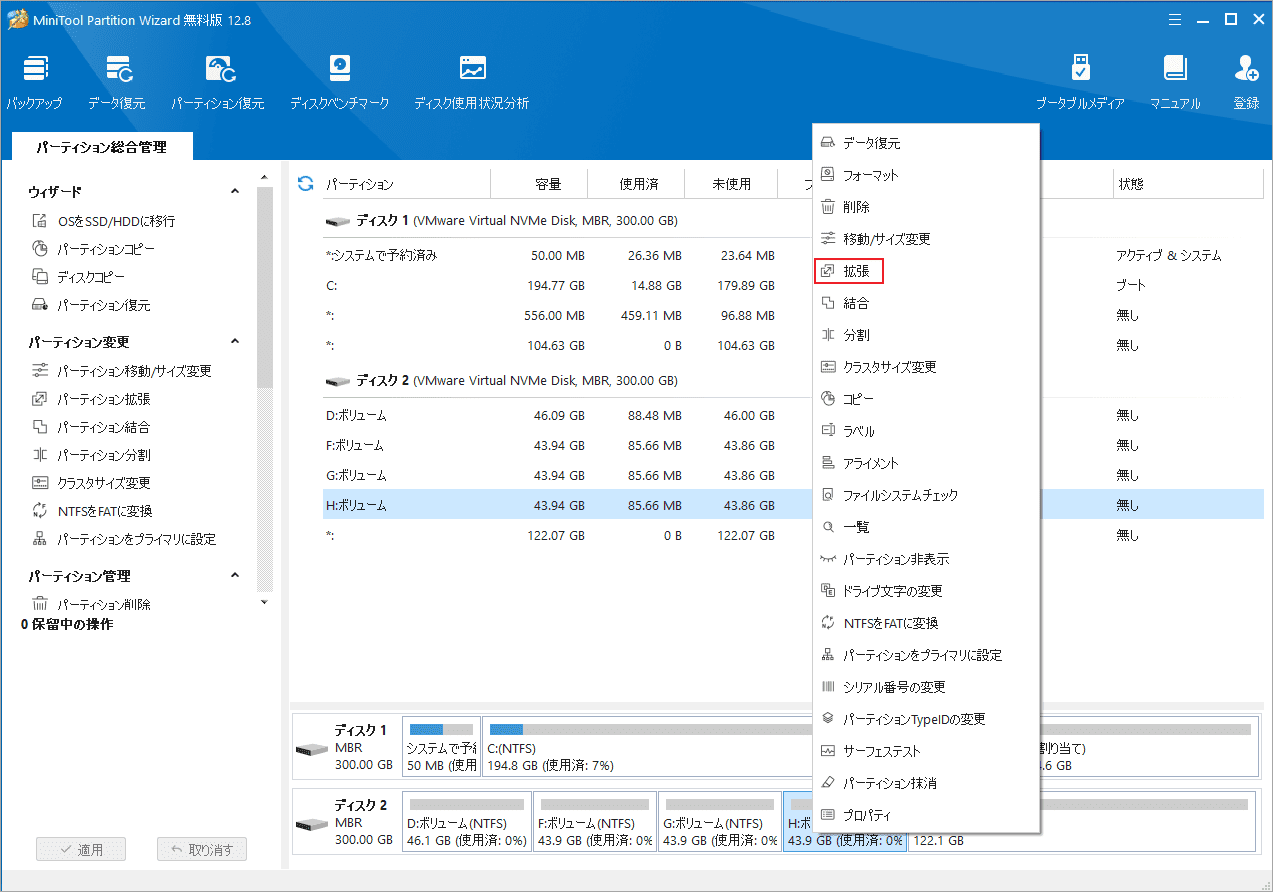
ステップ2:ポップアップ ウィンドウで、空き領域を確保するパーティションまたは未割り当て領域を選択してから、どのくらいの空き容量を確保するかを決定します。その後、「OK」をクリックして、ディスク レイアウトを確認し、「適用」をクリックして操作を実行します。
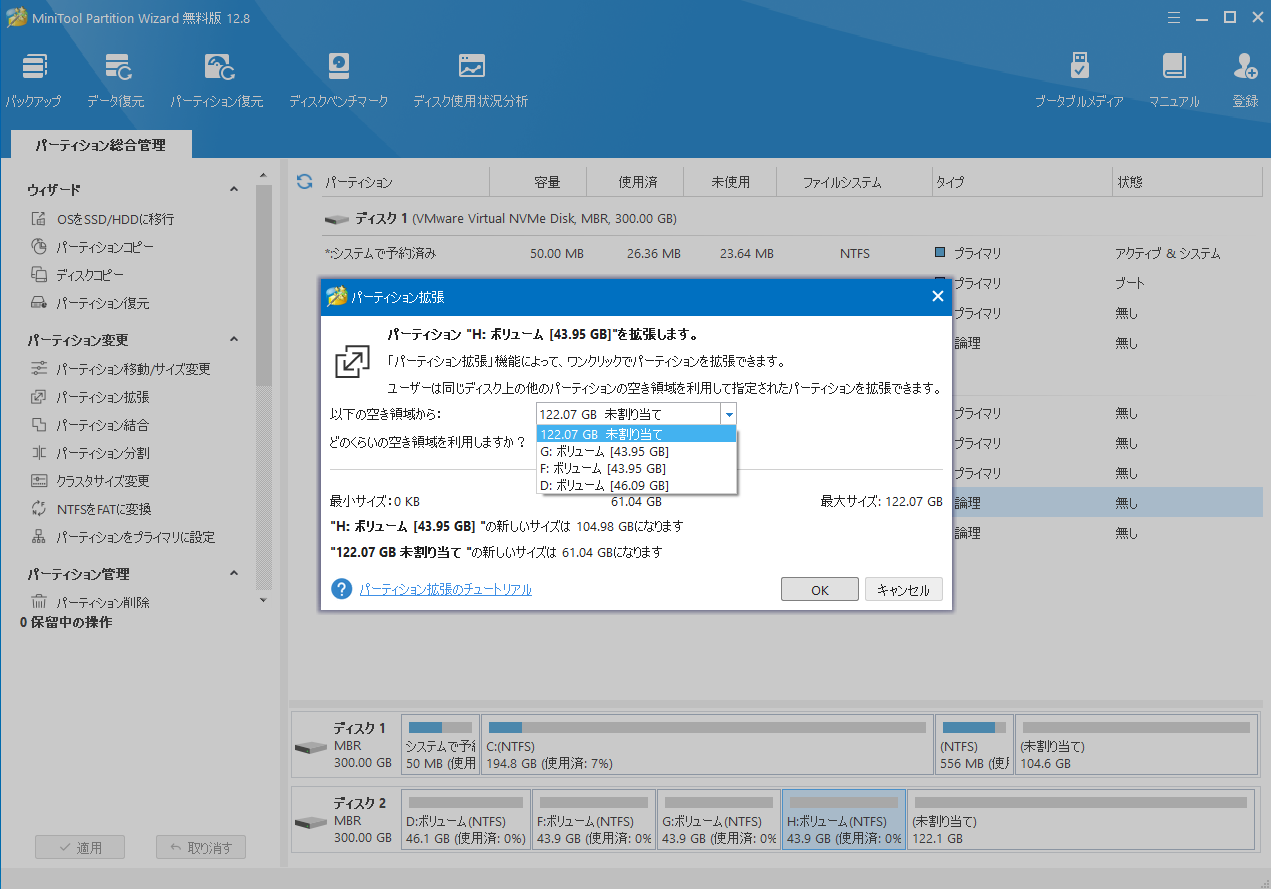
Windows 10/11のインストール時にパーティション分割する方法
Windows 10/11 のインストール中にハード ドライブのパーティション分割も行うことができます。DiskPart コマンドを使用しますので、詳細手順は以下のとおりです。
ステップ1:USB ドライブを使用して Windows 10/11 をインストールすると、このページが表示されますので、「コンピュータを修復する」をクリックします。
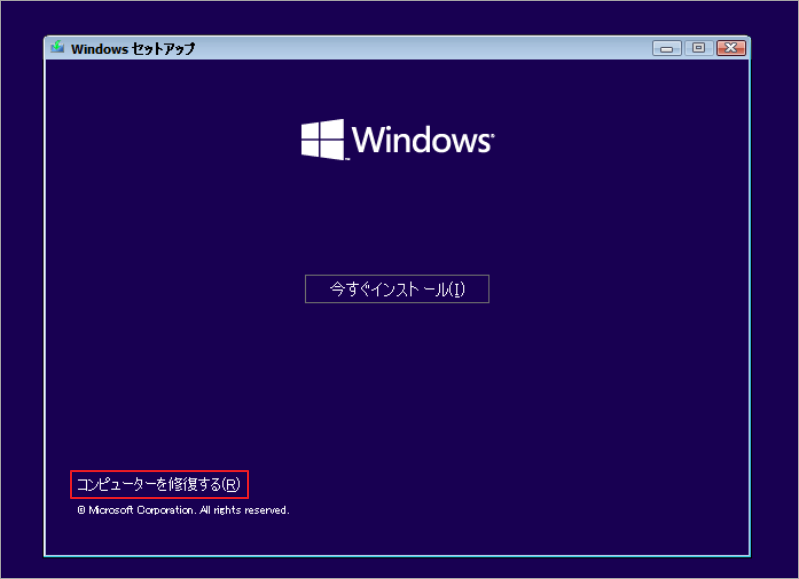
ステップ2:「トラブルシューティング」→「コマンド プロンプト」の順をクリックします。
ステップ3:「DiskPart」と入力し、Enter キーを押して実行します。
ステップ4:次のコマンドを使用してハード ドライブのパーティションを作成します。
- List disk:PC に接続されているすべてのハードドライブを一覧表示します。
- Select disk #:パーティションを作成するハードドライブを選択します。
- Clean:選択したディスク上のすべてのパーティションとデータを削除します。
- Convert MBR(またはconvert GPT):ディスクが MBR または GPT に初期化されます。
- Create partition primary size = xxx(単位はMB):特定のサイズのプライマリ パーティションが作成されます。論理パーティションを作成する場合は、最初にコマンド「create Partition Extended Size = xx」を使用して拡張パーティションを作成し、次に「create partition logical size = xx」を使用します。
- Assign Letter = *:作成されたパーティションにドライブ文字が割り当てられます。
- Format fs=ntfs Quick:作成されたパーティションが NTFS ファイル システムにフォーマットされます。
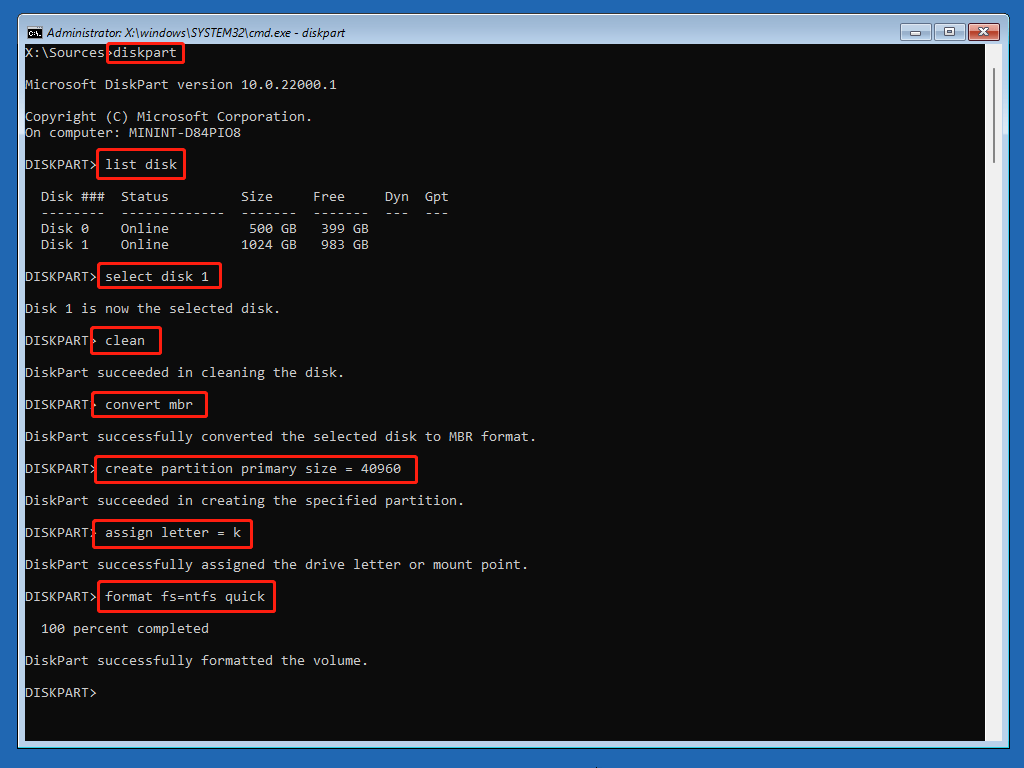
ステップ5:ハードドライブのパーティションを作成した後、コマンドプロンプトを終了して Windows のインストールを再度開始できます。
結語
この記事は、Windows 10/11でハードドライブをパーティション分割する方法を紹介しています。要するに、WindowsのWindows の組み込みツールとサードパーティ製ソフトの両方を使用することができます。また、別のパーティション分割方法をご存知の場合は、次のコメントゾーンで共有してください。なお、MiniTool Partition Wizardの使用中に何かご不明な点やご意見がございましたら、お気軽に[email protected]までご連絡ください。