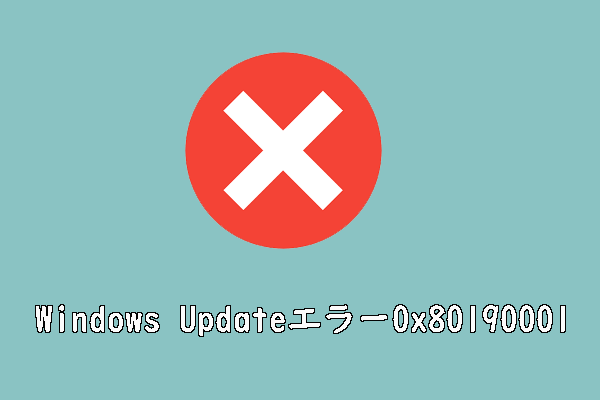Windows 10で未割り当て領域を結合したいですか? この記事では、隣接していない2つの未割り当て領域を結合し、未割り当て領域をパーティションに追加する方法について説明します。
なぜ未割り当て領域を結合する必要があるか
現在、コンピュータは生活や仕事に欠かせないツールとなり、ハードディスクドライブはデータストレージに広く使われています。プライマリパーティション、論理パーティション、未割り当て領域、空き領域といった言葉を聞いたことがあるかもしれません。データはパーティションに書き込まれますが、未割り当て領域はパーティションに属さなく、プログラムやその他のデータはそこに書き込まれません。通常、ハードディスクに空きディスク容量があります。ディスク記憶域を最大限に活用するには、Windows 10でパーティションに未割り当て領域を追加するか、未割り当て領域にパーティションを作成します。
一般的に言えば、2つの状況でハードドライブ上の未割り当て領域からメリットを得ます。時間がたつにつれて、Windows 10のハードドライブに大量のデータが保存されます。この最新のオペレーティングシステムは、その優れた機能のために世界中の多くのユーザーから用いらているが、特にシステムパーティションCでの低ディスク容量の問題を無視できません。未割り当て領域がある場合、その未割り当て領域をCドライブと結合するのは良い選択です。また、隣接していない2つの未割り当て領域がある場合、ディスク領域をより効率的に利用するためにそれらを結合することも賢明かもしれません。この記事では、2つ状況で空きディスク容量を最大限に活用する方法についての情報を紹介します。
未割り当て領域を結合する方法
ケース1:2つの未割り当て領域を結合する
最初の部分が示すように、Windows 10ではハードドライブに2つの未割り当て領域が存在する可能性が高いです。ここでは、3つの異なる状況でWindows 10のディスク領域を最大限に活用するために、2つの未割り当て領域を結合する方法を紹介します。
状況1:同じディスク上に2つの隣接していない未割り当て領域を結合する
本当の事例をみましょう:
「こんにちは皆さん、私を助けていただけないでしょうか。ノートPCに2つの空き領域があり、それらを1つの新しいパーティションに結合したいのですが、アマチュアなのでよくわからない。ダイナミックに変換する必要があるか?そして、変換中にデータが失われるか?」— tenforumsから
以下の2つの状況では、2つの未割り当て領域を結合する必要があります。
- 大量のさまざまなデータをディスクに保存しましたが、ムービーやのドキュメントなど、カテゴリ別に保存したいです。例えばムービーは1つのパーティションに保存し、ドキュメントは別のパーティションに保存します。そして、ワークファイル用のパーティションが既に1つありますので、隣接していない2つの空き領域で新しい大きなムービー用パーティションを作成したいです。1つの未割り当て領域にそれらを結合し、大きなパーティションを作成できます。
- パーティションはほとんどいっぱいですが、このドライブの両側に未割り当て領域があります。ドライブを右クリックして「ボリュームの拡張」すると、右側の未割り当て領域と結合するオプションしかないが、両方ともパーティションと結合したいです。上記2つの状況では、2つの未割り当て領域を結合する必要があります。 ディスク管理でディスクのレイアウトのスクリーンショットを見てみましょう。
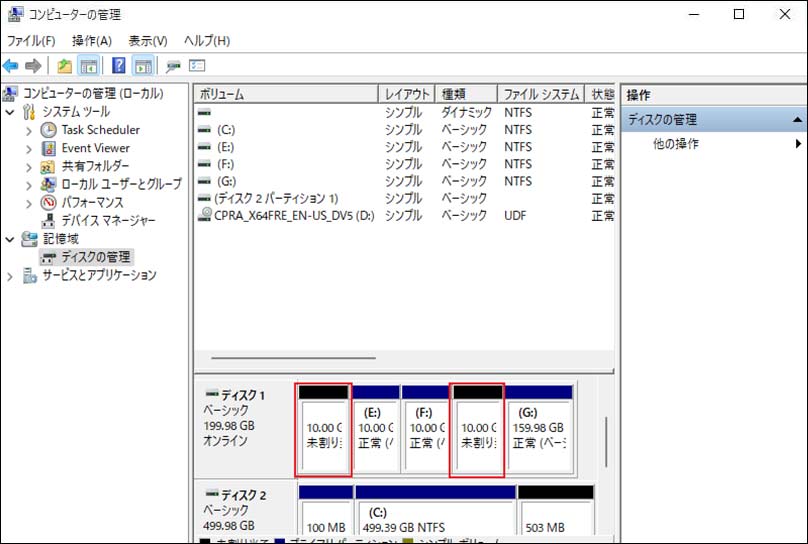
スクリンーショットに示すように、離れている2つの未割り当て領域があります。2つの未割り当て領域を1つに結合するのは容易とは言えません。Windows 10のディスク管理では、この操作を実行できません。ですから、サードパーティー製品を使用するのはお勧めします。
ソフトウェア市場には、さまざまなパーティションツールがあります。 その中で、MiniTool Software Ltd.はプロで頼もしいプログラム – MiniTool Partition Wizardをリリースしました。このパーティションマネージャには、無料版、プロ版、プロ・アルティメット版、サーバー版、エンタープライズ版、テクニシャン版という6つのエディションがあります。サーバー以外のユーザーにとっては、MiniTool Partition Wizard 無料版は適しています。
このパーティションソフトウェアは、Windows 10/8/7/XP/Vistaでパーティションの移動/サイズ変更、パーティション拡張、パーティションフォーマット/削除/コピー、およびベーシックディスクとダイナミックディスクを管理する高級な機能をサポートしています。2つ未割り当て領域を結合する前に、ソフトウェアをダウンロードしてコンピュータにインストールする必要があります。
MiniTool Partition Wizard Freeクリックしてダウンロード100%クリーン&セーフ
ステップ1:MiniTool Partition Wizard無料版を起動してメイン画面に入ると、パーティションおよびディスク管理に関する多くの機能がリストされています。Eドライブを右クリックして「移動/サイズ変更」機能を選択するか、Eドライブを選択して「パーティションの変更」メニューから「パーティションの移動/サイズ変更」クリックして、パーティションEとそれに隣接している未割り当て領域の位置を交換します。
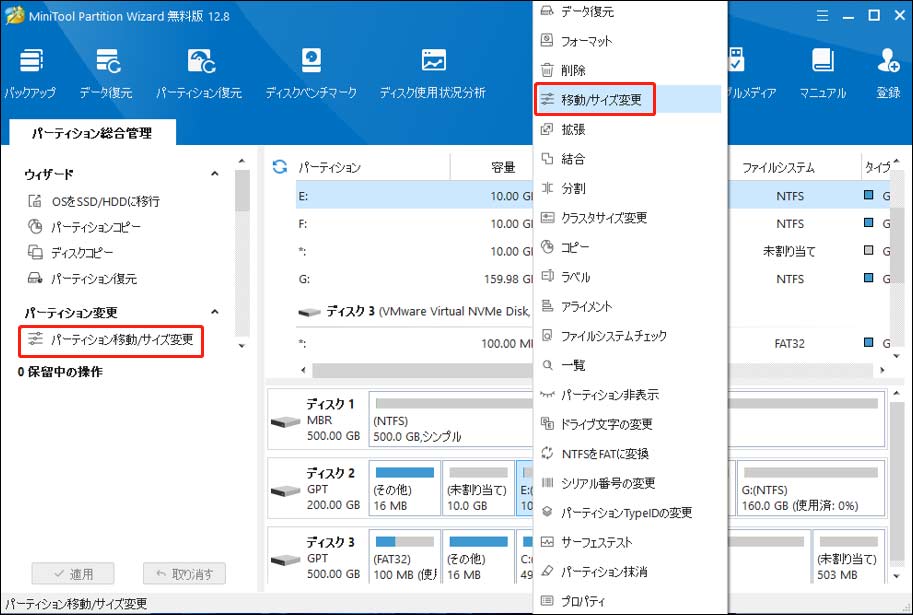
ステップ2:パーティション全体を左側に移動して、未割り当て領域をターゲットパーティションの後ろに残してください。このウィンドウでは、「拡張データ保護モードを有効する」オプションがデフォルトでオンにして、Windows 10で突然停電が発生した場合にデータの安全は保証されます。
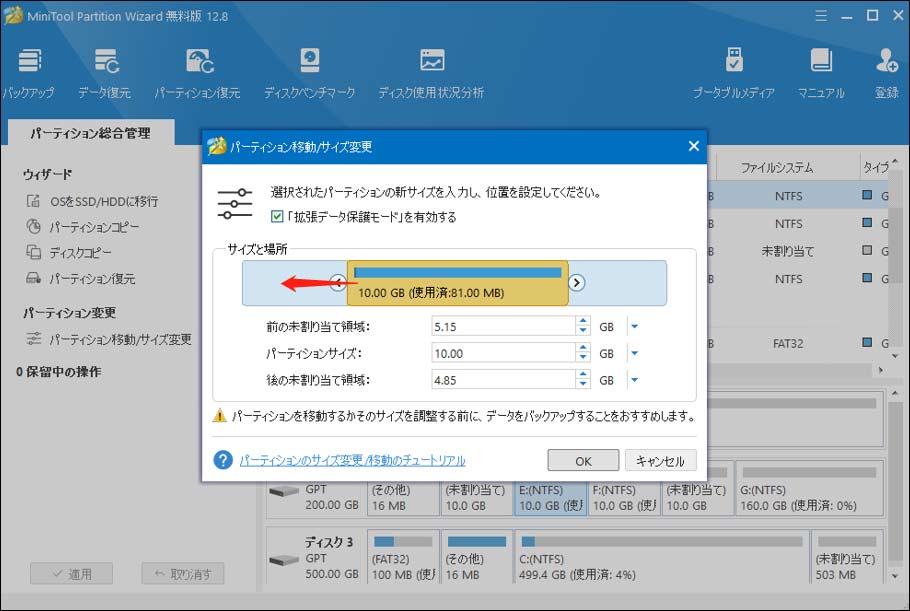
ステップ3:Fパーティションを選択し、「パーティションの移動/サイズ変更」をクリックしてFとその隣接していない未割り当て領域の位置を交換します。
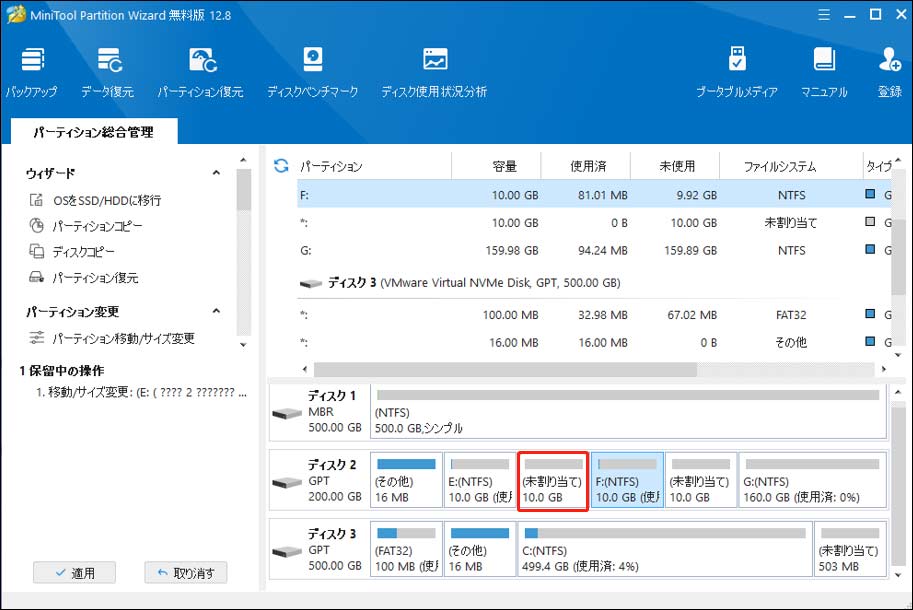
ステップ4:この画面で、パーティションハンドルを左側または右側にドラッグして、これらの2つの未割り当て領域を結合します。次に、「OK」をクリックしてメイン画面に戻ります。
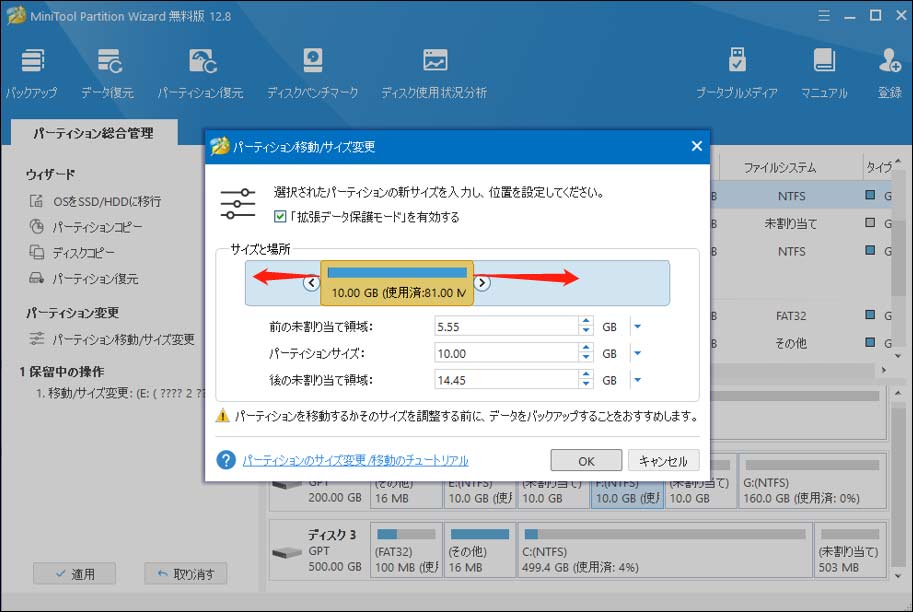
ステップ5:元の2つ未割り当て領域が1つに結合されたのは見えるが、これはただプレビュー効果です。最後に、左下の「適用」をクリックしてWindows 10ですべての変更を有効にします。
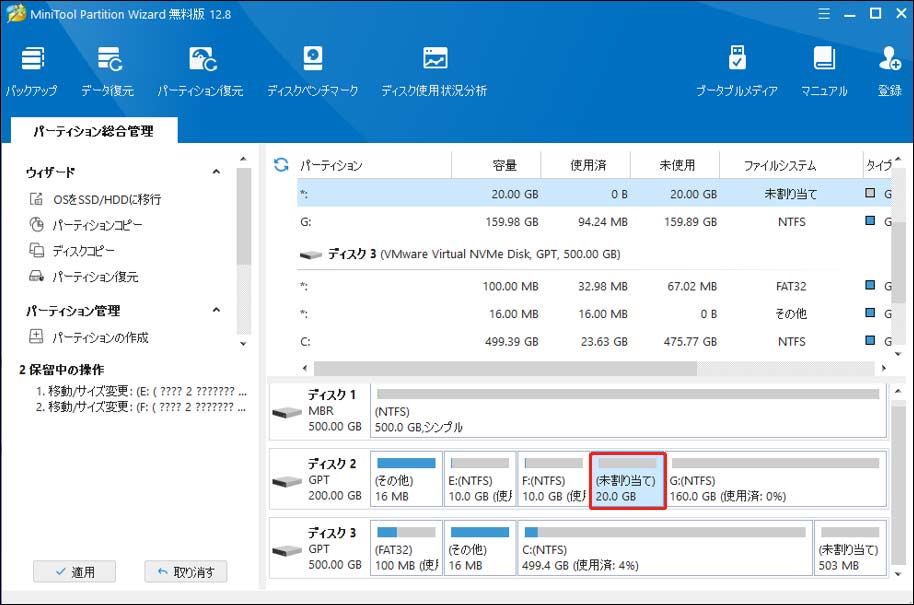
状況2:Windows 10で2TB以上のディスクにある未割り当て領域を結合する
もう1つの状況は: お使いのハードドライブは2TB以上であれば、ディスクが2つの未割り当て領域に分割される可能性が高いです。それは、MBRディスクの制限によるものです。ハードドライブを使用する前に、WindowsにMBRまたはGPTに初期化するように提示されたので、MBRをパーティションの種類として選択したかもしれません。実際、MBRは最大2TBのディスクしかサポートしていません。ディスクが2TB以上の場合、残りのディスク領域はWindowsディスク管理で「未割り当て」と表示されます。次の図を参照してください:

このスクリーンショットから、3TBのディスクに2つの未割り当て領域が含まれていることがわかります。この場合、このハードドライブ上のすべてのディスク領域を使用できるように、それらを結合する必要があります。実際には、操作は非常に簡単で、そのMBRディスクを最大18TBのハードドライブをサポートするGPTディスクに変換するだけで済みます。
use Windows 10のディスク管理を使用する
MBRとGPTディスクの変換については、Windows 10ディスク管理で行うのが考えられますが、この無料のツールは効かないです。次の図に示すように、「GPTディスクに変換」機能はグレーであるため、変換を直接行うことはできません。このツールは、すべてのパーティションを削除してから変更を完了できますが、すべてのデータが失われます。つまり、この方法は良い解決策ではありません。
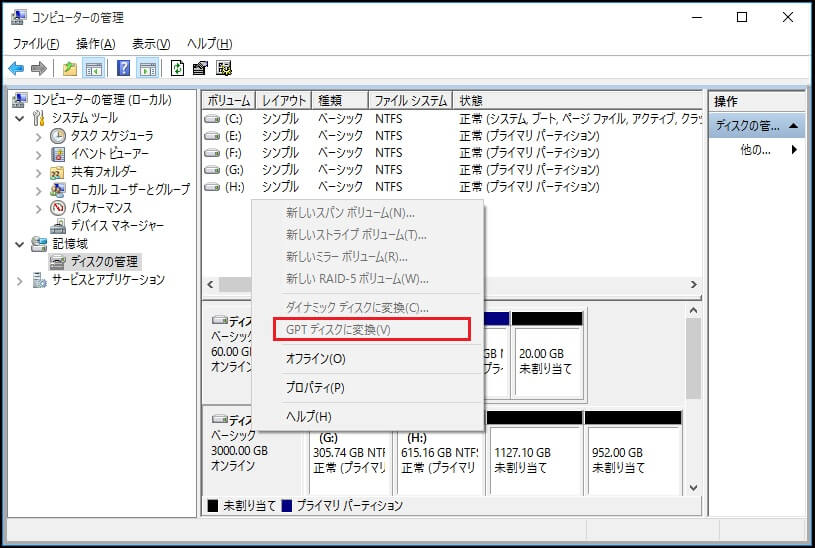
MiniTool Partition Wizardを利用する
幸いなことに、MiniTool Partition Wizardを使用して、データを失うことなくMBRをGPTディスクに変換し、未割り当て領域を結合できます。次のガイダンスに従ってください:
MiniTool Partition Wizard Freeクリックしてダウンロード100%クリーン&セーフ
手順1:Windows 10でMiniTool Partition Wizardを起動し、メイン画面で3TBのディスクに1つだけの未割り当て領域表示されているのがわかります。そのハードドライブを右クリックし、ポップアップメニューから「MBRディスクをGPTに変換」を選択してください。またはディスクを選択した後、「ディスク変換」メニューからこの機能をクリックします。
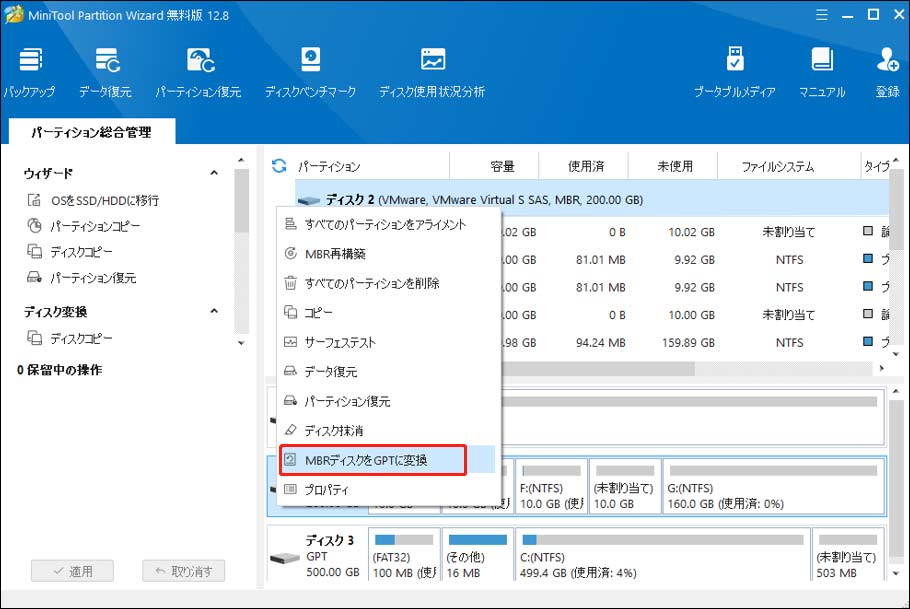
ステップ2:「適用」をクリックして変更を適用します。その後、Windows 10ディスク管理を開いた後、2つの未割り当て領域が1つに結合されました。

今は、ディスク管理を使用して、この未割り当て領域を右クリックして「新しいシンプルボリューム」で新しいNTFSまたはFAT32パーティションを作成できます。また、MiniTool Partition Wizardを使用して、未割り当て領域に新しいパーティションを作成することもできます。この無料パーティションマネージャでは、FAT、FAT32、exFAT、NTFS、Ext2/3/4、およびLinux Swapを含むファイルシステムでパーティションを作成することができます。
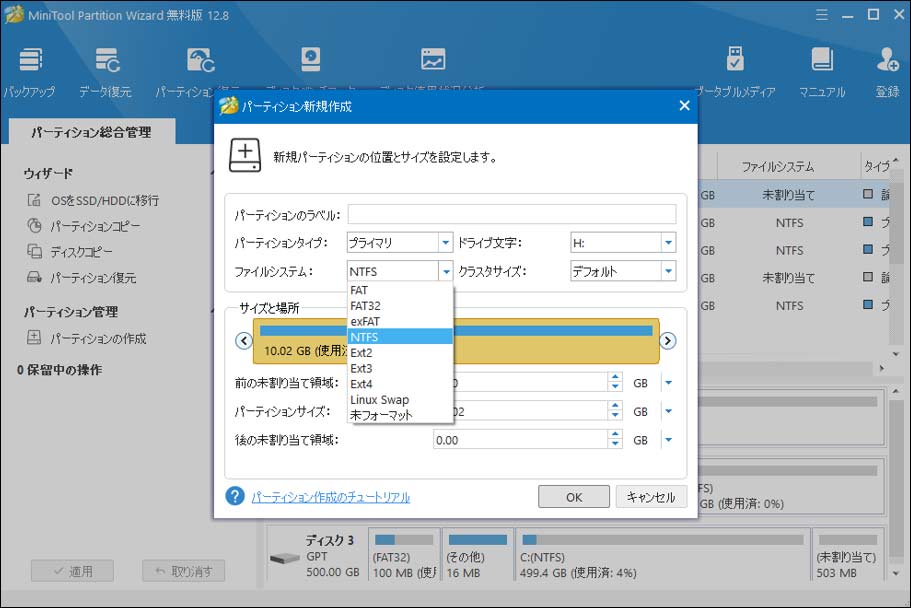
2つの異なるハードディスク上の未割り当て領域を結合する
さらに、2つの未割り当て領域が2つの異なるハードディスク上にあることがあります。
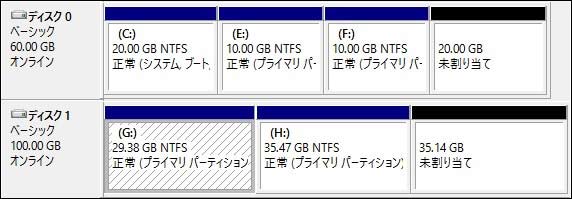
より大きなパーティションを作成するためにそれらを結合したい場合は、何をすべきですか? 実際、それは簡単です。 以下のガイダンスをご覧ください:
1.ディスク1を右クリックし、Windows 10のディスク管理で「ダイナミックディスクに変換」を選択します。ディスク2でその操作を繰り返してダイナミックディスクに変換してください。
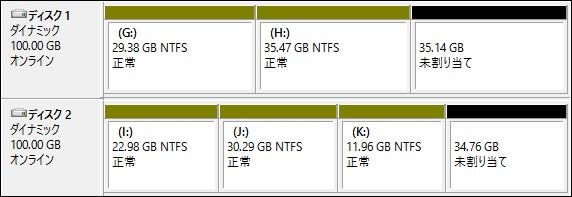
2. 2つのハードドライブ上の未割り当て領域全体を占有することができるスパンボリュームを作成します。1つの未割り当て領域を右クリックし、「新しいスパンボリューム」機能を選択して「次へ」をクリックします。次に、別のディスク上の未割り当て領域を選択して追加し、ボリュームのドライブ文字を割り当て、NTFS / FAT32にフォーマットし、最後に「完了」をクリックします。これで2つの未割り当て領域にダイナミックボリュームLが作成されました。
上記の3つの状況では、Windows 10で2つの未割り当て領域を結合する詳細なソリューションを紹介しました。必要があれば、実際の状況に応じて適切な方法を試してください。
Windows 10で未割り当て領域を結合して大きなパーティションにする方法
Windows 10で2つの未割り当てパーティションを結合する方法に関するビデオをご覧ください。
ケース2:Windows 10でパーティションに未割り当て領域を追加する
2つの隣接していない未割り当て領域を1つの大きなパーティションに結合するために、特にCドライブ(システムパーティション)が容量不足している時に、未割り当て領域をパーティションと結合する方法を知りたいかもしれません。どうすればディスク管理で空き領域をプライマリパーティションに結合するしますか?実際には、Cドライブを隣接している未割り当て領域に拡張できます。未割り当て領域がCドライブから遠く離れている場合、それをどうやってCドライブの隣りに移動しますか。幸いなことに、MiniTool Partition Wizard 無料版では、「パーティション拡張」機能を使ってその作業を効果的に行います。この機能は、他のパーティションや未割り当て領域からディスクスペースを取ってパーティションのサイズを増やすことができます。
MiniTool Partition Wizard Freeクリックしてダウンロード100%クリーン&セーフ
ステップ1:MiniTool Partition Wizard 無料版のメイン画面に入って、パーティションCを選択し、アクションパネルで「パーティション変更」下の「パーティション拡張」をクリックします。
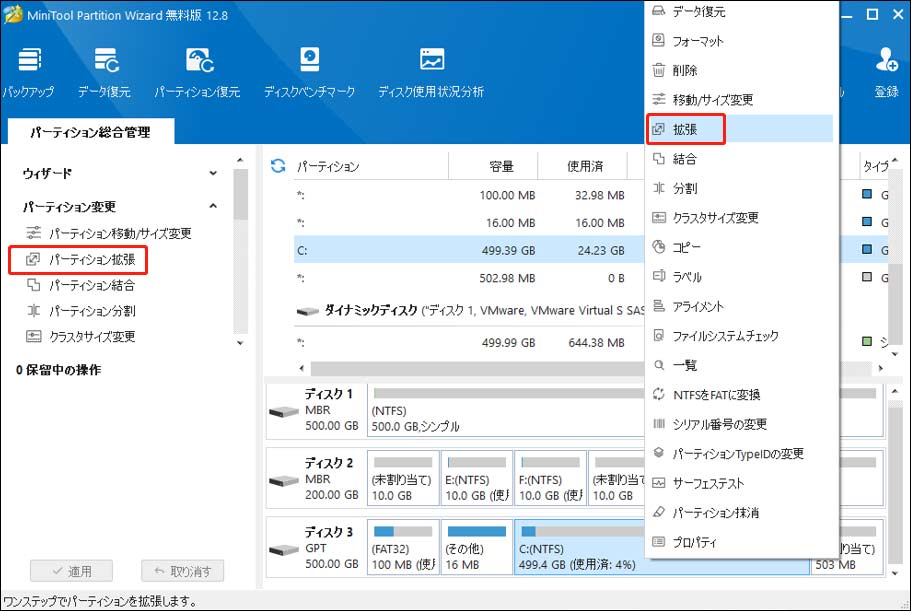
ステップ2:未割り当て領域から容量を取ります。スライダをドラッグして容量をどれだけ取るかを決めます。ここでは、右にドラッグして未割り当て領域全体を占めるのをお勧めします。次に、「OK」をクリックして、Partition Wizardのメイン画面に戻ります。
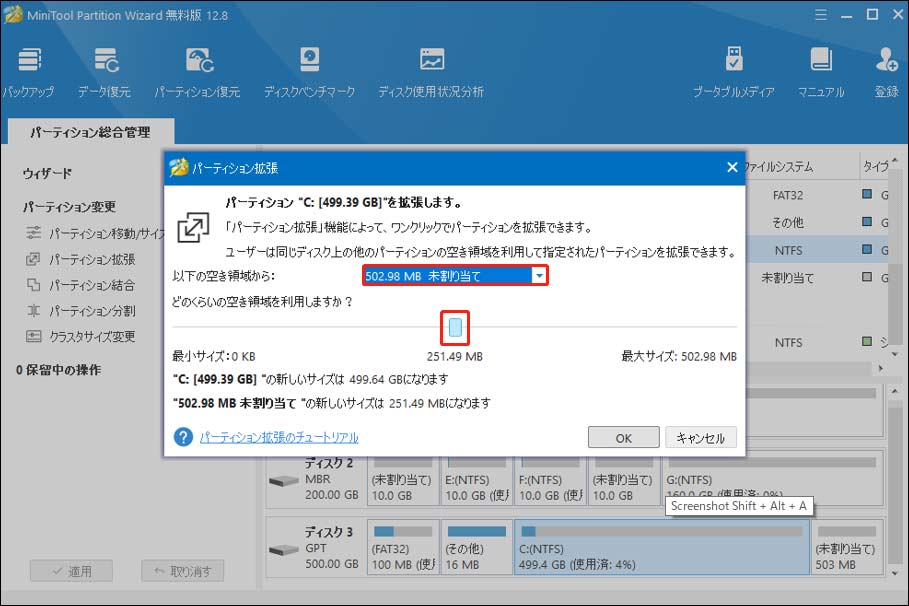
ステップ3:未割り当て領域をCドライブに追加しました。 最後に、「適用」をクリックして全ての変更を有効にします。
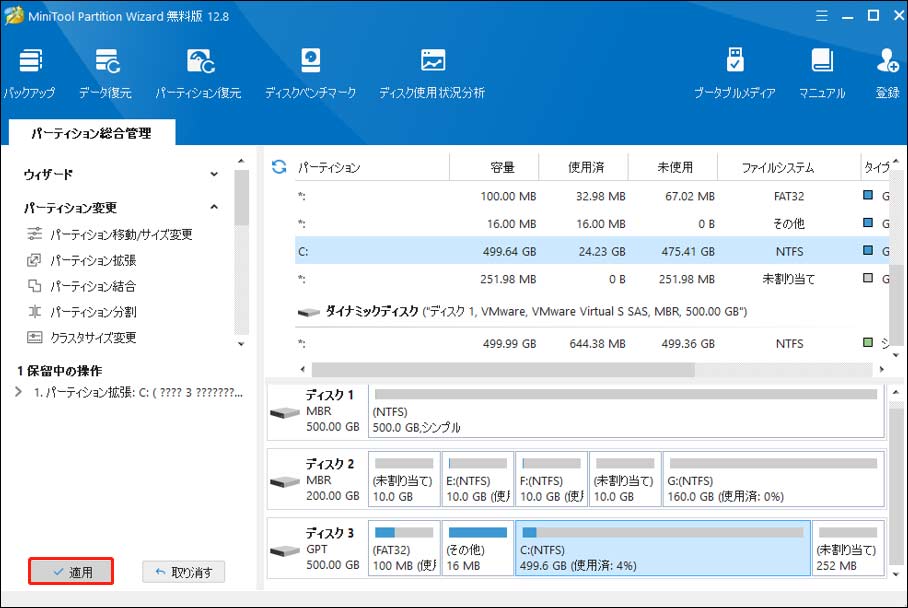
結語
この記事では、Windows 10で未割り当て領域を結合する必要がある理由、2つの隣接していない未割り当て領域を結合する方法、2TB以上のディスクで2つの未割り当て領域を結合する方法、未割り当て領域をCドライブに追加する方法を紹介しました。
MiniTool Partition Wizard 無料版では、2つの未割り当て領域を1つに結合することができ、より大きなパーティションを作成するまたはシステムパーティションを拡張することが簡単にできます。このソフトウェアに興味があるなら、それをダウンロードして無料で試用しててください。また、以下にコメントを残していただく[email protected]までメールをお送り頂ければ幸いです。