Windows 8でCドライブとDドライブをマージする方法を探している場合、ここでは、パーティションを簡単かつ安全にマージするのに役立つ、推奨されるMiniTool Partition Wizardを見つけることができます。
Q: 500GBのハードディスクには5つのパーティションがあります。80GBのドライブC(システムパーティション)はいっぱいになったが、パーティションDの空き容量は多いです。その二つのパーティションを結合したいです。Windows8でCとDドライブを結合する方法を教えてくれませんか。
その問題にぶつかったことがありますか。どのようにCとDドライブを結合しますか。
通常、Windows 8でパーティションを結合する方法が2つあります。信頼性の高いパーティションマネジャーを使用するか、Windowsのディスクの管理ユーティリティを使用することができます。これから説明しましょう。
パーティションマネジャーを使ってWindows8でCとDドライブを結合する方法
CドライブとDドライブを結合する場合、パーティションマネジャーは、常に最初の選択です。どちらを選択するかわからない場合は、無料のパーティションマネジャー – MiniTool Partition Wizard無料版を使用することをお勧めします。無料だけでなく、うまく対処することができます。 MiniTool Partition Wizardを使用するには、まず公式サイトからダウンロードする必要があります。
MiniTool Partition Wizard Freeクリックしてダウンロード100%クリーン&セーフ
それから、Windows8でパーティションを結合しましょう。
ステップ1.ソフトウェアを実行してメイン画面に入ります。
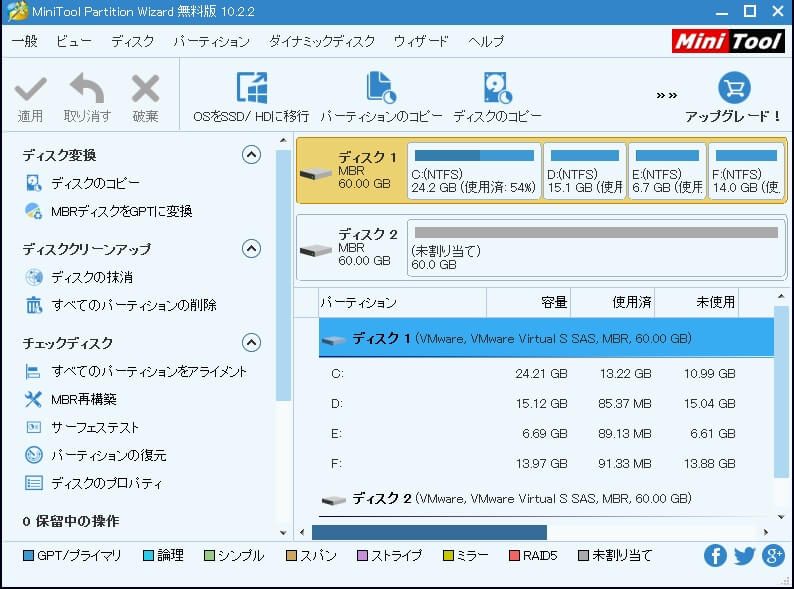
ステップ2.パーティションCと同じディスクにあるパーティションをクリックして「パーティションの結合」を選択します。
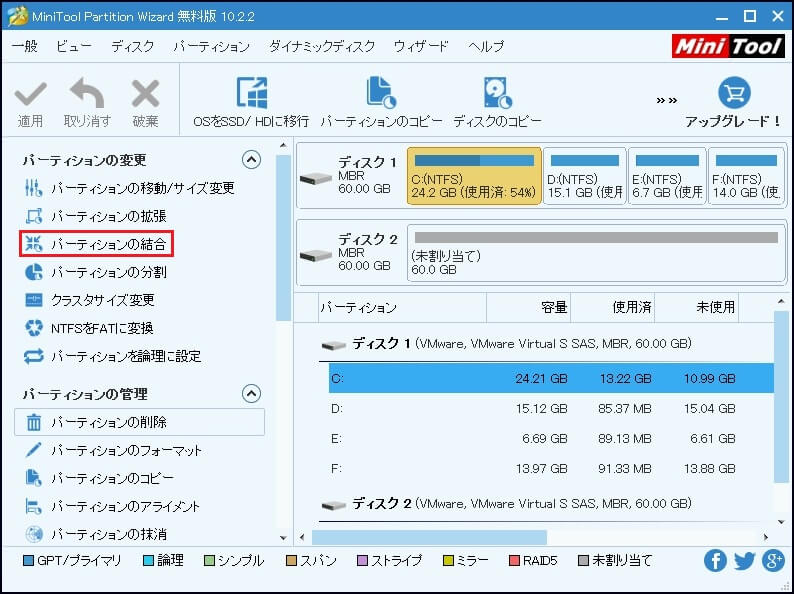
ステップ3.拡張しようとするドライブCを選択します(DではなくドライブCを選択する原因はCがDに結合されるとWindows8は起動できなくなるのです)。「次へ」をクリックして続行します。
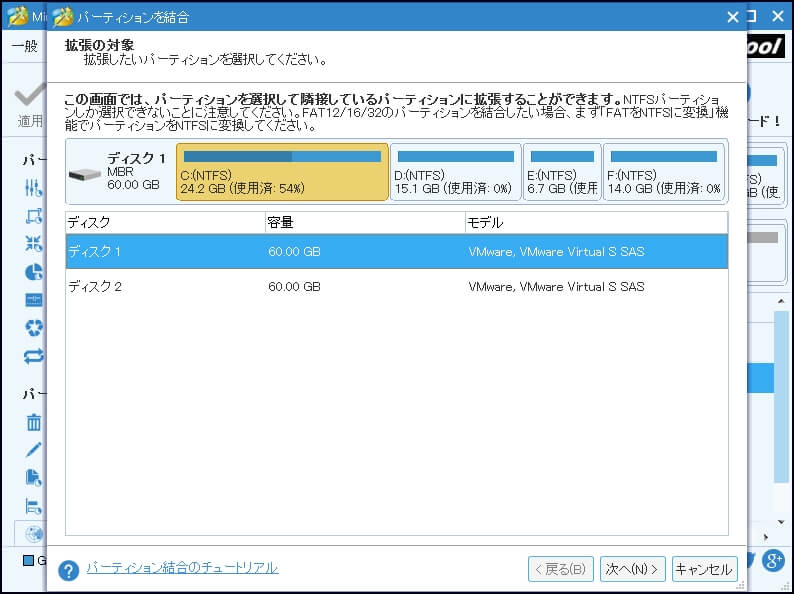
ステップ4.ドライブDを結合されるパーティションとして選択し、「完了」をクリックしてメイン画面に戻ります。(パーティションDのすべての内容は「結合されたパーティションの内容」というフォルダに保存されます。結合した後、ドライブCで見つけることができます。)
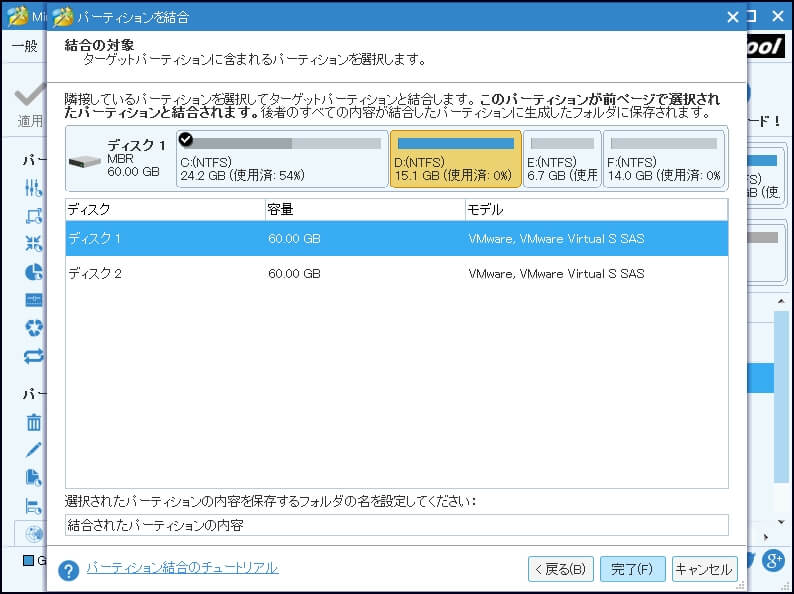
ステップ5:「適用」をクリックして変更を保存します。
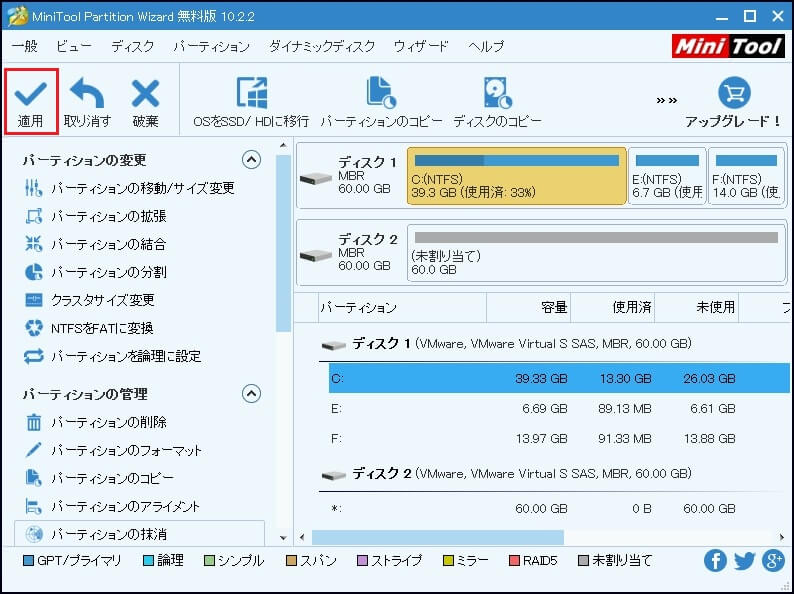
MiniTool Partition Wizardで拡張する二つのパーティションは、隣接するNTFSパーティションでなければなりません。FATドライブの場合、エラーは発生します。幸いなことに、Partition Wizardの 「FATをNTFSに変換」という機能は問題を解決できます。
Windows8のディスクの管理でCとDドライブを結合する方法
ディスクの管理を使ってどのようにWindows8パーティションを結合しますか。Windows8内蔵のディスクの管理は直接に二つのパーティションを結合する機能を提供していないが、下記の操作によって同じ効果が達成できます。
ステップ1.ドライブDの重要なデータを他のパーティションまたは外付けハードディスクにバックアップします。
ステップ2.以下の操作を実行してディスクの管理を開きます。デスクトップ上のコンピューターアイコンを右クリックし、「管理」を選択し、左側の「ディスクの管理」を選択します。
ステップ3.次に、ドライブDを右クリックし、ショートカットメニューから「ボリュームの削除」を選択します。次に、「はい」をクリックして削除を確認します。
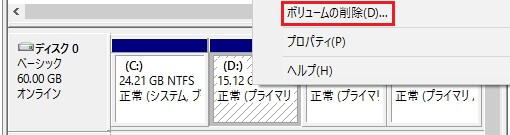
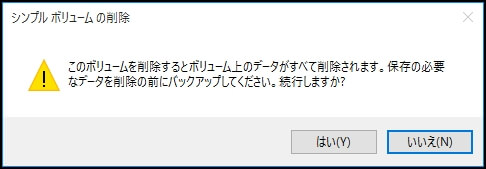
ステップ4.削除が完了すると、パーティションDは未割り当てになります。ドライブCを右クリックし、「ボリュームの拡張」を選択し、ウィザードに従って残りの操作を実行します。
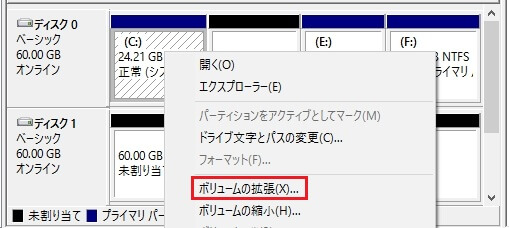
ステップ5.バックアップファイルをドライブCまたは他の場所に移動します。そのようにすれば、Windows8でデータ損失なしで二つのパーティションの結合が完了します。
結語
Windows 8でCドライブとDドライブを結合する方法が分かるようになると思います。比較を通って、MiniTool Partition Wizardが最善の選択だと思いませんか。バックアップと削除を行わずに、結合を達成することができます。試してみてください!
